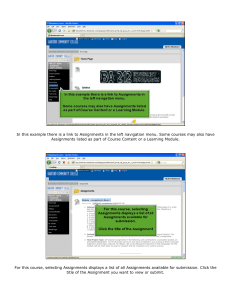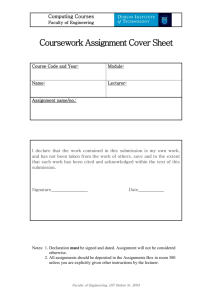Student User Guide: Course Assignments Student User Guide: Course Assignments
advertisement

Student User Guide: Course Assignments Student User Guide: Course Assignments ©2016 Student User Guide: Course Assignments Table of Contents Student Guide to Course Assignments .............................................................................. 3 Submit a Course Assignment ................................................................................................ 3 Submit an Attachment or LiveText Document ............................................................................................... 3 Submit Using a Required Template ..................................................................................................................... 7 Continue a Course Assignment ............................................................................................................................... 9 Resubmit a Course Assignment ............................................................................................................................11 Withdraw a Course Assignment ....................................................................................... 13 View a Completed Assessment .......................................................................................... 15 ©2016 Student User Guide: Course Assignments Student Guide to Course Assignments In LiveText, a course assignment is posted to the Dashboard and represents a task that the instructor has asked the student to complete. The assignment is posted for a specific course in which LiveText is used. Each assignment has a title and a button that will read Begin Assignment (if the assignment has a red status indicator), Continue Assignment (if the assignment has a red status indicator), View Assignment (if the assignment has a yellow status indicator), or View Assessment (if the assignment has a green status indicator). The button you will see is dependent upon the current status of the assignment. If the assignment has a red status indicator, then the student has not submitted the assignment and may submit work to the assignment. If the assignment has a yellow status indicator, then status is awaiting assessment and the student is either awaiting the instructor’s assessment. If the assignment has a green status indicator, then the assignment has an assessment published status and the student may view the instructor’s assessment. Submit a Course Assignment Submit an Attachment or LiveText Document To submit file attachments or LiveText documents to a course assignment: 1. Log into your student LiveText account. 2. Locate the appropriate assignment on your Dashboard. If the assignment is “Not Submitted” then you may submit work to the assignment. ©2016 Student User Guide: Course Assignments Note: If you are having difficulty locating the appropriate assignment, you may wish to filter your posted assignments by term and/or course. These dropdown boxes are located toward the upper right of your posted assignments. 3. Once you have located the assignment, click on the corresponding button. 4. Review the assignment details. The information available in the Assignment Details area is dependent on the information entered by the instructor of record (or the administration of the institution). 5. Under the Assignment Submission area, notice the Attachment List section. This section may contain file type constraints and a required number of files. The attached files must match these constraints in order for the assignment to be submitted. 6. Click on the button to open the Attach Resources to Assignment window. 7. Select the checkbox next to the title of any LiveText documents which are to be attached to the assignment. ©2016 Student User Guide: Course Assignments 8. Click the File Manager radio button to view files from the File Manager. Select the checkbox next to the file names of any files which are to be attached. 9. Click the button to begin uploading files from your device. Then click the button which is located beneath the text “Browse your computer to upload.” Note: This button may appear as a depending on the web browser being used. button or a button In the pop up window which appears, double click the icon of a file from your device’s local storage. Repeat step 9 as needed to select more external files. 10. Click the button to attach all selected items to the assignment. 11. Any uploaded files or LiveText documents you have attached to this assignment for submission will appear under Assignment Submission across from Attachment List. If you would like to remove an item you have attached, click the item’s corresponding icon. ©2016 Student User Guide: Course Assignments 12. In the Comment box, enter an optional comment which the instructor of the course can view after the assignment has been submitted. 13. Click the button to submit the attached files to this assignment. If the assignment has been successfully submitted, then the assignment status will change to “Awaiting Assessment” and the following message will be displayed: ©2016 Student User Guide: Course Assignments Submit Using a Required Template Students may only use an assignment template when the assignment is posted in a current term. To submit to a course assignment which requires the use of an instructor provided template: 1. Log into your student LiveText account. 2. Locate the appropriate assignment on your Dashboard. If the assignment is “Not Submitted” then you may submit work to the assignment. Note: If you are having difficulty locating the appropriate assignment, you may wish to filter your posted assignments by term and/or course. These dropdown boxes are located toward the upper right of your posted assignments. 3. Once you have located the assignment, click on the corresponding button. 4. If the assignment requires the use of an instructor provided template, then Required Templates will be listed under the Assignment Details area. ©2016 Student User Guide: Course Assignments 5. Click on the button which corresponds to the template title. This will create a new document in your “LiveText Docs” tab using the provided template. The LiveText document will open automatically. 6. Edit the LiveText document as necessary to complete the assignment. 7. Click the button to attach the LiveText document to the course assignment and return to the assignment page. This button is located beneath the title of the LiveText Document. 8. Any uploaded files or LiveText documents you have attached to the assignment will appear under Assignment Submission area across from Attachment List. If you would like to remove an item you have attached, click the item’s corresponding icon. 9. In the Comment box, enter an optional comment which the instructor of the course can view after the assignment has been submitted. 10. Click the button to submit the attached files to this assignment. If the assignment has been successfully submitted, then the assignment status will change to “Awaiting Assessment” and the following message will be displayed: ©2016 Student User Guide: Course Assignments Continue a Course Assignment To continue working on a course assignment: 1. Log into your student LiveText account. 2. Locate the appropriate assignment on your Dashboard. If the assignment is “Not Submitted” then you may submit work to the assignment. Note: If you are having difficulty locating the appropriate assignment, you may wish to filter your posted assignments by term and/or course. These dropdown boxes are located toward the upper right of your posted assignments. 3. Click on the corresponding button. 4. Review the assignment details. The information available in the Assignment Details area is dependent on the information entered by the instructor of record (or the administration of the institution). ©2016 Student User Guide: Course Assignments 5. Attach files or LiveText documents to the assignment, as required by the instructor. 6. Any uploaded files or LiveText documents you have attached to the assignment will appear under Assignment Submission area across from Attachment List. If you would like to remove an item you have attached, click the item’s corresponding icon. 7. In the Comment box, enter an optional comment which the instructor of the course can view after the assignment has been submitted. 8. Click the button to submit the attached files to this assignment. If the assignment has been successfully submitted, then the assignment status will change to “Awaiting Assessment” and the following message will be displayed: ©2016 Student User Guide: Course Assignments Resubmit a Course Assignment To resubmit file attachments or LiveText documents to a course assignment: 1. Log into your student LiveText account. 2. Locate the appropriate assignment on your Dashboard. If the assignment displays the text “Need to Resubmit” then your instructor has requested that you resubmit to the course assignment. Note: If you are having difficulty locating the appropriate assignment, you may wish to filter your posted assignments by term and/or course. These dropdown boxes are located toward the upper right of your posted assignments. 3. Once you have located the assignment, click on the corresponding button. ©2016 Student User Guide: Course Assignments 4. Review the Assignment Details area. This area contains a table which contains information regarding your previous submission. The Student Documents column contains any artifacts which were previously submitted to the assignment. The Faculty & edTPA Documents column may contain files which have been added to the submission by the assessor. The Rubrics column may contain links to attached assessment rubrics. Clicking a link will display the assessment rubric associated with the assignment. Depending on the actions taken by the assessor you may or may not see scores when viewing the rubric. The final column contains a submission information. icon. Click on this icon to additional assignment 5. Attach files or LiveText documents to the assignment, as required by the instructor. 6. Any uploaded files or LiveText documents you have attached to the assignment will appear under Assignment Submission area across from Attachment List. If you would like to remove an item you have attached, click the item’s corresponding icon. ©2016 Student User Guide: Course Assignments 7. In the Comment box, enter an optional comment which the instructor of the course can view after the assignment has been submitted. 8. Click the button to submit the attached files to this assignment. If the assignment has been successfully submitted, then the assignment status will change to “Awaiting Assessment” and the following message will be displayed: Withdraw a Course Assignment If an assignment is “Awaiting Assessment” then you may not submit work to the assignment. You may wish to withdraw the assignment; when you withdraw your last submission, you are un-submitting or taking back what you last sent to your instructor for that assignment. If you are able to do this successfully, you will then be able to resubmit your work for the assignment. You may withdraw your last submission for an assignment while all of the following are true: Your instructor has setup the assignment to allow you to withdraw your last submission. Note: It's possible for the instructor to set up the assignment in such a way that you cannot withdraw your submissions. The assignment due date has not yet passed. The instructor has not yet begun an assessment for your last submission. To withdraw a course assignment: ©2016 Student User Guide: Course Assignments 1. Log into a student LiveText account. 2. Locate the appropriate assignment on your Dashboard. Note: If you are having difficulty locating the appropriate assignment, you may wish to filter your posted assignments by term and/or course. These dropdown boxes are located toward the upper right of your posted assignments. 3. Click on the corresponding button. 4. Click on the button which is located under Assignment Submission to withdraw the submission for this assignment. 5. In the confirmation dialog which appears, click the button to proceed. 6. If the submission has successfully been withdrawn the following message will be displayed: This indicates that you are now able to resubmit work for the assignment. ©2016 Student User Guide: Course Assignments View a Completed Assessment To view an assessment: 1. Log into your student LiveText account. 2. Locate the assignment which has a completed assessment on the Dashboard. If the assignment displays the text “Assessment Published” then an assessment has been completed for that assignment. 3. Once you have located the assignment, click on the corresponding, click on the corresponding button. 4. If the assessor has provided a Grade for the assignment it will be listed toward the upper left side of the page. 5. Review the Assignment Details area. This area contains a table which contains information regarding your submission. There will be one row added for each assessors completed assessment. ©2016 Student User Guide: Course Assignments The Student Documents column contains any artifacts which were submitted to the assignment. The Faculty Documents column may contain files which have been added to the submission by the assessor. The Rubrics column may contain links to attached assessment rubrics. Clicking a link will display the assessment rubric associated with the assignment. Depending on the actions taken by the assessor you may or may not see scores or comments when viewing the rubric. The final column contains a icon. Click on this icon to additional assignment submission information. This information includes the submission date, the date assessed, and the name of the assessor (if available). Additionally, if it has been provided by the assessor a grade and/ or a comment may be available. 6. Click the button which is located in the lower right corner of the page to navigate to the assignments list for the course. ©2016