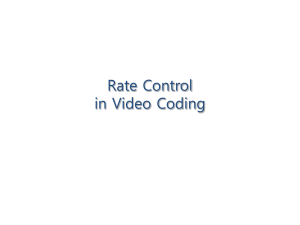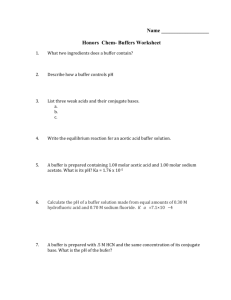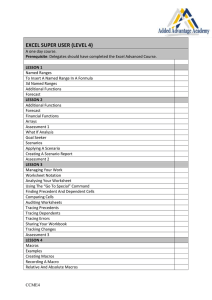jEdit 4.1 User’s Guide
advertisement

jEdit 4.1 User’s Guide
jEdit 4.1 User’s Guide
Copyright © 1999, 2003 Slava Pestov
Copyright © 2001, 2002 John Gellene
Legal Notice
Permission is granted to copy, distribute and/or modify this document under the terms of the GNU Free
Documentation License, Version 1.1 or any later version published by the Free Software Foundation; with no
“Invariant Sections”, “Front-Cover Texts” or “Back-Cover Texts”, each as defined in the license. A copy of the
license can be found in the file COPYING.DOC.txt included with jEdit.
Table of Contents
I. Using jEdit ...................................................................................................................ix
1. Starting jEdit .......................................................................................................... 1
1.1. Conventions ................................................................................................ 1
1.2. Platform-Independent Instructions.............................................................. 1
1.3. Starting jEdit on Windows .......................................................................... 2
1.4. Command Line Usage................................................................................. 3
2. jEdit Basics ............................................................................................................ 7
2.1. Buffers......................................................................................................... 7
2.1.1. Memory Usage................................................................................. 7
2.2. Views........................................................................................................... 8
2.2.1. Window Docking ............................................................................. 8
2.2.2. The Status Bar.................................................................................. 9
2.3. The Text Area and Gutter.......................................................................... 10
3. Working With Files .............................................................................................. 13
3.1. Creating New Files ................................................................................... 13
3.2. Opening Files ............................................................................................ 13
3.3. Saving Files............................................................................................... 13
3.3.1. Autosave and Crash Recovery ....................................................... 14
3.3.2. Backups.......................................................................................... 14
3.4. Line Separators ......................................................................................... 15
3.5. Character Encodings ................................................................................. 16
3.5.1. Commonly Used Encodings .......................................................... 16
3.6. The File System Browser.......................................................................... 17
3.6.1. Navigating the File System ............................................................ 17
3.6.2. The Tool Bar .................................................................................. 18
3.6.3. The Commands Menu.................................................................... 18
3.6.4. The Plugins Menu .......................................................................... 19
3.6.5. The Favorites Menu ....................................................................... 19
3.6.6. Keyboard Shortcuts........................................................................ 19
3.7. Reloading From Disk................................................................................ 19
3.8. Multi-Threaded I/O................................................................................... 20
3.9. Printing...................................................................................................... 20
3.10. Closing Files and Exiting jEdit ............................................................... 21
4. Editing Text.......................................................................................................... 23
4.1. Moving The Caret ..................................................................................... 23
4.2. Selecting Text............................................................................................ 24
4.2.1. Rectangular Selection .................................................................... 24
4.2.2. Multiple Selection.......................................................................... 25
4.3. Inserting and Deleting Text....................................................................... 26
4.4. Undo and Redo ......................................................................................... 26
4.5. Working With Words ................................................................................ 27
iii
4.6. Working With Lines.................................................................................. 27
4.7. Working With Paragraphs ......................................................................... 28
4.8. Wrapping Long Lines ............................................................................... 28
4.8.1. Soft Wrap ....................................................................................... 29
4.8.2. Hard Wrap...................................................................................... 29
4.9. Scrolling.................................................................................................... 30
4.10. Transferring Text..................................................................................... 30
4.10.1. The Clipboard .............................................................................. 31
4.10.2. Quick Copy .................................................................................. 31
4.10.3. General Register Commands ....................................................... 32
4.11. Markers ................................................................................................... 32
4.12. Search and Replace ................................................................................. 33
4.12.1. Searching For Text ....................................................................... 33
4.12.2. Replacing Text ............................................................................. 34
4.12.2.1. Text Replace...................................................................... 35
4.12.2.2. BeanShell Replace ............................................................ 35
4.12.3. HyperSearch................................................................................. 36
4.12.4. Multiple File Search..................................................................... 36
4.12.5. The Search Bar............................................................................. 37
4.13. Command Repetition .............................................................................. 38
5. Editing Source Code ............................................................................................ 39
5.1. Edit Modes ................................................................................................ 39
5.1.1. Mode Selection .............................................................................. 39
5.1.2. Syntax Highlighting ....................................................................... 39
5.2. Tabbing and Indentation ........................................................................... 39
5.2.1. Soft Tabs ........................................................................................ 40
5.2.2. Automatic Indent ........................................................................... 41
5.3. Commenting Out Code ............................................................................. 42
5.4. Bracket Matching...................................................................................... 42
5.5. Abbreviations ............................................................................................ 43
5.5.1. Positional Parameters..................................................................... 43
5.6. Folding ...................................................................................................... 44
5.6.1. Collapsing and Expanding Folds ................................................... 45
5.6.2. Navigating Around With Folds ...................................................... 46
5.6.3. Miscellaneous Folding Commands................................................ 46
5.6.4. Narrowing ...................................................................................... 47
6. Customizing jEdit ................................................................................................ 49
6.1. The Buffer Options Dialog Box................................................................ 49
6.2. Buffer-Local Properties............................................................................. 49
6.3. The Global Options Dialog Box ............................................................... 50
6.3.1. The Abbreviations Pane ................................................................. 50
6.3.2. The Appearance Pane .................................................................... 51
6.3.3. The Context Menu Pane................................................................. 51
iv
6.3.4. The Docking Pane.......................................................................... 51
6.3.5. The Editing Pane............................................................................ 51
6.3.6. The General Pane ........................................................................... 51
6.3.7. The Gutter Pane ............................................................................. 51
6.3.8. The Loading and Saving Pane ....................................................... 52
6.3.9. The Printing Pane........................................................................... 52
6.3.10. The Proxy Servers Pane ............................................................... 52
6.3.11. The Shortcuts Pane ...................................................................... 52
6.3.12. The Status Bar Pane ..................................................................... 52
6.3.13. The Syntax Highlighting Pane ..................................................... 52
6.3.14. The Text Area Pane...................................................................... 52
6.3.15. The Tool Bar Pane........................................................................ 52
6.3.16. The File System Browser Panes................................................... 53
6.4. The jEdit Settings Directory ..................................................................... 53
7. Using Macros ....................................................................................................... 55
7.1. Recording Macros..................................................................................... 55
7.2. Running Macros........................................................................................ 56
7.3. How jEdit Organizes Macros .................................................................... 56
8. Installing and Using Plugins ................................................................................ 59
8.1. The Plugin Manager.................................................................................. 59
8.2. Installing Plugins ...................................................................................... 59
8.3. Updating Plugins....................................................................................... 60
A. Keyboard Shortcuts............................................................................................. 61
B. The Activity Log ................................................................................................. 67
C. History Text Fields .............................................................................................. 69
D. Glob Patterns....................................................................................................... 71
E. Regular Expressions ............................................................................................ 73
F. Macros Included With jEdit................................................................................. 77
F.1. File Management Macros ......................................................................... 77
F.2. Java Code Macros ..................................................................................... 77
F.3. Macros for Listing Properties ................................................................... 78
F.4. Miscellaneous Macros .............................................................................. 79
F.5. Text Macros............................................................................................... 81
G. jEditLauncher for Windows ................................................................................ 83
G.1. Introduction.............................................................................................. 83
G.2. Starting jEdit ............................................................................................ 83
G.3. The Context Menu Handler...................................................................... 85
G.4. Using jEdit and jEditLauncher as a Diff Utility ...................................... 85
G.5. Uninstalling jEdit and jEditLauncher ...................................................... 85
G.6. The jEditLauncher Interface .................................................................... 86
G.7. Scripting Examples .................................................................................. 87
G.8. jEditLauncher Logging ............................................................................ 88
G.9. Legal Notice ............................................................................................. 89
v
II. Writing Edit Modes .................................................................................................. 91
9. Mode Definition Syntax....................................................................................... 93
9.1. An XML Primer........................................................................................ 93
9.2. The Preamble and MODE tag................................................................... 94
9.3. The PROPS Tag ........................................................................................ 94
9.4. The RULES Tag........................................................................................ 96
9.4.1. Highlighting Numbers ................................................................... 97
9.4.2. Rule Ordering Requirements ......................................................... 97
9.4.3. Per-Ruleset Properties.................................................................... 98
9.5. The TERMINATE Tag.............................................................................. 98
9.6. The SPAN Tag........................................................................................... 99
9.7. The SPAN_REGEXP Tag ....................................................................... 100
9.8. The EOL_SPAN Tag............................................................................... 100
9.9. The EOL_SPAN_REGEXP Tag ............................................................. 101
9.10. The MARK_PREVIOUS Tag............................................................... 101
9.11. The MARK_FOLLOWING Tag........................................................... 101
9.12. The SEQ Tag......................................................................................... 102
9.13. The SEQ_REGEXP Tag ....................................................................... 103
9.14. The KEYWORDS Tag.......................................................................... 103
9.15. Token Types .......................................................................................... 104
10. Installing Edit Modes....................................................................................... 105
11. Updating Edit Modes for jEdit 4.1................................................................... 107
III. Writing Macros ..................................................................................................... 109
12. Macro Basics.................................................................................................... 111
12.1. Introducing BeanShell .......................................................................... 111
12.2. Single Execution Macros ...................................................................... 111
12.3. The Mandatory First Example .............................................................. 112
12.4. Predefined Variables in BeanShell ........................................................ 115
12.5. Helpful Methods in the Macros Class................................................... 116
12.6. BeanShell Dynamic Typing .................................................................. 117
12.7. Now For Something Useful .................................................................. 118
13. A Dialog-Based Macro .................................................................................... 121
13.1. Use of the Macro................................................................................... 121
13.2. Listing of the Macro.............................................................................. 121
13.3. Analysis of the Macro........................................................................... 124
13.3.1. Import Statements ...................................................................... 124
13.3.2. Create the Dialog ....................................................................... 124
13.3.3. Create the Text Fields ................................................................ 125
13.3.4. Create the Buttons...................................................................... 126
13.3.5. Register the Action Listeners..................................................... 126
13.3.6. Make the Dialog Visible ............................................................ 127
13.3.7. The Action Listener ................................................................... 127
13.3.8. Get the User’s Input ................................................................... 128
vi
13.3.9. Call jEdit Methods to Manipulate Text...................................... 128
13.3.10. The Main Routine .................................................................... 130
14. Macro Tips and Techniques ............................................................................. 131
14.1. Getting Input for a Macro ..................................................................... 131
14.1.1. Getting a Single Line of Text..................................................... 131
14.1.2. Getting Multiple Data Items ...................................................... 132
14.1.3. Selecting Input From a List........................................................ 134
14.1.4. Using a Single Keypress as Input .............................................. 135
14.2. Startup Scripts....................................................................................... 137
14.3. Running Scripts from the Command Line ............................................ 138
14.4. Advanced BeanShell Techniques.......................................................... 139
14.4.1. BeanShell’s Convenience Syntax............................................... 139
14.4.2. Special BeanShell Keywords ..................................................... 140
14.4.3. Implementing Interfaces ............................................................ 140
14.5. Debugging Macros................................................................................ 141
14.5.1. Identifying Exceptions ............................................................... 141
14.5.2. Using the Activity Log as a Tracing Tool .................................. 142
15. BeanShell Commands...................................................................................... 145
15.1. Output Commands ................................................................................ 145
15.2. File Management Commands ............................................................... 145
15.3. Component Commands......................................................................... 146
15.4. Resource Management Commands....................................................... 146
15.5. Script Execution Commands................................................................. 147
15.6. BeanShell Object Management Commands ......................................... 147
15.7. Other Commands .................................................................................. 148
IV. Writing Plugins...................................................................................................... 151
16. Introducing the Plugin API ............................................................................. 153
17. Implementing a Simple Plugin ........................................................................ 155
17.1. How Plugins are Loaded ...................................................................... 155
17.2. The QuickNotepadPlugin Class............................................................ 156
17.3. The EditBus .......................................................................................... 158
17.4. The Property File .................................................................................. 158
17.5. The Action Catalog ............................................................................... 160
17.6. The Dockable Window Catalog ............................................................ 161
17.7. The QuickNotepad Class ...................................................................... 162
17.8. The QuickNotepadToolBar Class ......................................................... 165
17.9. The QuickNotepadOptionPane Class ................................................... 166
17.10. Plugin Documentation ........................................................................ 168
17.11. Compiling the Plugin .......................................................................... 169
18. Plugin Tips and Techniques ............................................................................. 171
18.1. Bundling Additional Class Libraries .................................................... 171
vii
viii
I. Using jEdit
This part of the user’s guide covers jEdit’s text editing commands, along with basic
usage of macros and plugins.
This part of the user’s guide was written by Slava Pestov <slava@jedit.org>.
Chapter 1. Starting jEdit
1.1. Conventions
Several conventions are used throughout jEdit’s user interface and this manual. They will
be described here.
When a menu item selection is being described, the top level menu is listed first,
followed by successive levels of submenus, finally followed by the menu item itself. All
menu components are separated by greater-than symbols (“>”). For example,
View>Scrolling>Scroll to Current Line refers to the Scroll to Current Line command
contained in the Scrolling submenu of the View menu.
As with many other applications, menu items that end with ellipsis (...) display dialog
boxes or windows when invoked.
Many jEdit commands can be also be invoked using keystrokes. This speeds up editing
by letting you keep your hands on the keyboard. Not all commands with keyboard
shortcuts are accessible with one key stroke; for example, the keyboard shortcut for
Scroll to Current Line is Control-E Control-J. That is, you must first press Control-E,
followed by Control-J.
In many dialog boxes, the default button (it has a heavy outline, or a special border,
depending on the current Swing look and feel) can be activated by pressing Enter.
Similarly, pressing Escape will usually close a dialog box.
Finally, some user interface elements (menus, menu items, buttons) have a certain letter
in their label underlined. Pressing this letter in combination with the Alt key activates the
associated user interface widget.
MacOS
jEdit tries to adapt itself to established conventions when running on MacOS.
If you are using MacOS, mentally substitute the modifier keys you see in this
manual as follows:
•
Read Control as Command
•
Read Alt as Option
If you only have a one-button mouse, a right button click (to show a context menu,
and so on) can be simulated by holding down Control while clicking. A middle
button click (to insert the most recent selection in the text area) can be simulated
by holding down Option while clicking.
1
Chapter 1. Starting jEdit
1.2. Platform-Independent Instructions
Exactly how jEdit is started depends on the operating system; on Unix systems, usually
you would run the “jedit” command at the command line, or select jEdit from a menu; on
Windows, you might use the jEditLauncher package, which is documented in Section
1.3.
If jEdit is started while another copy is already running, control is transferred to the
running copy, and a second instance is not loaded. This saves time and memory if jEdit is
started multiple times. Communication between instances of jEdit is implemented using
TCP/IP sockets; the initial instance is known as the server, and subsequent invocations
are clients.
If the -background command line switch is specified, jEdit will continue running and
waiting for client requests even after all editor windows are closed. When run in
background mode, you can open and close jEdit any number of times, only having to
wait for it to start the first time. The downside of this is that jEdit will continue to
consume memory when no windows are open.
For more information about command line switches that control the server feature, see
Section 1.4. Note that if you are using jEditLauncher to start jEdit on Windows, this
switch cannot be specified on the MS-DOS prompt command line when starting jEdit; it
must be set as described in Section G.2.
Unlike other applications, jEdit automatically loads any files that were open last time in
was used, so you can get back to work immediately, without having to find the files you
are working on first. This feature can be disabled in the Loading and Saving pane of
the Utilities>Global Options dialog box; see Section 6.3.
The edit server and security
Not only does the server pick a random TCP port number on startup, it also
requires that clients provide an authorization key; a randomly-generated number
only accessible to processes running on the local machine. So not only will “bad
guys” have to guess a 64-bit integer, they will need to get it right on the first try;
the edit server shuts itself off upon receiving an invalid packet.
In environments that demand absolute security, the edit server can be disabled by
specifying the -noserver command line switch.
1.3. Starting jEdit on Windows
On Windows, jEdit comes with jEditLauncher - an optional package of components that
make it easy to start jEdit, manage its command line settings, and launch files and macro
scripts.
2
Chapter 1. Starting jEdit
The jEditLauncher package provides three shortcuts for running jEdit: one in the
desktop’s Start menu, a entry in the Programs menu, and a third shortcut on your
desktop. Any of these may be deleted or moved without affecting jEdit’s operation. To
launch jEdit, simply select one of these shortcuts as you would for any Windows
application.
The jEditLauncher package includes a utility for changing the command line parameters
that are stored with jEditLauncher and used every time it runs jEdit. You can change the
Java interpreter used to launch jEdit, the amount of heap memory, the working directory
and other command line parameters. To make these changes, select Set jEdit
Parameters from the jEdit group in the Programs menu, or run jedit /p from a
command line that has jEdit’s installation directory in its search path. A dialog will
appear that allows you to change and save a new set of command line parameters.
The package also adds menu items to the context or “right-click” menu displayed by the
Windows shell when you click on a file item in the desktop window, a Windows Explorer
window or a standard file selection dialog. The menu entries allow you to open selected
files in jEdit, starting the application if necessary. It will also allow you to open all files
in a directory with a given extension with a single menu selection. If a BeanShell macro
script with a .bsh extension is selected, the menu includes the option of running that
script within jEdit. If you have the JDiff plugin installed with jEdit, you can also select
two files and have jEdit compare them in a side-by-side graphical display.
For a more detailed description of all features found in the jEditLauncher package, see
Appendix G.
1.4. Command Line Usage
On operating systems that support a command line, jEdit can be passed various
arguments to control its behavior.
If you are using jEditLauncher to start jEdit on Windows, only file names can be
specified on the command line; the parameters documented below must be set as
described in Section G.2.
When opening files from the command line, a line number or marker to position the caret
on can be specified like so:
$ jedit MyApplet.java +line:10
$ jedit thesis.tex +marker:c
A number of options can also be specified to control several obscure features. They are
listed in the following table.
Option
Description
3
Chapter 1. Starting jEdit
Option
-background
Description
Runs jEdit in background mode. In background mode, the edit
server will continue listening for client connections even after
all views are closed. See Chapter 1.
-nogui
Makes jEdit not open an initial view, and instead only open
one when the first client connects. Can only be used in
combination with the -background switch. You can use
this switch to “pre-load” jEdit when you log in to your
computer, for example.
-norestore
Disables automatic restore of previously open files on startup.
This feature can also be set permanently in the Loading and
Saving pane of the Utilities>Global Options dialog box; see
Section 6.3.
-run=script
Runs the specified BeanShell script. There can only be one of
these parameters on the command line. See Section 14.3 for
details.
-server
Stores the server port info in the file named server inside the
settings directory.
-server=name
Stores the server port info in the file named name. File names
for this parameter are relative to the settings directory.
-noserver
Does not attempt to connect to a running edit server, and does
not start one either. For information about the edit server, see
Chapter 1.
-settings=dir Loads and saves the user-specific settings in the directory
named dir, instead of the default user.home/.jedit. The
directory will be created automatically if it does not exist. Has
no effect when connecting to another instance via the edit
server.
-nosettings
Starts jEdit without loading user-specific settings. See Section
6.4.
-noplugins
Causes jEdit to not load any plugins. See Chapter 8. Has no
effect when connecting to another instance via the edit server.
-nostartupscripts
Causes jEdit to not run any startup scripts. See Section 14.2.
Has no effect when connecting to another instance via the edit
server.
-usage
Shows a brief command line usage message without starting
jEdit. This message is also shown if an invalid switch was
specified.
-version
Shows the version number without starting jEdit.
4
Chapter 1. Starting jEdit
Option
- -
Description
Specifies the end of the command line switches. Further
parameters are treated as file names, even if they begin with a
dash. Can be used to open files whose names start with a dash,
and so on.
5
Chapter 1. Starting jEdit
6
Chapter 2. jEdit Basics
2.1. Buffers
A buffer is the jEdit term for an open file. Several buffers can be opened and edited at
once; the combo box above the text area selects the buffer to edit. Different emblems are
displayed next to buffer names in the list, depending the buffer’s state; a red disk is
shown for buffers with unsaved changes, a lock is shown for read-only buffers, and a
spark is shown for new buffers which don’t yet exist on disk.
In addition to the buffer combo box, various commands can also be used to select the
buffer to edit.
View>Go to Previous Buffer (keyboard shortcut: Control-Page Up) switches to the
previous buffer in the list.
View>Go to Next Buffer (keyboard shortcut: Control-Page Down) switches to the next
buffer in the list.
View>Go to Recent Buffer (keyboard shortcut: Control-‘) switches to the buffer that
was being edited prior to the current one.
View>Show Buffer Switcher (keyboard shortcut: Alt-‘) has the same effect as clicking
on the buffer switcher combo box.
2.1.1. Memory Usage
The maximum number of open buffers depends on available Java heap memory. When
in the Java heap, a buffer uses approximately two and a half times it’s size on disk. This
overhead is caused by the file being stored internally in Unicode (see Section 3.5), and
various meta-data such as line numbers.
The status bar at the bottom of the view displays used and total Java heap memory; see
Section 2.2.2 for details. This can give you a rough idea of how much memory the
currently opened files are using. The Java heap grows if it runs out of room, but it only
grows to a certain maximum size, and attempts to allocate Java objects that would grow
the heap beyond this size fail with out-of-memory errors.
As a result, if the maximum heap size is set too low, opening large files or performing
other memory-intensive operations can fail, even if you have a lot of free system
memory.
To change the heap size on Windows, run “Set jEdit Parameters” from the “jEdit” group
in the Programs menu. Then, in the resulting dialog box, under “Command line options
for Java executable”, change the option that looks like so:
-mx32m
7
Chapter 2. jEdit Basics
(See Section G.2 for more information about the “Set jEdit Parameters” dialog box.)
On Unix, edit the jedit shell script and change the line that looks like so:
JAVA_HEAP_SIZE=32
In both cases, replace “32” with the desired heap size, in megabytes.
2.2. Views
A view is the jEdit term for an editor window. It is possible to have multiple views open
at once, and each view can be split into multiple panes.
View>New View creates a new view.
View>New Plain View creates a new view but without any tool bars or docked windows.
This can be used to open a small, unobtrusive window for taking notes and so on.
View>Close View closes the current view. If only one view is open, closing it will exit
jEdit, unless background mode is on; see Chapter 1 for information about starting jEdit
in background mode.
View>Split Horizontally (shortcut: Control-2) splits the view into two text areas, placed
above each other.
View>Split Vertically (shortcut: Control-3) splits the view into two text areas, placed
next to each other.
View>Unsplit Current (shortcut: Control-0) removes the split containing the current
text area only.
View>Unsplit All (shortcut: Control-1) removes all splits from the view.
When a view is split, editing commands operate on the text area that has keyboard focus.
To give a text area keyboard focus, click in it with the mouse, or use the following
commands.
View>Go to Previous Text Area (shortcut: Alt-Page Up) shifts keyboard focus to the
previous text area.
View>Go to Next Text Area (shortcut: Alt-Page Down) shifts keyboard focus to the
next text area.
Clicking the text area with the right mouse button displays a popup menu. Both this
menu and the tool bar at the top of the view offer quick mouse-based access to
frequently-used commands. The contents of the tool bar and right-click menu can be
changed in the Utilities>Global Options dialog box; see Section 6.3.
8
Chapter 2. jEdit Basics
2.2.1. Window Docking
Various jEdit and plugin windows can optionally be docked into the view. This can be
configured in the Docking pane of the Utilities>Global Options dialog box; see Section
6.3.
When windows are docked into the view, strips of buttons are shown in the left, right,
top, and bottom sides of the text area. Each strip contains buttons for the windows
docked in that location, as well as a close box. Clicking a window’s button shows that
dockable window; clicking the close box hides the window again.
The commands in the View>Docking menu move keyboard focus between docking
areas.
For power users
Each dockable has three commands associated with it; one is part of the menu bar
and opens the dockable. The other two commands are:
•
Window Name (Toggle) - opens the dockable window if it is hidden, and
hide it if its already open.
•
Window Name (New Floating Instance) - opens a new instance of the
dockable in a floating window, regardless of the docking configuration.
Another way to open a new floating instance of a window that is already
docked is to right-click on the appropriate strip of buttons; this shows a menu
from which you can choose to open a new floating instance.
This can be used to view two different directories side-by-side in two file
system browser windows, for example.
These commands cannot be invoked from the menu bar. However, they can be
added to the tool bar or context menu, and given keyboard shortcuts; see Section
6.3.
2.2.2. The Status Bar
The status bar at the bottom of the view consists of the following components, from left
to right:
•
The line number containing the caret
•
The column position of the caret, with the leftmost column being 1.
9
Chapter 2. jEdit Basics
If the line contains tabs, the file position (where a hard tab is counted as one
column) is shown first, followed by the screen position (where each tab counts for
the number of columns until the next tab stop).
Double-clicking on the caret location indicator displays the Edit>Go to Line dialog
box; see Section 4.6.
•
A message area where various prompts and status messages are shown.
•
The current buffer’s edit mode, fold mode, and character encoding. Double-clicking
one of these displays the Utilities>Buffer Options dialog box. For more
information about these settings, see:
•
Section 6.1
•
Section 5.1
•
Section 5.6
•
Section 3.5
•
A set of flags which indicate various editor features and settings. Clicking each flag
will toggle the feature in question; hovering the mouse over a flag will show a tool
tip with an explanation:
•
Word wrap - see Section 4.8.
•
Multiple selection mode - see Section 4.2.2.
•
Overwrite mode - see Section 4.3.
•
Line separator - see Section 3.4.
•
A Java heap memory usage indicator, that shows used and total heap memory, in
megabytes. Double-clicking this indicator opens the
Utilities>Troubleshooting>Memory Status dialog box.
The content of the status bar can be customized in the Status Bar pane of the
Utilities>Global Options dialog box.
For power users
To quickly toggle the line separator or word wrap settings without having to use
the mouse, assign keyboard shortcuts to the Toggle Line Separator and Toggle
Word Wrap commands in the Shortcuts pane of the Utilities>Global Options
dialog box.
10
Chapter 2. jEdit Basics
2.3. The Text Area and Gutter
Text editing takes place in the text area. It behaves in a similar manner to many Windows
and MacOS editors; the few unique features will be described in this section.
The text area will automatically scroll up or down if text editing is performed closer than
three lines from the top or bottom of the text area. This feature is called electric scrolling.
To aid in locating the caret, the current line is drawn with a different background color.
To make it clear which lines end with white space, end of line markers are drawn at the
end of each line.
The strip on the left of the text area is called a gutter. The gutter displays marker and
register locations; it will also display line numbers if the View>Line Numbers
(shortcut: Control-E Control-T) command is invoked.
Many text area and gutter settings can be customized to suit your taste in the Text Area
and Gutter panes of the Utilities>Global Options dialog box; see Section 6.3.
11
Chapter 2. jEdit Basics
12
Chapter 3. Working With Files
3.1. Creating New Files
File>New (shortcut: Control-N) opens a new, empty, buffer. Another way to create a
new file is to specify a non-existent file name when starting jEdit on the command line.
A new file will be created on disk when the buffer is saved for the first time.
3.2. Opening Files
File>Open (shortcut: Control-O) displays a file system browser dialog box and loads
the specified file into a new buffer.
Multiple files can be opened at once by holding down Control while clicking on them in
the file system browser. The file system browser supports auto-completion; typing the
first few characters of a listed file name will select the file.
More advanced features of the file system browser are described in Section 3.6.
File>Insert displays a file system browser dialog box and inserts the contents of the
specified file at the caret position.
The File>Recent Files menu lists recently viewed files. When a recent file is opened,
the caret is automatically moved to its previous location in that file. The number of
recent files to remember can be changed and caret position saving can be disabled in the
General pane of the Utilities>Global Options dialog box; see Section 6.3.
The Utilities>Current Directory menu lists all files and directories in the current
buffer’s directory. Selecting a file opens it in a buffer for editing; selecting a directory
opens it in the file system browser (see Section 3.6).
Note: Files that you do not have write access to are opened in read-only mode,
where editing is not permitted.
Tip: jEdit supports transparent editing of GZipped files; if a file begins with the
GZip “magic number”, it is automatically decompressed before loading and
compressed when saving. To compress an existing file, you need to change a
setting in the Utilities>Buffer Options dialog box; see Section 6.1 for details.
13
Chapter 3. Working With Files
3.3. Saving Files
Changed made in a buffer do not affect the file on disk until the buffer is saved.
File>Save (shortcut: Control-S) saves the current buffer to disk.
File>Save As renames the buffer and saves it in a new location. Note that using this
command to save over another open buffer will close the other buffer, to stop two buffers
from being able to share the same path name.
File>Save a Copy As saves the buffer to different location but does not rename it., but
doesn’t rename the buffer, and doesn’t clear the “modified” flag. Note that using this
command to save over another open buffer will automatically reload the other buffer.
File>Save All (shortcut: Control-E Control-S) saves all open buffers to disk, asking for
confirmation first.
Two-stage save
To prevent data loss in the unlikely case that jEdit should crash in the middle of
saving a file, files are first saved to a temporary file named #filename#save#. If
this operation is successful, the original file is replaced with the temporary file.
However, in some situations, this behavior is undesirable. For example, on Unix
saving files this way will result in the owner and group of the file being reset. If this
bothers you, you can disable this so-called “two-stage save” in the Loading and
Saving pane of the Utilities>Global Options dialog box.
3.3.1. Autosave and Crash Recovery
The autosave feature protects your work from computer crashes and such. Every 30
seconds, all buffers with unsaved changes are written out to their respective file names,
enclosed in hash (“#”) characters. For example, program.c will be autosaved to
#program.c#.
Saving a buffer using one of the commands in the previous section automatically deletes
the autosave file, so they will only ever be visible in the unlikely event of a jEdit (or
operating system) crash.
If an autosave file is found while a buffer is being loaded, jEdit will offer to recover the
autosaved data.
The autosave interval can be changed in the Loading and Saving pane of the
Utilities>Global Options dialog box; see Section 6.3.
14
Chapter 3. Working With Files
3.3.2. Backups
The backup feature can be used to roll back to the previous version of a file after changes
were made. When a buffer is saved for the first time after being opened, its original
contents are “backed up” under a different file name.
The behavior of the backup feature is specified in theLoading and Saving pane of the
Utilities>Global Options dialog box.
The default behavior is to back up the original contents to the buffer’s file name suffixed
with a tilde (“~”). For example, a file named paper.tex is backed up to paper.tex~.
•
The Max number of backups setting determines the number of backups to save.
Setting this to zero disables the backup feature. Settings this to more than one adds
numbered suffixes to file names. By default only one backup is saved.
•
If the Backup directory setting is non-empty, backups are saved in that location.
Otherwise, they are saved in the same directory as the original file. The latter is the
default behavior.
•
The Backup filename prefix setting is the prefix that is added to the backed-up
file name. This is empty by default.
•
The Backup filename suffix setting is the suffix that is added to the backed-up file
name. This is “~” by default.
•
Backups can optionally be saved in a specified backup directory, instead of the
directory of the original file. This can reduce clutter.
•
The Backup on every save option is off by default, which results in a backup
only being created the first time a buffer is saved in an editing session. If switched
on, backups are created every time a buffer is saved.
3.4. Line Separators
Unix systems use newlines (\n) to mark line endings in text files. The MacOS uses
carriage-returns (\r). Windows uses a carriage-return followed by a newline (\r\n).
jEdit can read and write files in all three formats.
The line separator used by the in-memory representation of file contents is always the
newline character. When a file is being loaded, the line separator used in the file on disk
is stored in a per-buffer property, and all line-endings are converted to newline characters
for the in-memory representation. When the buffer is consequently saved, the value of
the property replaces newline characters when the buffer is saved to disk. The line
separator used by a buffer can be changed in the Utilities>Buffer Options dialog box.
See Section 6.1.
15
Chapter 3. Working With Files
By default, new files are saved with your operating system’s native line separator. This
can be changed in the Loading and Saving pane of the Utilities>Global Options
dialog box; see Section 6.3. Note that changing this setting has no effect on existing files.
3.5. Character Encodings
An encoding specifies a way of storing characters on disk. jEdit can use any encoding
supported by the Java platform. The current buffer’s encoding is shown in the status bar.
The default encoding, used to load and save files for which no other encoding is
specified, can be set in the Loading and Saving pane of the Utilities>Global Options
dialog box.
Unless you change the default encoding, jEdit will use your operating system’s native
default; MacRoman on the MacOS, Cp1252 on Windows, and 8859_1 on Unix.
To open a file stored using an encoding other than the default, select the encoding from
the Commands>Encoding menu of the file system browser before opening the file.
The encoding to use when saving a specific buffer can be set in the Utilities>Buffer
Options dialog box.
If a file is opened without an explicit encoding specified and it appears in the recent file
list, jEdit will use the encoding last used when working with that file; otherwise the
default encoding will be used.
Unfortunately, there is no way to obtain a list of all supported encodings using the Java
APIs, so jEdit only lists a few of the most common encodings; however, any other
supported encoding name can be typed in.
3.5.1. Commonly Used Encodings
The most frequently-used character encoding is ASCII, or “American Standard Code for
Information Interchange”. ASCII encodes Latin letters used in English, in addition to
numbers and a range of punctuation characters. The ASCII character set consists of 127
characters, and it is unsuitable for anything but English text (and other file types which
only use English characters, like most program source). jEdit will load and save files as
ASCII if the ASCII encoding is used.
Because ASCII is unsuitable for international use, most operating systems use an 8-bit
extension of ASCII, with the first 127 characters remaining the same, and the rest used to
encode accents, umlauts, and various less frequently used typographical marks. The
three major operating systems all extend ASCII in a different way. Files written by
Macintosh programs can be read using the MacRoman encoding; Windows text files are
usually stored as Cp1252. In the Unix world, the 8859_1 character encoding has found
widespread usage.
16
Chapter 3. Working With Files
On Windows, various other encodings, which are known as code pages and are identified
by number, are used to store non-English text. The corresponding Java encoding name is
Cp followed by the code page number.
Many common cross-platform international character sets are also supported; KOI8_R for
Russian text, Big5 and GBK for Chinese, and SJIS for Japanese.
16-bit Unicode files are automatically detected as such when opened, regardless of the
encoding specified by the user. The closely-related UTF8 encoding, which uses
variable-length characters, is also supported, however UTF8 files are not auto-detected.
3.6. The File System Browser
Utilities>File System Browser displays the file system browser. By default, the file
system browser is shown in a floating window. It can be set to dock into the view in the
Docking pane of the Utilities>Global Options dialog box; see Section 2.2.1.
The file system browser can be customized in the Utilities>Global Options dialog box.
3.6.1. Navigating the File System
The directory to browse is specified in the Path text field. Clicking the mouse in the text
field automatically selects its contents allowing a new path to be quickly typed in. If a
relative path is entered, it will be resolved relative to the current path. This text field
remembers previously entered strings; see Appendix C. The same list of previously
browsed directories is also listed in the Utilities>Recent Directories menu; selecting
one opens it in the file system browser.
To browse a listed directory, double-click it (or if you have a three-button mouse, you
can click the middle mouse button as well). Alternatively, click the disclosure widget
next to a directory to list its contents in place.
To browse higher up in the directory hierarchy, double-click one of the parent directories
in the parent directory list.
Files and directories in the file list are shown in different colors depending on what glob
patterns their names match. The patterns and colors can be customized in the File
System Browser>Colors pane of the Utilities>Global Options dialog box.
To see a specific set of files only (for example, those whose names end with .java),
enter a glob pattern in the Filter text field. This text fields remembers previously entered
strings.
See Appendix D for information about glob patterns.
17
Chapter 3. Working With Files
Unopened files can be opened by double-clicking (or by clicking the middle mouse
button). Open files have their names underlined, and can be selected by single-clicking.
Holding down Shift while opening a file will open it in a new view.
Clicking a file or directory with the right mouse button displays a popup menu
containing various commands.
Tip: The file list sorting algorithm used in jEdit handles numbers in file names in an
intelligent manner. For example, a file named section10.xml will be placed after a
file named section5.xml. A conventional letter-by-letter sort would have placed
these two files in the wrong order.
3.6.2. The Tool Bar
The file system browser has a tool bar containing a number of buttons. Each item in the
Commands menu (described below) except Show Hidden Files and Encoding has a
corresponding tool bar button.
3.6.3. The Commands Menu
Clicking the Commands button displays a menu containing the following items:
18
•
Parent Directory - moves up in the directory hierarchy.
•
Reload Directory - reloads the file list from disk.
•
Root Directory - on Unix, goes to the root directory (/). On Windows and MacOS
X, lists all mounted drives and network shares.
•
Home Directory - displays your home directory.
•
Directory of Current Buffer - displays the directory containing the currently active
buffer.
•
New File - opens new, empty, buffer in the current directory. The file will not
actually be created on disk until the buffer is saved.
•
New Directory - creates a new directory after prompting for the desired name.
•
Search in Directory - displays the search and replace dialog box set to search all
files in the current directory. If a file is selected when this command is invoked, its
extension becomes the file name filter for the search; otherwise, the file name filter
entered in the browser is used. See Section 4.12 for details.
•
Show Hidden Files - toggles if hidden files are to be shown in the file list.
Chapter 3. Working With Files
•
Encoding - a menu for selecting the character encoding to use when opening files.
See Section 3.5.
3.6.4. The Plugins Menu
Clicking the Plugins button displays a menu containing plugin commands. For
information about plugins, see Chapter 8.
3.6.5. The Favorites Menu
Clicking the Favorites button displays a menu showing all directories in the favorites
list. To add the selected directory to the favorites (or the current directory, if there is no
selection), invoke Add to Favorites from this menu. To remove a directory from the
favorites, invoke Edit Favorites, which will show the favorites list in the file system
view; then select Delete from the appropriate directory’s right-click menu.
3.6.6. Keyboard Shortcuts
The file system browser can be navigated from the keyboard:
•
Enter - opens the currently selected file or directory.
•
Shift-Enter - opens the currently selected file in a new view, or the currently
selected directory in a new file system browser window.
•
Left - goes to the current directory’s parent.
•
Up - selects previous file in list.
•
Down - selects next file in list.
•
/ - displays the root directory.
•
~ - displays your home directory.
•
- - displays the directory containing the current buffer.
•
Typing the first few characters of a file’s name will select that file.
The file system tree must have keyboard focus for these shortcuts to work. They are not
active in the Path or Filter text fields.
19
Chapter 3. Working With Files
3.7. Reloading From Disk
If an open buffer is modified on disk by another application, a warning dialog box is
displayed, offering to either continue editing and lose changes made by the other
application, or to reload the buffer from disk and lose any unsaved changes made in
jEdit. This warning dialog box can be disabled in the General pane of the
Utilities>Global Options dialog box; see Section 6.3.
File>Reload can be used to reload the current buffer from disk at any other time; a
confirmation dialog box will be displayed first if the buffer has unsaved changes.
File>Reload All discards unsaved changes in all open buffers and reload them from
disk, asking for confirmation first.
3.8. Multi-Threaded I/O
To improve responsiveness and perceived performance, jEdit executes all buffer
input/output operations asynchronously. While I/O is in progress, the status bar displays
the number of remaining I/O operations. The Utilities>Troubleshooting>I/O Progress
Monitor command displays a window with more detailed status information and
progress meters. This window is floating by default, but it can be set to dock into the
view in the Docking pane of the Utilities>Global Options dialog box; see Section 2.2.1.
I/O requests can also be aborted in this window, however note that aborting a buffer save
can result in data loss.
3.9. Printing
File>Print (shortcut: Control-P) prints the current buffer.
File>Page Setup displays a dialog box for changing your operating system’s print
settings, such as margins, page size, print quality, and so on.
The print output can be customized in the Printing pane of the Utilities>Global Options
dialog box. The following settings can be changed:
20
•
The font to use when printing.
•
If a header with the file name should be printed on each page.
•
If a footer with the page number and current date should be printed on each page.
•
If line numbers should be printed.
•
If the output should be color or black and white.
•
The tab size to use when printing - this will usually be less than the text area tab
size, to conserve space in the printed output.
Chapter 3. Working With Files
3.10. Closing Files and Exiting jEdit
File>Close (shortcut: Control-W) closes the current buffer. If it has unsaved changes,
jEdit will ask if they should be saved first.
File>Close All (shortcut: Control-E Control-W) closes all buffers. If any buffers have
unsaved changes, they will be listed in a dialog box where they can be saved or
discarded. In the dialog box, multiple buffers to operate on at once can be selected by
clicking on them in the list while holding down Control. After all buffers have been
closed, a new untitled buffer is opened.
File>Exit (shortcut: Control-Q) will completely exit jEdit, prompting if unsaved buffers
should be saved first.
21
Chapter 3. Working With Files
22
Chapter 4. Editing Text
4.1. Moving The Caret
The simplest way to move the caret is to click the mouse at the desired location in the
text area. The caret can also be moved using the keyboard.
The Left, Right, Up and Down keys move the caret in the respective direction, and the
Page Up and Page Down keys move the caret up and down one screenful, respectively.
When pressed once, the Home key moves the caret to the first non-whitespace character
of the current screen line. Pressing it a second time moves the caret to the beginning of
the current buffer line. Pressing it a third time moves the caret to the first visible line.
The End key behaves in a similar manner, going to the last non-whitespace character of
the current screen line, the end of the current buffer line, and finally to the last visible
line.
If soft wrap is disabled, a “screen line” is the same as a “buffer line”. If soft wrap is
enabled, a screen line is a section of a newline-delimited buffer line that fits within the
wrap margin width. See Section 4.8.
Control-Home and Control-End move the caret to the beginning and end of the buffer,
respectively.
More advanced caret movement is covered in Section 4.5, Section 4.6 and Section 4.7.
23
Chapter 4. Editing Text
The Home and End keys
If you prefer more traditional behavior for the Home and End keys, you can
reassign the respective keyboard shortcuts in the Shortcuts pane of the
Utilities>Global Options.
By default, the shortcuts are assigned as follows:
•
Home is bound to Smart Home.
•
End is bound to Smart End.
•
Shift-Home is bound to Select to Smart Home Position.
•
Shift-End is bound to Select to Smart End Position.
However you can rebind them to anything you want, for example, various
combinations of the following, or indeed any other command or macro:
•
Go to Start/End of White Space ,
•
Go to Start/End of Line,
•
Go to Start/End of Buffer,
•
Select to Start/End of White Space ,
•
Select to Start/End of Line,
•
Select to Start/End of Buffer,
For information about changing keyboard shortcuts, see Section 6.3.
4.2. Selecting Text
A selection is a a block of text marked for further manipulation. jEdit supports both range
and rectangular selections, and several chunks of text can be selected simultaneously.
Dragging the mouse creates a range selection from where the mouse was pressed to
where it was released. Holding down Shift while clicking a location in the buffer will
create a selection from the caret position to the clicked location.
Holding down Shift in addition to a caret movement key (Left, Up, Home, etc) will
extend a selection in the specified direction.
Edit>Select All (shortcut: Control-A) selects the entire buffer.
Edit>Select None>Select None (shortcut: Escape) deactivates the selection.
24
Chapter 4. Editing Text
4.2.1. Rectangular Selection
Dragging with the Control key held down will create a rectangular selection. Holding
down Shift and Control while clicking a location in the buffer will create a rectangular
selection from the caret position to the clicked location.
It is possible to select a rectangle with zero width but non-zero height. This can be used
to insert a new column between two existing columns, for example. Such zero-width
selections are shown as a thin vertical line.
Rectangles can be deleted, copied, pasted, and operated on using ordinary editing
commands.
Note: Rectangular selections are implemented using character offsets, not
absolute screen positions, so they might not behave as you might expect if a
proportional-width font is being used or if soft wrap is enabled. The text area font
can be changed in the Text Area pane of the Utilities>Global Options dialog box.
For information about soft wrap, see Section 4.8.
4.2.2. Multiple Selection
Edit>More Selection>Multiple Selection (keyboard shortcut: Control-\) turns
multiple selection mode on and off. In multiple selection mode, multiple fragments of
text can be selected and operated on simultaneously, and the caret can be moved
independently of the selection. The status bar indicates if multiple selection mode is
active; see Section 2.2.2.
Various jEdit commands behave differently with multiple selections:
•
Commands that copy text place the contents of each selection, separated by line
breaks, in the specified register.
•
Commands that insert (or paste) text replace each selection with the entire text that
is being inserted.
•
Commands that filter text (such as Spaces to Tabs, Range Comment, Replace
in Selection, and so on) behave as if each block was selected independently, and
the command invoked on each in turn.
•
Line-based commands (such as Shift Indent Left, Shift Indent Right, and Line
Comment) operate on each line that contains at least one selection.
•
Caret movement commands that would normally deactivate the selection (such as
the arrow keys, while Shift is not being held down), move the caret, leaving the
selection as-is.
25
Chapter 4. Editing Text
•
Some older plugins may not support multiple selection at all.
Edit>More Selection>Select None (shortcut: Escape) deactivates the selection
containing the caret, if there is one. Otherwise it deactivates all active selections.
Edit>More Selection>Invert Selection (shortcut: Control-E I) selects a set of text
chunks such that all text that was formerly part of a selection is now unselected, and all
text that wasn’t, is selected.
Note: Deactivating multiple selection mode while multiple blocks of text are
selected will leave the selections in place, but you will not be able to add new
selections until multiple selection mode is reactivated.
4.3. Inserting and Deleting Text
Text entered at the keyboard is inserted into the buffer. If overwrite mode is on, one
character is deleted from in front of the caret position for every character that is inserted.
To activate overwrite mode, press Insert. The caret is drawn as horizontal line while in
overwrite mode. The status bar also indicates if overwrite mode is active; see Section
2.2.2 for details.
Inserting text while there is a selection will replace the selection with the inserted text.
When inserting text, keep in mind that the Tab and Enter keys might not behave entirely
like you expect because of various indentation features; see Section 5.2 for details.
The simplest way to delete text is with the Backspace and Delete keys. If nothing is
selected, they delete the character before or after the caret, respectively. If a selection
exists, both delete the selection.
More advanced deletion commands are described in Section 4.5, Section 4.6 and Section
4.7.
4.4. Undo and Redo
Edit>Undo (shortcut: Control-Z) reverses the most recent editing command. For
example, this can be used to restore unintentionally deleted text. More complicated
operations, such as a search and replace, can also be undone. By default, information
about the last 100 edits is retained; older edits cannot be undone. The maximum number
of undos can be changed in the Editing pane of the Utilities>Global Options dialog box.
26
Chapter 4. Editing Text
If you undo too many changes, Edit>Redo (shortcut: Control-R) can restore the
changes again. For example, if some text was inserted, Undo will remove it from the
buffer. Redo will insert it again.
4.5. Working With Words
Control-Left and Control-Right moves the caret a word at a time. Holding down Shift
in addition to the above extends the selection a word at a time.
A single word can be selected by double-clicking with the mouse, or using the
Edit>More Selection>Select Word command (shortcut: Control-E W). A selection
that begins and ends on word boundaries can be created by double-clicking and dragging.
Control-Backspace and Control-Delete deletes the word before or after the caret,
respectively.
Edit>Word Count displays a dialog box with the number of characters, words and lines
in the current buffer.
Edit>Complete Word (shortcut: Control-B) locates possible completions for the word
at the caret, first by looking in the current edit mode’s syntax highlighting keyword list,
and then in the current buffer for words that begin with the word at the caret. This serves
as a very basic code completion feature.
If there is only one completion, it will be inserted into the buffer immediately. If multiple
completions were found, they will be listed in a popup below the caret position. To insert
a completion from the list, either click it with the mouse, or select it using the Up and
Down keys and press Enter. To close the popup without inserting a completion, press
Escape. Typing while the popup is visible will automatically update the popup and
narrow the set of completions as necessary.
For power users
The default behavior of the Control-Left and Control-Right commands is to stop
both at the beginning and the end of each word. However this can be changed by
remapping these keystrokes to alternative actions whose names end with (Eat
Whitespace) in the Shortcuts pane of the Utilities>Global Options dialog box.
4.6. Working With Lines
An entire line can be selected by triple-clicking with the mouse, or using the Edit>More
Selection>Select Line command (shortcut: Control-E L). A selection that begins and
ends on line boundaries can be created by triple-clicking and dragging.
27
Chapter 4. Editing Text
Edit>Go to Line (shortcut: Control-L) prompts for a line number and moves the caret
there.
Edit>More Selection>Select Line Range (shortcut Control-E Control-L) prompts
for two line numbers and selects all text between them.
Edit>Text>Delete Line (shortcut: Control-D) deletes the current line.
Edit>Text>Delete to Start Of Line (shortcut: Control-Shift-Backspace) deletes all
text from the start of the current line to the caret.
Edit>Text>Delete to End Of Line (shortcut: Control-Shift-Delete) deletes all text
from the caret to the end of the current line.
Edit>Text>Join Lines (shortcut: Control-J) removes any whitespace from the start of
the next line and joins it with the current line. The caret is moved to the position where
the two lines were joined. For example, if you invoke Join Lines with the caret on the
first line of the following Java code:
new Widget(Foo
.createDefaultFoo());
It will be changed to:
new Widget(Foo.createDefaultFoo());
4.7. Working With Paragraphs
As far as jEdit is concerned, “paragraphs” are delimited by double newlines. This is also
how TeX defines a paragraph. Note that jEdit doesn’t parse HTML files for “<P>” tags,
nor does it support paragraphs delimited only by a leading indent.
Control-Up and Control-Down move the caret to the previous and next paragraph,
respectively. Holding down Shift in addition to the above extends the selection a
paragraph at a time.
Edit>More Selection>Select Paragraph (shortcut: Control-E P) selects the paragraph
containing the caret.
Edit>Text>Format Paragraph (shortcut: Control-E F) splits and joins lines in the
current paragraph to make it fit within the wrap column position. See Section 4.8 for
information and word wrap and changing the wrap column.
Edit>Text>Delete Paragraph (shortcut: Control-E D) deletes the paragraph containing
the caret.
28
Chapter 4. Editing Text
4.8. Wrapping Long Lines
The word wrap feature splits lines at word boundaries in order to fit text within a
specified wrap margin. The wrap margin position is indicated in the text are as a faint
blue vertical line. There are two “wrap modes”, “soft” and “hard”; they are described
below. The wrap mode can be changed in one of the following ways:
•
On a global or mode-specific basis in the Editing pane of the Utilities>Global
Options dialog box. See Section 6.3.
•
In the current buffer for the duration of the editing session in the Utilities>Buffer
Options dialog box. See Section 6.1.
•
In the current buffer for future editing sessions by placing the following in one of
the first or last 10 lines of the buffer, where mode is either “none”, “soft” or “hard”,
and column is the desired wrap margin:
:wrap=mode:maxLineLen=column:
4.8.1. Soft Wrap
In soft wrap mode, lines are automatically wrapped when displayed on screen. Newlines
are not inserted at the wrap positions, and the wrapping is automatically updated when
text is inserted or removed.
If end of line markers are enabled in the Text Area pane of the Utilities>Global Options
dialog box, a colon (“:”) is painted at the end of wrapped lines.
Note that since jEdit only scrolls one whole “physical” (newline-delimited) line at a
time, having lines wrapped into more sections than visible in the text area will render
portions of the buffer inaccessible.
Tip: If you enable soft wrap and set the wrap margin to 0, text will be wrapped to
the width of the text area.
4.8.2. Hard Wrap
In hard wrap mode, inserting text at the end of a line will automatically break the line if
it extends beyond the wrap margin. Inserting or removing text in the middle of a line has
no effect, however text can be re-wrapped using the Edit>Text>Format Paragraph
command. See Section 4.7.
29
Chapter 4. Editing Text
Hard wrap is implemented using character offsets, not screen positions, so it might not
behave like you expect if a proportional-width font is being used. The text area font can
be changed in the Text Area pane of the Utilities>Global Options dialog box.
4.9. Scrolling
View>Scrolling>Scroll to Current Line (shortcut: Control-E Control-J) scrolls the
text area in order to make the caret visible, if necessary. It does nothing if the caret is
already visible.
View>Scrolling>Center Caret on Screen (shortcut: Control-E Control-I) moves the
caret to the line in the middle of the screen.
View>Scrolling>Line Scroll Up (shortcut: Control-’) scrolls the text area up by one
line.
View>Scrolling>Line Scroll Down (shortcut: Control-/) scrolls the text area down by
one line.
View>Scrolling>Page Scroll Up (shortcut: Alt-’) scrolls the text area up by one
screenful.
View>Scrolling>Page Scroll Down (shortcut: Alt-/) scrolls the text area down by one
screenful.
The above scrolling commands differ from the caret movement commands in that they
don’t actually move the caret; they just change the scroll bar position.
View>Scrolling>Synchronized Scrolling is a check box menu item. If it is selected,
scrolling one text area in a split view will scroll all other text areas in the view. Has no
effect if the view is not split.
Mouse Wheel Scrolling
If you have a mouse with a scroll wheel and are running Java 2 version 1.4, you
can use the wheel to scroll up and down in the text area. Various modifier keys
change the action of the wheel:
30
•
Shift - scrolls an entire page at a time.
•
Control - scrolls a single line at a time.
•
Alt - moves the caret up and down instead of scrolling.
•
Alt-Shift - extends the selection up and down instead of scrolling.
Chapter 4. Editing Text
4.10. Transferring Text
jEdit provides a rich set of commands for moving and copying text. Commands are
provided for moving chunks of text from buffers to registers and vice-versa. A register is
a holding area for an arbitrary length of text, with a single-character name. The system
clipboard is mapped to the register named $. jEdit offers clipboard-manipulation
commands similar to those found in other applications, in addition to a more flexible set
of commands for working with registers directly.
4.10.1. The Clipboard
Edit>Cut (shortcut: Control-X) places the selected text in the clipboard and removes it
from the buffer.
Edit>Copy (shortcut: Control-C) places the selected text in the clipboard and leaves it
in the buffer.
Edit>Paste (shortcut: Control-V) inserts the clipboard contents in place of the selection
(or at the caret position, if there is no selection).
The Cut and Copy commands replace the old clipboard contents with the selected text.
There are two alternative commands which add the selection at the end of the existing
clipboard contents, instead of replacing it.
Edit>More Clipboard>Cut Append (shortcut: Control-E Control-U) appends the
selected text to the clipboard, then removes it from the buffer. After this command has
been invoked, the clipboard will consist of the former clipboard contents, followed by a
newline, followed by the selected text.
Edit>More Clipboard>Copy Append (shortcut: Control-E Control-A) is the same as
Cut Append except it does not remove the selection from the buffer.
4.10.2. Quick Copy
Quick copy is disabled by default, but it can be enabled in the Text Area pane of the
Utilities>Global Options dialog box. When quick copy is enabled, clicking the middle
mouse button in the text area inserts the most recently selected text at the clicked
location. If you only have a two-button mouse, you can click the left mouse button while
holding down Alt instead of middle-clicking.
This is implemented by storing the most recently selected text in the register named %.
If jEdit is being run under Java 2 version 1.4 on Unix, you will be able to transfer text
with other X Windows applications using the quick copy feature. On other platforms and
Java versions, the contents of the quick copy register are only accessible from within
jEdit.
31
Chapter 4. Editing Text
Also, dragging with the middle mouse button creates a selection without moving the
caret. As soon as the mouse button is released, the selected text is inserted at the caret
position and the selection is deactivated. A message is shown in the status bar while text
is being selected to remind you that this is not an ordinary selection.
4.10.3. General Register Commands
These commands require more keystrokes than the two methods shown above, but they
can operate on any register, allowing an arbitrary number of text chunks to be retained at
a time.
Each command prompts for a single-character register name to be entered after being
invoked. Pressing Escape instead of specifying a register name will cancel the operation.
Edit>More Clipboard>Cut to Register (shortcut: Control-R Control-X key) stores
the selected text in the specified register, removing it from the buffer.
Edit>More Clipboard>Copy to Register (shortcut: Control-R Control-C key) stores
the selected text in the specified register, leaving it in the buffer.
Edit>More Clipboard>Cut Append to Register (shortcut: Control-R Control-U
key) adds the selected text to the existing contents of the specified register, and removes
it from the buffer.
Edit>More Clipboard>Copy Append to Register (shortcut: Control-R Control-A
key) adds the selected text to the existing contents of the specified register, without
removing it from the buffer.
Edit>More Clipboard>Paste from Register (shortcut: Control-R Control-V key)
replaces the selection with the contents of the specified register.
The last two commands display dialog boxes instead of prompting for a register name.
Edit>More Clipboard>Paste Previous (shortcut: Control-E Control-V) displays a
dialog box listing recently copied and pasted text. By default, the last 20 strings are
remembered; this can be changed in the General pane of the Utilities>Global Options
dialog box; see Section 6.3.
Edit>More Clipboard>View Registers displays a dialog box for viewing the contents
of registers (including the clipboard).
4.11. Markers
A marker is a pointer to a specific location within a buffer, which may or may not have a
single-character shortcut associated with it. Markers are persistent; they are saved to
.filename.marks, where filename is the name of the buffer. (The dot prefix makes the
32
Chapter 4. Editing Text
markers file hidden on Unix systems.) Marker saving can be disabled in the Loading
and Saving pane of the Utilities>Global Options dialog box; see Section 6.3.
Markers>Add/Remove Marker (shortcut: Control-E Control-M) adds a marker
without a shortcut pointing to the current line. If a marker is already set on the current
line, the marker is removed instead. If text is selected, markers are added to the first and
last line of each selection.
Markers>Remove All Markers removes all markers set in the current buffer.
Markers are listed in the Markers menu; selecting a marker from this menu will move
the caret to its location.
Markers>Go to Previous Marker (shortcut: Control-E Control-,) goes to the marker
immediately before the caret position.
Markers>Go to Next Marker (shortcut: Control-E Control-.) goes to the marker
immediately after the caret position.
Markers with shortcuts allow for quicker keyboard-based navigation. The following
commands all prompt for a single-character shortcut when invoked. Pressing Escape
instead of specifying a shortcut will cancel the operation.
Markers>Add Marker With Shortcut (shortcut: Control-T key) adds a marker with
the specified shortcut. If marker with that shortcut already exists, it will remain in the
buffer but lose its shortcut.
Markers>Go to Marker (shortcut: Control-Y key) moves the caret to the location of
the marker with the specified shortcut.
Markers>Select to Marker (shortcut: Control-U key) creates a selection from the
caret location to the marker with the specified shortcut.
Markers>Swap Caret and Marker (shortcut: Control-U key) moves the caret to the
location of the marker with the specified shortcut, and reassigns the marker to point to
the former caret location. Invoke this command multiple times to flip between two
locations in the buffer.
Lines which contain markers are indicated in the gutter with a highlight. Moving the
mouse over the highlight displays a tool tip showing the marker’s shortcut, if it has one.
See Section 2.3 for information about the gutter.
4.12. Search and Replace
4.12.1. Searching For Text
Search>Find (shortcut: Control-F) displays the search and replace dialog box.
33
Chapter 4. Editing Text
The search string can be entered in the Search for text field. This text field remembers
previously entered strings; see Appendix C for details.
If text was selected in the text area and the selection does not span a line break, the
selected text becomes the default search string.
If the selection spans a line break, the Search in Selection and HyperSearch buttons
will be pre-selected, and the search string field will be initially blank. (See Section 4.12.3
for information about the HyperSearch feature.)
Selecting the Ignore case check box makes the search case insensitive - for example,
searching for “Hello” will match “hello”, “HELLO” and “HeLlO”.
Selecting the Regular expressions check box allows a regular expression to be used in
the search string. Regular expressions can match inexact sequences of text that optionally
span more than one line. Regular expression syntax is described in Appendix E.
The Backward and Forward buttons specify the search direction. Note that regular
expressions can only be used when searching in a forward direction.
Clicking Find will locate the next occurrence of the search string (or previous
occurrence, if searching backwards). If the Keep dialog check box is selected, the dialog
box will remain open after the search string has been located; otherwise, it will close.
If no occurrences could be found and the Auto wrap check box is selected, the search
will automatically restart from the beginning of the buffer (or the end, if searching
backwards). If Auto wrap is not selected, a confirmation dialog box is shown before
restarting the search.
Search>Find Next (shortcut: Control-G) locates the next occurrence of the most recent
search string without displaying the search and replace dialog box.
Search>Find Previous (shortcut: Control-H) locates the previous occurrence of the
most recent search string without displaying the search and replace dialog box.
4.12.2. Replacing Text
The replace string text field of the search dialog remembers previously entered strings;
see Appendix C for details.
Clicking Replace & Find will perform a replacement in the current selection and locate
the next occurrence of the search string. Clicking Replace All will replace all
occurrences of the search string with the replacement string in the current search scope
(which is either the selection, the current buffer, or a set of buffers, as specified in the
search and replace dialog box).
Occurrences of the search string can be replaced with either a replacement string, or the
return value of a BeanShell script snippet. Two radio buttons in the search and replace
34
Chapter 4. Editing Text
dialog box select between the two replacement modes, which are described in detail
below.
4.12.2.1. Text Replace
If the Text button is selected, the search string is simply replaced with the replacement
string.
If regular expressions are enabled, positional parameters ($0, $1, $2, and so on) can be
used to insert the contents of matched subexpressions in the replacement string; see
Appendix E for more information.
If the search is case-insensitive, jEdit attempts to modify the case of the replacement
string to match that of the particular instance of the search string being replaced. For
example, searching for “label” and replacing it with “text”, will perform the following
replacements:
•
“String label” would become “String text”
•
“setLabel” would become “setText”
•
“DEFAULT_LABEL” would become “DEFAULT_TEXT”
4.12.2.2. BeanShell Replace
In BeanShell replacement mode, the search string is replaced with the return value of a
BeanShell snippet. The following predefined variables can be referenced in the snippet:
• _0
-- the text to be replaced
- _9 -- if regular expressions are enabled, these contain the values of matched
subexpressions.
• _1
BeanShell syntax and features are covered in great detail in Part III in jEdit 4.1 User’s
Guide, but here are some examples:
To replace each occurrence of “Windows” with “Linux”, and each occurrence of
“Linux” with “Windows”, search for the following regular expression:
(Windows|Linux)
Replacing it with the following BeanShell snippet:
_1.equals("Windows") ? "Linux" : "Windows"
To convert all HTML tags to lower case, search for the following regular expression:
<(.*?)>
35
Chapter 4. Editing Text
Replacing it with the following BeanShell snippet:
"<" + _1.toLowerCase() + ">"
To replace arithmetic expressions contained in curly braces with the result of
evaluating the expression, search for the following regular expression:
\{(.+?)\}
Replacing it with the following BeanShell snippet:
eval(_1)
These examples only scratch the surface; the possibilities are endless.
4.12.3. HyperSearch
If the HyperSearch check box in the search and replace dialog box is selected, clicking
Find lists all occurrences of the search string, instead of locating the next match.
HyperSearch results are shown in a new window; the window can be set to dock into the
view in the Docking pane of the Utilities>Global Options dialog box; see Section 2.2.1.
If the Multiple results check box is selected in the results window, past search results
are retained.
Running searches can be stopped in the Utilities>Troubleshooting>I/O Progress
Monitor dialog box.
4.12.4. Multiple File Search
Search and replace commands can be performed over an arbitrary set of files in one step.
The set of files to search is selected with a set of buttons in the search dialog box.
If the Current buffer button is selected, only the current buffer is searched. This is the
default behavior.
If the All buffers button is selected, all open buffers whose names match the glob pattern
entered in the Filter text field will be searched. See Appendix D for more information
about glob patterns.
If the Directory radio button is selected, all files contained in the specified directory
whose names match the glob will be searched. The directory to search in can either be
entered in the Directory text field, or chosen in a file selector dialog box by clicking the
Choose button next to the field. If the Search subdirectories check box is selected, all
subdirectories of the specified directory will also be searched. Keep in mind that
searching through directories containing many files can take a long time.
36
Chapter 4. Editing Text
The Directory and Filter text fields remember previously entered strings; see Appendix
C for details.
Note that clicking the All Buffers or Directory radio buttons also selects the
HyperSearch check box since that is what you would want, most of the time. However,
normal match-by-match searching is supported for multiple files as well.
Two convenience commands are provided for performing multiple file searches.
Search>Search in Open Buffers (shortcut: Control-E Control-B) displays the search
dialog box and selects the All buffers button.
Search>Search in Directory (shortcut: Control-E Control-D) displays the search
dialog box and selects the Directory button.
4.12.5. The Search Bar
The search bar feature provides a convenient way to search in the current buffer without
opening the search dialog box. The search bar does not support replacement or multiple
file. Previously entered strings can be recalled in the search bar with the Up and Down
arrow keys; see Appendix C.
By default, the search bar remains hidden until one of the quick search commands
(described below) is invoked; however you can choose to have it always visible in the
General pane of the Utilities>Global Options dialog box.
Search>Incremental Search Bar (shortcut: Control-,) displays the search bar if
necessary, and gives it keyboard focus. If this command is invoked while there is a
selection, the selection is placed in the search string field.
Search>Incremental Search for Word (shortcut: Alt-,) behaves like the above
command except it places the word at the caret in the search string field.
Unless the HyperSearch check box is selected, the search bar will perform an
incremental search. In incremental search mode, the first occurrence of the search string
is located in the current buffer as it is being typed. Pressing Enter and Shift-Enter
searches for the next and previous occurrence, respectively. Once the desired occurrence
has been located, pressing Escape returns keyboard focus to the text area. Unless the
search bar is set to be always visible (see above), pressing Escape will also hide the
search bar.
Note: Incremental searches cannot be not recorded in macros. If your macro
needs to perform a search, use the search and replace dialog box instead. See
Chapter 7 for information about macros.
37
Chapter 4. Editing Text
Search>HyperSearch Bar (shortcut: Control-.) displays the search bar if necessary,
gives it keyboard focus, and selects the HyperSearch check box. If this command is
invoked while there is a selection, the selected text will be searched for immediately and
the search bar will not be shown.
If the HyperSearch check box is selected, pressing Enter in the search string field will
perform a HyperSearch in the current buffer.
Search>HyperSearch for Word (shortcut: Alt-.) performs a HyperSearch for the word
at the caret. This command does not show the search bar or give it keyboard focus.
4.13. Command Repetition
The final feature discussed in this chapter provides a way to repeat a command any
number of times.
To repeat a command multiple times, press Control-Enter, enter the desired repeat
count, then invoke the command to repeat (either using a keyboard shortcut, or by
selecting it from the menu bar). For example, “Control-Enter 1 4 Control-D” will
delete 14 lines; “Control-Enter 9 #” will insert “#########” in the buffer.
If you specify a repeat count greater than 20, a confirmation dialog box will be
displayed, asking if you really want to perform the action. This prevents you from
hanging jEdit by executing a command too many times.
38
Chapter 5. Editing Source Code
5.1. Edit Modes
An edit mode specifies syntax highlighting rules, auto indent behavior, and various other
customizations for editing a certain file type. This section only covers using existing edit
modes; information about writing your own can be found in Part II in jEdit 4.1 User’s
Guide.
5.1.1. Mode Selection
When a file is opened, jEdit first checks the file name against a list of known patterns.
For example, files whose names end with “.c” are opened with C mode, and files named
Makefile are opened with Makefile mode. If a suitable match based on file name cannot
be found, jEdit checks the first line of the file. For example, files whose first line is
“#!/bin/sh” are opened with shell script mode.
File name and first line globs can be changed in the Editing pane of the Utilities>Global
Options dialog box. See Appendix D for information about glob patterns.
The edit mode can be specified manually as well. The current buffer’s edit mode can be
set on a one-time basis in the Utilities>Buffer Options dialog box; see Section 6.1. To
set a buffer’s edit mode for future editing sessions, place the following in one of the first
or last 10 lines of the buffer, where edit mode is the name of the desired edit mode:
:mode=edit mode:
A list of edit modes can be found in the Utilities>Buffer Options dialog box.
5.1.2. Syntax Highlighting
Syntax highlighting is the display of programming language tokens using different fonts
and colors. This makes code easier to follow and errors such as misplaced quotes easier
to spot. All edit modes except for the plain text mode perform some kind of syntax
highlighting.
The colors and styles used to highlight syntax tokens can be changed in the Syntax
Highlighting pane of the Utilities>Global Options dialog box; see Section 6.3.
39
Chapter 5. Editing Source Code
5.2. Tabbing and Indentation
jEdit makes a distinction between the tab width, which is is used when displaying hard
tab characters, and the indent width, which is used when a level of indent is to be added
or removed, for example by mode-specific auto indent routines. Both can be changed in
one of several ways:
•
On a global or mode-specific basis in the Editing pane of the the Utilities>Global
Options dialog box.
•
In the current buffer for the duration of the editing session in the Utilities>Buffer
Options dialog box.
•
In the current buffer for future editing sessions by placing the following in one of
the first or last 10 lines of the buffer, where n is the desired tab width, and m is the
desired indent width:
:tabSize=n:indentSize=m:
Edit>Indent>Shift Indent Left (shortcut: Shift-Tab or Alt-Left) adds one level of
indent to each selected line, or the current line if there is no selection.
Edit>Indent>Shift Indent Right (shortcut: Alt-Right) removes one level of indent from
each selected line, or the current line if there is no selection. Pressing Tab while a
multi-line selection is active has the same effect.
Edit>Indent>Remove Trailing Whitespace (shortcut: Control-E R) removes all
whitespace from the end of each selected line, or the current line if there is no selection.
5.2.1. Soft Tabs
Files containing hard tab characters may look less than ideal if the default tab size is
changed, so some people prefer using multiple space characters instead of hard tabs to
indent code.
This feature is known as soft tabs. Soft tabs can be enabled or disabled in one of several
ways:
•
On a global or mode-specific basis in the Editing pane of the Utilities>Global
Options dialog box.
•
In the current buffer for the duration of the editing session in the Utilities>Buffer
Options dialog box.
•
In the current buffer for future editing sessions by placing the following in one of
the first or last 10 lines of the buffer, where flag is either “true” or “false”:
:noTabs=flag:
40
Chapter 5. Editing Source Code
Changing the soft tabs setting has no effect on existing tab characters; it only affects
subsequently-inserted tabs.
Edit>Source>Spaces to Tabs converts soft tabs to hard tabs in the current selection, or
the entire buffer if nothing is selected.
Edit>Source>Tabs to Spaces converts hard tabs to soft tabs in the current selection, or
the entire buffer if nothing is selected.
5.2.2. Automatic Indent
The auto indent feature inserts the appropriate number of tabs or spaces at the beginning
of a line by looking at program structure.
In the default configuration, pressing Enter will create a new line with the appropriate
amount of indent automatically, and pressing Tab at the beginning of, or inside the
leading whitespace of a line will insert the appropriate amount of indentation. Pressing it
again will insert a tab character.
The behavior of the Enter and Tab keys can be configured in the Shortcuts pane of the
Utilities>Global Options dialog. box, just as with any other key. The Enter key can be
bound to one of the following, or indeed any other command or macro:
•
Insert Newline.
•
Insert Newline and Indent, which is the default.
The Tab can be bound to one of the following, or again, any other command or macro:
•
Insert Tab.
•
Insert Tab or Indent, which is the default.
•
Indent Selected Lines.
See Section 6.3 for details.
Auto indent behavior is mode-specific. In most edit modes, the indent of the previous
line is simply copied over. However, in C-like languages (C, C++, Java, JavaScript),
curly brackets and language statements are taken into account and indent is added and
removed as necessary.
Edit>Source>Indent Selected Lines (shortcut: Control-I) indents all selected lines, or
the current line if there is no selection.
To insert a literal tab or newline without performing indentation, prefix the tab or
newline with Control-E V. For example, to create a new line without any indentation,
type Control-E V Enter.
41
Chapter 5. Editing Source Code
5.3. Commenting Out Code
Most programming and markup languages support the notion of “comments”, or regions
of code which are ignored by the compiler/interpreter. jEdit has commands which make
inserting comments more convenient.
Comment strings are mode-specific, and some in some modes such as HTML different
parts of a buffer can have different comment strings. For example, in HTML files,
different comment strings are used for HTML text and inline JavaScript.
Edit>Source Code>Range Comment (shortcut: Control-E Control-C) encloses the
selection with comment start and end strings, for example /* and */ in Java mode.
Edit>Source Code>Line Comment (shortcut: Control-E Control-K) inserts the line
comment string, for example // in Java mode, at the start of each selected line.
5.4. Bracket Matching
Misplaced and unmatched brackets are one of the most common syntax errors
encountered when writing code. jEdit has several features to make brackets easier to deal
with.
Positioning the caret immediately before or after a bracket will highlight the
corresponding closing or opening bracket (assuming it is visible), and draw a scope
indicator in the gutter. If the highlighted bracket is not visible, the text of the matching
line will be shown in the status bar. If the matching line consists of only whitespace and
the bracket itself, the previous line is shown instead. This feature is very useful when
your code is indented as follows, with braces on their own lines:
public void someMethod()
{
if(isOK)
{
doSomething();
}
}
Invoking Edit>Source>Go to Matching Bracket (shortcut: Control-]) or clicking the
scope indicator in the gutter moves the caret to the matching bracket.
Edit>Source>Select Code Block (shortcut: Control-[) selects all text between the
closest two brackets surrounding the caret.
Holding down Control while clicking the scope indicator in the gutter or a bracket in the
text area will select all text between the two matching brackets.
Edit>Source>Go to Previous Bracket (shortcut: Control-E Control-[) moves the
caret to the previous opening bracket.
42
Chapter 5. Editing Source Code
Edit>Source>Go to Next Bracket (shortcut: Control-E Control-]) moves the caret to
the next closing bracket.
Bracket highlighting in the text area and bracket scope display in the gutter can be
customized in the Text Area and Gutter panes of the Utilities>Global Options dialog
box; see Section 6.3.
Note: jEdit’s bracket matching algorithm only checks syntax tokens with the same
type as the original bracket, so for example unmatched brackets inside string
literals and comments will be skipped when matching brackets that are part of
program syntax.
5.5. Abbreviations
Using abbreviations reduces the time spent typing long but commonly used strings. For
example, in Java mode, the abbreviation “sout” is defined to expand to
“System.out.println()”, so to insert “System.out.println()” in a Java buffer, you only need
to type “sout” followed by Control-;. An abbreviation can either be global, in which
case it can be used in all edit modes, or specific to a single mode.
Abbreviations can be edited in the Abbreviations pane of the Utilities>Global Options
dialog box; see Section 6.3. The Java, VHDL. XML and XSL edit modes include some
pre-defined abbreviations you might find useful. Other modes do not have any
abbreviations defined by default.
Edit>Expand Abbreviation (keyboard shortcut: Control-;) attempts to expand the
abbreviation named by the word before the caret. If no expansion could be found, it will
offer to define one.
Automatic abbreviation expansion can be enabled in the Abbreviations pane of the
Utilities>Global Options dialog box; see Section 6.3. If enabled, pressing the space bar
after entering an abbreviation will automatically expand it.
If automatic expansion is enabled, a space can be inserted without expanding the word
before the caret by pressing Control-E V Space.
5.5.1. Positional Parameters
Positional parameters are an advanced feature that make abbreviations much more
useful. The best way to describe them is with an example.
Java mode defines an abbreviation “F” that is set to expand to the following:
for(int $1 = 0; $1 < $2; $1++)
43
Chapter 5. Editing Source Code
Expanding F#j#array.length# will insert the following text into the buffer:
for(int j = 0; j < array.length; j++)
Expansions can contain up to nine positional parameters. Note that a trailing hash
character (“#”) must be entered when expanding an abbreviation with parameters.
If you do not specify the correct number of positional parameters when expanding an
abbreviation, any missing parameters will be blank in the expansion, and extra
parameters will be ignored. A status bar message will be shown stating the required
number of parameters.
5.6. Folding
Program source code and other structured text files can be thought of as containing a
hierarchy of sections, which themselves might contain sub-sections. The folding feature
lets you selectively hide and show these sections, replacing hidden ones with a single
line that serves as an “overview” of that section.
Folding is disabled by default. To enable it, you must choose one of the available folding
modes. “Indent” mode creates folds based on a line’s leading whitespace; the more
leading whitespace a block of text has, the further down it is in the hierarchy. For
example:
This is a section
This is a sub-section
This is another sub-section
This is a sub-sub-section
Another top-level section
“Explicit” mode folds away blocks of text surrounded with “{{{” and “}}}”. For
example:
{{{ The first line of a fold.
When this fold is collapsed, only the above line will be visible.
{{{ A sub-section.
With text inside it.
}}}
{{{ Another sub-section.
}}}
}}}
44
Chapter 5. Editing Source Code
Both modes have distinct advantages and disadvantages; indent folding requires no
changes to be made to a buffer’s text and does a decent job with most program source.
Explicit folding requires “fold markers” to be inserted into the text, but is more flexible
in exactly what to fold away.
Some plugins might add additional folding modes; see Chapter 8 for information about
plugins.
Folding can be enabled in one of several ways:
•
On a global or mode-specific basis in the Editing pane of the Utilities>Global
Options dialog box.
•
In the current buffer for the duration of the editing session in the Utilities>Buffer
Options dialog box.
•
In the current buffer for future editing sessions by placing the following in the first
or last 10 lines of a buffer, where mode is either “indent”, “explicit”, or the name of
a plugin folding mode:
:folding=mode:
Warning
When using indent folding, portions of the buffer may become
inaccessible if you change the leading indent of the first line of a
collapsed fold. If you experience this, you can use the Expand All Folds
command to make the text visible again.
5.6.1. Collapsing and Expanding Folds
The first line of each fold has a triangle drawn next to it in the gutter (see Section 2.3 for
more information about the gutter). The triangle points toward the line when the fold is
collapsed, and downward when the fold is expanded. Clicking the triangle collapses and
expands the fold. To expand all sub-folds as well, hold down the Shift while clicking.
The first line of a collapsed fold is drawn with a different background color, and the
number of lines in the fold is shown to the right of the line’s text.
Folds can also be collapsed and expanded using menu item commands and keyboard
shortcuts.
Folding>Collapse Fold (keyboard shortcut: Alt-Backspace) collapses the fold
containing the caret position.
45
Chapter 5. Editing Source Code
Folding>Expand Fold One Level (keyboard shortcut: Alt-Enter) expands the fold
containing the caret position. Nested folds will remain collapsed, and the caret is
positioned on the first nested fold (if any).
Folding>Expand Fold Fully (keyboard shortcut: Alt-Shift-Enter) expands the fold
containing the caret position, also expanding any nested folds.
Folding>Collapse All Folds (keyboard shortcut: Control-E C) collapses all folds in the
buffer.
Folding>Expand All Folds (keyboard shortcut: Control-E X) expands all folds in the
buffer.
5.6.2. Navigating Around With Folds
Folding>Go to Parent Fold (keyboard shortcut: Control-e u) moves the caret to the
fold containing the one at the caret position.
Folding>Go to Previous Fold (keyboard shortcut: Alt-Up) moves the caret to the fold
immediately before the caret position.
Folding>Go to Next Fold (keyboard shortcut: Alt-Down) moves the caret to the fold
immediately after the caret position.
5.6.3. Miscellaneous Folding Commands
Folding>Add Explicit Fold (keyboard shortcut: Control-E A) is a convenience
command that surrounds the selection with “{{{” and “}}}”. If the current buffer’s edit
mode defines comment strings (see Section 5.3) the explicit fold markers will
automatically be commented out as well.
Folding>Select Fold (keyboard shortcut: Control-E S) selects all lines within the fold
containing the caret position. Control-clicking a fold expansion triangle in the gutter has
the same effect.
Folding>Expand Folds With Level (keyboard shortcut: Control-E Enter key) reads
the next character entered at the keyboard, and expands folds in the buffer with a fold
level less than that specified, while collapsing all others.
Sometimes it is desirable to have files open with folds initially collapsed. This can be
configured as follows:
46
•
On a global or mode-specific basis in the Editing pane of the Utilities>Global
Options dialog box.
•
In the current buffer for future editing sessions by placing the following in the first
or last 10 lines of a buffer, where level is the desired fold level:
Chapter 5. Editing Source Code
:collapseFolds=level:
5.6.4. Narrowing
The narrowing feature temporarily “narrows” the display of a buffer to a specified
region. Text outside the region is not shown, but is still present in the buffer.
Folding>Narrow Buffer to Fold (keyboard shortcut: Control-E N N) hides all lines the
buffer except those in the fold containing the caret.
Folding>Narrow Buffer to Selection (keyboard shortcut: Control-E N S) hides all
lines the buffer except those in the selection.
Folding>Expand All Folds (keyboard shortcut: Control-E X) shows lines that were
hidden as a result of narrowing.
47
Chapter 5. Editing Source Code
48
Chapter 6. Customizing jEdit
6.1. The Buffer Options Dialog Box
Utilities>Buffer Options displays a dialog box for changing editor settings on a
per-buffer basis. Changes made in this dialog box are not retained after the buffer is
closed.
The following settings can be changed here:
•
The line separator (see Section 3.4)
•
The character encoding (see Section 3.5)
•
If the file should be GZipped on disk (see Section 3.2)
•
The edit mode (see Section 5.1)
•
The fold mode (see Section 5.6)
•
The wrap mode and margin (see Section 4.8)
•
The tab width (see Section 5.2)
•
The indent width
•
If soft tabs should be used (see Section 5.2)
6.2. Buffer-Local Properties
Buffer-local properties provide an alternate way to change editor settings on a per-buffer
basis. While changes made in the Buffer Options dialog box are lost after the buffer is
closed, buffer-local properties take effect each time the file is opened, because they are
embedded in the file itself.
When jEdit loads a file, it checks the first and last 10 lines for colon-enclosed name/value
pairs. For example, placing the following in a buffer changes the indent width to 4
characters, enables soft tabs, and activates the Perl edit mode:
:indentSize=4:noTabs=true:mode=perl:
Adding buffer-local properties to a buffer takes effect after the next time the buffer is
saved.
The following table describes each buffer-local property in detail.
Property name
Description
49
Chapter 6. Customizing jEdit
Property name
collapseFolds
folding
indentSize
maxLineLen
mode
noTabs
noWordSep
tabSize
wordBreakChars
wrap
Description
Folds with a level of this or higher will be collapsed when the
buffer is opened. If set to zero, all folds will be expanded
initially. See Section 5.6.
The fold mode; one of “none”, “indent”, “explicit”, or the
name of a plugin folding mode. See Section 5.6.
The width, in characters, of one indent. Must be an integer
greater than 0. See Section 5.2.
The maximum line length and wrap column position. Inserting
text beyond this column will automatically insert a line break
at the appropriate position. See Section 4.3.
The default edit mode for the buffer. See Section 5.1.
If set to “true”, soft tabs (multiple space characters) will be
used instead of “real” tabs. See Section 5.2.
A list of non-alphanumeric characters that are not to be treated
as word separators. Global default is “_”.
The tab width. Must be an integer greater than 0. See Section
5.2.
Characters, in addition to spaces and tabs, at which lines may
be split when word wrapping. See Section 4.3.
The word wrap mode; one of “none”, “soft”, or “hard”. See
Section 4.8.
6.3. The Global Options Dialog Box
Utilities>Global Options displays the global options dialog box. The dialog box is
divided into several panes, each pane containing a set of related options. Use the list on
the left of the dialog box to switch between panes. Only panes created by jEdit are
described here; some plugins add their own option panes, and information about them
can be found in the documentation for the plugins in question.
6.3.1. The Abbreviations Pane
The Abbreviations option pane can be used to enable or disable automatic abbreviation
expansion, and to edit currently defined abbreviations.
The combo box labeled “Abbrev set” selects the abbreviation set to edit. The first entry,
“global”, contains abbreviations available in all edit modes. The subsequent entries
correspond to each mode’s local set of abbreviations.
To change an abbreviation or its expansion, either double-click the appropriate table
entry, or click a table entry and then click the Edit button. This will display a dialog box
50
Chapter 6. Customizing jEdit
for modifying the abbreviation.
The Add button displays a dialog box where you can define a new abbreviation. The
Remove button removes the currently selected abbreviation from the list.
See Section 5.5.1 for information about positional parameters in abbreviations.
6.3.2. The Appearance Pane
The Appearance pane can be used to change the appearance of user interface controls
such as buttons, labels and menus.
6.3.3. The Context Menu Pane
The Context Menu option pane edits the text area’s right-click context menu.
6.3.4. The Docking Pane
The Docking option pane specifies which dockable windows should be floating, and
which should be docked in the view.
6.3.5. The Editing Pane
The Editing option pane contains settings such as the tab size, syntax highlighting and
soft tabs on a global or mode-specific basis.
When changing mode-specific settings, the File name glob and First line glob text
fields let you specify a glob pattern that names and first lines of buffers will be matched
against to determine the edit mode. See Appendix D for information about glob patterns.
This option pane does not change XML mode definition files on disk; it merely writes
values to the user properties file which override those set in mode files. To find out how
to edit mode files directly, see Part II in jEdit 4.1 User’s Guide.
6.3.6. The General Pane
The General pane contains various miscellaneous settings, such as the number of recent
files to remember, if the buffer list should be sorted, and so on.
6.3.7. The Gutter Pane
The Gutter option pane contains settings to customize the appearance of the gutter.
51
Chapter 6. Customizing jEdit
6.3.8. The Loading and Saving Pane
The Loading and Saving option pane contains settings such as the autosave frequency,
backup settings, file encoding, and so on.
6.3.9. The Printing Pane
The Printing option pane contains settings to control the appearance of printed output.
6.3.10. The Proxy Servers Pane
The Proxy Servers option pane lets you specify HTTP and SOCKS proxy servers to use
when jEdit makes network connections (for example, when the plugin manager
downloads plugins).
6.3.11. The Shortcuts Pane
The Shortcuts option pane associates keyboard shortcuts with commands. Each
command can have up to two shortcuts associated with it.
The combo box at the top of the option pane selects the command set to edit. Command
sets include the set of all built-in commands, the commands of each plugin, and the set of
macros.
To change a shortcut, click the appropriate table entry and press the keys you want
associated with that command in the resulting dialog box. The dialog box will warn you
if the shortcut is already assigned.
6.3.12. The Status Bar Pane
The Status Bar option pane contains settings to customize the status bar, or disable it
completely.
6.3.13. The Syntax Highlighting Pane
The Syntax Highlighting pane can be used to customize the fonts and colors for syntax
highlighting.
6.3.14. The Text Area Pane
The Text Area pane contains settings to customize the appearance of the text area.
52
Chapter 6. Customizing jEdit
6.3.15. The Tool Bar Pane
The Tool Bar option pane lets you edit the tool bar, or disable it completely.
6.3.16. The File System Browser Panes
The File System Browser group contains two option panes, General and Colors. The
former contains various file system browser settings. The latter configures glob patterns
used for coloring the file list. See Section 3.6 for more information.
6.4. The jEdit Settings Directory
jEdit stores settings, macros, and plugins as files inside the settings directory. In most
cases, editing these files by hand is not necessary, since graphical tools and editor
commands can do the job. However, being familiar with the structure of the settings
directory still comes in handy in certain situations, for example when you want to copy
jEdit settings between computers.
The location of the settings directory is system-specific; it is printed to the activity log
(Utilities>Troubleshooting>Activity Log). For example:
[message] jEdit: Settings directory is /home/slava/.jedit
Specifying the -settings switch on the command line instructs jEdit to store settings
in a directory other than the default. For example, the following command will instruct
jEdit to store all settings in the jedit subdirectory of the C: drive:
C:\jedit> jedit -settings=C:\jedit
The -nosettings switch will force jEdit to not look for or create a settings directory;
default settings will be used instead.
If you are using jEditLauncher to start jEdit on Windows, these parameters cannot be
specified on the MS-DOS prompt command line when starting jEdit; they must be set as
described in Section G.2.
jEdit creates the following files and directories inside the settings directory; plugins may
add more:
• abbrevs
- a plain text file which stores all defined abbreviations. See Section 5.5.
• activity.log
- a plain text file which contains the full activity log. See Appendix
B.
53
Chapter 6. Customizing jEdit
- a plain text file which stores history lists, used by history text fields and
the Edit>Paste Previous command. See Section 4.10 and Appendix C.
• history
• jars
- this directory contains plugins. See Chapter 8.
• macros
• modes
- this directory contains macros. See Chapter 7.
- this directory contains custom edit modes. See Part II in jEdit 4.1 User’s
Guide.
- this directory is usually empty. It only contains files
while the plugin manager is downloading a plugin. For information about the plugin
manager, see Chapter 8.
• PluginManager.download
• printspec
- a binary file which stores printing settings when running under Java 2
version 1.4.
• properties
- a plain text file which stores the majority of jEdit’s settings.
- an XML file which stores the list of recently opened files. jEdit
remembers the caret position and character encoding of each recent file, and
automatically restores those values when one of the files is opened.
• recent.xml
- a plain text file that only exists while jEdit is running. The edit server’s
port number and authorization key is stored here. See Chapter 1.
• server
• session
- a list of files, used when restoring previously open files on startup.
- this directory contains numbered backups of all
automatically-written settings files (abbrevs, activity.log, history,
properties, recent.xml, and session).
• settings-backups
54
Chapter 7. Using Macros
Macros in jEdit are short scripts written in a scripting language called BeanShell. They
provide an easy way to automate repetitive keyboard and menu procedures, as well as
access to the objects and methods created by jEdit. Macros also provide a powerful
facility for customizing jEdit and automating complex text processing and programming
tasks. This section describes how to record and run macros. A detailed guide on writing
macros appears later; see Part III in jEdit 4.1 User’s Guide.
7.1. Recording Macros
The simplest use of macros is to record a series of key strokes and menu commands as a
BeanShell script, and play them back later. While this doesn’t let you take advantage of
the full power of BeanShell, it is still a great time saver and can even be used to
“prototype” more complicated macros.
Macros>Record Macro (shortcut: Control-M Control-R) prompts for a macro name
and begins recording.
While recording is in progress, the string “Macro recording” is displayed in the status
bar. jEdit records the following:
•
Key strokes
•
Menu item commands
•
Tool bar clicks
•
All search and replace operations, except incremental search
Mouse clicks in the text area are not recorded; use text selection commands or arrow
keys instead.
Macros>Stop Recording (shortcut: Control-M Control-S) stops recording. It also
switches to the buffer containing the recorded macro, giving you a chance to check over
the recorded commands and make any necessary changes. When you are happy with the
macro, save the buffer and it will appear in the Macros menu. To discard the macro,
close the buffer without saving it.
The file name extension .bsh is automatically appended to the macro name, and all
spaces are converted to underscore characters, in order to make the macro name a valid
file name. These two operations are reversed when macros are displayed in the Macros
menu; see Section 7.3 for details.
If a complicated operation only needs to be repeated a few times, using the temporary
macro feature is quicker than saving a new macro file.
55
Chapter 7. Using Macros
Macros>Record Temporary Macro (shortcut: Control-M Control-M) begins
recording to a buffer named Temporary_Macro.bsh. Once recording of a temporary
macro is complete, jEdit does not display the buffer containing the recorded commands,
but the name Temporary_Macro.bsh will be visible on any list of open buffers. By
switching to that buffer, you can view the commands, edit them, and save them if you
wish to a permanent macro file. Whether or not you look at or save the temporary macro
contents, it is immediately available for playback.
Macros>Run Temporary Macro (shortcut: Control-M Control-P) plays the macro
recorded to the Temporary_Macro.bsh buffer.
Only one temporary macro is available at a time. If you begin recording a second
temporary macro, the first is erased and cannot be recovered unless you have saved the
contents to a file with a name other than Temporary_Macro.bsh. If you do not save the
temporary macro, you must keep the buffer containing the macro script open during your
jEdit session. To have the macro available for your next jEdit session, save the buffer
Temporary_Macro.bsh as an ordinary macro with a descriptive name of your choice.
The new name will then be displayed in the Macros menu.
7.2. Running Macros
Macros supplied with jEdit, as well as macros that you record or write, are displayed
under the Macros menu in a hierarchical structure. The jEdit installation includes about
30 macros divided into several major categories. Each category corresponds to a nested
submenu under the Macros menu. An index of these macros containing short
descriptions and usage notes is found in Appendix F.
To run a macro, choose the Macros menu, navigate through the hierarchy of submenus,
and select the name of the macro to execute. You can also assign execution of a
particular macro to a keyboard shortcut, toolbar button or context menu using the Macro
Shortcuts, Tool Bar or Context Menu panes of the Utilities>Global Options dialog;
see Section 6.3.
Macros>Run Last Macro (shortcut: Control-M Control-L) runs the last macro run by
jEdit again.
7.3. How jEdit Organizes Macros
Every macro, whether or not you originally recorded it, is stored on disk and can be
edited as a text file. The file name of a macro must have a .bsh extension in order for
jEdit to be aware of it. By default, jEdit associates a .bsh file with the BeanShell edit
mode for purposes of syntax highlighting, indentation and other formatting. However,
BeanShell syntax does not impose any indentation or line break requirements.
56
Chapter 7. Using Macros
The Macros menu lists all macros stored in two places: the macros subdirectory of the
jEdit home directory, and the macros subdirectory of the user-specific settings directory
(see Section 6.4 for information about the settings directory). Any macros you record
will be stored in the user-specific directory.
Macros stored elsewhere can be run using the Macros>Run Other Macro command,
which displays a file chooser dialog box, and runs the specified file.
The listing of individual macros in the Macros menu can be organized in a hierarchy
using subdirectories in the general or user-specific macro directories; each subdirectory
appears as a submenu. You will find such a hierarchy in the default macro set included
with jEdit.
When jEdit first loads, it scans the designated macro directories and assembles a listing
of individual macros in the Macros menu. When scanning the names, jEdit will delete
underscore characters and the .bsh extension for menu labels, so that
List_Useful_Information.bsh, for example, will be displayed in the Macros menu
as List Useful Information.
You can browse the user and system macro directories by opening the macros directory
from the Utilities>jEdit Home Directory and Utilities>Settings Directory menus.
Macros can be opened and edited much like ordinary files from the file system browser.
Editing macros from within jEdit will automatically update the macros menu; however,
if you modify macros from another program or add macro files to the macro directories,
you should run the Macros>Rescan Macros command to update the macro list.
57
Chapter 7. Using Macros
58
Chapter 8. Installing and Using
Plugins
A plugin is an application which is loaded and runs as part of another, host application.
Plugins respond to user commands and perform tasks that supplement the host
application’s features.
This chapter covers installing, updating and removing plugins. Documentation for the
plugins themselves can be found in Help>jEdit Help, and information about writing
plugins can be found in Part IV in jEdit 4.1 User’s Guide.
8.1. The Plugin Manager
Plugins>Plugin Manager displays the plugin manager window. The plugin manager
lists all installed plugins; clicking on a plugin in the list will display information about it.
To remove plugins, select them (multiple plugins can be selected by holding down
Control) and click Remove Plugins. This will display a confirmation dialog box first.
8.2. Installing Plugins
Plugins can be installed in two ways; manually, and from the plugin manager. In most
cases, plugins should be installed from the plugin manager. It is easier and more
convenient.
To install plugins manually, go to http://plugins.jedit.org in a web browser and
follow the directions on that page.
To install plugins from the plugin manager, make sure you are connected to the Internet
and click the Install Plugins button in the plugin manager window. The plugin manager
will then download information about available plugins from the jEdit web site, and
present a list of plugins compatible with your jEdit release which may be installed.
Click on a plugin in the list to see some information about it. To select plugins for
installation, click the check box next to their names in the list.
The Total download size field shows the total size of all plugins chosen for installation,
along with any plugins that will be automatically downloaded in order to fulfill
dependencies. The Download size field in the plugin information area only shows the
size of the currently selected plugin.
The Install source code check box controls if source code for the plugins should be
downloaded and installed. Unless you are a developer, you probably don’t need the
source.
59
Chapter 8. Installing and Using Plugins
The two radio buttons select the location where the plugins are to be installed. Plugins
can be installed in either the jars subdirectory of the jEdit installation directory, or the
jars subdirectory of the user-specific settings directory. For information about the
settings directory, Section 6.4.
Once you have specified plugins to install, click Install Plugins to begin the download
process. Once all plugins have been downloaded and installed, a dialog box is shown
advising that jEdit must be restarted before plugins can be used.
Proxy Servers and Firewalls
If you are connected to the Internet through an HTTP proxy or SOCKS firewall,
you will need to specify the relevant details in the Proxy Servers pane of the
Utilities>Global Options dialog box.
8.3. Updating Plugins
Clicking Update Plugins in the plugin manager will show a dialog box very similar to
the one for installing plugins. It will list plugins for which updated versions are available.
It will also offer to delete any obsolete plugins.
60
Appendix A. Keyboard Shortcuts
This appendix documents the default set of keyboard shortcuts. They can be customized
to suit your taste in the Shortcuts pane of the Utilities>Global Options dialog box; see
Section 6.3.
Files
For details, see Section 2.1, Section 2.2 and Chapter 3.
Control-N
Control-O
Control-W
Control-E Control-W
Control-S
Control-E Control-S
Control-P
Control-Page Up
Control-Page Down
Control-‘
Alt-‘
Control-Q
New file.
Open file.
Close buffer.
Close all buffers.
Save buffer.
Save all buffers.
Print buffer.
Go to previous buffer.
Go to next buffer.
Go to recent buffer.
Show buffer switcher.
Exit jEdit.
Views
For details, see Section 2.2.
Control-E Control-T
Control-0
Control-1
Control-2
Control-3
Alt-Page Up
Alt-Page Down
Control-E Control-Up;
Control-Left; Control-Down;
Control-Right
Control-E Control-‘
Control-E Control-E
Turn gutter (line numbering) on and off.
Remove split containing current text area only.
Remove all splits.
Split view horizontally.
Split view vertically.
Send keyboard focus to previous text area.
Send keyboard focus to next text area.
Send keyboard focus to top; bottom; left; right
docking area.
Close currently focused docking area.
Send keyboard focus back to current text area.
61
Appendix A. Keyboard Shortcuts
Repeating
For details, see Section 4.13.
Control-Enter number
command
Repeat the command (it can be a keystroke, menu
item selection or tool bar click) the specified
number of times.
Moving the Caret
For details, see Section 4.1, Section 4.5, Section 4.6, Section 4.7 and Section 5.4.
Arrow
Control-Arrow
Page Up; Page Down
Home
End
Control-Home
Control-End
Control-]
Control-E Control-[;
Control-]
Control-L
Move caret one character or line.
Move caret one word or paragraph.
Move caret one screenful.
First non-whitespace character of line, beginning of
line, first visible line (repeated presses).
Last non-whitespace character of line, end of line,
last visible line (repeated presses).
Beginning of buffer.
End of buffer.
Go to matching bracket.
Go to previous; next bracket.
Go to line.
Selecting Text
For details, see Section 4.2, Section 4.5, Section 4.6, Section 4.7 and Section 5.4.
Shift-Arrow
Control-Shift-Arrow
Shift-Page Up; Shift-Page
Down
Shift-Home
Shift-End
Control-Shift-Home
Control-Shift-End
Control-[
62
Extend selection by one character or line.
Extend selection by one word or paragraph.
Extend selection by one screenful.
Extend selection to first non-whitespace character
of line, beginning of line, first visible line (repeated
presses).
Extend selection to last non-whitespace character of
line, end of line, last visible line (repeated presses).
Extend selection to beginning of buffer.
Extend selection to end of buffer.
Select code block.
Appendix A. Keyboard Shortcuts
Control-E W; L; P
Control-E Control-L
Control-\
Select word; line; paragraph.
Select line range.
Switch between single and multiple selection mode.
Scrolling
For details, see Section 2.2.
Control-E Control-J
Control-E Control-I
Control-’; Control-/
Alt-’; Alt-/
Ensure current line is visible.
Center caret on screen.
Scroll up; down one line.
Scroll up; down one page.
Text Editing
For details, see Section 4.4, Section 4.3, Section 4.5, Section 4.6 and Section 4.7.
Control-Z
Control-E Control-Z
Backspace; Delete
Control-Backspace;
Control-Delete
Control-D; Control-E D
Control-Shift-Backspace;
Control-Shift-Delete
Control-E R
Control-J
Control-B
Control-E F
Undo.
Redo.
Delete character before; after caret.
Delete word before; after caret.
Delete line; paragraph.
Delete from caret to beginning; end of line.
Remove trailing whitespace from the current line
(or all selected lines).
Join lines.
Complete word.
Format paragraph (or selection).
Clipboard and Registers
For details, see Section 4.10.
Control-X or Shift-Delete
Control-C or Control-Insert
Control-E Control-U
Cut selected text to clipboard.
Copy selected text to clipboard.
Append selected text to clipboard, removing it from
the buffer.
63
Appendix A. Keyboard Shortcuts
Control-E Control-A
Control-V or Shift-Insert
Control-E Control-P
Control-R Control-X key
Control-R Control-C key
Control-R Control-U key
Control-R Control-A key
Control-R Control-V key
Control-R Control-P key
Control-E Control-V
Append selected text to clipboard, leaving it in the
buffer.
Paste clipboard contents.
Vertically paste clipboard contents.
Cut selected text to register key.
Copy selected text to register key.
Append selected text to register key, removing it
from the buffer.
Append selected text to register key, leaving it in
the buffer.
Paste contents of register key.
Vertically paste contents of register key.
Paste previous.
Markers
For details, see Section 4.11.
Control-E Control-M
Control-T key
Control-Y key
Control-U key
Control-K key
Control-E Control-,;
Control-.
If current line doesn’t contain a marker, one will be
added. Otherwise, the existing marker will be
removed. Use the Markers menu to return to
markers added in this manner.
Add marker with shortcut key.
Go to marker with shortcut key.
Select to marker with shortcut key.
Go to marker with shortcut key, and move the
marker to the previous caret position.
Move caret to previous; next marker.
Search and Replace
For details, see Section 4.12.
Control-F
Control-G
Control-H
Control-E Control-B
Control-E Control-D
Control-E Control-R
64
Open search and replace dialog box.
Find next.
Find previous.
Search in open buffers.
Search in directory.
Replace in selection.
Appendix A. Keyboard Shortcuts
Control-E Control-G
Control-,
Control-.
Alt-,
Alt-.
Replace in selection and find next.
Incremental search bar.
HyperSearch bar.
Incremental search for word under the caret.
HyperSearch for word under the caret.
Source Code Editing
For details, see Section 5.5, Section 5.2 and Section 5.3.
Control-;
Alt-Left; Alt-Right
Shift-Tab; Tab
Control-I
Control-E Control-C
Control-E Control-B
Expand abbreviation.
Shift current line (or all selected lines) left; right.
Shift selected lines left; right. Note that pressing
Tab with no selection active will insert a tab
character at the caret position.
Indent current line (or all selected lines).
Wing comment selection.
Box comment selection.
Folding and Narrowing
For details, see Section 5.6 and Section 5.6.4.
Alt-Backspace
Alt-Enter
Alt-Shift-Enter
Control-E X
Control-E A
Control-E S
Control-E Enter key
Control-E N N
Control-E N S
Alt-Up Alt-Down
Control-E U
Collapse fold containing caret.
Expand fold containing caret one level only.
Expand fold containing caret fully.
Expand all folds.
Add explicit fold.
Select fold.
Expand folds with level less than key, collapse all
others.
Narrow to fold.
Narrow to selection.
Moves caret to previous; next fold.
Moves caret to the parent fold of the one containing
the caret.
Macros
For details, see Chapter 7.
65
Appendix A. Keyboard Shortcuts
Control-M Control-R
Control-M Control-M
Control-M Control-S
Control-M Control-P
Control-M Control-L
Record macro.
Record temporary macro.
Stop recording.
Run temporary macro.
Run most recently played or recorded macro.
Alternative Shortcuts
A few frequently-used commands have alternative shortcuts intended to help you keep
your hands from moving all over the keyboard.
Alt-J; Alt-L
Alt-I; Alt-K
Alt-Q; Alt-A
Alt-Z
Alt-X
66
Move caret to previous, next character.
Move caret up, down one line.
Move caret up, down one screenful.
First non-whitespace character of line, beginning of
line, first visible line (repeated presses).
Last non-whitespace character of line, end of line,
last visible line (repeated presses).
Appendix B. The Activity Log
The activity log is very useful for troubleshooting problems, and helps when developing
plugins.
Utilities>Troubleshooting>Activity Log displays the last 500 lines of the activity log.
By default, the log is shown in a floating window. It can be set to dock into the view in
the Docking pane of the Utilities>Global Options dialog box; see Section 2.2.1. The
complete log can be found in the activity.log file inside the jEdit settings directory,
the path of which is shown inside the activity log window.
jEdit writes the following information to the activity log:
•
Information about your Java implementation (version, operating system,
architecture, etc).
•
All error messages and runtime exceptions (most errors are shown in dialog boxes
as well, but the activity log usually contains more detailed and technical
information).
•
All sorts of debugging information that can be helpful when tracking down bugs.
•
Information about loaded plugins.
While jEdit is running, the log file on disk may not always accurately reflect what has
been logged, due to buffering being done for performance reasons. To ensure the file on
disk is up to date, invoke the Utilities>Troubleshooting>Update Activity Log on Disk
command. The log file is also automatically updated on disk when jEdit exits.
67
Appendix B. The Activity Log
68
Appendix C. History Text Fields
The text fields in the search and replace dialog box and the file system browser remember
the last 20 entered strings by default. The number of strings to remember can be changed
in the General pane of the Utilities>Global Options dialog box; see Section 6.3.
Pressing Up recalls previous strings. Pressing Down after recalling previous strings
recalls later strings.
Pressing Shift-Up or Shift-Down will search backwards or forwards, respectively, for
strings beginning with the text already entered in the text field.
Clicking the triangle to the right of the text field, or clicking with the right-mouse button
anywhere else will display a pop-up menu of all previously entered strings; selecting one
will input it into the text field. Holding down Shift while clicking will display a menu of
all previously entered strings that begin with the text already entered.
69
Appendix C. History Text Fields
70
Appendix D. Glob Patterns
jEdit uses glob patterns similar to those in the various Unix shells to implement file name
filters in the file system browser. Glob patterns resemble regular expressions somewhat,
but have a much simpler syntax. The following character sequences have special
meaning within a glob pattern:
• ?
matches any one character
• *
matches any number of characters
• {!glob}
Matches anything that does not match glob
• {a,b,c}
matches any one of a, b or c
• [abc]
matches any character in the set a, b or c
• [^abc]
matches any character not in the set a, b or c
matches any character in the range a to z, inclusive. A leading or trailing
dash will be interpreted literally
• [a-z]
In addition to the above, a number of “character class expressions” may be used as well:
• [[:alnum:]]
matches any alphanumeric character
• [[:alpha:]]
matches any alphabetical character
• [[:blank:]]
matches a space or horizontal tab
• [[:cntrl:]]
matches a control character
• [[:digit:]]
matches a decimal digit
• [[:graph:]]
matches a non-space, non-control character
• [[:lower:]]
matches a lowercase letter
• [[:print:]]
same as [[:graph:]], but also space and tab
• [[:punct:]]
matches a punctuation character
• [[:space:]]
matches any whitespace character, including newlines
• [[:upper:]]
matches an uppercase letter
• [[:xdigit:]]
matches a valid hexadecimal digit
Here are some examples of glob patterns:
•
* - all files.
•
*.java - all files whose names end with “.java”.
•
*.[ch] - all files whose names end with either “.c” or “.h”.
71
Appendix D. Glob Patterns
•
72
[^#]* - all files whose names do not start with “#”.
Appendix E. Regular Expressions
jEdit uses regular expressions to implement inexact search and replace. A regular
expression consists of a string where some characters are given special meaning with
regard to pattern matching.
Within a regular expression, the following characters have special meaning:
Positional Operators
• ^
matches at the beginning of a line
• $
matches at the end of a line
• \b
matches at a word break
• \B
matches at a non-word break
• \<
matches at the start of a word
• \>
matches at the end of a word
One-Character Operators
• .
matches any single character
• \d
matches any decimal digit
• \D
matches any non-digit
• \n
matches the newline character
• \s
matches any whitespace character
• \S
matches any non-whitespace character
• \t
matches a horizontal tab character
• \w
matches any word (alphanumeric) character
• \W
matches any non-word (alphanumeric) character
• \\
matches the backslash (“\”) character
Character Class Operator
• [abc]
matches any character in the set a, b or c
• [^abc]
matches any character not in the set a, b or c
matches any character in the range a to z, inclusive. A leading or trailing
dash will be interpreted literally
• [a-z]
• [[:alnum:]]
matches any alphanumeric character
73
Appendix E. Regular Expressions
• [[:alpha:]]
matches any alphabetical character
• [[:blank:]]
matches a space or horizontal tab
• [[:cntrl:]]
matches a control character
• [[:digit:]]
matches a decimal digit
• [[:graph:]]
matches a non-space, non-control character
• [[:lower:]]
matches a lowercase letter
• [[:print:]]
same as [[:graph:]], but also space and tab
• [[:punct:]]
matches a punctuation character
• [[:space:]]
matches any whitespace character, including newlines
• [[:upper:]]
matches an uppercase letter
• [[:xdigit:]]
matches a valid hexadecimal digit
Subexpressions and Backreferences
matches whatever the expression abc would match, and saves it as a
subexpression. Also used for grouping
• (abc)
• (?:...)
pure grouping operator, does not save contents
• (?#...)
embedded comment, ignored by engine
positive lookahead; the regular expression will match if the text in the
brackets matches, but that text will not be considered part of the match
• (?=...)
negative lookahead; the regular expression will match if the text in the
brackets does not match, and that text will not be considered part of the match
• (?!...)
where 0 < n < 10, matches the same thing the nth subexpression matched. Can
only be used in the search string
• \n
where 0 < n < 10, substituted with the text matched by the nth subexpression.
Can only be used in the replacement string
• $n
Branching (Alternation) Operator
matches whatever the expression a would match, or whatever the expression b
would match.
• a|b
Repeating Operators
These symbols operate on the previous atomic expression.
74
• ?
matches the preceding expression or the null string
• *
matches the null string or any number of repetitions of the preceding expression
Appendix E. Regular Expressions
• +
matches one or more repetitions of the preceding expression
• {m}
matches exactly m repetitions of the one-character expression
• {m,n}
• {m,}
matches between m and n repetitions of the preceding expression, inclusive
matches m or more repetitions of the preceding expression
Stingy (Minimal) Matching
If a repeating operator (above) is immediately followed by a ?, the repeating operator
will stop at the smallest number of repetitions that can complete the rest of the match.
75
Appendix E. Regular Expressions
76
Appendix F. Macros Included With
jEdit
jEdit comes with a large number of sample macros that perform a variety of tasks. The
following index provides short descriptions of each macro, in some cases accompanied
by usage notes.
In addition to the macros included with jEdit, a very large collection of user-contributed
macros is available in the “Downloads” section of the community.jedit.org web site.
There are detailed descriptions for each macro as well as a search facility.
F.1. File Management Macros
These macros automate the opening and closing of files.
• Browse_Directory.bsh
Opens a directory supplied by the user in the file system browser.
• Close_All_Except_Active.bsh
Closes all files except the current buffer.
Prompts the user to save any buffer containing unsaved changes.
• Open_Path.bsh
Opens the file supplied by the user in an input dialog.
• Open_Selection.bsh
Opens the file named by the current buffer’s selected text.
F.2. Java Code Macros
These macros handle text formatting and generation tasks that are particularly useful in
writing Java code.
• Get_Class_Name.bsh
77
Appendix F. Macros Included With jEdit
Inserts a Java class name based upon the buffer’s file name.
• Get_Package_Name.bsh
Inserts a plausible Java package name for the current buffer.
The macro compares the buffer’s path name with the elements of the classpath
being used by the jEdit session. An error message will be displayed if no suitable
package name is found. This macro will not work if jEdit is being run as a JAR file
without specifying a classpath; in that case the classpath seen by the macro consists
solely of the JAR file.
• Make_Get_and_Set_Methods.bsh
Creates getXXX() or setXXX() methods that can be pasted into the buffer text.
This macro presents a dialog that will “grab” the names of instance variables from
the caret line of the current buffer and paste a corresponding getXXX() or
setXXX() method to one of two text areas in the dialog. The text can be edited in
the dialog and then pasted into the current buffer using the Insert... buttons. If the
caret is set to a line containing something other than an instance variable, the text
grabbing routine is likely to generate nonsense.
As explained in the notes accompanying the source code, the macro uses a global
variable which can be set to configure the macro to work with either Java or C++
code. When set for use with C++ code, the macro will also write (in commented
text) definitions of getXXX() or setXXX() suitable for inclusion in a header file.
• Preview_Javadoc_of_Buffer.bsh
Creates and displays javadoc for current buffer.
The macro includes configuration variables for using different doclets for generating
javadocs and for generating javadocs of the package of which the current buffer is a
part. Details for use are included in the note accompanying the macro’s source code.
F.3. Macros for Listing Properties
These macros produce lists or tables containing properties used by the Java platform or
jEdit itself.
• jEdit_Properties.bsh
78
Appendix F. Macros Included With jEdit
Writes an unsorted list of jEdit properties in a new buffer.
• System_Properties.bsh
Writes an unsorted list of all Java system properties in a new buffer.
• Look_and_Feel_Properties.bsh
Writes an unsorted list of the names of Java Look and Feel properties in a new
buffer.
F.4. Miscellaneous Macros
While these macros do not fit easily into the other categories, they all provide interesting
and useful functions.
• Cascade_jEdit_Windows.bsh
Rearranges view and floating plugin windows.
The windows are arranged in an overlapping “cascade” pattern beginning near the
upper left corner of the display.
• Display_Abbreviations.bsh
Displays the abbreviations registered for each of jEdit’s editing modes.
The macro provides a read-only view of the abbreviations contained in the
“Abbreviations” option pane. Pressing a letter key will scroll the table to the first
entry beginning with that letter. A further option is provided to write a selected
mode’s abbreviations or all abbreviations in a text buffer for printing as a reference.
Notes in the source code listing point out some display options that are configured
by modifying global variables.
• Display_Shortcuts.bsh
Displays a sorted list of the keyboard shortcuts currently in effect.
The macro provides a combined read-only view of command, macro and plugin
shortcuts. Pressing a letter key will scroll the table to the first entry beginning with
that letter. A further option is provided to write the shortcut assignments in a text
79
Appendix F. Macros Included With jEdit
buffer for printing as a reference. Notes in the source code listing point out some
display options that are configured by modifying global variables.
• Evaluate_Buffer_in_BeanShell.bsh
Evaluates contents of current buffer as a BeanShell script, and opens a new buffer to
receive any text output.
This is a quick way to test a macro script even before its text is saved to a file.
Opening a new buffer for output is a precaution to prevent the macro from
inadvertently erasing or overwriting itself. BeanShell scripts that operate on the
contents of the current buffer will not work meaningfully when tested using this
macro.
• Hex_Convert.bsh
Converts byte characters to their hex equivalent, and vice versa.
• Include_Guard.bsh
Intended for C/C++ header files, this macro inserts a preprocessor directive in the
current buffer to ensure that the header is included only once per compilation unit.
To use the macro, first place the caret at the beginning of the header file before any
uncommented text. The macro will return to this position upon completion. The
defined term that triggers the “include guard” is taken from the buffer’s name.
• Make_Bug_Report.bsh
Creates a new buffer with installation and error information extracted from the
activity log.
The macro extracts initial messages written to the activity log describing the user’s
operating system, JDK, jEdit version and installed plugins. It then appends the last
set of error messages written to the activity log. The new text buffer can be saved
and attached to an email message or a bug report made on SourceForge.
• Run_Script.bsh
Runs script using interpreter based upon buffer’s editing mode (by default,
determined using file extension). You must have the appropriate interpreter (such as
Perl, Python, or Windows Script Host) installed on your system.
80
Appendix F. Macros Included With jEdit
• Show_Threads.bsh
Displays in a tree format all running Java threads of the current Java Virtual
Machine.
• Write_HyperSearch_Results.bsh
This macro writes the contents of the “HyperSearch Results” window to a new
buffer in a simple text report format.
F.5. Text Macros
These macros generate various forms of formatted text.
• Add_Prefix_and_Suffix.bsh
Adds user-supplied “prefix” and “suffix” text to each line in a group of selected
lines.
Text is added after leading whitespace and before trailing whitespace. A dialog
window receives input and “remembers” past entries.
• Color_Picker.bsh
Displays a color picker and inserts the selected color in hexadecimal format,
prefixed with a “#”.
• Duplicate_Line.bsh
Duplicates the line on which the caret lies immediately beneath it and moves the
caret to the new line.
• Insert_Date.bsh
Inserts the current date and time in the current buffer.
The inserted text includes a representation of the time in the “Internet Time” format.
• Insert_Tag.bsh
Inserts a balanced pair of HTML/SGML/XML markup tags as supplied in a input
dialog. The tags will surround any selected text.
81
Appendix F. Macros Included With jEdit
• Next_Char.bsh
Finds next occurrence of character on current line.
The macro takes the next character typed after macro execution as the character
being searched. That character is not displayed. If the character does not appear in
the balance of the current line, no action occurs.
This macro illustrates the use of InputHandler.readNextChar() as a means of
obtaining user input. See Section 14.1.4.
• Toggle_Line_Comment.bsh
Toggles line comments, alternately inserting and deleting them at the beginning of
each selected line. If there is no selection, the macro operates on the current line.
A “line comment” is a token that designates the entire contents of a line as
commented text; it does not use or require a closing token. If the editing mode does
not provide for line comments (for example, text or XML modes), the macro will
display an error message.
82
Appendix G. jEditLauncher for
Windows
G.1. Introduction
The jEditLauncher package is a set of lightweight components for running jEdit under
the Windows group of operating systems. The package is designed to run on Windows
95, Windows 98, Windows Me, Windows NT (versions 4.0 and greater), Windows 2000
and Windows XP.
While jEdit does not make available a component-type interface, it does contains an
“EditServer” that listens on a socket for requests to load scripts written in the BeanShell
scripting language. When the server activates, it writes the server port number and a
pseudo-random, numeric authorization key to a text file. By default, the file is named
server and is located in the settings directory (see Section 6.4).
The jEditLauncher component locates and reads this file, opens a socket and attempts to
connect to the indicated port. If successful, it transmits the appropriate BeanShell script
to the server. If unsuccessful, it attempts to start jEdit and repeats the socket transmission
once it can obtain the port and key information. The component will abandon the effort
to connect roughly twenty seconds after it launches the application.
G.2. Starting jEdit
The main component of the jEditLauncher package is a client application entitled
jedit.exe. It may be executed either from either Windows Explorer, a shortcut icon or the
command line. It uses the jEditLauncher COM component to open files in jEdit that are
listed as command line parameters. It supports Windows and UNC file specifications as
well as wild cards. If called without parameters, it will launch jEdit. If jEdit is already
running, it will simply open a new, empty buffer.
jedit.exe supports five command-line options. Except for the /1 option, if any of these
options are invoked correctly, the application will not load files or execute jEdit.
•
The option /h causes a window to be displayed with a brief description of the
application and its various options.
•
The option /p will activate a dialog window displaying the command-line
parameters to be used when calling jEdit. This option can also be triggered by
selecting Set jEdit Parameters from the jEdit section of the Windows Programs
menu, or by running the utility program jedinit.exe
83
Appendix G. jEditLauncher for Windows
Using the dialog, you can change parameters specifying the executable for the Java
application loader (either java.exe or javaw.exe), the location of the jEdit
archive file, jedit.jar, and command line options for both.
•
The input fields for Java options and jEdit options are separate. If you insert
an option in the wrong place it will not be properly executed.
•
If the -jar option is not used with the Java application loader the principal
jEdit class of org.gjt.sp.jedit.jEdit is set as fixed data.
•
The working directory for the Java interpreter’s process can also be specified.
A read-only window at the bottom of the dialog displays the full command line that
jEditLauncher will invoke.
Before committing changes to the command line parameters, jedit.exe validates the
paths for the Java and jEdit targets as well as the working directory. It will complain
if the paths are invalid. It will not validate command line options, but it will warn
you if it finds the -noserver option used for jEdit, since this will deactivate the
edit server and make it impossible for jEditLauncher to open files.
Note that due to the design of jEditLauncher, platform-independent command line
options handled by jEdit itself (such as -background and -norestore) must
be entered in the “Set jEdit Parameters” dialog box, and cannot be specified on the
jedit.exe command line directly. For information about platform-independent
command line options, see Section 1.4.
•
The option /1 is intended for use in circumstances where a single file name is
passed to jEdit for opening, and quotation marks cannot be used to delimit file
names containing whitespace. The launcher reads the entire command line
following the /1 options as a single file path, regardless of the presence of
whitespace, and passes the resulting string as a single file name parameter to jEdit.
This option allows jEdit to be used with version 5 or greater of Internet Explorer as
an alternate text editor or as the target of the View Source command. Included with
the jEditLauncher distribution is a file named jEdit_IE.reg.txt containing an
example of a Window registry file that you can use to register jEdit as a HTML
editor with Internet Explorer. Instructions for the file’s use are included in the text.
The use of the /1 option with multiple file names or other parameters will lead to
program errors or unpredictable results.
•
84
The option /i is not mentioned in the help window for jedit.exe. It is intended
primarily to be used in conjunction with jEdit’s Java installer, but it can also be used
to install or reinstall jEditLauncher manually. When accompanied by a second
parameter specifying the directory where your preferred Java interpreter is located,
Appendix G. jEditLauncher for Windows
jEditLauncher will install itself and set a reasonable initial set of command line
parameters for executing jEdit. You can change these parameters later by running
jedinit.exe or jedit.exe with the/p option.
•
The option /u will cause jEditLauncher to be uninstalled by removing its registry
entries. This option does not delete any jEditLauncher or jEdit files.
G.3. The Context Menu Handler
The jEditLauncher package also implements a context menu handler for the Windows
shell. It is intended to be be installed as a handler available for any file. When you
right-click on a file or shortcut icon, the context menu that appears will include an item
displaying the jEdit icon and captioned Open with jEdit. If the file has an extension,
another item will appear captioned Open *.XXX with jEdit, where XXX is the extension
of the selected file. Clicking this item will cause jEdit to load all files with the same
extension in the same directory as the selected file. Multiple file selections are also
supported; in this circumstance only the Open with jEdit item appears.
If a single file with a .bsh extension is selected, the menu will also contain an item
captioned Run script in jEdit. Selecting this item will cause jEditLauncher to run the
selected file as a BeanShell script.
If exactly two files are selected, the menu will contain an entry for Show diff in jEdit.
Selecting this item will load the two files in jEdit and have them displayed side-by-side
with their differences highlighted by the JDiff plugin. The file selected first will be
treated as the base for comparison purposes. If the plugin is not installed, an error
message will be displayed in jEdit. See Chapter 8 for more information about installing
plugins.
G.4. Using jEdit and jEditLauncher as a Diff Utility
As noted above, you can create a graphical diff display comparing the contents of two
text files by selecting the two files in an Explorer window, right-clicking to produce a
context menu, and selecting the Show diff in jEdit menu item. The utility
jedidiff.exe allows you to perform this operation from a command line. The
command takes the two files to be compared as parameters; they should be delimited by
quotation marks if their paths contain whitespace.
G.5. Uninstalling jEdit and jEditLauncher
There are three ways to uninstall jEdit and jEditLauncher.
85
Appendix G. jEditLauncher for Windows
•
First, you can run unlaunch.exe in the jEdit installation directory.
•
Second, you can choose Uninstall jEdit from the jEdit section of the Programs
menu.
•
Third, you can choose the uninstall option for jEdit in the Control Panel’s
Add/Remove Programs applet.
Each of these options will deactivate jEditLauncher and delete all files in jEdit’s
installation directory. As a safeguard, jEditLauncher displays a warning window and
requires the user to confirm an uninstall operation. Because the user’s settings directory
can be set and changed from one jEdit session to another, user settings files must be
deleted manually.
To deactivate jEditLauncher without deleting any files, run jedit /u from any
command prompt where the jEdit installation directory is in the search path. This will
remove the entries for jEditLauncher from the Windows registry. It will also disable the
context menu handler and the automatic launching and scripting capabilities. The
package can reactivated by executing jedit.exe again, and jEdit can be started in the
same manner as any other Java application on your system.
G.6. The jEditLauncher Interface
The core of the jEditLauncher package is a COM component that can communicate with
the EditServer, or open jEdit if it is not running or is otherwise refusing a connection. The
component supports both Windows and UNC file specifications, including wild cards. It
will resolve shortcut links to identify and transmit the name of the underlying file.
Because it is implemented with a “dual interface”, the functions of jEditLauncher are
available to scripting languages in the Windows environment such as VBScript, JScript,
Perl (using the Win32::OLE package) and Python (using the win32com.client package).
The scriptable interface consists of two read-only properties and six functions:
Properties
•
•
ServerPort - a read-only property that returns the port number found in jEdit’s
server file; the value is not tested for authenticity. It returns zero if the server
information file cannot be located.
ServerKey - a read-only property that returns the numeric authorization key found
in jEdit’s server file; the value is not tested for authenticity. It returns zero if the
server information file cannot be located.
Functions
86
Appendix G. jEditLauncher for Windows
•
OpenFile - a method that takes a single file name (with or without wild card
characters) as a parameter.
•
OpenFiles - this method takes a array of file names (with or without wild card
characters) as a parameter. The form of the array is that which is used for arrays in
the scripting environment. In JScript, for example the data type of the VARIANT
holding the array is VT_DISPATCH; in VBScript, it is VT_ARRAY | VT_VARIANT,
with array members having data type VT_BSTR.
•
Launch - this method with no parameters attempts to open jEdit without loading
additional files.
•
RunScript - this method takes a file name or full file path as a parameter and runs
the referenced file as a BeanShell script in jEdit. The predefined variables view,
editPane, textArea and buffer are available to the script. If more than one view
is open, the variable are initialized with reference to the earliest opened view. If no
path is given for the file it will use the working directory of the calling process.
•
EvalScript - this method takes a string as a parameter containing one or more
BeanShell statements and runs the script in jEdit’s BeanShell interpreter. The
predefined variables are available on the same basis as in RunScript.
•
RunDiff - this method takes two strings representing file names as parameters. If
the JDiff plugin is installed, this method will activate the JDiff plugin and display
the two files in the plugin’s graphical “dual diff” format. The first parameter is
treated as the base for display purposes. If the JDiff plugin is not installed, a error
message box will be displayed in jEdit.
G.7. Scripting Examples
Here are some brief examples of scripts using jEditLauncher. The first two will run under
Windows Script Host, which is either installed or available for download for 32-bit
Windows operating systems. The next example is written in Perl and requires the
Win32::OLE package. The last is written in Python and requires the win32gui and
win32com.client extensions.
If Windows Script Host is installed, you can run the first two scripts by typing the name
of the file containing the script at a command prompt. In jEdit’s Console plugin, you can
type cmd /c script_path or wscript script_path.
’ Example VBScript using jEditLauncher interface
dim launcher
set launcher = CreateObject("JEdit.JEditLauncher")
a = Array("I:\Source Code Files\shellext\jeditshell\*.h", _
"I:\Source Code Files\shellext\jeditshell\*.cpp")
MsgBox "The server authorization code is " + _
FormatNumber(launcher.ServerKey, 0, 0, 0, 0) + ".", _
87
Appendix G. jEditLauncher for Windows
vbOKOnly + vbInformation, "jEditLauncher"
launcher.openFiles(a)
myScript = "jEdit.newFile(view); textArea.setSelectedText(" _
& CHR(34) _
& "Welcome to jEditLauncher." _
& CHR(34) & ");"
launcher.evalScript(myScript)
/* Example JScript using jEditLauncher interface
* Note: in contrast to VBScript, JScript does not
* directly support message boxes outside a browser window
*/
var launcher = WScript.createObject("JEdit.JEditLauncher");
var a = new Array("I:\\weather.html", "I:\\test.txt");
b = "I:\\*.pl";
launcher.openFiles(a);
launcher.openFile(b);
c = "G:\\Program Files\\jEdit\\macros\\Misc"
+ "\\Properties\\System_properties.bsh";
launcher.runScript(c);
# Example Perl script using jEditLauncher interface
use Win32::OLE;
$launcher = Win32::OLE->new(’JEdit.JEditLauncher’) ||
die "JEditLauncher: not found !\n";
@files = ();
foreach $entry (@ARGV) {
@new = glob($entry);
push(@files,@new);
}
$launcher->openFiles(\@files);
my($script) = "Macros.message(view, \"I found "
.(scalar @files)." files.\");";
$launcher->evalScript($script);
# Example Python script using jEditLauncher interface
import win32gui
import win32com.client
o = win32com.client.Dispatch("JEdit.JEditLauncher")
port = o.ServerPort
if port == 0:
port = "inactive. We will now launch jEdit"
win32gui.MessageBox(0, "The server port is %s." % port,
"jEditLauncher", 0)
path = "C:\\WINNT\\Profiles\\Administrator\\Desktop\\"
o.RunDiff(path + "Search.bsh", path + "Search2.bsh")
88
Appendix G. jEditLauncher for Windows
G.8. jEditLauncher Logging
The jEditLauncher package has a logging facility that is separate from jEdit’s Activity
Log to provide a record of events occurring outside the Java virtual machine environment
in which jEdit operates. The logging facility maintains two log files: jelaunch.log for
events relating to starting jEdit, loading files and running scripts, and install.log for
jEditLauncher installation activity. Both files are maintained in the directory in which
jEdit is installed. They are cumulative from session to session, but may be manually
deleted at any time without affecting program execution.
G.9. Legal Notice
All source code and software distributed as the jEditLauncher package in which the
author holds the copyright is made available under the GNU General Public License
(“GPL”). A copy of the GPL is included in the file COPYING.txt included with jEdit.
Notwithstanding the terms of the General Public License, the author grants permission to
compile and link object code generated by the compilation of this program with object
code and libraries that are not subject to the GNU General Public License, provided that
the executable output of such compilation shall be distributed with source code on
substantially the same basis as the jEditLauncher package of which this source code and
software is a part. By way of example, a distribution would satisfy this condition if it
included a working Makefile for any freely available make utility that runs on the
Windows family of operating systems. This condition does not require a licensee of this
software to distribute any proprietary software (including header files and libraries) that
is licensed under terms prohibiting or limiting redistribution to third parties.
The purpose of this specific permission is to allow a user to link files contained or
generated by the source code with library and other files licensed to the user by
Microsoft or other parties, whether or not that license conforms to the requirements of
the GPL. This permission should not be construed to expand the terms of any license for
any source code or other materials used in the creation of jEditLauncher.
89
Appendix G. jEditLauncher for Windows
90
II. Writing Edit Modes
This part of the user’s guide covers writing edit modes for jEdit.
Edit modes specify syntax highlighting rules, auto indent behavior, and various other
customizations for editing different file types. For general information about edit modes,
see Section 5.1.
This part of the user’s guide was written by Slava Pestov <slava@jedit.org>.
Chapter 9. Mode Definition Syntax
Edit modes are defined using XML, the extensible markup language; mode files have the
extension .xml. XML is a very simple language, and as a result edit modes are easy to
create and modify. This section will start with a short XML primer, followed by detailed
information about each supported tag and highlighting rule.
Editing a mode or a mode catalog file within jEdit will cause the changes to take effect
immediately. If you edit modes using another application, the changes will take effect
after the Utilities>Reload Edit Modes command is invoked.
9.1. An XML Primer
A very simple XML file (which also happens to be an edit mode) looks like so:
<?xml version="1.0"?>
<!DOCTYPE MODE SYSTEM "xmode.dtd">
<MODE>
<PROPS>
<PROPERTY NAME="commentStart" VALUE="/*" />
<PROPERTY NAME="commentEnd" VALUE="*/" />
</PROPS>
<RULES>
<SPAN TYPE="COMMENT1">
<BEGIN>/*</BEGIN>
<END>*/</END>
</SPAN>
</RULES>
</MODE>
Note that each opening tag must have a corresponding closing tag. If there is nothing
between the opening and closing tags, for example <TAG></TAG>, the shorthand notation
<TAG /> may be used. An example of this shorthand can be seen in the <PROPERTY> tags
above.
XML is case sensitive. Span or span is not the same as SPAN.
To insert a special character such as < or > literally in XML (for example, inside an
attribute value), you must write it as an entity. An entity consists of the character’s
symbolic name enclosed with “&” and “;”. The most frequently used entities are:
• &lt;
- The less-than (<) character
• &gt;
- The greater-than (>) character
93
Chapter 9. Mode Definition Syntax
• &amp;
- The ampersand (&) character
For example, the following will cause a syntax error:
<SEQ TYPE="OPERATOR">&</SEQ>
Instead, you must write:
<SEQ TYPE="OPERATOR">&amp;</SEQ>
Now that the basics of XML have been covered, the rest of this section will cover each
construct in detail.
9.2. The Preamble and MODE tag
Each mode definition must begin with the following:
<?xml version="1.0"?>
<!DOCTYPE MODE SYSTEM "xmode.dtd">
Each mode definition must also contain exactly one MODE tag. All other tags (PROPS,
RULES) must be placed inside the MODE tag. The MODE tag does not have any defined
attributes. Here is an example:
<MODE>
... mode definition goes here ...
</MODE>
9.3. The PROPS Tag
The PROPS tag and the PROPERTY tags inside it are used to define mode-specific
properties. Each PROPERTY tag must have a NAME attribute set to the property’s name, and
a VALUE attribute with the property’s value.
All buffer-local properties listed in Section 6.2 may be given values in edit modes.
The following mode properties specify commenting strings:
• commentEnd
- the comment end string, used by the Range Comment command.
• commentStart
- the comment start string, used by the Range Comment
command.
• lineComment
- the line comment string, used by the Line Comment command.
When performing auto indent, a number of mode properties determine the resulting
indent level:
94
Chapter 9. Mode Definition Syntax
•
The line and the one before it are scanned for brackets listed in the
indentCloseBrackets and indentOpenBrackets properties. Opening brackets in
the previous line increase indent.
If lineUpClosingBracket is set to true, then closing brackets on the current line
will line up with the line containing the matching opening bracket. For example, in
Java mode lineUpClosingBracket is set to true, resulting in brackets being
indented like so:
{
// Code
{
// More code
}
}
If lineUpClosingBracket is set to false, the line after a closing bracket will be
lined up with the line containing the matching opening bracket. For example, in
Lisp mode lineUpClosingBracket is set to false, resulting in brackets being
indented like so:
(foo ’a-parameter
(crazy-p)
(bar baz ()))
(print "hello world")
•
If the previous line contains no opening brackets, or if the doubleBracketIndent
property is set to true, the previous line is checked against the regular expressions
in the indentNextLine and indentNextLines properties. If the previous line
matches the former, the indent of the current line is increased and the subsequent
line is shifted back again. If the previous line matches the latter, the indent of the
current and subsequent lines is increased.
In Java mode, for example, the indentNextLine property is set to match control
structures such as “if”, “else”, “while”, and so on.
The doubleBracketIndent property, if set to the default of false, results in code
indented like so:
while(objects.hasNext())
{
Object next = objects.hasNext();
if(next instanceof Paintable)
next.paint(g);
}
On the other hand, settings this property to “true” will give the following result:
while(objects.hasNext())
{
Object next = objects.hasNext();
95
Chapter 9. Mode Definition Syntax
if(next instanceof Paintable)
next.paint(g);
}
Here is the complete <PROPS> tag for Java mode:
<PROPS>
<PROPERTY
<PROPERTY
<PROPERTY
<PROPERTY
NAME="commentStart" VALUE="/*" />
NAME="commentEnd" VALUE="*/" />
NAME="lineComment" VALUE="//" />
NAME="wordBreakChars" VALUE=",+-=&lt;&gt;/?^&amp;*" />
<!-- Auto indent -->
<PROPERTY NAME="indentOpenBrackets" VALUE="{" />
<PROPERTY NAME="indentCloseBrackets" VALUE="}" />
<PROPERTY NAME="indentNextLine"
VALUE="\s*(((if|while)\s*\(|else\s*|else\s+if\s*\(|for\s*\(.*\))[^{;]*)" />
<!-- set this to ’true’ if you want to use GNU coding style -->
<PROPERTY NAME="doubleBracketIndent" VALUE="false" />
<PROPERTY NAME="lineUpClosingBracket" VALUE="true" />
</PROPS>
9.4. The RULES Tag
RULES tags must be placed inside the MODE tag. Each RULES tag defines a ruleset. A
ruleset consists of a number of parser rules, with each parser rule specifying how to
highlight a specific syntax token. There must be at least one ruleset in each edit mode.
There can also be more than one, with different rulesets being used to highlight different
parts of a buffer (for example, in HTML mode, one rule set highlights HTML tags, and
another highlights inline JavaScript). For information about using more than one ruleset,
see Section 9.6.
The RULES tag supports the following attributes, all of which are optional:
• SET
- the name of this ruleset. All rulesets other than the first must have a name.
- if set to FALSE, matches will be case sensitive. Otherwise, case will
not matter. Default is TRUE.
• IGNORE_CASE
- any non-alphanumeric character not in this list is treated as a word
separator for the purposes of syntax highlighting.
• NO_WORD_SEP
- the token type for text which doesn’t match any specific rule. Default is
NULL. See Section 9.15 for a list of token types.
• DEFAULT
• HIGHLIGHT_DIGITS
96
Chapter 9. Mode Definition Syntax
• DIGIT_RE
- see below for information about these two attributes.
Here is an example RULES tag:
<RULES IGNORE_CASE="FALSE" HIGHLIGHT_DIGITS="TRUE">
... parser rules go here ...
</RULES>
9.4.1. Highlighting Numbers
If the HIGHLIGHT_DIGITS attribute is set to TRUE, jEdit will attempt to highlight
numbers in this ruleset.
Any word consisting entirely of digits (0-9) will be highlighted with the DIGIT token
type. A word that contains other letters in addition to digits will be highlighted with the
DIGIT token type only if it matches the regular expression specified in the DIGIT_RE
attribute. If this attribute is not specified, it will not be highlighted.
Here is an example DIGIT_RE regular expression that highlights Java-style numeric
literals (normal numbers, hexadecimals prefixed with 0x, numbers suffixed with various
type indicators, and floating point literals containing an exponent):
DIGIT_RE="(0x[[:xdigit:]]+|[[:digit:]]+(e[[:digit:]]*)?)[lLdDfF]?"
Regular expression syntax is described in Appendix E.
9.4.2. Rule Ordering Requirements
You might encounter this very common pitfall when writing your own modes.
Since jEdit checks buffer text against parser rules in the order they appear in the ruleset,
more specific rules must be placed before generalized ones, otherwise the generalized
rules will catch everything.
This is best demonstrated with an example. The following is incorrect rule ordering:
<SPAN TYPE="MARKUP">
<BEGIN>[</BEGIN>
<END>]</END>
</SPAN>
<SPAN TYPE="KEYWORD1">
<BEGIN>[!</BEGIN>
<END>]</END>
</SPAN>
97
Chapter 9. Mode Definition Syntax
If you write the above in a rule set, any occurrence of “[” (even things like “[!DEFINE”,
etc) will be highlighted using the first rule, because it will be the first to match. This is
most likely not the intended behavior.
The problem can be solved by placing the more specific rule before the general one:
<SPAN TYPE="KEYWORD1">
<BEGIN>[!</BEGIN>
<END>]</END>
</SPAN>
<SPAN TYPE="MARKUP">
<BEGIN>[</BEGIN>
<END>]</END>
</SPAN>
Now, if the buffer contains the text “[!SPECIAL]”, the rules will be checked in order,
and the first rule will be the first to match. However, if you write “[FOO]”, it will be
highlighted using the second rule, which is exactly what you would expect.
9.4.3. Per-Ruleset Properties
The PROPS tag (described in Section 9.3) can also be placed inside the RULES tag to
define ruleset-specific properties. The following properties can be set on a per-ruleset
basis:
• commentEnd
- the comment end string.
• commentStart
• lineComment
- the comment start string.
- the line comment string.
This allows different parts of a file to have different comment strings (in the case of
HTML, for example, in HTML text and inline JavaScript). For information about the
commenting commands, see Section 5.3.
9.5. The TERMINATE Tag
The TERMINATE rule, which must be placed inside a RULES tag, specifies that parsing
should stop after the specified number of characters have been read from a line. The
number of characters to terminate after should be specified with the AT_CHAR attribute.
Here is an example:
<TERMINATE AT_CHAR="1" />
98
Chapter 9. Mode Definition Syntax
This rule is used in Patch mode, for example, because only the first character of each line
affects highlighting.
9.6. The SPAN Tag
The SPAN rule, which must be placed inside a RULES tag, highlights text between a start
and end string. The start and end strings are specified inside child elements of the SPAN
tag. The following attributes are supported:
- The token type to highlight the span with. See Section 9.15 for a list of token
types.
• TYPE
- If set to TRUE, the span will only be highlighted if the start
sequence occurs at the beginning of a line.
• AT_LINE_START
- If set to TRUE, the span will only be highlighted if the start
sequence is the first non-whitespace text in the line.
• AT_WHITESPACE_END
- If set to TRUE, the span will only be highlighted if the start
sequence occurs at the beginning of a word.
• AT_WORD_START
- text inside the span will be highlighted with the specified ruleset. To
delegate to a ruleset defined in the current mode, just specify its name. To delegate
to a ruleset defined in another mode, specify a name of the form mode::ruleset.
Note that the first (unnamed) ruleset in a mode is called “MAIN”.
• DELEGATE
- If set to TRUE, the start and end sequences will not be
highlighted, only the text between them will.
• EXCLUDE_MATCH
• NO_LINE_BREAK
- If set to TRUE, the span will not cross line breaks.
• NO_WORD_BREAK
- If set to TRUE, the span will not cross word breaks.
Here is a SPAN that highlights Java string literals, which cannot include line breaks:
<SPAN TYPE="LITERAL1" NO_LINE_BREAK="TRUE">
<BEGIN>"</BEGIN>
<END>"</END>
</SPAN>
Here is a SPAN that highlights Java documentation comments by delegating to the
“JAVADOC” ruleset defined elsewhere in the current mode:
<SPAN TYPE="COMMENT2" DELEGATE="JAVADOC">
<BEGIN>/**</BEGIN>
<END>*/</END>
</SPAN>
99
Chapter 9. Mode Definition Syntax
Here is a SPAN that highlights HTML cascading stylesheets inside <STYLE> tags by
delegating to the main ruleset in the CSS edit mode:
<SPAN TYPE="MARKUP" DELEGATE="css::MAIN">
<BEGIN>&lt;style&gt;</BEGIN>
<END>&lt;/style&gt;</END>
</SPAN>
9.7. The SPAN_REGEXP Tag
The SPAN_REGEXP rule is similar to the SPAN rule except the start sequence is taken to be
a regular expression. In addition to the attributes supported by the SPAN tag, the
HASH_CHAR attribute must be specified. It must be set to the first character that the regular
expression matches. Note that this disallows regular expressions which can match more
than one character at the start position.
Regular expression syntax is described in Appendix E.
Here is a SPAN_REGEXP rule that highlights constructs placed between <#ftl and >, as
long as the <#ftl is followed by a word break:
<SPAN_REGEXP TYPE="KEYWORD1" HASH_CHAR="&lt;" DELEGATE="EXPRESSION">
<BEGIN>&lt;#ftl\&gt;</BEGIN>
<END>&gt;</END>
</SPAN_REGEXP>
9.8. The EOL_SPAN Tag
An EOL_SPAN is similar to a SPAN except that highlighting stops at the end of the line,
and no end sequence needs to be specified. The text to match is specified between the
opening and closing EOL_SPAN tags. The following attributes are supported:
- The token type to highlight the span with. See Section 9.15 for a list of token
types.
• TYPE
- If set to TRUE, the span will only be highlighted if the start
sequence occurs at the beginning of a line.
• AT_LINE_START
- If set to TRUE, the span will only be highlighted if the
sequence is the first non-whitespace text in the line.
• AT_WHITESPACE_END
- If set to TRUE, the span will only be highlighted if the start
sequence occurs at the beginning of a word.
• AT_WORD_START
- text inside the span will be highlighted with the specified ruleset. To
delegate to a ruleset defined in the current mode, just specify its name. To delegate
• DELEGATE
100
Chapter 9. Mode Definition Syntax
to a ruleset defined in another mode, specify a name of the form mode::ruleset.
Note that the first (unnamed) ruleset in a mode is called “MAIN”.
- If set to TRUE, the start and end sequences will not be
highlighted, only the text between them will.
• EXCLUDE_MATCH
Here is an EOL_SPAN that highlights C++ comments:
<EOL_SPAN TYPE="COMMENT1">//</EOL_SPAN>
9.9. The EOL_SPAN_REGEXP Tag
The EOL_SPAN_REGEXP rule is similar to the EOL_SPAN rule except the match sequence is
taken to be a regular expression. In addition to the attributes supported by the EOL_SPAN
tag, the HASH_CHAR attribute must be specified. It must be set to the first character that
the regular expression matches. Note that this disallows regular expressions which can
match more than one character at the start position.
Regular expression syntax is described in Appendix E.
9.10. The MARK_PREVIOUS Tag
The MARK_PREVIOUS rule, which must be placed inside a RULES tag, highlights from the
end of the previous syntax token to the matched text. The text to match is specified
between opening and closing MARK_PREVIOUS tags. The following attributes are
supported:
- The token type to highlight the text with. See Section 9.15 for a list of token
types.
• TYPE
- If set to TRUE, the sequence will only be highlighted if it occurs
at the beginning of a line.
• AT_LINE_START
- If set to TRUE, the sequence will only be highlighted if it is
the first non-whitespace text in the line.
• AT_WHITESPACE_END
- If set to TRUE, the sequence will only be highlighted if it occurs
at the beginning of a word.
• AT_WORD_START
• EXCLUDE_MATCH
- If set to TRUE, the match will not be highlighted, only the text
before it will.
Here is a rule that highlights labels in Java mode (for example, “XXX:”):
<MARK_PREVIOUS AT_WHITESPACE_END="TRUE"
EXCLUDE_MATCH="TRUE">:</MARK_PREVIOUS>
101
Chapter 9. Mode Definition Syntax
9.11. The MARK_FOLLOWING Tag
The MARK_FOLLOWING rule, which must be placed inside a RULES tag, highlights from the
start of the match to the next syntax token. The text to match is specified between
opening and closing MARK_FOLLOWING tags. The following attributes are supported:
- The token type to highlight the text with. See Section 9.15 for a list of token
types.
• TYPE
- If set to TRUE, the sequence will only be highlighted if it occurs
at the beginning of a line.
• AT_LINE_START
- If set to TRUE, the sequence will only be highlighted if it is
the first non-whitespace text in the line.
• AT_WHITESPACE_END
- If set to TRUE, the sequence will only be highlighted if it occurs
at the beginning of a word.
• AT_WORD_START
• EXCLUDE_MATCH
- If set to TRUE, the match will not be highlighted, only the text
after it will.
Here is a rule that highlights variables in Unix shell scripts (“$CLASSPATH”, “$IFS”,
etc):
<MARK_FOLLOWING TYPE="KEYWORD2">$</MARK_FOLLOWING>
9.12. The SEQ Tag
The SEQ rule, which must be placed inside a RULES tag, highlights fixed sequences of
text. The text to highlight is specified between opening and closing SEQ tags. The
following attributes are supported:
- the token type to highlight the sequence with. See Section 9.15 for a list of
token types.
• TYPE
- If set to TRUE, the sequence will only be highlighted if it occurs
at the beginning of a line.
• AT_LINE_START
- If set to TRUE, the sequence will only be highlighted if it is
the first non-whitespace text in the line.
• AT_WHITESPACE_END
- If set to TRUE, the sequence will only be highlighted if it occurs
at the beginning of a word.
• AT_WORD_START
- if this attribute is specified, all text after the sequence will be
highlighted using this ruleset. To delegate to a ruleset defined in the current mode,
just specify its name. To delegate to a ruleset defined in another mode, specify a
• DELEGATE
102
Chapter 9. Mode Definition Syntax
name of the form mode::ruleset. Note that the first (unnamed) ruleset in a mode
is called “MAIN”.
The following rules highlight a few Java operators:
<SEQ
<SEQ
<SEQ
<SEQ
TYPE="OPERATOR">+</SEQ>
TYPE="OPERATOR">-</SEQ>
TYPE="OPERATOR">*</SEQ>
TYPE="OPERATOR">/</SEQ>
9.13. The SEQ_REGEXP Tag
The SEQ_REGEXP rule is similar to the SEQ rule except the match sequence is taken to be
a regular expression. In addition to the attributes supported by the SEQ tag, the
HASH_CHAR attribute must be specified. It must be set to the first character that the regular
expression matches. Note that this disallows regular expressions which can match more
than one character at the start position.
Here is an example of a SEQ_REGEXP rule that highlights Perl’s matcher constructions
such as m/(.+):(\d+):(.+)/:
<SEQ_REGEXP TYPE="MARKUP"
HASH_CHAR="m"
AT_WORD_START="TRUE"
>m([[:punct:]])(?:.*?[^\\])*?\1[sgiexom]*</SEQ_REGEXP>
Regular expression syntax is described in Appendix E.
9.14. The KEYWORDS Tag
The KEYWORDS tag, which must be placed inside a RULES tag and can only appear once,
specifies a list of keywords to highlight. Keywords are similar to SEQs, except that SEQs
match anywhere in the text, whereas keywords only match whole words. Words are
considered to be runs of text separated by non-alphanumeric characters.
The KEYWORDS tag does not define any attributes.
Each child element of the KEYWORDS tag is an element whose name is a token type, and
whose content is the keyword to highlight. For example, the following rule highlights the
most common Java keywords:
<KEYWORDS>
<KEYWORD1>if</KEYWORD1>
<KEYWORD1>else</KEYWORD1>
<KEYWORD3>int</KEYWORD3>
<KEYWORD3>void</KEYWORD3>
103
Chapter 9. Mode Definition Syntax
</KEYWORDS>
9.15. Token Types
Parser rules can highlight tokens using any of the following token types:
• NULL
- no special highlighting is performed on tokens of type NULL
• COMMENT1
• COMMENT2
• FUNCTION
• INVALID
• KEYWORD1
• KEYWORD2
• KEYWORD3
• LABEL
• LITERAL1
• LITERAL2
• MARKUP
• OPERATOR
104
Chapter 10. Installing Edit Modes
jEdit looks for edit modes in two locations; the modes subdirectory of the jEdit settings
directory, and the modes subdirectory of the jEdit install directory. The location of the
settings directory is system-specific; see Section 6.4.
Each mode directory contains a catalog file. All edit modes contained in that directory
must be listed in the catalog, otherwise they will not be available to jEdit.
Catalogs, like modes themselves, are written in XML. They consist of a single MODES
tag, with a number of MODE tags inside. Each mode tag associates a mode name with an
XML file, and specifies the file name and first line pattern for the mode. A sample mode
catalog looks as follows:
<?xml version="1.0"?>
<!DOCTYPE CATALOG SYSTEM "catalog.dtd">
<MODES>
<MODE NAME="shellscript" FILE="shellscript.xml"
FILE_NAME_GLOB="*.sh"
FIRST_LINE_GLOB="#!/*sh*" />
</MODES>
In the above example, a mode named “shellscript” is defined, and is used for files whose
names end with .sh, or whose first line starts with “#!/” and contains “sh”.
The MODE tag supports the following attributes:
- the name of the edit mode, as it will appear in the Buffer Options dialog
box, the status bar, and so on.
• NAME
• FILE
- the name of the XML file containing the mode definition.
• FILE_NAME_GLOB
- files whose names match this glob pattern will be opened in this
edit mode.
• FIRST_LINE_GLOB
- files whose first line matches this glob pattern will be opened
in this edit mode.
Glob pattern syntax is described in Appendix D.
Tip: If an edit mode in the user-specific catalog has the same name as an edit
mode in the system catalog, the version in the user-specific catalog will override
the system default.
105
Chapter 10. Installing Edit Modes
106
Chapter 11. Updating Edit Modes for
jEdit 4.1
In jEdit 4.1, the mode file grammar has been cleaned up somewhat. As a result, some
edit modes written for jEdit 4.0 and earlier need to be updated:
•
•
Defining <WHITESPACE> rules is no longer necessary and doing so will print
warnings to the activity logs.
The <KEYWORDS> tag no longer accepts an IGNORE_CASE attribute. Set the
IGNORE_CASE attribute of the <RULES> tag instead.
•
The <END> tag of the <SPAN> rule used to be optional, in which case any occurrence
of the start string would cause the remainder of the buffer to be highlighted with the
span. In jEdit 4.1, the <END> tag can no longer be omitted, however a <SEQ> tag
with a DELEGATE attribute can be used to achieve the same effect as endless span.
•
Defining <SEQ TYPE="NULL"> rules for word separators is no longer necessary.
Now, any non-alphanumeric character not appearing in a keyword definition or the
ruleset’s NO_WORD_SEP attribute is considered a word separator.
107
Chapter 11. Updating Edit Modes for jEdit 4.1
108
III. Writing Macros
This part of the user’s guide covers writing macros for jEdit.
First, we will tell you a little about BeanShell, jEdit’s macro scripting language. Next,
we will walk through a few simple macros. We then present and analyze a dialog-based
macro to illustrate additional macro writing techniques. Finally, we discuss several tips
and techniques for writing and debugging macros.
This part of the user’s guide was written by John Gellene <jgellene@nyc.rr.com>.
Chapter 12. Macro Basics
12.1. Introducing BeanShell
Here is how BeanShell’s author, Pat Niemeyer, describes his creation:
“BeanShell is a small, free, embeddable, Java source interpreter with object scripting
language features, written in Java. BeanShell executes standard Java statements and
expressions, in addition to obvious scripting commands and syntax. BeanShell supports
scripted objects as simple method closures like those in Perl and JavaScript.”
You do not have to know anything about Java to begin writing your own jEdit macros.
But if you know how to program in Java, you already know how to write BeanShell
scripts. The major strength of using BeanShell with a program written in Java is that it
allows the user to customize the program’s behavior using the same interfaces designed
and used by the program itself. BeanShell can turn a well-designed application into a
powerful, extensible toolkit.
This guide focuses on using BeanShell in macros. If you are interested in learning more
about BeanShell generally, consult the BeanShell web site. Information on how to
run and organize macros, whether included with the jEdit installation or written by you,
can be found in Chapter 7.
12.2. Single Execution Macros
As noted in Section 7.3, you can save a BeanShell script of any length as a text file with
the .bsh extension and run it from the Macros menu. There are three other ways jEdit
lets you use BeanShell quickly, without saving a script to storage, on a “one time only”
basis. You will find them in the Utilities menu.
Utilities>BeanShell>Evaluate BeanShell Expression displays a text input dialog that
asks you to type a single line of BeanShell commands. You can type more than one
BeanShell statement so long as each of them ends with a semicolon. If BeanShell
successfully interprets your input, a message box will appear with the return value of the
last statement.
Utilities>BeanShell>Evaluate For Selected Lines displays a text input dialog that
asks you to type a single line of BeanShell commands. The commands are evaluated for
each line of the selection. In addition to the standard set of variables described in Section
12.4, this command defines the following:
• line
- the line number, from the start of the buffer. The first line is numbered 0.
• index
- the line number, from the start of the selection. The first line is numbered 0.
111
Chapter 12. Macro Basics
• text
- the text of the line.
Try typing an expression like (line + 1) + ": " + text in the Evaluate For
Selected Lines dialog box. This will add a line number to each selected line
beginning with the number 1.
The BeanShell expression you enter will be evaluated and substituted in place of the
entire text of a selected line. If you want to leave the line’s current text as an element of
the modified line, you must include the defined variable text as part of the BeanShell
expression that you enter.
Utilities>BeanShell>Evaluate Selection evaluates the selected text as a BeanShell
script and replaces it with the return value of the statement.
Using Evaluate Selection is an easy way to do arithmetic calculations inline while
editing. BeanShell uses numbers and arithmetic operations in an ordinary, intuitive way.
Try typing an expression like (3745*856)+74 in the buffer, select it, and choose
Utilities>BeanShell>Evaluate Selection. The selected text will be replaced by the
answer, 3205794.
Console plugin
You can also do the same thing using the BeanShell interpreter option of the
Console plugin.
12.3. The Mandatory First Example
Macros.message(view, "Hello world!");
Running this one line script causes jEdit to display a message box (more precisely, a
JOptionPane object) with the traditional beginner’s message and an OK button. Let’s
see what is happening here.
This statement calls a static method (or function) named message in jEdit’s Macros
class. If you don’t know anything about classes or static methods or Java (or C++, which
employs the same concept), you will need to gain some understanding of a few terms.
Obviously this is not the place for academic precision, but if you are entirely new to
object-oriented programming, here are a few skeleton ideas to help you with BeanShell.
112
Chapter 12. Macro Basics
•
An object is a collection of data that can be initialized, accessed and manipulated in
certain defined ways.
•
A class is a specification of what data an object contains and what methods can be
used to work with the data. A Java application consists of one or more classes (in
the case of jEdit ,over 600 classes) written by the programmer that defines the
application’s behavior. A BeanShell macro uses these classes, along with built-in
classes that are supplied with the Java platform, to define its own behavior.
•
A subclass (or child class) is a class which uses (or “inherits”) the data and
methods of its parent class along with additions or modifications that alter the
subclass’s behavior. Classes are typically organized in hierarchies of parent and
child classes to organize program code, to define common behavior in shared parent
class code, and to specify the types of similar behavior that child classes will
perform in their own specific ways.
•
A method (or function) is a procedure that works with data in a particular object,
other data (including other objects) supplied as parameters, or both. Methods
typically are applied to a particular object which is an instance of the class to which
the method belongs.
•
A static method differs from other methods in that it does not deal with the data in
a particular object but is included within a class for the sake of convenience.
Java has a rich set of classes defined as part of the Java platform. Like all Java
applications, jEdit is organized as a set of classes that are themselves derived from the
Java platform’s classes. We will refer to Java classes and jEdit classes to make this
distinction. Some of jEdit’s classes (such as those dealing with regular expressions and
XML) are derived from or make use of classes in other open-source Java packages.
Except for BeanShell itself, we won’t be discussing them in this guide.
In our one line script, the static method Macros.message() has two parameters because
that is the way the method is defined in the Macros class. You must specify both
parameters when you call the function. The first parameter, view, is a a variable naming
the current, active View object. Information about pre-defined variables can be found in
Section 12.4.
The second parameter, which appears to be quoted text, is a string literal - a sequence of
characters of fixed length and content. Behind the scenes, BeanShell and Java take this
string literal and use it to create a String object. Normally, if you want to create an
object in Java or BeanShell, you must construct the object using the new keyword and a
constructor method that is part of the object’s class. We’ll show an example of that later.
However, both Java and BeanShell let you use a string literal anytime a method’s
parameter calls for a String.
If you are a Java programmer, you might wonder about a few things missing from this
one line program. There is no class definition, for example. You can think of a BeanShell
script as an implicit definition of a main() method in an anonymous class. That is in fact
113
Chapter 12. Macro Basics
how BeanShell is implemented; the class is derived from a BeanShell class called XThis.
If you don’t find that helpful, just think of a script as one or more blocks of procedural
statements conforming to Java syntax rules. You will also get along fine (for the most
part) with C or C++ syntax if you leave out anything to do with pointers or memory
management - Java and BeanShell do not have pointers and deal with memory
management automatically.
Another missing item from a Java perspective is a package statement. In Java, such a
statement is used to bundle together a number of files so that their classes become visible
to one another. Packages are not part of BeanShell, and you don’t need to know anything
about them to write BeanShell macros.
Finally, there are no import statements in this script. In Java, an import statement
makes public classes from other packages visible within the file in which the statement
occurs without having to specify a fully qualified class name. Without an import
statement or a fully qualified name, Java cannot identify most classes using a single
name as an identifier.
jEdit automatically imports a number of commonly-used packages into the namespace of
every BeanShell script. Because of this, the script output of a recorded macro does not
contain import statements. For the same reason, most BeanShell scripts you write will
not require import statements.
Java requires import statement to be located at the beginning of a source file. BeanShell
allows you to place import statements anywhere in a script, including inside a block of
statements. The import statement will cover all names used following the statement in
the enclosing block.
If you try to use a class that is not imported without its fully-qualified name, the
BeanShell interpreter will complain with an error message relating to the offending line
of code.
114
Chapter 12. Macro Basics
Here is the full list of packages automatically imported by jEdit:
java.awt
java.awt.event
java.net
java.util
java.io
java.lang
javax.swing
javax.swing.event
org.gjt.sp.jedit
org.gjt.sp.jedit.browser
org.gjt.sp.jedit.buffer
org.gjt.sp.jedit.gui
org.gjt.sp.jedit.help
org.gjt.sp.jedit.io
org.gjt.sp.jedit.msg
org.gjt.sp.jedit.options
org.gjt.sp.jedit.pluginmgr
org.gjt.sp.jedit.print
org.gjt.sp.jedit.search
org.gjt.sp.jedit.syntax
org.gjt.sp.jedit.textarea
org.gjt.sp.util
12.4. Predefined Variables in BeanShell
The following variables are always available for use in BeanShell scripts:
- a Buffer object represents the contents of an open text file. The variable
buffer is predefined as the current, visible buffer being edited.
• buffer
- A View represents a top-level window, extending Java’s JFrame class, that
contains the various visible components of the program, including the text area,
menu bar, toolbar, and any docked windows. The variable view is defined as the
current, active View object.
• view
This variable has the same value as calling:
jEdit.getActiveView()
- an EditPane object contains a text area and buffer switcher. A view
can be split to display multiple buffers, each in its own edit pane. Among other
things, the EditPane class contains methods for selecting the buffer to edit.
• editPane
115
Chapter 12. Macro Basics
Most of the time your macros will manipulate the buffer or the textArea.
Sometimes you will need to use view as a parameter in a method call. You will
probably only need to use editPane if your macros work with split views.
This variable has the same value as calling:
view.getEditPane()
- a JEditTextArea is the visible component that displays the file being
edited. It is derived from the JComponent class. The variable textArea represents
the current JEditTextArea object, which in turn displays the current buffer.
• textArea
This variable has the same value as calling:
editPane.getTextArea()
• scriptPath
- set to the full path of the script currently being executed.
Note that these variables are set at the beginning of macro execution. If the macro
switches views, buffers or edit panes, the variables will be out of date. In that case, you
can use the method calls equivalent to the values of the variables.
12.5. Helpful Methods in the Macros Class
Including message(), there are five static methods in the Macros class that allow you to
converse easily with your macros. They all encapsulate calls to methods of the Java
platform’s JOptionPane class.
• public static void message(Component comp, String message);
• public static void error(Component comp, String message);
• public static String input(Component comp, String prompt);
• public static String input(Component comp, String prompt, String
defaultValue);
• public static int confirm(Component comp, String prompt, int
buttons);
The format of these four declarations provides a concise reference to the way in which
the methods may be used. The keyword public means that the method can be used
outside the Macros class. The alternatives are private and protected. For purposes of
BeanShell, you just have to know that BeanShell can only use public methods of other
Java classes. The keyword static we have already discussed. It means that the method
does not operate on a particular object. You call a static function using the name of the
class (like Macros) rather than the name of a particular object (like view). The third
116
Chapter 12. Macro Basics
word is the type of the value returned by the method. The keyword void is Java’s way of
saying the the method does not have a return value.
The error() method works just like message() but displays an error icon in the
message box. The input() method furnishes a text field for input, an OK button and a
Cancel button. If Cancel is pressed, the method returns null. If OK is pressed, a
String containing the contents of the text field is returned. Note that there are two forms
of the input() method; the first form with two parameters displays an empty input field,
the other forms lets you specify an initial, default input value.
For those without Java experience, it is important to know that null is not the same as an
empty, “zero-length” String. It is Java’s way of saying that there is no object associated
with this variable. Whenever you seek to use a return value from input() in your macro,
you should test it to see if it is null. In most cases, you will want to exit gracefully from
the script with a return statement, because the presence of a null value for an input
variable usually means that the user intended to cancel macro execution. BeanShell will
complain if you call any methods on a null object.
The confirm() method in the Macros class is a little more complex. The buttons
parameter has an int type, and the usual way to supply a value is to use one of the
predefined values taken from Java’s JOptionPane class. You can choose among
JOptionPane.YES_NO_OPTION, JOptionPane.YES_NO_CANCEL_OPTION, or
JOptionPane.OK_CANCEL_OPTION. The return value of the method is also an int, and
should be tested against the value of other predefined constants:
JOptionPane.YES_OPTION, JOptionPane.NO_OPTION, JOptionPane.OK_OPTION or
JOptionPane.CANCEL_OPTION.
We’ve looked at using Macros.message(). To use the other methods, you would write
something like the following:
Macros.error(view, "Goodbye, cruel world!");
String result = Macros.input(view, "Type something here.");
String result = Macros.input(view, "When were you born?",
"I don’t remember, I was very young at the time");
int result = Macros.confirm("Do you really want to learn"
+ " about BeanShell?",JOptionPane.YES_NO_OPTION);
In the last three examples, placing the word String or int before the variable name
result tells BeanShell that the variable refers to an integer or a String object, even
before a particular value is assigned to the variable. In BeanShell, this declaration of the
type of result is not necessary; BeanShell can figure it out when the macro runs. This
can be helpful if you are not comfortable with specifying types and classes; just use your
variables and let BeanShell worry about it.
117
Chapter 12. Macro Basics
12.6. BeanShell Dynamic Typing
Without an explicit type declaration like String result, BeanShell variables can
change their type at runtime depending on the object or data assigned to it. This dynamic
typing allows you to write code like this (if you really wanted to):
// note: no type declaration
result = Macros.input(view, “Type something here.”);
// this is our predefined, current View
result = view;
// this is an “int” (for integer);
// in Java and BeanShell, int is one of a small number
// of “primitive” data types which are not classes
result = 14;
However, if you first declared result to be type String and and then tried these
reassignments, BeanShell would complain. While avoiding explicit type declaration
makes writing macro code simpler, using them can act as a check to make sure you are
not using the wrong variable type of object at a later point in your script. It also makes it
easier (if you are so inclined) to take a BeanShell “prototype” and incorporate it in a Java
program.
One last thing before we bury our first macro. The double slashes in the examples just
above signify that everything following them on that line should be ignored by
BeanShell as a comment. As in Java and C/C++, you can also embed comments in your
BeanShell code by setting them off with pairs of /* */, as in the following example:
/* This is a long comment that covers several lines
and will be totally ignored by BeanShell regardless of how
many lines it covers */
12.7. Now For Something Useful
Here is a macro that inserts the path of the current buffer in the text:
String newText = buffer.getPath();
textArea.setSelectedText(newText);
Unlike in our first macro example, here we are calling class methods on particular
objects. First, we call getPath() on the current Buffer object to get the full path of the
text file currently being edited. Next, we call setSelectedText() on the current text
display component, specifying the text to be inserted as a parameter.
118
Chapter 12. Macro Basics
In precise terms, the setSelectedText() method substitutes the contents of the String
parameter for a range of selected text that includes the current caret position. If no text is
selected at the caret position, the effect of this operation is simply to insert the new text
at that position.
Here’s a few alternatives to the full file path that you could use to insert various useful
things:
// the file name (without full path)
String newText = buffer.getName();
// today’s date
import java.text.DateFormat;
String newText = DateFormat.getDateInstance()
.format(new Date());
// a line count for the current buffer
String newText = "This file contains "
+ textArea.getLineCount() + " lines.";
Here are brief comments on each:
•
•
In the first, the call to getName() invokes another method of the Buffer class.
The syntax of the second example chains the results of several methods. You could
write it this way:
import java.text.DateFormat;
Date d = new Date();
DateFormat df = DateFormat.getDateInstance();
String result = df.format(d);
Taking the pieces in order:
•
•
A Java Date object is created using the new keyword. The empty parenthesis
after Date signify a call on the constructor method of Date having no
parameters; here, a Date is created representing the current date and time.
DateFormat.getDateInstance() is a static method that creates and returns
a DateFormat object. As the name implies, DateFormat is a Java class that
takes Date objects and produces readable text. The method
getDateInstance() returns a DateFormat object that parses and formats
dates. It will use the default locale or text format specified in the user’s Java
installation.
•
Finally, DateFormat.format() is called on the new DateFormat object
using the Date object as a parameter. The result is a String containing the
date in the default locale.
119
Chapter 12. Macro Basics
•
•
Note that the Date class is contained in the java.util package, so an explicit
import statement is not required. However, DateFormat is part of the
java.text package, which is not automatically imported, so an explicit
import statement must be used.
The third example shows three items of note:
•
getLineCount() is a method in jEdit’s JEditTextArea class. It returns an
int representing the number of lines in the current text buffer. We call it on
textArea, the pre-defined, current JEditTextArea object.
•
120
The use of the + operator (which can be chained, as here) appends objects and
string literals to return a single, concatenated String.
Chapter 13. A Dialog-Based Macro
Now we will look at a more complicated macro which will demonstrate some useful
techniques and BeanShell features.
13.1. Use of the Macro
Our new example adds prefix and suffix text to a series of selected lines. This macro can
be used to reduce typing for a series of text items that must be preceded and following by
identical text. In Java, for example, if we are interested in making a series of calls to
StringBuffer.append() to construct a lengthy, formatted string, we could type the
parameter for each call on successive lines as follows:
profileString_1
secretThing.toString()
name
address
addressSupp
city
“state/province”
country
Our macro would ask for input for the common “prefix” and “suffix” to be applied to
each line; in this case, the prefix is ourStringBuffer.append( and the suffix is
);. After selecting these lines and running the macro, the resulting text would look like
this:
ourStringBuffer.append(profileString_1);
ourStringBuffer.append(secretThing.toString());
ourStringBuffer.append(name);
ourStringBuffer.append(address);
ourStringBuffer.append(addressSupp);
ourStringBuffer.append(city);
ourStringBuffer.append(“state/province”);
ourStringBuffer.append(country);
13.2. Listing of the Macro
The macro script follows. You can find it in the jEdit distribution in the Text
subdirectory of the macros directory. You can also try it out by invoking
Macros>Text>Add Prefix and Suffix.
// beginning of Add_Prefix_and_Suffix.bsh
121
Chapter 13. A Dialog-Based Macro
// import statement (see Section 13.3.1)
import javax.swing.border.*;
// main routine
void prefixSuffixDialog()
{
// create dialog object (see Section 13.3.2)
title = “Add prefix and suffix to selected lines”;
dialog = new JDialog(view, title, false);
content = new JPanel(new BorderLayout());
content.setBorder(new EmptyBorder(12, 12, 12, 12));
content.setPreferredSize(new Dimension(320, 160));
dialog.setContentPane(content);
// add the text fields (see Section 13.3.3)
fieldPanel = new JPanel(new GridLayout(4, 1, 0, 6));
prefixField = new HistoryTextField(“macro.add-prefix”);
prefixLabel = new JLabel(“Prefix to add:”);
suffixField = new HistoryTextField(“macro.add-suffix”);
suffixLabel = new JLabel(“Suffix to add:”);
fieldPanel.add(prefixLabel);
fieldPanel.add(prefixField);
fieldPanel.add(suffixLabel);
fieldPanel.add(suffixField);
content.add(fieldPanel, “Center”);
// add a panel containing the buttons (see Section 13.3.4)
buttonPanel = new JPanel();
buttonPanel.setLayout(new BoxLayout(buttonPanel,
BoxLayout.X_AXIS));
buttonPanel.setBorder(new EmptyBorder(12, 50, 0, 50));
buttonPanel.add(Box.createGlue());
ok = new JButton(“OK”);
cancel = new JButton(“Cancel”);
ok.setPreferredSize(cancel.getPreferredSize());
dialog.getRootPane().setDefaultButton(ok);
buttonPanel.add(ok);
buttonPanel.add(Box.createHorizontalStrut(6));
buttonPanel.add(cancel);
buttonPanel.add(Box.createGlue());
content.add(buttonPanel, “South”);
// register this method as an ActionListener for
// the buttons and text fields (see Section 13.3.5)
ok.addActionListener(this);
cancel.addActionListener(this);
prefixField.addActionListener(this);
suffixField.addActionListener(this);
// locate the dialog in the center of the
// editing pane and make it visible (see Section 13.3.6)
122
Chapter 13. A Dialog-Based Macro
dialog.pack();
dialog.setLocationRelativeTo(view);
dialog.setDefaultCloseOperation(JDialog.DISPOSE_ON_CLOSE);
dialog.setVisible(true);
// this method will be called when a button is clicked
// or when ENTER is pressed (see Section 13.3.7)
void actionPerformed(e)
{
if(e.getSource() != cancel)
{
processText();
}
dialog.dispose();
}
// this is where the work gets done to insert
// the prefix and suffix (see Section 13.3.8)
void processText()
{
prefix = prefixField.getText();
suffix = suffixField.getText();
if(prefix.length() == 0 && suffix.length() == 0)
return;
prefixField.addCurrentToHistory();
suffixField.addCurrentToHistory();
// text manipulation begins here using calls
// to jEdit methods (see Section 13.3.9)
buffer.beginCompoundEdit();
selectedLines = textArea.getSelectedLines();
for(i = 0; i < selectedLines.length; ++i)
{
offsetBOL = textArea.getLineStartOffset(
selectedLines[i]);
textArea.setCaretPosition(offsetBOL);
textArea.goToStartOfWhiteSpace(false);
textArea.goToEndOfWhiteSpace(true);
text = textArea.getSelectedText();
if(text == null) text = "";
textArea.setSelectedText(prefix + text + suffix);
}
buffer.endCompoundEdit();
}
}
// this single line of code is the script’s main routine
// (see Section 13.3.10)
prefixSuffixDialog();
// end of Add_Prefix_and_Suffix.bsh
123
Chapter 13. A Dialog-Based Macro
13.3. Analysis of the Macro
13.3.1. Import Statements
// import statement
import javax.swing.border.*;
This macro makes use of classes in the javax.swing.border package, which is not
automatically imported. As we mentioned previously (see Section 12.3), jEdit’s
implementation of BeanShell causes a number of classes to be automatically imported.
Classes that are not automatically imported must be identified by a full qualified name or
be the subject of an import statement.
13.3.2. Create the Dialog
// create dialog object
title = “Add prefix and suffix to selected lines”;
dialog = new JDialog(view, title, false);
content = new JPanel(new BorderLayout());
content.setBorder(new EmptyBorder(12, 12, 12, 12));
dialog.setContentPane(content);
To get input for the macro, we need a dialog that provides for input of the prefix and
suffix strings, an OK button to perform text insertion, and a Cancel button in case we
change our mind. We have decided to make the dialog window non-modal. This will
allow us to move around in the text buffer to find things we may need (including text to
cut and paste) while the macro is running and the dialog is visible.
The Java object we need is a JDialog object from the Swing package. To construct one,
we use the new keyword and call a constructor function. The constructor we use takes
three parameters: the owner of the new dialog, the title to be displayed in the dialog
frame, and a boolean parameter (true or false) that specifies whether the dialog will
be modal or non-modal. We define the variable title using a string literal, then use it
immediately in the JDialog constructor.
A JDialog object is a window containing a single object called a content pane. The
content pane in turn contains the various visible components of the dialog. A JDialog
creates an empty content pane for itself as during its construction. However, to control
the dialog’s appearance as much as possible, we will separately create our own content
pane and attach it to the JDialog. We do this by creating a JPanel object. A JPanel is a
lightweight container for other components that can be set to a given size and color. It
also contains a layout scheme for arranging the size and position of its components. Here
we are constructing a JPanel as a content pane with a BorderLayout. We put a
EmptyBorder inside it to serve as a margin between the edge of the window and the
124
Chapter 13. A Dialog-Based Macro
components inside. We then attach the JPanel as the dialog’s content pane, replacing the
dialog’s home-grown version.
A BorderLayout is one of the simpler layout schemes available for container objects
like JPanel. A BorderLayout divides the container into five sections: “North”, “South”,
“East”, “West” and “Center”. Components are added to the layout using the container’s
add method, specifying the component to be added and the section to which it is
assigned. Building a component like our dialog window involves building a set of nested
containers and specifying the location of each of their member components. We have
taken the first step by creating a JPanel as the dialog’s content pane.
13.3.3. Create the Text Fields
// add the text fields
fieldPanel = new JPanel(new GridLayout(4, 1, 0, 6));
prefixField = new HistoryTextField("macro.add-prefix");
prefixLabel = new JLabel(“Prefix to add”:);
suffixField = new HistoryTextField(“macro.add-suffix”);
suffixLabel = new JLabel(“Suffix to add:”);
fieldPanel.add(prefixLabel);
fieldPanel.add(prefixField);
fieldPanel.add(suffixLabel);
fieldPanel.add(suffixField);
content.add(fieldPanel, “Center”);
Next we shall create a smaller panel containing two fields for entering the prefix and
suffix text and two labels identifying the input fields.
For the text fields, we will use jEdit’s HistoryTextField class. It is derived from the
Java Swing class JTextField. This class offers the enhancement of a stored list of prior
values used as text input. When the component has input focus, the up and down keys
scroll through the prior values for the variable.
To create the HistoryTextField objects we use a constructor method that takes a single
parameter: the name of the tag under which history values will be stored. Here we
choose names that are not likely to conflict with existing jEdit history items.
The labels that accompany the text fields are JLabel objects from the Java Swing
package. The constructor we use for both labels takes the label text as a single String
parameter.
We wish to arrange these four components from top to bottom, one after the other. To
achieve that, we use a JPanel container object named fieldPanel that will be nested
inside the dialog’s content pane that we have already created. In the constructor for
fieldPanel, we assign a new GridLayout with the indicated parameters: four rows,
one column, zero spacing between columns (a meaningless element of a grid with only
one column, but nevertheless a required parameter) and spacing of six pixels between
125
Chapter 13. A Dialog-Based Macro
rows. The spacing between rows spreads out the four “grid” elements. After the
components, the panel and the layout are specified, the components are added to
fieldPanel top to bottom, one “grid cell” at a time. Finally, the complete fieldPanel
is added to the dialog’s content pane to occupy the “Center” section of the content pane.
13.3.4. Create the Buttons
// add the buttons
buttonPanel = new JPanel();
buttonPanel.setLayout(new BoxLayout(buttonPanel,
BoxLayout.X_AXIS));
buttonPanel.setBorder(new EmptyBorder(12, 50, 0, 50));
buttonPanel.add(Box.createGlue());
ok = new JButton(“OK”);
cancel = new JButton(“Cancel”);
ok.setPreferredSize(cancel.getPreferredSize());
dialog.getRootPane().setDefaultButton(ok);
buttonPanel.add(ok);
buttonPanel.add(Box.createHorizontalStrut(6));
buttonPanel.add(cancel);
buttonPanel.add(Box.createGlue());
content.add(buttonPanel, “South”);
To create the dialog’s buttons, we follow repeat the “nested container” pattern we used in
creating the text fields. First, we create a new, nested panel. This time we use a
BoxLayout that places components either in a single row or column, depending on the
parameter passed to its constructor. This layout object is more flexible than a
GridLayout in that variable spacing between elements can be specified easily. We put an
EmptyBorder in the new panel to set margins for placing the buttons. Then we create the
buttons, using a JButton constructor that specifies the button text. After setting the size
of the OK button to equal the size of the Cancel button, we designate the OK button as
the default button in the dialog. This causes the OK button to be outlined when the dialog
if first displayed. Finally, we place the buttons side by side with a 6 pixel gap between
them (for aesthetic reasons), and place the completed buttonPanel in the “South”
section of the dialog’s content pane.
13.3.5. Register the Action Listeners
// register this method as an ActionListener for
// the buttons and text fields
ok.addActionListener(this);
cancel.addActionListener(this);
prefixField.addActionListener(this);
suffixField.addActionListener(this);
126
Chapter 13. A Dialog-Based Macro
In order to specify the action to be taken upon clicking a button or pressing the Enter
key, we must register an ActionListener for each of the four active components of the
dialog - the two HistoryTextField components and the two buttons. In Java, an
ActionListener is an interface - an abstract specification for a derived class to
implement. The ActionListener interface contains a single method to be implemented:
public void actionPerformed(ActionEvent e);
BeanShell does not permit a script to create derived classes. However, BeanShell offers a
useful substitute: a method can be used as a scripted object that can include nested
methods implementing a number of Java interfaces. The method
prefixSuffixDialog() that we are writing can thus be treated as an ActionListener
object. To accomplish this, we call addActionListener() on each of the four
components specifying this as the ActionListener. We still need to implement the
interface. We will do that shortly.
13.3.6. Make the Dialog Visible
// locate the dialog in the center of the
// editing pane and make it visible
dialog.pack();
dialog.setLocationRelativeTo(view);
dialog.setDefaultCloseOperation(JDialog.DISPOSE_ON_CLOSE);
dialog.setVisible(true);
Here we do three things. First, we activate all the layout routines we have established by
calling the pack() method for the dialog as the top-level window. Next we center the
dialog’s position in the active jEdit view by calling setLocationRelativeTo() on the
dialog. We also call the setDefaultCloseOperation() function to specify that the
dialog box should be immediately disposed if the user clicks the close box. Finally, we
activate the dialog by calling setVisible()with the state parameter set to true.
At this point we have a decent looking dialog window that doesn’t do anything. Without
more code, it will not respond to user input and will not accomplish any text
manipulation. The remainder of the script deals with these two requirements.
13.3.7. The Action Listener
// this method will be called when a button is clicked
// or when ENTER is pressed
void actionPerformed(e)
127
Chapter 13. A Dialog-Based Macro
{
if(e.getSource() != cancel)
{
processText();
}
dialog.dispose();
}
The method actionPerformed() nested inside prefixSuffixDialog() implements
the implicit ActionListener interface. It looks at the source of the ActionEvent,
determined by a call to getSource(). What we do with this return value is
straightforward: if the source is not the Cancel button, we call the processText()
method to insert the prefix and suffix text. Then the dialog is closed by calling its
dispose() method.
The ability to implement interfaces like ActionListener inside a BeanShell script is
one of the more powerful features of the BeanShell package. With an ActionListener
interface, which has only a single method, implementation is simple. When using other
interfaces with multiple methods, however, there are some details to deal with that will
vary depending on the version of the Java platform that you are running. These
techniques are discussed in the next chapter; see Section 14.4.3.
13.3.8. Get the User’s Input
// this is where the work gets done to insert
// the prefix and suffix
void processText()
{
prefix = prefixField.getText();
suffix = suffixField.getText();
if(prefix.length() == 0 && suffix.length() == 0)
return;
prefixField.addCurrentToHistory();
suffixField.addCurrentToHistory();
The method processText() does the work of our macro. First we obtain the input from
the two text fields with a call to their getText() methods. If they are both empty, there
is nothing to do, so the method returns. If there is input, any text in the field is added to
that field’s stored history list by calling addCurrentToHistory(). We do not need to
test the prefixField or suffixField controls for null or empty values because
addCurrentToHistory() does that internally.
128
Chapter 13. A Dialog-Based Macro
13.3.9. Call jEdit Methods to Manipulate Text
// text manipulation begins here using calls
// to jEdit methods
buffer.beginCompoundEdit();
selectedLines = textArea.getSelectedLines();
for(i = 0; i < selectedLines.length; ++i)
{
offsetBOL = textArea.getLineStartOffset(
selectedLines[i]);
textArea.setCaretPosition(offsetBOL);
textArea.goToStartOfWhiteSpace(false);
textArea.goToEndOfWhiteSpace(true);
text = textArea.getSelectedText();
if(text == null) text = "";
textArea.setSelectedText(prefix + text + suffix);
}
buffer.endCompoundEdit();
}
The text manipulation routine loops through each selected line in the text buffer. We get
the loop parameters by calling textArea.getSelectedLines(), which returns an array
consisting of the line numbers of every selected line. The array includes the number of
the current line, whether or not it is selected, and the line numbers are sorted in
increasing order. We iterate through each member of the selectedLines array, which
represents the number of a selected line, and apply the following routine:
•
•
•
Get the buffer position of the start of the line (expressed as a zero-based index from
the start of the buffer) by calling
textArea.getLineStartOffset(selectedLines[i]);
Move the caret to that position by calling textArea.setCaretPosition();
Find the first and last non-whitespace characters on the line by calling
textArea.goToStartOfWhiteSpace() and
textArea.goToEndOfWhiteSpace();
The goTo... methods in JEditTextArea take a single parameter which tells jEdit
whether the text between the current caret position and the desired position should
be selected. Here, we call textArea.goToStartOfWhiteSpace(false) so that no
text is selected, then call textArea.goToEndOfWhiteSpace(true) so that all of
the text between the beginning and ending whitespace is selected.
•
Retrieve the selected text by storing the return value of
textArea.getSelectedText() in a new variable text.
129
Chapter 13. A Dialog-Based Macro
If the line is empty, getSelectedText() will return null. In that case, we assign
an empty string to text to avoid calling methods on a null object.
•
Change the selected text to prefix + text + suffix by calling
textArea.setSelectedText(). If there is no selected text (for example, if the line
is empty), the prefix and suffix will be inserted without any intervening characters.
Compound edits
Note the beginCompoundEdit() and endCompoundEdit() calls. These ensure
that all edits performed between the two calls can be undone in one step. Normally,
jEdit automatically wraps a macro call in these methods; however if the macro
shows a non-modal dialog box, as far as jEdit is concerned the macro has finished
executing by the time the dialog is shown, since control returns to the event
dispatch thread.
If you do not understand this, don’t worry; just keep it in mind if your macro needs
to show a non-modal dialog box for some reason; Most macros won’t.
13.3.10. The Main Routine
// this single line of code is the script’s main routine
prefixSuffixDialog();
The call to prefixSuffixDialog()is the only line in the macro that is not inside an
enclosing block. BeanShell treats such code as a top-level main method and begins
execution with it.
Our analysis of Add_Prefix_and_Suffix.bsh is now complete. In the next section, we
look at other ways in which a macro can obtain user input, as well as other macro writing
techniques.
130
Chapter 14. Macro Tips and
Techniques
14.1. Getting Input for a Macro
The dialog-based macro discussed in Chapter 13 reflects a conventional approach to
obtaining input in a Java program. Nevertheless, it can be too lengthy or tedious for
someone trying to write a macro quickly. Not every macro needs a user interface
specified in such detail; some macros require only a single keystroke or no input at all. In
this section we outline some other techniques for obtaining input that will help you write
macros quickly.
14.1.1. Getting a Single Line of Text
As mentioned earlier in Section 12.5, the method Macros.input() offers a convenient
way to obtain a single line of text input. Here is an example that inserts a pair of HTML
markup tags specified by the user.
// Insert_Tag.bsh
void insertTag()
{
caret = textArea.getCaretPosition();
tag = Macros.input(view, “Enter name of tag:”);
if( tag == null || tag.length() == 0) return;
text = textArea.getSelectedText();
if(text == null) text = “”;
sb = new StringBuffer();
sb.append(“<”).append(tag).append(“>”);
sb.append(text);
sb.append(“</”).append(tag).append(“>”);
textArea.setSelectedText(sb.toString());
if(text.length() == 0)
textArea.setCaretPosition(caret + tag.length() + 2);
}
insertTag();
// end Insert_Tag.bsh
Here the call to Macros.input() seeks the name of the markup tag. This method sets
the message box title to a fixed string, “Macro input”, but the specific message Enter
name of tag provides all the information necessary. The return value tag must be tested
131
Chapter 14. Macro Tips and Techniques
to see if it is null. This would occur if the user presses the Cancel button or closes the
dialog window displayed by Macros.input().
14.1.2. Getting Multiple Data Items
If more than one item of input is needed, a succession of calls to Macros.input() is a
possible, but awkward approach, because it would not be possible to correct early input
after the corresponding message box is dismissed. Where more is required, but a full
dialog layout is either unnecessary or too much work, the Java method
JOptionPane.showConfirmDialog() is available. The version to use has the following
prototype:
• public static int showConfirmDialog(Component parentComponent,
Object message, String title, int optionType, int messageType);
The usefulness of this method arises from the fact that the message parameter can be an
object of any Java class (since all classes are derived from Object), or any array of
objects. The following example shows how this feature can be used.
// excerpt from Write_File_Header.bsh
title = “Write file header”;
currentName = buffer.getName();
nameField = new JTextField(currentName);
authorField = new JTextField(“Your name here”);
descField = new JTextField(“”, 25);
namePanel = new JPanel(new GridLayout(1, 2));
nameLabel = new JLabel(“Name of file:”, SwingConstants.LEFT);
saveField = new JCheckBox(“Save file when done”,
!buffer.isNewFile());
namePanel.add(nameLabel);
namePanel.add(saveField);
message = new Object[9];
message[0] = namePanel;
message[1] = nameField;
message[2] = Box.createVerticalStrut(10);
message[3] = “Author’s name:”;
message[4] = authorField;
message[5] = Box.createVerticalStrut(10);
message[6] = “Enter description:”;
message[7] = descField;
message[8] = Box.createVerticalStrut(5);
132
Chapter 14. Macro Tips and Techniques
if( JOptionPane.OK_OPTION !=
JOptionPane.showConfirmDialog(view, message, title,
JOptionPane.OK_CANCEL_OPTION,
JOptionPane.QUESTION_MESSAGE))
return null;
// *****remainder of macro script omitted*****
// end excerpt from Write_File_Header.bsh
This macro takes several items of user input and produces a formatted file header at the
beginning of the buffer. The full macro is included in the set of macros installed by jEdit.
There are a number of input features of this excerpt worth noting.
•
The macro uses a total of seven visible components. Two of them are created
behind the scenes by showConfirmDialog(), the rest are made by the macro. To
arrange them, the script creates an array of Object objects and assigns components
to each location in the array. This translates to a fixed, top-to-bottom arrangement in
the message box created by showConfirmDialog().
•
The macro uses JTextField objects to obtain most of the input data. The fields
nameField and authorField are created with constructors that take the initial,
default text to be displayed in the field as a parameter. When the message box is
displayed, the default text will appear and can be altered or deleted by the user.
•
The text field descField uses an empty string for its initial value. The second
parameter in its constructor sets the width of the text field component, expressed as
the number of characters of “average” width. When showConfirmDialog()
prepares the layout of the message box, it sets the width wide enough to
accommodate the designated with of descField. This technique produces a
message box and input text fields that are wide enough for your data with one line
of code.
•
The displayed message box includes a JCheckBox component that determines
whether the buffer will be saved to disk immediately after the file header is written.
To conserve space in the message box, we want to display the check box to the right
of the label Name of file:. To do that, we create a JPanel object and populate it
with the label and the checkbox in a left-to-right GridLayout. The JPanel
containing the two components is then added to the beginning of message array.
•
The two visible components created by showConfirmDialog() appear at positions
3 and 6 of the message array. Only the text is required; they are rendered as text
labels.
•
There are three invisible components created by showConfirmDialog(). Each of
them involves a call to Box.createVerticalStrut(). The Box class is a
sophisticated layout class that gives the user great flexibility in sizing and
133
Chapter 14. Macro Tips and Techniques
positioning components. Here we use a static method of the Box class that
produces a vertical strut. This is a transparent component whose width expands to
fill its parent component (in this case, the message box). The single parameter
indicates the height of the strut in pixels. The last call to createVerticalStrut()
separates the description text field from the OK and Cancel buttons that are
automatically added by showConfirmDialog().
•
Finally, the call to showConfirmDialog() uses defined constants for the option
type and the message type. The constants are the same as those used with the
Macros.confirm() method; see Section 12.5. The option type signifies the use of
OK and Cancel buttons. The QUERY_MESSAGE message type causes the message
box to display a question mark icon.
The return value of the method is tested against the value OK_OPTION. If the return
value is something else (because the Cancel button was pressed or because the
message box window was closed without a button press), a null value is returned
to a calling function, signaling that the user canceled macro execution. If the return
value is OK_OPTION, each of the input components can yield their contents for
further processing by calls to JTextField.getText() (or, in the case of the check
box, JCheckBox.isSelected()).
14.1.3. Selecting Input From a List
Another useful way to get user input for a macro is to use a combo box containing a
number of pre-set options. If this is the only input required, one of the versions of
showInputDialog() in the JOptionPane class provides a shortcut. Here is its
prototype:
• public static Object showInputDialog(Component parentComponent,
Object message, String title, int messageType, Icon icon,
Object[] selectionValues, Object initialSelectionValue);
This method creates a message box containing a drop-down list of the options specified
in the method’s parameters, along with OK and Cancel buttons. Compared to
showConfirmDialog(), this method lacks an optionType parameter and has three
additional parameters: an icon to display in the dialog (which can be set to null), an
array of selectionValues objects, and a reference to one of the options as the
initialSelectionValue to be displayed. In addition, instead of returning an int
representing the user’s action, showInputDialog() returns the Object corresponding to
the user’s selection, or null if the selection is canceled.
The following macro fragment illustrates the use of this method.
134
Chapter 14. Macro Tips and Techniques
// fragment illustrating use of showInputDialog()
options = new Object[5];
options[0] = "JLabel";
options[1] = "JTextField";
options[2] = "JCheckBox";
options[3] = "HistoryTextField";
options[4} = "-- other --";
result = JOptionPane.showInputDialog(view,
"Choose component class",
"Select class for input component",
JOptionPane.QUESTION_MESSAGE,
null, options, options[0]);
The return value result will contain either the String object representing the selected
text item or null representing no selection. Any further use of this fragment would have
to test the value of result and likely exit from the macro if the value equaled null.
A set of options can be similarly placed in a JComboBox component created as part of a
larger dialog or showMessageDialog() layout. Here are some code fragments showing
this approach:
// fragments from Display_Abbreviations.bsh
// import statements and other code omitted
// from main routine, this method call returns an array
// of Strings representing the names of abbreviation sets
abbrevSets = getActiveSets();
...
// from showAbbrevs() method
combo = new JComboBox(abbrevSets);
// set width to uniform size regardless of combobox contents
Dimension dim = combo.getPreferredSize();
dim.width = Math.max(dim.width, 120);
combo.setPreferredSize(dim);
combo.setSelectedItem(STARTING_SET); // defined as "global"
// end fragments
14.1.4. Using a Single Keypress as Input
Some macros may choose to emulate the style of character-based text editors such as
emacs or vi. They will require only a single keypress as input that would be handled by
135
Chapter 14. Macro Tips and Techniques
the macro but not displayed on the screen. If the keypress corresponds to a character
value, jEdit can pass that value as a parameter to a BeanShell script.
The jEdit class InputHandler is an abstract class that that manages associations
between keyboard input and editing actions, along with the recording of macros.
Keyboard input in jEdit is normally managed by the derived class
DefaultInputHandler. One of the methods in the InputHandler class handles input
from a single keypress:
• public void readNextChar(String prompt, String code);
When this method is called, the contents of the prompt parameter is shown in the view’s
status bar. The method then waits for a key press, after which the contents of the code
parameter will be run as a BeanShell script, with one important modification. Each time
the string __char__ appears in the parameter script, it will be substituted by the
character pressed. The key press is “consumed” by readNextChar(). It will not be
displayed on the screen or otherwise processed by jEdit.
Using readNextChar() requires a macro within the macro, formatted as a single,
potentially lengthy string literal. The following macro illustrates this technique. It selects
a line of text from the current caret position to the first occurrence of the character next
typed by the user. If the character does not appear on the line, no new selection occurs
and the display remains unchanged.
// Next_Char.bsh
script = new StringBuffer(512);
script.append( "start = textArea.getCaretPosition();"
script.append( "line = textArea.getCaretLine();"
script.append( "end = textArea.getLineEndOffset(line) + 1;"
script.append( "text = buffer.getText(start, end - start);"
script.append( "match = text.indexOf(__char__, 1);"
script.append( "if(match != -1) {"
script.append(
"if(__char__ != ’\\n’) ++match;"
script.append(
"textArea.select(start, start + match - 1);"
script.append( "}"
);
);
);
);
);
);
);
);
);
view.getInputHandler().readNextChar("Enter a character",
script.toString());
// end Next_Char.bsh
Once again, here are a few comments on the macro’s design.
•
136
A StringBuffer object is used for efficiency; it obviates multiple creation of
fixed-length String objects. The parameter to the constructor of script specifies
the initial size of the buffer that will receive the contents of the child script.
Chapter 14. Macro Tips and Techniques
•
Besides the quoting of the script code, the formatting of the macro is entirely
optional but (hopefully) makes it easier to read.
•
It is important that the child script be self-contained. It does not run in the same
namespace as the “parent” macro Next_Char.bsh and therefore does not share
variables, methods, or scripted objects defined in the parent macro.
•
Finally, access to the InputHandler object used by jEdit is available by calling
getInputHandler() on the current view.
14.2. Startup Scripts
On startup, jEdit runs any BeanShell scripts located in the startup subdirectory of the
jEdit installation and user settings directories (see Section 6.4). As with macros, the
scripts must have a .bsh file name extension. Startup scripts are run near the end of the
startup sequence, after plugins, properties and such have been initialized, but before the
first view is opened.
Startup scripts can perform initialization tasks that cannot be handled by command line
options or ordinary configuration options, such as customizing jEdit’s user interface by
changing entries in the Java platform’s UIManager class.
Startup scripts have an additional feature lacking in ordinary macros that can help you
further customize jEdit. Variables and methods defined in a startup script are available in
all instances of the BeanShell interpreter created in jEdit. This allows you to create a
personal library of methods and objects that can be accessed at any time during the
editing session in another macro, the BeanShell shell of the Console plugin, or menu
items such as Utilities>BeanShell>Evaluate BeanShell Expression.
The startup script routine will run script files in the installation directory first, followed
by scripts in the user settings directory. In each case, scripts will be executed in
alphabetical order, applied without regard to whether the file name contains upper or
lower case characters.
If a startup script throws an exception (because, for example, it attempts to call a method
on a null object). jEdit will show an error dialog box and move on to the next startup
script. If script bugs are causing jEdit to crash or hang on startup, you can use the
-nostartupscripts command line option to disable them for that editing session.
Another important difference between startup scripts and ordinary macros is that startup
scripts cannot use the pre-defined variables view, textArea, editPane and buffer.
This is because they are executed before the initial view is created.
If you are writing a method in a startup script and wish to use one of the above variables,
pass parameters of the appropriate type to the method, so that a macro calling them after
137
Chapter 14. Macro Tips and Techniques
startup can supply the appropriate values. For example, a startup script could include a
method
void doSomethingWithView(View v, String s)
...
}
{
so that during the editing session another macro can call the method using
doSomethingWithView(view, "something");
Reloading startup scripts without restarting
It is actually possible to reload startup scripts or load other scripts without
restarting jEdit, using a BeanShell statement like the following:
BeanShell.runScript(view,path,null,false);
For path, you can substitute any string, or a method call such as
buffer.getPath().
14.3. Running Scripts from the Command Line
The -run command line switch specifies a BeanShell script to run on startup:
$ jedit -run=test.bsh
Note that just like with startup scripts, the view, textArea, editPane and buffer
variables are not defined.
If another instance is already running, the script will be run in that instance, and you will
be able to use the jEdit.getLastView() method to obtain a view. However, if a new
instance of jEdit is being started, the script will be run at the same time as all other
startup scripts; that is, before the first view is opened.
If your script needs a view instance to operate on, you can use the following code pattern
to obtain one, no matter how or when the script is being run:
void doSomethingUseful()
{
void run()
{
view = jEdit.getLastView();
// put actual script body here
138
Chapter 14. Macro Tips and Techniques
}
if(jEdit.getLastView() == null)
VFSManager.runInAWTThread(this);
else
run();
}
doSomethingUseful();
If the script is being run in a loaded instance, it can be invoked to perform its work
immediately. However, if the script is running at startup, before an initial view exists, its
operation must be delayed to allow the view object first to be created and displayed. In
order to queue the macro’s operation, the scripted “closure” named
doSomethingUseful() implements the Runnable interface of the Java platform. That
interface contains only a single run() method that takes no parameters and has no return
value. The macro’s implementation of the run() method contains the “working” portion
of the macro. Then the scripted object, represented by a reference to this, is passed to
the runInAWTThread() method. This schedules the macro’s operations for execution
after the startup routine is complete.
As this example illustrates, the runInAWTThread() method can be used to ensure that a
macro will perform operations after other operations have completed. If it is invoked
during startup, it schedules the specified Runnable object to run after startup is
complete. If invoked when jEdit is fully loaded, the Runnable object will execute after
all pending input/output is complete, or immediately if there are no pending I/O
operations. This will delay operations on a new buffer, for example, until after the buffer
is loaded and displayed.
14.4. Advanced BeanShell Techniques
BeanShell has a few advanced features that we haven’t mentioned yet. They will be
discussed in this section.
14.4.1. BeanShell’s Convenience Syntax
We noted earlier that BeanShell syntax does not require that variables be declared or
defined with their type, and that variables that are not typed when first used can have
values of differing types assigned to them. In addition to this “loose” syntax, BeanShell
allows a “convenience” syntax for dealing with the properties of JavaBeans. They may
be accessed or set as if they were data members. They may also be accessed using the
name of the property enclosed in quotation marks and curly brackets. For example, the
following statement are all equivalent, assuming btn is a JButton instance:
139
Chapter 14. Macro Tips and Techniques
b.setText("Choose");
b.text = "Choose";
b{"text"} = "Choose";
The last form can also be used to access a key-value pair of a Hashtable object.
14.4.2. Special BeanShell Keywords
BeanShell uses special keywords to refer to variables or methods defined in the current
or an enclosing block’s scope:
•
The keyword this refers to the current scope.
•
The keyword super refers to the immediately enclosing scope.
•
The keyword global refers to the top-level scope of the macro script.
The following script illustrates the use of these keywords:
a = "top\n";
foo() {
a = "middle\n";
bar() {
a = "bottom\n";
textArea.setSelectedText(global.a);
textArea.setSelectedText(super.a);
// equivalent to textArea.setSelectedText(this.a):
textArea.setSelectedText(a);
}
bar();
}
foo();
When the script is run, the following text is inserted in the current buffer:
top
middle
bottom
14.4.3. Implementing Interfaces
As discussed in the macro example in Chapter 13, scripted objects can implement Java
interfaces such as ActionListener. Which interfaces may be implemented varies
depending upon the version of the Java runtime environment being used. If running
under Java 1.1 or 1.2, BeanShell objects can only implement the AWT or Swing event
listener interfaces contained in the java.awt.event and javax.swing.event
140
Chapter 14. Macro Tips and Techniques
packages, along with the java.lang.Runnable interface. If BeanShell is running under
Java 1.3 or 1.4, which jEdit 4.0 requires, any interface can be implemented.
Frequently it will not be necessary to implement all of the methods of a particular
interface in order to specify the behavior of a scripted object. Under Java 1.3 and above,
the virtual machine’s reflection mechanism will throw an exception for any missing
interface methods. This will bring macro execution to a halt unless the exception is
trapped and handled. The solution is to implement the invoke() method, which is called
when an undefined method is invoked on a scripted object. Typically, the implementation
of this method will do nothing, as in the following example:
invoke(method, args) {}
14.5. Debugging Macros
Here are a few techniques that can prove helpful in debugging macros.
14.5.1. Identifying Exceptions
An exception is a condition reflecting an error or other unusual result of program
execution that requires interruption of normal program flow and some kind of special
handling. Java has a rich (and extensible) collection of exception classes which represent
such conditions.
jEdit catches exceptions thrown by BeanShell scripts and displays them in a dialog box.
In addition, the full traceback is written to the activity log (see Appendix B for more
information about the activity log).
There are two broad categories of errors that will result in exceptions:
•
Interpreter errors, which may arise from typing mistakes like mismatched brackets
or missing semicolons, or from BeanShell’s failure to find a class corresponding to
a particular variable.
Interpreter errors are usually accompanied by the line number in the script, along
with the cause of the error.
•
Execution errors, which result from runtime exceptions thrown by the Java
platform when macro code is executed.
Some exceptions thrown by the Java platform can often seem cryptic. Nevertheless,
examining the contents of the activity log may reveals clues as to the cause of the
error.
141
Chapter 14. Macro Tips and Techniques
14.5.2. Using the Activity Log as a Tracing Tool
Sometimes exception tracebacks will say what kind of error occurred but not where it
arose in the script. In those cases, you can insert calls that log messages to the activity
log in your macro. If the logged messages appear when the macro is run, it means that up
to that point the macro is fine; but if an exception is logged first, it means the logging call
is located after the cause of the error.
To write a message to the activity log, use the following method of the Log class:
• public static void log(int urgency, Object source, Object
message);
The parameter urgency can take one of the following constant values:
• Log.DEBUG
• Log.MESSAGE
• Log.NOTICE
• Log.WARNING
• Log.ERROR
Note that the urgency parameter merely changes the string prefixed to the log message;
it does not change the logging behavior in any other way.
The parameter source can be either an object or a class instance. When writing log
messages from macros, set this parameter to BeanShell.class to make macro errors
easier to spot in the activity log.
The following code sends a typical debugging message to the activity log:
Log.log(Log.DEBUG, BeanShell.class,
"counter = " + counter);
The corresponding activity log entry might read as follows:
[debug] BeanShell: counter = 15
142
Chapter 14. Macro Tips and Techniques
Using message dialog boxes as a tracing tool
If you would prefer not having to deal with the activity log, you can use the
Macros.message() method as a tracing tool. Just insert calls like the following in
the macro code:
Macros.message(view,"tracing");
Execution of the macro is halted until the message dialog box is closed. When you
have finished debugging the macro, you should delete or comment out the
debugging calls to Macros.message() in your final source code.
143
Chapter 14. Macro Tips and Techniques
144
Chapter 15. BeanShell Commands
BeanShell includes a set of commands; subroutines that can be called from any script or
macro. The following is a summary of those commands which may be useful within
jEdit.
Note: Plugins, because they are written in Java and not BeanShell, cannot make
use of BeanShell commands.
15.1. Output Commands
• void cat(String filename);
Writes the contents of filename to the activity log.
• void javap(String | Object | Class target);
Writes the public fields and methods of the specified class to the output stream of
the current process. Requires Java 2 version 1.3 or greater.
• void print(arg);
Writes the string value of the argument to the activity log, or if run from the
Console plugin, to the current output window. If arg is an array, print runs itself
recursively on the array’s elements.
15.2. File Management Commands
• void cd(String dirname);
Changes the working directory of the BeanShell interpreter to dirname.
• void dir(String dirname);
Displays the contents of directory dirname. The format of the display is similar to
the Unix ls -l command.
145
Chapter 15. BeanShell Commands
• void mv(String fromFile, String toFile);
Moves the file named by fromFile to toFile.
• File pathToFile(String filename);
Create a File object corresponding to filename. Relative paths are resolved with
reference to the BeanShell interpreter’s working directory.
• void pwd();
Writes the current working directory of the BeanShell interpreter to the output
stream of the current process.
• void rm(String pathname);
Deletes the file name by pathname.
15.3. Component Commands
• JFrame frame(Component frame);
Displays the component in a top-level JFrame, centered and packed. Returns the
JFrame object.
• Object load(String filename);
Loads and returns a serialized Java object from filename.
• void save(Component component, String filename);
Saves component in serialized form to filename.
• Font setFont(Component comp, int ptsize);
Set the font size of component to ptsize and returns the new font.
146
Chapter 15. BeanShell Commands
15.4. Resource Management Commands
• URL getResource(String path);
Returns the resource specified by path. A absolute path must be used to return any
resource available in the current classpath.
15.5. Script Execution Commands
• Thread bg(String filename);
Run the BeanShell script named by filename in a copy of the existing namespace
and in a separate thread. Returns the Thread object so created.
• void exec(String cmdline);
Start the external process by calling Runtime.exec() on cmdline. Any output is
directed to the output stream of the calling process.
• Object eval(String expression);
Evaluates the string expression as a BeanShell script in the interpreter’s current
namespace. Returns the result of the evaluation of null.
• bsh.This run(String filename);
Run the BeanShell script named by filename in a copy of the existing
namespace. The return value represent the object context of the script, allowing you
to access its variables and methods.
• void source(String filename);
Evaluates the contents of filename as a BeanShell script in the interpreter’s
current namespace.
147
Chapter 15. BeanShell Commands
15.6. BeanShell Object Management Commands
• bind(bsh.This ths, bsh.Namespace namespace);
Binds the scripted object ths to namespace.
• void clear();
Clear all variables, methods, and imports from this namespace. If this namespace is
the root, it will be reset to the default imports.
• bsh.This extend(bsh.This object);
Creates a new BeanShell This scripted object that is a child of the parameter
object.
• bsh.This object();
Creates a new BeanShell This scripted object which can hold data members. You
can use this to create an object for storing miscellaneous crufties, like so:
crufties = object();
crufties.foo = "hello world";
crufties.counter = 5;
...
• setNameSpace(bsh.Namespace namespace);
Set the namespace of the current scope to namespace.
• bsh.This super(String scopename);
Returns a reference to the BeanShell This object representing the enclosing method
scope specified by scopename. This method work similar to the super keyword
but can refer to enclosing scope at higher levels in a hierarchy of scopes.
• void unset(String name);
Removes the variable named by name from the current interpreter namespace. This
has the effect of “undefining” the variable.
148
Chapter 15. BeanShell Commands
15.7. Other Commands
• void debug();
Toggles BeanShell’s internal debug reporting to the output stream of the current
process.
• getSourceFileInfo();
Returns the name of the file or other source from which the BeanShell interpreter is
reading.
149
Chapter 15. BeanShell Commands
150
IV. Writing Plugins
This part of the user’s guide covers writing plugins for jEdit.
Like jEdit itself, plugins are written primarily in Java. While this guide assumes some
working knowledge of the language, you are not required to be a Java wizard. If you can
write a useful application of any size in Java, you can write a plugin.
This part of the user’s guide was written by John Gellene <jgellene@nyc.rr.com>.
Chapter 16. Introducing the Plugin
API
The jEdit Plugin API provides a framework for hosting plugin applications without
imposing any requirements on the design or function of the plugin itself. You could write
a application that performs spell checking, displays a clock or plays chess and turn it into
a jEdit plugin. There are currently over 50 released plugins for jEdit. While none of them
play chess, they perform a wide variety of editing and file management tasks.
A detailed listing of available plugins is available at plugins.jedit.org. You can also
find beta versions of new plugins in the “Downloads” area of community.jedit.org.
Using the “Plugin Manager” feature of jEdit, users with an Internet connection can check
for new or updated plugins and install and remove them without leaving jEdit. See
Chapter 8 for details.
Requirements for “plugging in” to jEdit are as follows:
•
This plugin must supply information about itself, such as its name, version, author,
and compatibility with versions of jEdit.
•
The plugin must provide for activating, displaying and deactivating itself upon
direction from jEdit, typically in response to user input.
•
The plugin may define actions, both explicitly with an action definition file, or
implicitly by providing dockable windows. Actions are small blocks of BeanShell
code that jEdit will perform on behalf of the plugin upon user request. They provide
the “glue” between user input and specific plugin routines.
By convention, plugins display their available actions in submenus of jEdit’s
Plugins menu; each menu item corresponds to an action. The user can also assign
actions to keyboard shortcuts, toolbar buttons or entries in the text area’s right-click
menu.
•
The plugin may, but need not, provide a user interface.
If the plugin has a visible interface, it can be shown in any object derived from one
of Java top-level container classes: JWindow, JDialog, or JFrame. jEdit also
provides a dockable window API, which allows plugin windows derived from the
JComponent class to be docked into views or shown in top-level frames, at the
user’s request.
Plugins can also act directly upon jEdit’s text area. They can add graphical elements
to the text display (like error highlighting in the case of the ErrorList plugin) or
decorations surrounding the text area (like the JDiff plugin’s summary views).
153
Chapter 16. Introducing the Plugin API
•
Plugins may provide a range of options that the user can modify to alter their
configuration.
If a plugin provides configuration options in accordance with the plugin API, jEdit
will make them available in the Global Options dialog box.
•
While it is not required, plugins are encouraged to provide documentation.
As noted, many of these features are optional; it is possible to write a plugin that does
not provide actions, configuration options, or dockable windows. The majority of
plugins, however, provide most of these services.
Plugins and different jEdit versions
As jEdit continues to evolve and improve, elements of the plugin API may change
with a new jEdit release.
On occasion an API change will break code used by plugins, although efforts are
made to maintain or deprecate plugin-related code on a transitional basis. While
the majority of plugins are unaffected by most changes and will continue working,
it is a good idea to monitor the jEdit change log, the mailing lists and
community.jedit.org for API changes so that you can update your plugin if
necessary.
154
Chapter 17. Implementing a Simple
Plugin
There are many applications for the leading operating systems that provide a
“scratch-pad” or “sticky note” facility for the desktop display. A similar type of facility
operating within the jEdit display would be a convenience. The use of dockable windows
would allow the notepad to be displayed or hidden with a single mouse click or keypress
(if a keyboard shortcut were defined). The contents of the notepad could be saved at
program exit (or, if earlier, deactivation of the plugin) and retrieved at program startup or
plugin activation.
We will keep the capabilities of this plugin modest, but a few other features would be
worthwhile. The user should be able to write the contents of the notepad to storage on
demand. It should also be possible to choose the name and location of the file that will be
used to hold the notepad text. This would allow the user to load other files into the
notepad display. The path of the notepad file should be displayed in the plugin window,
but will give the user the option to hide the file name. Finally, there should be an action
by which a single click or keypress would cause the contents of the notepad to be written
to the new text buffer for further processing.
The full source code for QuickNotepad is contained in jEdit’s source code distribution.
We will provide excerpts in this discussion where it is helpful to illustrate specific points.
You are invited to obtain the source code for further study or to use as a starting point for
your own plugin.
17.1. How Plugins are Loaded
We will discuss the implementation of the QuickNotepad plugin, along with the jEdit
APIs it makes use of. But first, we describe how plugins are loaded.
As part of its startup routine, jEdit’s main method calls various methods to load and
initialize plugins.
Plugin loading occurs after jEdit has loaded application properties, any user-supplied
properties, and the application’s set of actions that will be available from jEdit’s menu
bar (as well as the toolbar and keyboard shortcuts).
Plugin loading occurs before jEdit opens the initial view or loads any files for editing. It
also occurs before jEdit runs any startup scripts.
Plugins are loaded from files with the .jar filename extension located in the jars
subdirectories of the jEdit installation and user settings directories (see Section 6.4).
For each JAR archive file it finds, jEdit scans its entries and performs the following tasks:
155
Chapter 17. Implementing a Simple Plugin
•
Adds to a collection maintained by jEdit a new object of type EditPlugin.JAR.
This is a data structure holding the name of the JAR archive file, a reference to the
JARClassLoader, and a collection of plugins found in the archive file.
•
Loads any properties defined in files ending with the extension .props that are
contained in the archive. See Section 17.4.
•
Reads action definitions from any file named actions.xml in the archive (the file
need not be at the top level). See Section 17.5.
•
Parses and loads the contents of any file named dockables.xml in the archive (the
file need not be at the top level). This file contains BeanShell code for creating
docking or floating windows that will contain the visible components of the plugin.
Not all plugins define dockable windows, but those that do need a dockables.xml
file. See Section 17.6.
•
Checks for a class name with a name ending with Plugin.class.
Such a class is known as a plugin core class and must extend jEdit’s abstract
EditPlugin class. The initialization routine checks the plugin’s properties to see if
it is subject to any dependencies. For example, a plugin may require that the version
of the Java runtime environment or of jEdit itself be equal to or above some
threshold version. A plugin can also require the presence of another plugin.
If any dependency is not satisfied, the loader marks the plugin as “broken” and logs
an error message.
After scanning the plugin JAR file and loading any resources, a new instance of the
plugin core class is created and added to the collection maintained by the appropriate
EditPlugin.JAR. jEdit then calls the start() method of the plugin core class. The
start() method can perform initialization of the object’s data members. Because this
method is defined as an empty “no-op” in the EditPlugin abstract class, a plugin need
not provide an implementation if no unique initialization is required.
17.2. The QuickNotepadPlugin Class
The major issues encountered when writing a plugin core class arise from the
developer’s decisions on what features the plugin will make available. These issues have
implications for other plugin elements as well.
•
156
Will the plugin provide for actions that the user can trigger using jEdit’s menu
items, toolbar buttons and keyboard shortcuts?
•
Will the plugin have its own visible interface?
•
Will the plugin have settings that the user can configure?
Chapter 17. Implementing a Simple Plugin
•
Will the plugin respond to any messages reflecting changes in the host application’s
state?
Recall that the plugin core class must extend EditPlugin. In QuickNotepad’s plugin
core class, there are no special initialization or shutdown chores to perform, so we will
not need a start() or stop() method.
The resulting plugin core class is lightweight and straightforward to implement:
•
public class QuickNotepadPlugin extends EditPlugin {
public static final String NAME = "quicknotepad";
public static final String MENU = "quicknotepad.menu";
public static final String PROPERTY_PREFIX
= "plugin.QuickNotepadPlugin.";
public static final String OPTION_PREFIX
= "options.quicknotepad.";
First we define a few static String data members to enforce consistent syntax for
the name of properties we will use throughout the plugin.
•
public void createMenuItems(Vector menuItems) {
menuItems.addElement(GUIUtilities.loadMenu(MENU));
}
This implementation of the EditPlugin.createMenuItems() method is very typical.
It uses a jEdit utility function to create the menu, taking the list of actions from the
quicknotepad property, and the label from quotenotepad.label.
If the plugin only had a single menu item (for example, an item activating a
dockable window), we would call GUIUtilities.loadMenuItem() instead of
GUIUtilities.loadMenu().
•
public void createOptionPanes(OptionsDialog od) {
od.addOptionPane(new QuickNotepadOptionPane());
}
}
157
Chapter 17. Implementing a Simple Plugin
This implementation of the EditPlugin.createOptionPanes() method adds a new
instance of QuickNotepadOptionPane to the given instance of the Global Options
dialog box.
17.3. The EditBus
Plugins register EBComponent instances with the
changes in jEdit’s state.
EditBus
to receive messages reflecting
The message classes derived from EBMessage cover the opening and closing of the
application, changes in the status of buffers and views, changes in user settings, as well
as changes in the state of other program features. A full list of messages can be found in
the org.gjt.sp.jedit.msg package.
EBComponents
are added and removed with the
EditBus.removeFromBus() methods.
EditBus.addToBus()
and
Typically, the EBComponent.handleMessage() method is implemented with one or more
if blocks that test whether the message is an instance of a derived message class in
which the component has an interest.
if(msg instanceof BufferUpdate) {
// a buffer’s state has changed!
}
else if(msg instanceof ViewUpdate) {
// a view’s state has changed!
}
// ... and so on
If a plugin core class will respond to EditBus messages, it can be derived from
EBPlugin, in which case no explicit addToBus() call is necessary. Otherwise,
EditPlugin will suffice as a plugin base class. Note that QuickNotepad uses the latter.
17.4. The Property File
jEdit maintains a list of “properties”, which are name/value pairs used to store
human-readable strings, user settings, and various other forms of meta-data. During
startup, jEdit loads the default set of properties, followed by plugin properties stored in
plugin JAR files, finally followed by user properties.
Some properties are used by the plugin API itself. Others are accessed by the plugin
using methods in the jEdit class.
158
Chapter 17. Implementing a Simple Plugin
Property files contained in plugin JARs must end with the filename extension .props,
and have a very simple syntax, which the following example illustrates:
# Lines starting with ’#’ are ignored.
name=value
another.name=another value
long.property=Long property value, split over \
several lines
escape.property=Newlines and tabs can be inserted \
using the \t and \n escapes
backslash.property=A backslash can be inserted by writing \\.
Now we look at the QuickNotepad.props file which contains properties for the
QuickNotepad plugin. The first type of property data is information about the plugin
itself; these are the only properties that must be specified in order for the plugin to load:
# general plugin information
plugin.QuickNotepadPlugin.name=QuickNotepad
plugin.QuickNotepadPlugin.author=John Gellene
plugin.QuickNotepadPlugin.version=4.1
plugin.QuickNotepadPlugin.docs=QuickNotepad.html
plugin.QuickNotepadPlugin.depend.0=jedit 04.00.01.00
These properties are described in detail in the documentation for the
and do not require further discussion here.
EditPlugin
class
Next in the file comes a property that sets the title of the plugin’s dockable window.
Dockable windows are discussed in detail in Section 17.6.
# dockable window name
quicknotepad.title=QuickNotepad
Next, we see menu item labels for the plugin’s actions. Actions are discussed in detail in
Section 17.5.
# action labels
quicknotepad.label=QuickNotepad
quicknotepad.choose-file.label=Choose notepad file
quicknotepad.save-file.label=Save notepad file
quicknotepad.copy-to-buffer.label=Copy notepad to buffer
Next, the plugin’s menu is defined. See Section 17.2.
# application menu items
quicknotepad.menu.label=QuickNotepad
quicknotepad.menu=quicknotepad - quicknotepad.choose-file \
quicknotepad.save-file quicknotepad.copy-to-buffer
159
Chapter 17. Implementing a Simple Plugin
We have created a small toolbar as a component of QuickNotepad, so file names for the
button icons follow:
# plugin toolbar buttons
quicknotepad.choose-file.icon=Open.png
quicknotepad.save-file.icon=Save.png
quicknotepad.copy-to-buffer.icon=Edit.png
The menu item labels corresponding to these icons will also serve as tooltip text.
Finally, the properties file set forth the labels and settings used by the option pane:
# Option pane labels
options.quicknotepad.label=QuickNotepad
options.quicknotepad.file=File:
options.quicknotepad.choose-file=Choose
options.quicknotepad.choose-file.title=Choose a notepad file
options.quicknotepad.choose-font=Font:
options.quicknotepad.show-filepath.title=Display notepad file path
# Initial default font settings
options.quicknotepad.show-filepath=true
options.quicknotepad.font=Monospaced
options.quicknotepad.fontstyle=0
options.quicknotepad.fontsize=14
# Setting not defined but supplied for completeness
options.quicknotepad.filepath=
17.5. The Action Catalog
Actions define procedures that can be bound to a menu item, a toolbar button or a
keyboard shortcut. Actions are short scripts written in BeanShell, jEdit’s macro scripting
language. These scripts either direct the action themselves, delegate to a method in one
of the plugin’s classes that encapsulates the action, or do a little of both. The scripts are
usually short; elaborate action protocols are usually contained in compiled code, rather
than an interpreted macro script, to speed execution.
Actions are defined by creating an XML file entitled actions.xml and placing it in the
plugin JAR file.
The actions.xml file from the QuickNotepad plugin looks as follows:
<?xml version="1.0"?>
<!DOCTYPE ACTIONS SYSTEM "actions.dtd">
160
Chapter 17. Implementing a Simple Plugin
<ACTIONS>
<ACTION NAME="quicknotepad.choose-file">
<CODE>
view.getDockableWindowManager()
.getDockable(QuickNotepadPlugin.NAME).chooseFile();
</CODE>
</ACTION>
<ACTION NAME="quicknotepad.save-file">
<CODE>
view.getDockableWindowManager()
.getDockable(QuickNotepadPlugin.NAME).saveFile();
</CODE>
</ACTION>
<ACTION NAME="quicknotepad.copy-to-buffer">
<CODE>
view.getDockableWindowManager()
.getDockable(QuickNotepadPlugin.NAME).copyToBuffer();
</CODE>
</ACTION>
</ACTIONS>
This file defines three actions. They use the current view’s DockableWindowManager
object and the method getDockable() to find the QuickNotepad plugin window and
call the desired method.
When an action is invoked, the BeanShell scripts address the plugin through static
methods, or if instance data is needed, the current View, its DockableWindowManager,
and the plugin object return by the getDockable() method.
If you are unfamiliar with BeanShell code, you may nevertheless notice that the code
statements bear a strong resemblance to Java code, with one exception: the variable view
is never assigned any value.
For complete answers to this and other BeanShell mysteries, see Part III in jEdit 4.1
User’s Guide; two observations will suffice here. First, the variable view is predefined by
jEdit’s implementation of BeanShell to refer to the current View object. Second, the
BeanShell scripting language is based upon Java syntax, but allows variables to be typed
at run time, so explicit types for variables need not be declared.
A formal description of each element of the actions.xml file can be found in the
documentation of the ActionSet class.
17.6. The Dockable Window Catalog
The jEdit plugin API uses BeanShell to create the top-level visible container of a
plugin’s interface. The BeanShell code is contained in a file named dockables.xml. It
161
Chapter 17. Implementing a Simple Plugin
usually is quite short, providing only a single BeanShell expression used to create a
visible plugin window.
The following example from the QuickNotepad plugin illustrates the requirements of the
data file:
<?xml version="1.0"?>
<!DOCTYPE DOCKABLES SYSTEM "dockables.dtd">
<DOCKABLES>
<DOCKABLE NAME="quicknotepad">
new QuickNotepad(view, position);
</DOCKABLE>
</DOCKABLES>
In this example, the <DOCKABLE> element has a single attribute, the dockable window’s
identifier. This attribute is used to key a property where the window title is stored; see
Section 17.4.
The contents of the <DOCKABLE> element itself is a BeanShell expression that constructs
a new QuickNotepad object. The view and position are predefined by the plugin API
as the view in which the plugin window will reside, and the docking position of the
plugin.
A formal description of each element of the dockables.xml file can be found in the
documentation of the DockableWindowManager class.
17.7. The QuickNotepad Class
Here is where most of the features of the plugin will be implemented. To work with the
dockable window API, the top level window will be a JPanel. The visible components
reflect a simple layout. Inside the top-level panel we will place a scroll pane with a text
area. Above the scroll pane we will place a panel containing a small tool bar and a label
displaying the path of the current notepad file.
We have identified three user actions that need implementation here: chooseFile(),
saveFile(), and copyToBuffer(). As noted earlier, we also want the text area to
change its appearance in immediate response to a change in user options settings. In
order to do that, the window class must respond to a PropertiesChanged message from
the EditBus.
Unlike the EBPlugin class, the EBComponent interface does not deal with the
component’s actual subscribing and unsubscribing to the EditBus. To accomplish this,
we use a pair of methods inherited from the Java platform’s JComponent class that are
called when the window is made visible, and when it is hidden. These two methods,
162
Chapter 17. Implementing a Simple Plugin
addNotify() and removeNotify(), are overridden to add and remove the visible
window from the list of EditBus subscribers.
We will provide for two minor features when the notepad is displayed in the floating
window. First, when a floating plugin window is created, we will give the notepad text
area input focus. Second, when the notepad if floating and has input focus, we will have
the Escape key dismiss the notepad window. An AncestorListener and a
KeyListener will implement these details.
Here is the listing for the data members, the constructor, and the implementation of the
EBComponent interface:
public class QuickNotepad extends JPanel
implements EBComponent
{
private String filename;
private String defaultFilename;
private View view;
private boolean floating;
private QuickNotepadTextArea textArea;
private QuickNotepadToolPanel toolPanel;
//
// Constructor
//
public QuickNotepad(View view, String position)
{
super(new BorderLayout());
this.view = view;
this.floating = position.equals(
DockableWindowManager.FLOATING);
this.filename = jEdit.getProperty(
QuickNotepadPlugin.OPTION_PREFIX
+ "filepath");
if(this.filename == null || this.filename.length() == 0)
{
this.filename = new String(jEdit.getSettingsDirectory()
+ File.separator + "qn.txt");
jEdit.setProperty(QuickNotepadPlugin.OPTION_PREFIX
+ "filepath",this.filename);
}
this.defaultFilename = new String(this.filename);
this.toolPanel = new QuickNotepadToolPanel(this);
add(BorderLayout.NORTH, this.toolPanel);
163
Chapter 17. Implementing a Simple Plugin
if(floating)
this.setPreferredSize(new Dimension(500, 250));
textArea = new QuickNotepadTextArea();
textArea.setFont(QuickNotepadOptionPane.makeFont());
textArea.addKeyListener(new KeyHandler());
textArea.addAncestorListener(new AncestorHandler());
JScrollPane pane = new JScrollPane(textArea);
add(BorderLayout.CENTER, pane);
readFile();
}
//
// Attribute methods
//
// for toolBar display
public String getFilename()
{
return filename;
}
//
// EBComponent implementation
//
public void handleMessage(EBMessage message)
{
if (message instanceof PropertiesChanged)
{
propertiesChanged();
}
}
private void propertiesChanged()
{
String propertyFilename = jEdit.getProperty(
QuickNotepadPlugin.OPTION_PREFIX + "filepath");
if(!defaultFilename.equals(propertyFilename))
{
saveFile();
toolPanel.propertiesChanged();
defaultFilename = propertyFilename.clone();
filename = defaultFilename.clone();
readFile();
}
Font newFont = QuickNotepadOptionPane.makeFont();
if(!newFont.equals(textArea.getFont()))
{
164
Chapter 17. Implementing a Simple Plugin
textArea.setFont(newFont);
textArea.invalidate();
}
}
// These JComponent methods provide the appropriate points
// to subscribe and unsubscribe this object to the EditBus
public void addNotify()
{
super.addNotify();
EditBus.addToBus(this);
}
public void removeNotify()
{
saveFile();
super.removeNotify();
EditBus.removeFromBus(this);
}
...
}
This listing refers to a QuickNotebookTextArea object. It is currently implemented as a
JTextArea with word wrap and tab sizes hard-coded. Placing the object in a separate
class will simply future modifications.
17.8. The QuickNotepadToolBar Class
There is nothing remarkable about the toolbar panel that is placed inside the
QuickNotepad object. The constructor shows the continued use of items from the
plugin’s properties file.
public class QuickNotepadToolPanel extends JPanel
{
private QuickNotepad pad;
private JLabel label;
public QuickNotepadToolPanel(QuickNotepad qnpad)
{
pad = qnpad;
JToolBar toolBar = new JToolBar();
toolBar.setFloatable(false);
toolBar.add(makeCustomButton("quicknotepad.choose-file",
165
Chapter 17. Implementing a Simple Plugin
new ActionListener() {
public void actionPerformed(ActionEvent evt) {
QuickNotepadToolPanel.this.pad.chooseFile();
}
}));
toolBar.add(makeCustomButton("quicknotepad.save-file",
new ActionListener() {
public void actionPerformed(ActionEvent evt) {
QuickNotepadToolPanel.this.pad.saveFile();
}
}));
toolBar.add(makeCustomButton("quicknotepad.copy-to-buffer",
new ActionListener() {
public void actionPerformed(ActionEvent evt) {
QuickNotepadToolPanel.this.pad.copyToBuffer();
}
}));
label = new JLabel(pad.getFilename(),
SwingConstants.RIGHT);
label.setForeground(Color.black);
label.setVisible(jEdit.getProperty(
QuickNotepadPlugin.OPTION_PREFIX
+ "show-filepath").equals("true"));
this.setLayout(new BorderLayout(10, 0));
this.add(BorderLayout.WEST, toolBar);
this.add(BorderLayout.CENTER, label);
this.setBorder(BorderFactory.createEmptyBorder(0, 0, 3, 10));
}
...
}
The method makeCustomButton() provides uniform attributes for the three toolbar
buttons corresponding to three of the plugin’s use actions. The menu titles for the user
actions serve double duty as tooltip text for the buttons. There is also a
propertiesChanged() method for the toolbar that sets the text and visibility of the
label containing the notepad file path.
17.9. The QuickNotepadOptionPane Class
Using the default implementation provided by AbstractOptionPane reduces the
preparation of an option pane to two principal tasks: writing a _init() method to layout
and initialize the pane, and writing a _save() method to commit any settings changed
by user input. If a button on the option pane should trigger another dialog, such as a
JFileChooser or jEdit’s own enhanced VFSFileChooserDialog, the option pane will
also have to implement the ActionListener interface to display additional components.
166
Chapter 17. Implementing a Simple Plugin
The QuickNotepad plugin has only three options to set: the path name of the file that will
store the notepad text, the visibility of the path name on the tool bar, and the notepad’s
display font. Using the shortcut methods of the plugin API, the implementation of
_init() looks like this:
public class QuickNotepadOptionPane extends AbstractOptionPane
implements ActionListener
{
private JTextField pathName;
private JButton pickPath;
private FontSelector font;
...
public void _init()
{
showPath = new JCheckBox(jEdit.getProperty(
QuickNotepadPlugin.OPTION_PREFIX
+ "show-filepath.title"),
jEdit.getProperty(
QuickNotepadPlugin.OPTION_PREFIX + "show-filepath")
.equals("true"));
addComponent(showPath);
pathName = new JTextField(jEdit.getProperty(
QuickNotepadPlugin.OPTION_PREFIX
+ "filepath"));
JButton pickPath = new JButton(jEdit.getProperty(
QuickNotepadPlugin.OPTION_PREFIX
+ "choose-file"));
pickPath.addActionListener(this);
JPanel pathPanel = new JPanel(new BorderLayout(0, 0));
pathPanel.add(pathName, BorderLayout.CENTER);
pathPanel.add(pickPath, BorderLayout.EAST);
addComponent(jEdit.getProperty(
QuickNotepadPlugin.OPTION_PREFIX + "file"),
pathPanel);
font = new FontSelector(makeFont());
addComponent(jEdit.getProperty(
QuickNotepadPlugin.OPTION_PREFIX + "choose-font"),
font);
}
...
}
167
Chapter 17. Implementing a Simple Plugin
Here we adopt the vertical arrangement offered by use of the addComponent() method
with one embellishment. We want the first “row” of the option pane to contain a text field
with the current notepad file path and a button that will trigger a file chooser dialog when
pressed. To place both of them on the same line (along with an identifying label for the
file option), we create a JPanel to contain both components and pass the configured
panel to addComponent().
The _init() method uses properties from the plugin’s property file to provide the
names of label for the components placed in the option pane. It also uses a property
whose name begins with PROPERTY_PREFIX as a persistent data item - the path of the
current notepad file. The elements of the notepad’s font are also extracted from
properties using a static method of the option pane class.
The _save() method extracts data from the user input components and assigns them to
the plugin’s properties. The implementation is straightforward:
public void _save()
{
jEdit.setProperty(QuickNotepadPlugin.OPTION_PREFIX
+ "filepath", pathName.getText());
Font _font = font.getFont();
jEdit.setProperty(QuickNotepadPlugin.OPTION_PREFIX
+ "font", _font.getFamily());
jEdit.setProperty(QuickNotepadPlugin.OPTION_PREFIX
+ "fontsize", String.valueOf(_font.getSize()));
jEdit.setProperty(QuickNotepadPlugin.OPTION_PREFIX
+ "fontstyle", String.valueOf(_font.getStyle()));
jEdit.setProperty(QuickNotepadPlugin.OPTION_PREFIX
+ "show-filepath", String.valueOf(showPath.isSelected()));
}
The class has only two other methods, one to display a file chooser dialog in response to
user action, and the other to construct a Font object from the plugin’s font properties.
They do not require discussion here.
17.10. Plugin Documentation
While not required by the plugin API, a help file is an essential element of any plugin
written for public release. A single web page is often all that is required. There are no
specific requirements on layout, but because of the design of jEdit’s help viewer, the use
of frames should be avoided. Topics that would be useful include the following:
•
168
a description of the purpose of the plugin;
Chapter 17. Implementing a Simple Plugin
•
an explanation of the type of input the user can supply through its visible interface
(such as mouse action or text entry in controls);
•
a listing of available user actions that can be taken when the plugin does not have
input focus;
•
a summary of configuration options;
•
information on development of the plugin (such as a change log, a list of “to do”
items, and contact information for the plugin’s author); and
•
licensing information, including acknowledgments for any library software used by
the plugin.
The location of the plugin’s help file is stored in the plugin.QuickNotepad.docs
property; see Section 17.4.
17.11. Compiling the Plugin
We have already outlined the contents of the user action catalog, the properties file and
the documentation file in our earlier discussion. The final step is to compile the source
file and build the archive file that will hold the class files and the plugin’s other resources.
Publicly released plugins include with their source a makefile in XML format for the Ant
utility. The format for this file requires few changes from plugin to plugin. Here is the
version of build.xml used by QuickNotepad and many other plugins:
<project name="QuickNotepad" default="dist" basedir=".">
<property name="jedit.install.dir" value="../.."/>
<property name="jar.name" value="QuickNotepad.jar"/>
<property name="install.dir"
value=".."/>
<path id="project.class.path">
<pathelement location="${jedit.install.dir}/jedit.jar"/>
<pathelement location="."/>
</path>
<target name="compile">
<javac
srcdir="."
deprecation="on"
includeJavaRuntime="yes"
>
<classpath refid="project.class.path"/>
</javac>
169
Chapter 17. Implementing a Simple Plugin
</target>
<target name="dist" depends="compile">
<mkdir dir="${install.dir}"/>
<jar jarfile="${install.dir}/${jar.name}">
<fileset dir=".">
<include name="**/*.class"/>
<include name="**/*.props"/>
<include name="**/*.html"/>
<include name="actions.xml"/>
<include name="dockables.xml"/>
</fileset>
</jar>
</target>
</project>
For a full discussion of the Ant file format and command syntax, you should consult the
Ant documentation site. Modifying this makefile for a different plugin will likely
only require three changes:
•
•
•
the name of the plugin;
the choice of compiler (made by inserting and deleting the comment character
’#’); and
the classpath variables for jedit.jar any plugins this one depends on.
If you have reached this point in the text, you are probably serious about writing a plugin
for jEdit. Good luck with your efforts, and thank you for contributing to the jEdit project.
170
Chapter 18. Plugin Tips and
Techniques
18.1. Bundling Additional Class Libraries
Recall that any class whose name ends with Plugin.class is called a plugin core class.
JAR files with no plugin core classes are also loaded by jEdit; the classes they contain
are made available to other plugins. Many plugins that rely on third-party class libraries
ship them as separate JAR files. The libraries will be available inside the jEdit
environment but are not part of a general classpath or library collection when running
other Java applications.
A plugin that bundles extra JAR files must list them in the plugin.class name.jars
property. See the documentation for the EditPlugin class for details.
171
Chapter 18. Plugin Tips and Techniques
172