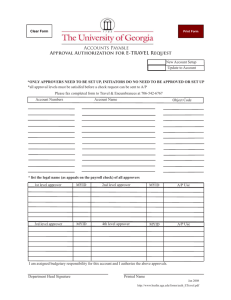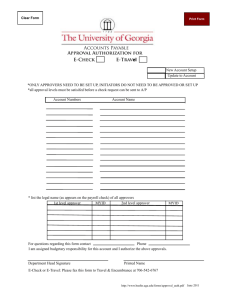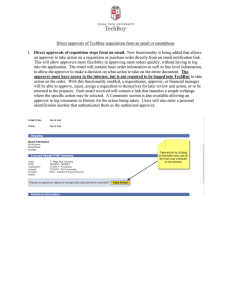Computer Transfer Form Instructions 1
advertisement

Computer Transfer Form Instructions 1 Computer Transfer Form Specifics • When to use this form: • Use when a computer or server with a cost of less than $5000 is being transferred to a new location/dept. or division or the computer/server is being sent to Surplus Property. • Requirements: • • Transfers from one division to another require approval from the transferring from division and the transferring to division. Transfers from one person to another or to a new location in the same division only require approval from the receiving division. 2 Why Complete this Form? Computer/Server locations are tracked by the university to protect sensitive data. University employees are expected to follow the policy for equipment inventory. Your Department has access to a computer/server inventory report located in SSRS (details on slide/page 11) Verification of your inventory is required by the university equipment policy and should be completed the same time as your fixed asset inventory or by end of May annually. 3 Submitters/Approvers How were submitters/approvers identified? Budget Managers sent a list of the submitters and approvers for each unit on campus to ITS. How can a submitter/approver be modified? The Budget Manager for your unit can change the submitters and approvers by putting in a Wendia ticket (https://itsrequest.uncw.edu). 4 Information Required The submitter must have the following information for the form: Name, room number, building, department, division of person currently using the computer Serial number, service tag number (and FAS if available) Manufacturer (Ex: Dell, HP, Apple) Model (Ex: Optiplex 960) Name, room number, building, department, division of person receiving the computer Name of Receiving Approver/and Releasing if applicable 5 Submitting the Transfer Request Log in to mySeaport. Select Administrative Services Tab. Select Computer Transfers. Select Submit a Computer Transfer Request. Enter the equipment information in the Transfer Equipment Section. Enter the current custodian information in the Transfer From Section. 6 Submitting the Transfer Request (cont.) Answer the Surplus question (Is this a request for Surplus?). To view details for Surplus Process please skip to Surplus Process slide/page 10 in this document. If “no” to surplus question, complete the new custodian information in the Transfer to Section. In Approval Section: Receiving Approver is the Department Head or Budget Authority of the new custodian. Releasing Approver is the current custodian’s Department Head or Budget Authority. Submitter should follow up to be sure approvals are completed. 7 Approval Process Approver receives an email notification to log into the Computer Transfer System and approve a request. Approver will access the system via mySeaport and will select View Your Transfers and Approvals. Approver can view the details of the transfer request by clicking on the Request ID Number. Approver reviews the transfer for accuracy. The “transfer to” information such as name/dept. can be changed prior to approving. Click on “Click here to return to the approvals screen” in order to approve the transfer. 8 Approval Process (cont.) Approver selects Approve/Deny link in the set status column. Comments can be made for denials so the submitter knows what corrections need to be made. Select either Approve of Deny radio button. Submit the form by clicking Submit button. If transfer is denied, submitter gets email notification and should resubmit with corrected data. When the transaction is completed and all approvals are received, the submitter will receive a notification that the process is complete. 9 Surplus Process To Surplus a computer or server you will need the same information as in a transfer request (see details on slide/page 5). In the Transfer From section, answer yes to the question: Is this a request for Surplus? Clicking yes requires the location and a contact phone number to be entered into the “Comments” section in order for the machine to be picked up. The receiving approver is Pete Bloodworth. A releasing approver is required. 10 Viewing the SSRS Reports All faculty and staff have access to computer inventory reports in SSRS. Here’s the path: UNCW main Web page (www.uncw.edu) Faculty & Staff SSRS Web 2008 (left panel) Financial Reports Campus Reports Computer Tracking ITSD Computer Inventory by Dept. Select Org and click “View Report” to view inventory and/or download to Excel. 11 Helpful Information New inventory is assigned to the Org based on the FOA (Fund Org Account) in Banner associated with the Purchase Order. The SSRS reports show a last log in ID and date. This will assist you with your annual physical inventory. 12 Questions? Inventory-related questions: Patty Thompson 910-962-7943 Thompsonpl@uncw.edu Technical questions: Technology Assistance Center (TAC) 910-962-4357 tac@uncw.edu 13