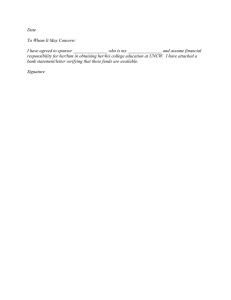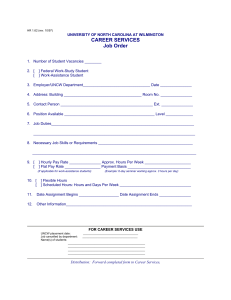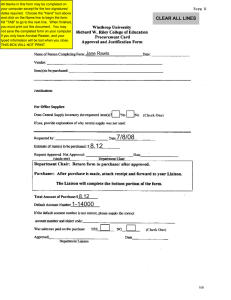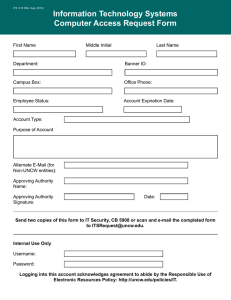UNCW BASIC e~PRINT GUIDE +
advertisement

+ UNCW BASIC e~PRINT GUIDE This guide provides instruction for the basics plus additional e~print features used in viewing your Banner reports on the web. Please refer to the UNCW Basic e~Print Guide for the “bare bones” version of using e~Print UNCW e~Print assistance, user guides and system access: http://www.uncw.edu/finsystems/eprint/eprint.html 1. Log on using the e~Print Login screen: User ID = Banner User Login (the login used to access Banner forms) Password = Password used in conjunction with this User Login Repository = Name of the repository containing the type of data desired 2. System on-line help Each system page has on-line help. There is a link just below the title bar on each e~Print page. This link will open a context-sensitive topic with information on that particular part of the system. 3. Once you log in, the appropriate repository page will display. This page lists the different reports you have access to view. The “Latest Date” indicates the last time the report was run. UNCW BASIC+ e~PRINT GUIDE Page 1 of 9 4. Select a report and “Drill Down” to view the previous versions of that report. • Select the “Drill Down” icon 5. The report detail page will appear, listing all existing versions of the report selected. The most recent report is always at the top of the list. 6. Select the Magnifying Glass Icon to limit the report search to specific records. 7. The Pick Pages Screen will appear. This screen allows you to limit you report search to specific data under your authority. e~Print uses Banner security to display only those records the user is authorized to view. UNCW BASIC+ e~PRINT GUIDE Page 2 of 9 8. You have 3 options in limiting which records you wish to view. • Pick Pages Manually: Provides a list of records within your access, giving you the ability to click beside the funds you wish to view. Once all funds are selected, click the “Get the Report” icon. • Search: Key a single record for report retrieval. Example of valid entry: 172320 • Range: Enter a range of records for retrieval. Example of valid entry: 300000 to 500000 3 to 5 120000 to 130000 UNCW BASIC+ e~PRINT GUIDE or or Page 3 of 9 9. The Selected Values screen will appear. This screen confirms the records you have selected for report display. 10. At this point, it is helpful to note that the e~Print product contains a navigation bar. The navigation bar provides a shortcut to a specific system page. It is more efficient to use the navigation bar than to use the Back-Arrow button on your browse, since you can select a particular page when using the navigation bar instead of using the browser backarrow to scroll back through all the pages you have visited. Navigation Bar 11. Select the PDF icon. UNCW BASIC+ e~PRINT GUIDE Page 4 of 9 12. The report will appear in the Adobe Acrobat Reader. 13. Use the Adobe Acrobat Reader’s toolbar to navigate the report. UNCW BASIC+ e~PRINT GUIDE Page 5 of 9 The most commonly used icons for viewing e~Print reports are described below: Displays/hides the navigation pane, which lists the 6digit Fund number bookmarks. Increases the report display size. Use these icons to move through the pages of the report. Increases/decreases the report display size Search to find specific text in the report. Prints report pages to your laser printer. (Use with caution! Will print the total number of pages listed on the toolbar at the bottom of the screen.) To avoid large printing errors, review the number of pages selected to print. Also use the toolbar located along the bottom of Acrobat Reader’s window. Set the “Change Display Layout” to continuous for a smoother page transition when scrolling through report pages. UNCW BASIC+ e~PRINT GUIDE Page 6 of 9 UNCW BASIC+ e~PRINT GUIDE Page 7 of 9 14. Returning to e~Print from the Acrobat Reader How you return to e~Print from the Acrobat Reader will differ slighty depending on how your Acrobat Reader is configured. (The Adobe Acrobat Reader can be configured to view within a browser or in a standalone mode.) For more information concerning this subject, please visit the tips and techniques section on the UNCW e~Print web page at http://www.uncwil.edu/finsystems/eprint/eprint.html. Option 1 for returning to e~Print from the Acrobat Reader: If you see the back button of your browser in the active window, then your Acrobat Reader is configured to run within the browser and you should follow these steps. Click the Browser Back Button. In Netscape your icon may look like this: In Microsoft Explorer your icon may look like this: Option 2 for returning to e~Print from the Acrobat Reader: If you do not see the back button of your browser in the active window, then your Acrobat Reader is configured to run in a standalone mode and you should follow these steps. Close the current browser window by clicking on the browser button in the top right corner of the screen. 15. Logging out of e~Print. Click on “Logout” which is located at the top of each e~Print system page. You can also logout of the system by closing your browser. TROUBLE-SHOOTING Remember….for the e~Print system you need: Current Web Browser: Version 4.0 or higher of Netscape Communicator or Microsoft Internet Explorer UNCW BASIC+ e~PRINT GUIDE Page 8 of 9 Acrobat Reader: Version 4.0 or higher Additional technical information is available on the UNCW e~Print Web Page located at: http://www.uncwil.edu/finsystems/eprint/eprint.html Contact the e~Print system administrator at Extension 4262 for questions related to the Finance and HR repositories: • • • system login using Adobe Acrobat icons fund/org access Contact the e~Print system administrator at Extension 3892 for questions related to the Student and Alumni repositories: • • system login using Adobe Acrobat icons Contact your microsupport technician for questions related to: • • • upgrading software (browser or Acrobat Reader) printing difficulties insufficient display area UNCW BASIC+ e~PRINT GUIDE Page 9 of 9