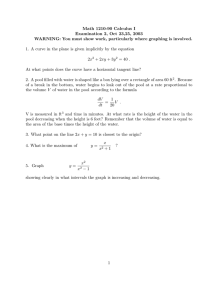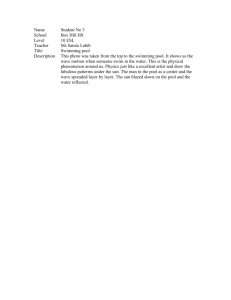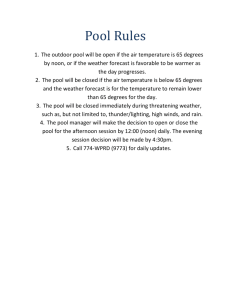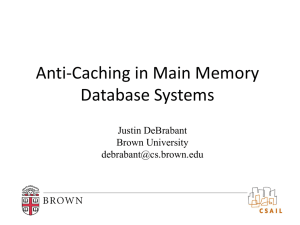On Line Budget Revisions UNC Wilmington Budget Office
advertisement

UNC Wilmington Budget Office On Line Budget Revisions User’s Manual 9/18/2013 Contents On Line Budget Revisions ................................................................... 2 Overview ............................................................................................ 2 Check Available Budget ....................................................................... 2 Budget Pools ...................................................................................... 3 Enter On Line Budget Revision ............................................................. 3 Rule Codes ......................................................................................... 4 Error Messages ................................................................................... 5 Tips ................................................................................................... 6 Suspended Journal Vouchers ............................................................... 7 Attachment 1 – Budget Pools ............................................................... 1 1 On Line Budget Revisions User’s Manual Overview On-line budget revision access is limited to the budget authority or designee for each Banner Finance fund. The fund must be a budgeted fund. All general funds (1XXXXX) and budgeted special funds (2XXXXX, 3XXXXX, 5XXXXX, and 9XXXXX) are eligible for on-line budget revisions. All unbudgeted funds are ineligible for on-line budget revisions. Movement is limited to the contracted services (921000), purchased services (920000), supplies and materials (930000), and property plant and equipment (940000), and other expenses and adjustments (950000). For trust funds movement is allowed for temporary wages (915000) and contracted services (921000). For contract and grant funds, contracted services (921000), C&G travel (920100) and C&G participant travel (920200) are also available. The amount of budget moved must be whole dollars, no cents, ex. 10. Check Available Budget The first step is to determine the appropriate budget revision by reviewing current balances in Banner Finance. A. Access Banner Finance From the General Menu form in Banner, type FGIBAVL to access the Budget Availability Status form and hit ENTER . B. Form Key Block. 1. The cursor will be positioned in the Chart field. Leave the default value “W”. 2. Tab through the Fiscal Year field to display current fiscal year data. 3. Tab until the cursor is in the Fund field. Enter the desired fund. The program and organization will default. 4. Tab until the cursor is in the Account field. Enter “911000”. 5. Click the Next Block toolbar button. The FGIBAVL form will look similar to the following. The Available Balance column shows the available budget for each budget pool. This information will be critical in determining if a budget revision is needed and if so, what budget pools can be adjusted. 2 Budget Pools Budget is maintained at a summary or pooled level, ex. 921000. Actual YTD expenses are recorded at the detail account code level, ex. 921990. Below is a list of selected budget pools. For a comprehensive list see Attachment 1. Budget Pool Description Expenditure Code Ranges 920000 Purchased Services 923XXX-925140, 92515X, 925170, 92518X, 9252XX-929400 930000 Supplies & Materials 932XXX 950000 Other Expenses & Adjustments 95XXXX (exclude 954890) Enter On Line Budget Revision A. Access Banner Finance From the General Menu form in Banner, type FGAJVCQ to access the Journal Voucher Quick form and hit ENTER . B. Document Number Block 1. The cursor will be positioned in the Document Number field. Click the Next Block toolbar button. 2. The system will automatically assign the next sequential document number to the budget revision. C. Journal Voucher Document Header Block 1. Click the Next Block toolbar button to move to the Journal Voucher Document Header. 2. Tab through the Transaction Date field. The system automatically enters the current date. 3. Tab to the Document Total field and enter the hash total. The hash total is the total of the pluses and the minuses or absolute value. Example: If you are moving $50 from one FOAP to another, you would enter 100 in this field. NOTE: The amount must be whole dollars only, no cents. Ex. 100. D. Transaction Detail Form 1. Click the Next Block toolbar button to move to the Transaction Detail form. NOTE: At this point the Document Number field will be populated with the next available number. Please write this number down for future reference. 2. The cursor will be positioned in the Sequence field. T AB through the Sequence field and the system will assign the next sequential number to this transaction. 3. Enter the appropriate rule code in the Journal Type field and hit TAB. 3 Rule Codes Code Fund Limitations Account Limitations Fund Type Limitations R01 General Funds – 1xxxxx 920000, 921000, 930000, 940000, 950000 11 R02 Trust, Agency, Auxiliary, Overhead – 2xxxxx, 3xxxxx, 28xxxxx, 9xxxxx 915000, 920000, 921000, 930000, 940000, 950000 12, 13, 31, 81, 82 R05 Budget Managers, General Funds – between 2 or more 1xxxxx 921000, 920000, 930000, 940000, 950000 11 R06 Budget Managers, Overhead – between 2 or more 2xxxxx 915000, 920000, 921000, 930000, 940000, 950000 12 R10 Ed & Tech Fees – between 2 or more 271xxx-274xxx 915000, 920000, 921000, 930000, 940000, 950000 271xxx274xxx R11 Application Fees – between 2 or more 275xxx 915000, 920000, 921000, 930000, 940000, 950000 275xxx 4. The cursor will be positioned in the Chart field. Leave the default value “W” and hit TAB. 5. TAB through the Index field. 6. TAB until the cursor is in the Fund field. Enter the desired fund. The program and organization will default. 7. TAB until the cursor is in the Account field. Enter the desired budget pool. 8. TAB until the cursor is in the Amount field. Enter the desired amount and hit TAB. 9. Enter a negative sign (-) to move the budget from the budget pool or a plus sign (+) to move budget to the budget pool and hit TAB. 10. TAB until the cursor is in the Description field. Enter a brief description for this budget revision. 11. Click the Next Block toolbar button. E. Additional Line Items 1. You have completed the first sequence. DO NOT HIT ENTER. Press the down arrow key on the keyboard or click the Next Record record. toolbar button to begin entering the next Shortcut: If the basic information for the next record is the same as the first, then you can make a copy of the first record and simply change the necessary information on the second record. 4 2. Click on the Record/Insert option from the Menu Bar. 3. Click on the Record/Duplicate option from the Menu Bar. This will make a copy of the first record. 4. Tab through the Sequence field and it will automatically assign the next sequential number. 5. Change the FOAP, Plus/Minus or Description information necessary for this second record. 6. Click the Save toolbar button after entering all entries. F. Review Entry 1. After completing the budget revision review the transaction for accuracy by selecting Access Transaction Summary Info under “Options” on the Banner toolbar. This will take you to the FGIJSUM form. 2. The document subtotal and summary total must match. 3. Review document status indicators. P Postable, record OK E Error, a correction to the record is needed N Insufficient funds 4. If corrections are needed, close the FGIJSUM form to return to the FGAJVCQ form. All entries must be Totals must match Postable Error Messages Account must be …. The wrong account number was used. Refer to the rule code documentation above for allowable accounts for each code. Only budget pools are appropriate for budget rule codes. Must be … fund type. The wrong fund type was used. R01 and R05 are for general funds, funds that begin with a 1. R02 is for all budgeted trust funds, funds begin with a 2, 3, or 9. RO6 is for overhead, funds that begin with 28. R04 is for contract and grants, funds that begin with 5. Refer to the rule code documentation above. 5 Transaction sign and “I” process are not consistent. The wrong process sign was used. On line budget revisions must use a plus (+) or minus (-). The pluses (+) do not equal minuses (-) within fund. The pluses (+) must equal the minuses (-). On line budget revisions must be balanced or net to zero. Use a print screen of the Transaction Summary screen to determine the needed correction. G. Complete Entry 1. After reviewing the budget revision click the Next Block 2. Click the Complete toolbar button. button. 3. When you have successfully completed the budget revision, a message will appear at the bottom of the screen: “Document completed and forwarded to the posting process.” 4. Click the Exit toolbar button to close the FGAJVCQ form. Tips Use a print screen of the Transaction Summary screen for internal office record of budget revision. If you have accidentally moved forward to a blank sequence that you will not use, select Remove under Record on the Banner toolbar. This will remove the unused record and return to the last completed sequence. You may then complete the document. If the total of the pluses (+) and minuses (-) do not match the amount entered in the Document Total field, return to the Document Header and correct the total amount or return to the Transaction Detail form and correct the transaction. If the incorrect Journal Type is used for the fund, return to the sequence in Transaction Detail screen and correct. If you realize that you need to correct a transaction after the transaction has already been completed, completely reverse the transaction in error by entering a budget revision that is the opposite of the 6 incorrect one. Enter a new budget revision to reflect the correct action. Describe any reversal entry as “Reverse Budget Revision”. If the budget revision has not been completed and is no longer needed, you can delete it. Enter the budget revision document number in the Journal Voucher Document Header form and click the toolbar button two times. On the first click, the lower left corner will display the following message, “Press Delete Record again to delete this record.” On the second click the following decision box appears. Click Ok to permanently delete the journal voucher. This document will be deleted and the document number can never be re-used. Remove Record Suspended Journal Vouchers This section will review the process for querying on suspended Journal Vouchers. Budget Revisions may become suspended for three reasons: a. The posting process has not yet run. It is set to run every 30 seconds so this scenario should be rare. b. The entry has not been completed (the user clicked In Process rather than Complete). c. The entry is in a suspended state and must be investigated in order to complete it. A. Access Banner Finance From the General Menu form in Banner, type FGAJVCQ to access the Journal Voucher Quick form and hit ENTER . B. Document Number Block 1. The cursor will be positioned in the Document Number field. Click the down arrow to access FGIJVCD – Suspended Journal Vouchers form. 2. A list of suspended journal vouchers will display. 7 Attachment 1 – Budget Pools Pool 911000 Description EPA Regular Salaries Budget Pool Banner Expenditure Ranges 911xxx 912000 SPA Regular Salaries Budget Pool 912xxx 913000 EPA Academic Salaries Budget Pool 913xxx 914000 SPA Premium & Holiday Budget Pool 914xxx 915000 Temp Employees Wages Budget Pool 915xxx 917000 Board Member Compensation 917510 918000 Benefits Budget Pool 916xxx, 918xxx 919000 Workers Compensation Budget Pool 9196xx 920000 Purchased Services 923xxx - 925140, 92515x, 925170, 92518x, 9252xx - 929400 920100 C&G Travel Budget Pool 925141, 925144, 92516x, 925171 - 925177, 92519x 920200 C&G Participant Travel Budget Pool 925145 - 925149 921000 Contracted Services Budget Pool 921xxx (excludes 921510) 921510 Contracted Serv - Acad Ser Bud Pool 921510 922000 Utilities Budget Pool 922xxx 930000 Supplies & Materials Budget Pool 932xxx 940000 Capital Outlay Budget Pool 946000 Library Books, Journals Budget Pool 9451xx - 945353, 945511, 945512, 945551, 945552, 9457xx 9549xx 946xxx 950000 Other Expenses and Adjustments 95xxxx (exclude 954890) 954800 Indirect Cost Budget Pool 954890 960000 Grants State Aid & Asst Budget Pool 96xxxx 970000 Reserves Budget Pool 978xxx 980000 Intragovernmental Transfer Budget Pool 98xxxx 801000 Unbudgeted Pool, Not NCAS All 801050 CI Budget Code All