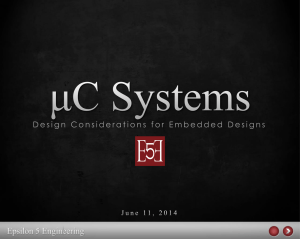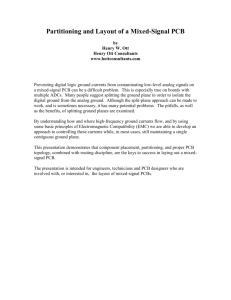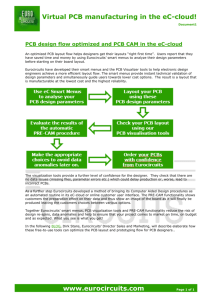Altium Designer Guide Glenn Mercier Research Engineer, TBE-B311 University of Las Vegas, Nevada
advertisement

Altium Designer Guide Beginning & Intermediate Version Glenn Mercier mercierg@unlv.nevada.edu Research Engineer, TBE-B311 University of Las Vegas, Nevada Part 1: Beginning Guide This guide is a beginner’s guide to PCB design using Altium Designer and is geared towards the following individuals: ◦ Possess ample theoretical electronics knowledge ◦ Has little or no PCB design experience ◦ Has little or no Altium Designer experience Beginning Guide Before proceeding to the actual software tutorial, It is important to understand when it is absolutely necessary to use a PCB rather than design with a breadboard Most students have a reluctance to learning new software and spending money for something they could possibly build on a breadboard. Breadboard vs. PCB For many electronic designs, one has a choice to build a circuit on either a breadboard or on a printed circuit board. Most students have a certain comfort zone working with breadboards, but there comes a time when the complexity of the project or the physical requirements requires electronic design through CAD (computer aided design). Breadboard Advantages Very quick to prototype using standard components Can easily make changes to schematic or the functional working of the circuit Easy to connect to electronic equipment such as function generator, oscilloscope, power supplies, etc. Breadboard Disadvantages Unprofessional appearance Difficult to troubleshoot due to human error and poor connections Works very poorly for high speed design Difficult to modify complex SMD components for prototyping Excessive capacitance Difficult to replicate Printed Circuit Board Advantages Professional appearance Repeatable and controllable stray inductance and capacitance Can handle most power requirements Can make very compact Excellent high speed capabilities Easy to assemble and replicate Printed Circuit Board Disadvantages Increased design time Drastically increased schematic-to-finished product timeframe Development Cost Difficult to modify once board is fabricated Must learn at least a basic form of CAD software Quality of PCB can be affected by limited knowledge of software package Capabilities vary greatly with different software packages. High end CAD software is very expensive Required PCB Design Small Packages, such as a BGA, MLF, QFP are practically impossible to prototype on a breadboard due to their small size and MUST be designed on a PCB. http://content.answers.com/main/content/img/CDE/_MCROBGA.GIF Required PCB Design Just dealing with the sheer number of pins on modern practical designs required a PCB. It is common to see single components containing up to 1,500 pins High speed design cannot be performed using traditional prototyping methods Altium Designer This is based off the current version of Altium Designer, 6.9.0.12759 The Altium Designer Suite contains many unified features such as: ◦ ◦ ◦ ◦ ◦ ◦ ◦ ◦ ◦ ◦ ◦ ◦ FPGA schematic design VHDL/Verilog compilers C/ASM compilers Scripting Simulation 2D Field Solver Simulation Engine Library Management Database and advanced query language CAM display management Schematic Capture PCB Layout System Requirements Getting Started Start the software by clicking START PROGRAMS ALTIUM DESIGNER Altium Designer 6 Create a start bar shortcut if you plan on using the software a lot. (shown on right) Project File Project files are like a container for your project. There are many different things you will need for even a basic project, such as: ◦ ◦ ◦ ◦ ◦ ◦ ◦ ◦ ◦ ◦ ◦ PCB Footprint libraries Schematic libraries Schematic documents PCB documents Scripts CAM files Settings Generated reports Generated files Version Control features Etc. Creating a Project When the software starts, follow the menu sequence in the image to create a new ‘PCB Project’ Many people skip this step and just create a schematic file. This a huge mistake! Absolutely everything in Altium Designer is based on project files Project Name We need to save our project and rename the project to something more meaningful. Right click on PCB_Project.prjPCB and save the project as ‘PROJECT- EE495’ to a new folder (preferably on a flash drive) called ‘EE495 Project’ inside a root folder called ‘EE495 Altium’ EX: F:\EE495 Altium\EE495 Project\PROJECT-EE495.prjPCB Inside this folder, we will place all relevant project data Organization It is useful to place all project information inside this folder. Inside this root folder, create subfolders called ‘CODE’ and ‘DATASHEETS’ Organization and centralization is also important for backing up all your data properly, version control, and copying project data to a CD for all finished projects (which you should do for future reference) (Group) Quiz Project #1 ◦ For the first quiz project, we are going to create a schematic that will contain: Atmega8 - Atmel Microcontroller , 16 MHz, QFP USB-B Connector FT232 USB- UART interface chip , TSSOP28 2x5 Programming Input Header (0.1” Pitch) SMD (Surface Mount Device) LEDs , 0805 Size This project contains all the necessary parts to create a PCB that can communicate directly with a computer through a USB (Male B- Male A) Cable. ◦ You are encouraged to actually build this PCB as an inexpensive, functional development board. This project is to be finished by next Wednesday (5/28) with a possible in-class portion Adding a Schematic Drawing Follow the menu sequence shown to create a new schematic. This will automatically be added to the project tree we created. Schematic Entry The ‘sheet1’ schematic document is now added to the project tree as shown below. Rename this file to something with a more meaningful name such as ‘Main’. There are many times when you will have multiple schematic entries and it helps to have a descriptive name Any open project files will appear in the menu area above where the blank schematic page appears. Libraries Similar to a real laboratory, to build a design from a schematic you must first add real parts to the project. For this, we must add what are called ‘libraries’ to our project. Libraries contain vital information about the parts we are going to add. Once libraries are added to the project, any component inside that library can be freely inserted into your design. Types of Libraries There are three main types of libraries for PCB design: ◦ Schematic Library- Contains schematic drawings of parts, when we look at a schematic, we are looking at a collection of schematic parts ◦ PCB Footprint Library- This contains the physical dimensions of a real component. This information is readily available in datasheets. ◦ Integrated Library- These are the most useful libraries because they combine a physical part (footprint) with a schematic drawing. Libraries Libraries are located in the folder: C:\Program Files\Altium Designer 6\Library Updated libraries are available online at http://www.altium.com/Community/support/Libraries/Designer6libraries/ Altium has since changed some of their library files, I have included a ZIP file on the course website with library files we’ll be using. Download and unzip the file into the ‘library’ folder in your project directory Libraries Copy the following Libraries to a folder called ‘Libraries’ in your Custom Altium folder: Integrated Libraries (*.IntLib) Atmel Microcontroller 8-bit AVR Miscellaneous Connectors Miscellaneous Devices NSC Operational Amplifier ON Semi Operational Amplifier Schematic Libraries (*.SchLib) <none> Footprint Libraries (*.PcbLib) Chip Capacitor – 2 Contacts Chip Diode – 2 Contacts Chip Inductor – 2 Contacts Chip Resistor – 2 Contacts Crystal Oscillator Miscellaneous Connector PCB Miscellaneous Devices PCB Miscellaneous Devices Miscellaneous NOTE: When you create your own schematic and footprint libraries, you should place them in the same library directory in your project folder Adding Libraries To A Project We have organized all the libraries in a folder, now we need to add these to the project Follow the following prompt to add libraries to the project Adding Libraries There are two methods of adding libraries ◦ Project Libraries- Libraries available only for the scope of this project ◦ Installed libraries – Libraries available to ALL projects by default. These do not show up in the project tree. The Search Path modifies the search location when searching for parts. Adding Libraries We want to make these libraries projectspecific only instead of global availability with the ‘Installed’ tab Make sure the ‘Project’ tab is selected, and add all libraries from your project library folder Project Hierarchy By expanding the ‘+’ next to libraries, you should see a list of all the project libraries. Make sure you have all these libraries installed before continuing. Notice how the project tree separates source documents and libraries automatically Open, Saved, Unsaved Files Open files are indicated with a ‘white paper’ Open modified and unsaved files are indicated with a ‘red paper’ Example: The Project file itself has been modified. Closed files have nothing in the column Example: Main.SchDoc Example: The Atmel Microcontroller library All open files are accessible by clicking on them in the project tree, or in the top bar in a windows- taskbar type window Project Documentation We can’t create a schematic without knowing more details about the parts we’ll be using. Obtain the FTDI FT232R UART IC Datasheet Rename the file something less cryptic such as FT232 USB.pdf Project Documentation Specifications are often given or required for components, You should check and double check each meets the project specifications. Atmega8 Microcontroller, QFP Package, 16 MHz, ROHS Compliant Mouser P/N: 556-ATMEGA8-16AU Save as ‘Atmega8 QFP Atmel Microcontroller.pdf’ USB-B (Female/Socket) , ROHS Compliant, Right Angle Mount Mouser P/N: 806-KUSBX-BS1N-B30 Save datasheet as ‘USB-B Connector’ SMD LEDs (0805), ROHS Compliant Mouser P/N: 638-172BHC-AN1P23T 2x5 Box Header (Prog. Connector), Gold Plated, ROHS Compliant, Pitch=0.1” Mouser P/N: 649-66506-066LF Save datasheet as ‘2x5 Box Header.pdf’ Chip Sizing Information ‘Chip’ components are devices that come in small rectangles The 0805 specification for the LED are actually dimensions of the chip component itself (Size Code). Split up the numbers to 08 The Length of the chip diode is 0.08” = 80 mils The Width of the chip diode is 0.05” = 50 mils Therefore, the larger the numbers, the larger the chip device: Larger chip sizes can handle more power Smaller chip size can handle higher frequencies (ideally) 05, These are the dimensions in inches Chip Sizing Information 1) Tantalum Capacitor (A-Case) 2) Tantalum Capacitor (D-Case) 3 & 4) Electrolytic Capacitor 5) 0805 Ceramic Capacitor 6) 1206 Ceramic Capacitor 7) 1210 Ceramic (Same length, but wider) ¼ Watt through-hole resistor given as size reference (Same as in our lab) http://www.geocities.com/vk3em/smtguide/pics/caps.jpg Chip Sizing Information 1) 1218 (1 Watt) 2) 1206 (1/4 Watt) 3) 0805 (1/8 Watt) 4) Potentiometer (Bottom & Top) ¼ Watt through-hole resistor given as size reference (Same as in our lab) http://www.geocities.com/vk3em/smtguide/pics/resistor.jpg Chip Sizing Information 1) 20 Pin DIP Package 2) SOIC20, Wide 3) SOIC8, W/Power Tab 4) SOIC8, Standard 5) SSOP20 ¼ Watt through-hole resistor given as size reference (Same as in our lab) http://www.geocities.com/vk3em/smtguide/pics/ic.jpg Placing Parts We have now added all the necessary libraries for the project, now we need to draw the schematic. Follow the menu sequence below to place a part Placing Parts After clicking ‘place part’ from the previous screen, you will have an option to place from standard libraries or database libraries. Keep this on standard libraries Click the button to the right of the ‘History’ button to bring up a list of available libraries. Creating a Schematic At the top of the screen, there is a dropdown box which lists available schematic and integrated libraries (but not PCB footprint libraries). For the highlighted library, in this case Miscellaneous Devices, there will be a list of the parts inside that library in the bottom left. Creating a Schematic Select the Atmel Library and navigate down to Atmega8. Notice there are many options for the same chip. This is because although the device is the same, there are many different ‘packages’ that this chip comes in. NOTE: The Atmega8 costs about $3.50 Creating a Schematic Add the ATmega8-16AC Looking at the datasheet for the ATmega8, we can see exactly what the -16AI stands for. ◦ ◦ Supports up to a 16 Mhz clock Commercial grade fabrication (Temperature ranges from 0C to 70C Creating a Schematic Here are the three common packages for the ATmega8 microcontroller. These are scaled relative to each other with the close to the same functionality with each package. NOTE: Why does the QFP package have 4 more pins than the DIP package? Creating a Schematic We were given constraints with the assignment of this project. Sometimes constraints are based on: ◦ Economics, Size, Power handling, ability to assemble the part , etc.. For the microcontroller, we were told it must function with a clock rate of 16 MHz, and must have a QFP Package It is crucial to take note of all constraints BEFORE entering the schematic and/or pcb layout. It is a HUGE waste of time to design around a part that doesn’t meet the specifications. Creating a Schematic Looking again at the ordering information available in the datasheet, we know that: ◦ The Chip must be able to work with a 16 MHz clock, we can eliminate all 8MHz rated microcontrollers ◦ The DIP package is 28 pins, we can eliminate any package that has a ‘28’ in the package information ◦ The 32M1 refer to the MLF packaging, we can eliminate all those items ◦ This leaves us with a decision to choose between commercial rated or industrial rated temperature ranges, Either the ending in -16AC, -16AI, -16AU are acceptable Creating a Schematic Usually the industrial rated components are more costly than the commercial rated components, so we will choose the Atmega8-16AC QUESTION: A temperature rating doesn’t affect the footprint or simulation of the device, is there a reason we can’t/shouldn’t just choose any of the three possible options ??? Creating a Schematic Notice to the right, there is the schematic drawing and associated pinout of the device, beneath that is a drawing of the PCB Footprint (this should match what you expect from the datasheet) The bottom shows all footprints associated with the part ◦ Why do you think there are three different footprints for a QFP32 ? Creating a Schematic Many vendor supplied integrated libraries contain much more than just a schematic drawing and PCB footprint Shown below is a rendering of a 3D Image of the chip. Altium has an option to view the PCB in 3D, and this image will represent the Atmega8 in the 3D rendering Also included are SPICE files and/or IBIS files (more on this later) Creating a Schematic Place the Atmega8 into the schematic drawing ◦ You can always move the location later ◦ What function does pin 20 perform ? Zooming In and Out You can’t see the function of pin 20 because the image is zoomed out. To Zoom In/Out ◦ Wheel Mouse and Control Key ◦ Page Up/Page Down Key To Pan Left/Right/Up/Down ◦ Wheel Mouse and Shift Key ◦ Left/Right/Up/Down Arrow (Small Pan) ◦ Shift Key and Left/Right/Up/Down Arrow (Larger Pan) Pin Functions Pins can be setup for the following functions: ◦ Input, Output, I/O ◦ Open Collector, Passive, HiZ, Emitter, ◦ Power Depending on how the pin is set, will determine how the DRC (Design Rule Check) Interprets the Pin and what connections are allowed Add the USB-B Connector It seemed obvious which library contained the Atmel Atmega8, but now we need to add a USB-B connector. An easier method than searching each component and each library is to search the libraries. Click the ‘Find’ button to the right of the library selection (It doesn’t matter which library is selected/active) Add the USB-B Connector Type in the keyword you are looking for We are looking for a USB-B connector, For now let’s just search for ‘USB’ and narrow down the search after that. NOTE: Using wildcards * before and after allow for words such as xxxUSBxxx to be recognized. Add the USB-B Connector The search can take a while depending on how many libraries you are searching through. We are searching through only the libraries we added to the project, so it should happen very quickly. The result of this search came back negative, That means there are no USB items in any of our project libraries. Click the ‘Search’ tab in the top right corner Add the USB-B Connector Change the scope of the search from available libraries (available to the project) to ALL libraries in the path. The path will automatically be entered for the default library location in Altium * make sure ‘include subdirectories’ is ticked. Click the search button Add the USB-B Connector USB is a very common term, so very quickly the list fills up Expanding the box to read the description helps with identifying what each part is (in case names such as ‘1-353576-1’ mean nothing to you) We are looking for a SINGLE Through Hole, Right Angle, USB-B Receptacle socket, which is located at the 8th row down Add the USB-B Connector Select the 1-1470156-1 and click OK You will get a message stating that the library is not available to the project, but Altium is willing to install it for you, click yes Click ‘OK’ again to add the part Add the USB-B Connector The library AMP Serial Bus is added automatically to the ‘Installed’ libraries, NOT the project libraries This action DOES NOT MOVE ANY LIBRARIES PHYSICAL LOCATION For ease of future design, it is a good idea to move libraries added by this method to your ever-growing list of libraries You can do this by copying the AMP Serial Bus USB from the path given in the ‘available libraries’ below C:\Program Files\Altium Designer 6\Library\Amp to your custom library in your flash drive X:\EE495 Altium\EE495 Project\Altium Libraries Add the USB-B Connector AMP makes several different libraries, so be sure to copy the correct one! Rotating Parts The easiest way to rotate parts is to select the item and hold the left mouse button down, and tap the space button, this will rotate 90 degrees each tap. Another method is to double click the component to open up the component properties window, and in the bottom left corner you can set the orientation NOTE: the ‘mirrored’ tab will flip the component about its axis Component Properties In the top left corner of the component properties, you can set comments, descriptions, designator values and library link information NOTE: Unique ID is a unique value which links the schematic part with the PCB document. In the bottom left corner, you can set graphical properties such as orientation, mirrored, locked (stuck in schematic) The ‘Edit Pins’ button will allow you to reassign pins, pin functions, and pin numbers. This should only be used if you are absolutely positive you know what you are doing!! Component Properties In the top right corner of component properties of a standard component will contain information such as publishing date, termination length, URL’s, drill sizes, etc. NOTE: You can add your own custom fields (such as ordering information, ordering part numbers, etc.) NOTE:You can also add a custom PCB rule to the component while you are still in schematic capture mode The bottom right corner contains model information for the component, such as footprint model information and signal integrity models. Component Properties Mirror the USB-B connector and orient the parts so they match the diagram to the right. Programming Header Add a part from the Miscellaneous Connectors library called ‘Header 5x2’ Make sure to use caution when selecting parts. If you accidentally add ‘Header 5x2a’ they make look the same, but look at the numbering system of the pins. Always make sure the numbering method is the same as you expect it to be. FTDI Chip- FT232 (TSSOP28) A quick search for the FT232 chip we will be using gives the following result Although there are three matches for the FT232, We are actually looking for the FT232RL as we will see on the next slide FTDI Chip- FT232 (TSSOP28) Like all aspects of PCB layout, you must pay attention to every detail on everything. The datasheet states that the FT232RL is a 28-pin SSOP package. Since this footprint is not available, we must create the part in a custom library FTDI Chip- FT232 (TSSOP28) Follow the menu sequence shown to the right to create a new PCB library. This library will house ALL of your components FTDI Chip- FT232 (TSSOP28) The new library is automatically added to the project. Right click and click ‘save as’ and rename the library to a more appropriate name: EE495 and save it in the directory with the rest of your libraries FTDI Chip- FT232 (TSSOP28) Notice the small tabs in the bottom left corner. Double click the new PCB library you created to open it, and click on the one titled ‘PCB Library’ to work inside that library. FTDI Chip- FT232 (TSSOP28) With the PCB Library tab selected, we can see that there is only one component inside our library called PCBCOMPONENT_1 FTDI Chip- FT232 (TSSOP28) From inside your PCB library, click TOOLS > IPC Footprint Wizard to open the IPC Footprint Wizard. This will help you easily create the footprint for the device You will see why it is so important and helpful to have standards when it comes to documentation, naming conventions, etc… FTDI Chip- FT232 (TSSOP28) The first step is selecting what type of part it is. They don’t specifically have SSOP, but SSOP is just a modified version of the SOP so select that There is a diagram of what the chip looks like to the right NOTE: check the note on the bottom of the wizard: All wizard measurements must be entered as metric (mm) units FTDI Chip- FT232 (TSSOP28) At first this might seem a bit daunting and intimidating, but when you pull up the datasheet to find the values, you will see that the graphics and naming convention matches what we must entered FTDI Chip- FT232 (TSSOP28) The first entry is for width range. The datasheet gives a width range of 7.80 +/- 0.40mm (Min width = 7.4mm, Max = 8.2mm) FTDI Chip- FT232 (TSSOP28) The max height of the chip (A) is 2.00mm Enter this in for maximum height Question: Why would the height of the chip matter ?? FTDI Chip- FT232 (TSSOP28) Fill out the rest of the values, you should get the numbers below NOTE: Watch as you enter values, the graphic on the right will dynamically change FTDI Chip- FT232 (TSSOP28) Accept the automatically entered values for the next few slides until you get to the slide below Uncheck the ‘use suggested values’ and change the name to FT232RL Click ‘Finish’ and the part will be added to your library FTDI Chip- FT232 (TSSOP28) Your library will automatically open with your new part included. Notice how there are two yellow dots , those are ‘pin 1 indicators’ so the board is assembled properly You can now be confident that the FT232RL chip will fit on this footprint FTDI Chip- FT232 (TSSOP28) Click the ‘Projects’ tab on the bottom left to return back to the project file hierarchy Since a PCB footprint is useless as far as a schematic is concerned, we must create a schematic drawing and link the drawing with the footprint we created FTDI Chip- FT232 (TSSOP28) Keep in mind that we cannot keep the schematic drawing of the FT232 and change only the footprint because sometimes pins are added, removed, or are different. Shown to the right is the pinout of the device obtained from the datasheet Creating a Schematic Part Create a Schematic library like we created a PCB footprint library Rename the library to EE495, and save in the same directory as the rest of your libraries. Double click the schematic library to open the library, and then view the library by clicking the ‘SCH Library’ tab in the bottom left of the screen Creating a Schematic Part The large portion of the screen is for creating your schematic drawing, the top left part contains all the parts in the library, the towards the bottom left is the pins and associated function/name Creating a Schematic Part Double click the component and enter the values as shown below Creating a Schematic Part Your component should have a descriptive component name and description such as the one below Click the ruler tab to see the dropdown list as shown in the right. This is the main icon we’ll Be using in creating the schematic drawing Creating a Schematic Part Place a rectangle and draw it so it looks like below (Size doesn’t matter) Creating a Schematic Part Click the ‘place pin’ and place 28 pins around the rectangle like below Click and drag the rectangle to the proper size Creating a Schematic Part Double click Pin 1 and change display name to TXD, Change electrical type to OUTPUT Creating a Schematic Part Sometimes the datasheet will explicitly give the function of the pin, this is an added bonus and not usually given You must usually define the pin type from reading the description of what the pin does Defining pin types is not a necessity, and things may work fine without defining them properly, but you should usually add the pin function to allow the DRC to catch your errors. Creating a Schematic Part There are usually typical applications schematics which will help you properly use the device. You should always read each and every pin description to see if you need to add functionality, but it is always a good starting point to use the typical application sheet Creating a Schematic Part Usually these typical application notes have corresponding notes associated with it that you should consider. The following rules for this device are a combination of rules for the USB standard, and for the FT232 These notes should be regarded as bible, written by people who understand and have tested their product to death. Creating a Schematic Part Now that we have verified that the pins all match the ones in the datasheet (with the correct pin numbers!) we can move pins around and make it look more like the application schematic given This usually allows for a cleaner looking schematic drawing and much easier to reference the datasheet. Creating a Schematic Part Now that we have verified that the pins all match the ones in the datasheet (with the correct pin numbers!) we can move pins around and make it look more like the application schematic given This usually allows for a cleaner looking schematic drawing and much easier to reference the datasheet. NOTE: You can also hide pins from the schematic document. Double click on the pin and check ‘hide’ Creating a Schematic Part Now we need to associate the PCB Footprint we created with the schematic drawing Click the ‘add footprint at the bottom of the page Click ‘browse’ in the ‘footprint model’ section Creating a Schematic Part Select your EE495 Library from the dropdown list There is only one part inside your custom EE495 library, so the choice is easy. Select your part and click ‘OK’ Creating a Schematic Part In your schematic library, you should now see the footprint you created along with the schematic drawing you made Finally the part is complete!! NOTE: This gets much faster as you do it more, but you can see the value of the large list of integrated libraries included with Altium Creating a Schematic Part One last check is to look at the left side of the screen. The first three columns in this case all refer to data you entered when creating the schematic document The last column (FT232RL) is the name that you gave the PCB Footprint Check and compare that pin 1 on the schematic is linked to pin 1 on the PCB footprint Repeat for the rest. If something doesn’t match, something went wrong!! Save the Project Now is a good time to save the project and all the changes you made. Follow the menu sequence to the right to save the project Insert The FTDI Chip Select your EE495 library, and place the only component in your library (so far).You should see the schematic drawing and also the PCB footprint. If not something is wrong Insert The FTDI Chip Notice how the rotated and mirrored USB-B connector matches up perfectly with the FT232 chip. (D- goes to USBDM, D+ goes to USBD+) This did not happen by chance Current Schematic Programming Interface We need a device that will send our compiled HEX code to the microcontroller. This type of device is called a programmer Sparkfun sells many decent programmers that are cheap ($13) Programming Interface If you want, you can see the schematic of the programmer, and integrate it onto your development board As you can see, this is a simple device which would only add a few components to your project Programming Interface The specification for the 2x5 header, spaced 0.1” apart perfectly matches the connection for the programmer. Although you may not know what these pins are, we will assign them to the programmer header Placing a Connective Wire Find the icon that looks like the one above, and click it to place a wire, it will be blue in appearance WARNING!!: Make sure not to use the ‘place line’ from the drawing box. This will draw a line that LOOKS like a connective wire, but a connection won’t be made Placing a Connective Wire Draw wires on the 2x5 header as shown on the right Click the GND and VCC icons from the wiring menu (shown below) and make it look like the diagram to the right Net Labels A net label is a method of electrically connecting nets of the same name This allows a method to make a connection without requiring placing a wire So what’s wrong with running wires ?? It is far more difficult and more confusing to run wires, especially when routing a large bus. Net Labels Here is a schematic which is very confusing and would benefit from using net labels Net Labels This is a design that uses direct wires for short connections, and net labels for long connections. Notice how the schematic looks more clean and professional. NOTE: Even if direct wire connections are used, it’s still a good idea to give the net a name for PCB reasons Net Labels Another example Using Net Labels Click on the net label icon and place the net label on each of the wires. Double click the rename the net.You can type in a new net, or select one from the drop down list. Using Net Labels Rename the nets to match the diagram on the right WARNING: When placing netlabels, make sure there is a red X at the connection point. If it is a gray X, there is no electrical connection Good Bad Using Net Labels Our programming connector now exactly matches the pinout of the programmer we selected to buy Using Net Labels Make the same net labels on the microcontroller as you did on the programming connector Connect the Power and Ground nets as shown below. The programmer is now electrically connected to the microcontroller Using Net Labels Make the same net labels on the microcontroller as you did on the programming connector Connect the Power and Ground nets as shown below. The programmer is now electrically connected to the microcontroller Reset Pin The reset pin on the microcontroller is an active low pin, indicated by the bar above the name This means the device functions normally as long as the reset line is held high, and will go into reset mode when brought low (like rebooting a computer) Looking at the datasheet, we can see characteristics on each pin and how it works. Passive Components Now we need to add capacitors, resistors, and the LEDs. Place a part, select the Miscellaneous Devices library, and scroll down to CAP Place this part (Don’t worry that the footprint isn’t SMD 0805) Passive Components Change the comment to =Value, and uncheck the visible Change the value to 0.1uF Passive Components In the footprint section, click the ‘add’ button to add our 0805 footprint to this capacitor Passive Components Click ‘browse’ and make sure ‘any’ PCB library is selected Select the ‘Chip Capacitor’ library, and choose CC2012-0805 This is code for: CC= Chip Cap 2012- metric 0805 - empirical Passive Components Place the capacitor down. It should look something like this: This is now our template for a capacitor, just copy & paste whenever you need capacitors and they will all have the same footprint and settings we set for this capacitor Do not worry about the ‘C?’ , we will deal with labeling the parts at the end. For now it is a waste of time. Passive Components Repeat the same process with resistors and LEDs (all in same miscellaneous devices library) Modify the settings and change the footprints ◦ Diodes are from the Chip Diode library ◦ Resistors are from the Chip Resistor library Complete the Schematic Copy and paste the parts as needed to finish this schematic ◦ Highlight, CTRL-C (copy), CTRL-V (paste) The parts to the left are in the miscellaneous connectors library and are called HDR1X10 NOTE: I moved the pin locations on the top connector, this does not change functionality at all, it just allows for a cleaner schematic. To do this you must first unlock the pins. Double click the part and uncheck the ‘lock pins’ to move the pins around Complete the Schematic It is common practice to add a 0.1uF decoupling capacitor to EVERY power pin per IC Complete the Schematic The reset line must be held high with external circuitry. Using a 10k pull-up resistor we can keep this out of reset NOTE: Try adding a switch from the reset line to ground. This is a hardware reset switch Complete the Schematic Pins 19 and 22 are INPUT pins on the microcontroller. These pins are both 10-bit analog to digital converters. It is necessary to pull these pins high with pull-up resistors if they are going to be unused (or possibly unused) Complete the Schematic Don’t forget we cannot apply 5V across the LED’s. We must use current limiting resistors To ensure maximum functionality of the development board, rather than hardwiring the LEDs to a specific port, we will make it so a user can connect any of the three 8-bit ports Complete the Schematic Notice how RXD on the microcontroller connects to TXD on the FT232 chip, This is because two transmitting signals cannot appear on the same line. One pin is an OUTPUT and one is an input. Because these pins are correctly defined with both parts, The DRC would catch that if we made the mistake of connecting TXD to TXD The LED’s here are optional and light when data is being sent or received Complete the Schematic I have altered the typical application circuit for this in two ways: ◦ I have added terminating resistors on the differential pair ◦ I have not included the ferrite bead , you should include this . You can include a 0805 footprint as a placeholder for the ferrite bead which comes in a chip Complete the Schematic Now that all the parts are added, we must label all the components Follow the menu sequence to the right to label all the parts automatically Click ‘Yes’ when asking to update the changes Complete the Schematic All the parts are now properly numbered NOTE: This step is necessary before working with simulations or PCB Layout Finished Schematic Smart PDF I have included a Smart PDF of the schematic for this development board in the downloads section of the website. In this PDF file you can select and zoom in to see parts, nets, etc … Compiling the Project Compiling the project is fancy terminology for error checking. Error checking, although not required, is a must before converting the schematic drawing into a PCB document. We can’t error check without setting up rules, so first we must setup rules Compiling the Project Click ◦ Project > Project Options Compiling the Project Under the Error Reporting tab, you can set options for which level of report you will get. ◦ Some errors are serious ◦ Some are not a big deal Compiling the Project A setting of ‘no report’ is the same as the software ignoring it A warning will allow an action, but won’t be happy about it Set the ‘Error’ level or above to see immediate feedback Fatal error will not allow compilation of the project Compiling the Project If we set ‘floating net labels’ to error, when we compile the document, a red squiggly line will appear beneath the floating label and it will appear in the compilation report Compiling the Project If we set ‘floating net labels’ to fatal error, when we compile the document, a red squiggly line will appear beneath the floating label and it will appear in the compilation report. Compiling the Project If you doubleclick the error in the messages box, it will show you compile errors From there you can select the offending error and it will dim the schematic except for the error Compiling the Project I recommend reading through and setting whatever rules you think will be appropriate. Keep in mind it is better to have a compilation report with a lot of information that you don’t care about than to have an important error slip past If there are no errors, you will not get a popup screen when the compilation is complete Connection Matrix The next tab over is connection matrix. This is a quick way to allow certain connections to be made or denied. Usually this doesn’t need to be changed PROJECT UPDATE DUE WED. 06/04/08 !! Single page report with the following ◦ What have you done for your project- (Be Specific!!) I expect this to be mostly schematic design and research at this point ◦ What do you have left to complete ◦ Who is responsible for each part of the design Schematic Entry PCB Layout Implementing Technology (Ex: Mike will be in charge of interfacing the transmitter with a microcontroller) ◦ Exam 1 will be based on this report. Do not think that if you have done no work yet that you are not responsible for the project or that your test will be easy. The more work you have done by the 9th, the easier the test should be. Every group member is responsible if someone is trying to get out of doing work. Do not cover for anyone else. If I find out that the work was not done by an individual, I will hold the entire group responsible If there is a problem with someone not working, you have until the 7th to split from the group and work on the same project by yourself if you let me know. Creating the PCB One of the reasons why it is important to define the PCB footprints while entering in the schematic is to be able to provide a good estimate of how much board area you will need. Generally speaking the following things make production more expensive ◦ Larger area ◦ More layers ◦ Smaller holes ◦ Closer tolerances ◦ Closer traces and spacing ◦ Thinner or Thicker PCB Our goal is to keep cost as low as possible while still being able to transfer a schematic to a functioning PCB. There are no special characteristics of this design that require any exotics, and we can use a 2 layer PCB for low cost Creating the PCB From the project tab in the bottom left corner, click the ‘Files’ tab and click the upward facing arrows until you can see NEW FROM TEMPLATE Select PCB Board Wizard Creating the PCB You will get a very friendly wizard screen, click next to continue Creating the PCB Choose the board units as Imperial for this since that is what most of us are most familiar with NOTE: You are not stuck with the choice of units that you choose here. The units specified are ONLY used for the PCB wizard Creating the PCB There are many predefined templates for exotic designs or standard PCB computer interface forms, such as AT Bus, PCI bus, Eurocard, and many others. Choose CUSTOM (at the top) Creating the PCB Leave the default settings (Rectangular, 5000 mils x 4000 mils ) The dimensions of the board will be on a generic, information layer (Mechanical layer) which is used to give information to the board house. Creating the PCB We want to have a two layer board. This is two signal layers (top of board, bottom of board) and zero internal plane layers, make this change Do you remember what a power plane is ? How does it differ from a signal layer? (HINT: you can have signal layers internal or external, and you can have power planes internal and external) Creating the PCB Make sure the hole type is set on thruhole vias only Do you remember what a via is ?? Creating the PCB Our board contains mostly surface mount components, so check this option Choose that both sides of the board can contain components. NOTE: These settings really don’t matter. They exist for the autorouter which we will not be using Creating the PCB Change track size (10mils) and trace clearance (8 mils) What is the metric length of 8 mils ???? Change the minimum via hole size to 15 mils, and the min. via width to 30 mils NOTE: ALWAYS be sure your settings can be fabricated at a reasonable price before setting these values Creating the PCB The wizard is now complete and your PCB is created based on the values you have given. Creating the PCB Right click on the PCB > Click ‘Options’ Click ‘Board Options Creating the PCB Uncheck ‘Display Sheet’ (this has a use, but for now we want to reduce clutter) Change the markers from lines to dots and click OK. NOTE: The snap grid and component grid are very important, we will get into this later though. Creating the PCB The PCB has been added to the list of documents, but has NOT been added to the project (Notice it is listed as a free document) Click and drag the PCB to your project Right click on the PCB1.PcbDoc file and save the file in your project directory. Save the file as ‘Dev Board’ Creating the PCB If you get the following warning, just click OK. It is telling you there may be compatibility issues if you try to open the PCB document in an older version of Altium. Creating the PCB If you select your schematic again, click the Design button up top and then click on ‘UPDATE PCB DOCUMENT DEV BOARD.PcbDoc’ This will begin the process to turn your schematic into a PCB Creating the PCB This will open the ECO (Engineering Change Order) This is asking which changes to make. Validate changes will check for errors in the process Execute will actually perform the change Creating the PCB Click ‘Validate’ at the bottom. This may take a while depending on the complexity of the project. Notice the green check boxes to the right. This means that each step with the green check mark can be performed sucessfully. I have deliberately removed the library for the USB connector to show what will happen if there is an error for a step (red x) Adding the library will fix this error Creating the PCB Because there are usually many different steps to creating the ECO, it is usually helpful to check the box that says ‘Only show errors’ at the bottom. You are in good shape when no errors occur and this list is empty Creating the PCB When no errors appear during the validation step, you can click the ‘execute changes’ to actually import the schematic to the PCB You will see a second row of green check boxes when you execute the changes. Again, check for errors by checking the ‘Only show errors’ Creating the PCB NOTE: Every time you perform an ECO, the results are saved in a text file in your project directory Creating the PCB Export the NETLIST following the menu sequence below (You must be on the PCB document, not the schematic document This will export the Netlist to your project directory Creating the PCB The Netlist contains information such as parts, footprint, and value (as shown below) Creating the PCB It also contains connection information as shown to the right Each Netlabel (either assigned by you or the software, every net has a netlabel) shows which component and pin number connects to that node Obviously a connection like GND will have many connections, and netlabels such as MISO might only have a few (3 in this case) Creating the PCB ◦ Netlist Connections for Net MISO: P3 pin 9 P1 pin 5 U1 pin 16 ◦ A quick look at the schematic shows that this net is properly connected Creating the Netlist Fortunately, Altium handles the Netlist transparently to the end user, but it is important to at least be familiar with the term and how the schematic is transferred to the PCB and vice versa Any changes that are made must be made to the Netlist. The Netlist is the ‘link’ between the PCB and the schematic. It is important that the schematic and PCB agree on connections, nets, footprints, etc.. Creating the PCB After executing changes. If there are errors or not, whatever the software can import into the PCB it will do so Notice how the software just sort of ‘dumps’ all your parts (PCB Footprints) off to the side of the board. Does anyone know why the software doesn’t place the parts ??? Creating the PCB You may have noticed the words on the right on your design. Leave it where it is and don’t mess with it. We will get to that later what it does This is called a Special String Creating the PCB Notice how all the parts are placed inside a colored rectangle box called ‘Main’. This is called a ROOM. Rooms are used to group common circuit types. A room is created for each schematic page we have Since we only have one page, called ‘MAIN’, there is only one room Creating the PCB Rooms are like borders for your parts. An item inside a room cannot escape without an error message. Since we only have one room, we can delete the room without affecting our layout at all. Click anywhere in the room and hit the DEL key The room will disappear and the components will remain NOTE:You can disable the use of rooms in project options Creating the PCB If you hit the ‘L’ key on the PCB page, it will bring up the following prompt. Change the option under mechanical layers that says ‘Used Layers Only’ Creating the PCB Notice the different tabs at the bottom of the screen. The selected layer will look different than the others (in this case, top layer) Unlike a schematic, which is 2D, a PCB is a 3D entity with a whole bunch of layers on top of each other. These layers are all combined to form your PCB. NOTE: These layers are all color coded!!!! Creating the PCB If we zoom in, notice that U2 (The FT232 chip) has several green pads, and several red pads. The red pads represent something on the top layer. But why are some of the pads green ?? Creating the PCB If we type ‘L’ again, it will bring up the board layer lists. Since the layers are color coded, we can quickly look for the green one and notice that this is a DRC error marker (Design Rule Check) For some reason Altium has a problem with our FT232 Chip Check the boxes for pad holes and via holes Creating the PCB If we put the mouse over one of the green pads, it will tell us information about the pad, most importantly it will tell us what the error is For these pads, there is a clearance constraint error between a pad on the top layer, and another pad on the top layer NOTE: It is up to you to decide is this is a real error, or an improperly set rule Creating the PCB Like the schematic, there are rules we need to set. Click Design > Rules (or) Rules wizard to create/modify rules NOTE: The software only creates errors based on your rules. It is up to you to know if something is OK or not. If you tell the software that 2 mil traces are OK, the software will enforce that. Creating the PCB The DRC expects a minimum spacing between different nets of 8 mils. Creating the PCB Make the following rule changes (from top of list down): ◦ Max Trace Width= 200 mils ◦ Minimum Via Size = 15 mils, Min Via diameter = 30 mils ◦ Maximum Via size = 50 mils, Max Via diameter = 80 mils ◦ Minimum hole size = 15 mils, Max hole size = 200 Creating the PCB Try using trial and error and change the setting to 7 mils and you’ll notice the error markers go away. NOTE: There are many better ways of determining the actual spacing, but we want to keep things simple for now Creating the PCB Notice the small lines, these are collectively referred to as a Ratsnest. It is a way of telling you which connections need to be made still Example:You can see pin 2 of R12 needs to connect to Pin 2 of the USB connector Creating the PCB Components are moved in the PCB the same way they are moved in the schematic. Notice how the Ratsnest connections remain and will dynamically change based on how a component is rotated. Creating the PCB There is usually a tradeoff when placing components. This USB connector might be easier to route if it is in the middle of the board, but will be difficult for a user to use a connector in the middle of the board. For this design, do the best you can to make it easier to route, for your project, it should make physical sense to an end user, even if it means harder routing Creating the PCB EVERYONE’S PCB WILL BE DIFFERENT!!! Do not try to make yours exactly like mine or anyone else’s. This design I went out of my way to create a more dense design for clarity and to resize the board. Feel free to use the entire board area. Creating the PCB Usually, components that are close together in the schematic are placed close together in the PCB. NOTE: If you have two monitors, keep the schematic open on one side, and the PCB on the other side. If you have one monitor, just write down the components Creating the PCB For the USB circuit, we will group the following components ◦ C7- C11 ◦ R12 – R16 ◦ U2 ◦ D9, D10 Creating the PCB Next group the components as they are arranged in the schematic. Prioritize the placement by organizing the high speed or critical components first at closest length Creating the PCB Usually the more time you take in component placement, the less time you will need for routing Which placement is better and why ??? (L or R) Creating the PCB Which placement is better and why ??? (L or R) Creating the PCB Which placement is better and why ??? (L or R) PCB Inspector Start the PCB Inspector. This is one of the most useful and time saving features in Altium PCB Inspector Hold down control and click both R14 and C10 The PCB inspector shows two objects are displayed/selec ted. PCB Inspector Change the layer from TOP to BOTTOM, and all selected objects are immediately changed to the bottom layer This change moved the component pads from the top of the board to the bottom of the board and mirrored them PCB Inspector We can now place R14 and C10 underneath the USB connector and make the connection from the bottom of the board. Notice the pads are BLUE (color code bottom layer), This lets you know that these components are on the bottom of the board Component Placement Place the three decoupling capacitors on the bottom layer, and position them as close to the power pins as possible as shown below Component Placement The current limiting resistors can be place on the bottom of the board (under the FT232 chip) The RX and TX indicator LEDs should be placed on the top of the board Component Placement This is beginning to look very cramped and hard to see things which are overlapping. We don’t care where the component labels (top overlay) go, and will position them last, so they are just getting in the way right now Component Placement Click on the LS at the left of the list of layers. This is to change the active Layer Set (Visible layers) This will bring up a screen like that on the right. Change the setting to ‘Signal Layers’ Component Placement This shows only SIGNAL LAYERS or layers that conduct electricity and hides the rest of the layers that we don’t care about at the moment. Most of routing is best done with the Signal Layers layerset active Component Placement It is much easier to look for lines that cross over here and make changes with component placement. NOTE: Be careful when placing components in this mode. The top overlay (silkscreen) is sometimes used for component boundaries and you might place a component inside the boundary of another part Component Placement Place the rest of the components however you want to Routing Now we need to make electrical connections between the components Click the icon to interactively route connections NOTE: Whichever layer is active, the trace will being on that layer Routing Make a connection between two components as shown to the right. Notice that the wire itself is associated with the net VCC Routing By lowering the ‘Masked Objects Factor’ in the ‘Mask Level’ in the bottom right corner, when you click on a pad to wire, such as VCC, it will dull out the other connections to make it easier to see where the connections need to go Routing You should adjust this so you can easily see the highlighted net, but still see the outlines of the other pads Routing Press the TAB key while routing and you can change the width of the trace for that particular net, and specific hole sizes. Make VCC 15 mils Routing Notice the new VCC trace is 15 mils thick Routing Try to route this board using mostly perpendicular traces. For example, use the bottom layer for horizontal traces, and the top layer for vertical traces. This will make the routing much easier (at the expense of more holes) Routing The connection on the right is a differential pair at a high frequency. Differential pairs should be kept closer together Although you are using an orthogonal method of laying out the board, Critical nets do not need to apply. Try to keep the layer changes and discontinuities to a minimum for critical lines Routing As a general rule for right now, you want to make the traces about as large as you can make them. Why ? Routing When the USB connector is complete, there should be four traces coming from the USB interface to the rest of the circuit ◦ VCC ◦ GND ◦ TX ◦ RX Routing The TX and RX traces from the FT232 Chip to the rest of the chip can be relatively high speed (1 MB/s) For reasons we will go over later, this means we should try to maintain the same geometry throughout the trace. (Don’t vary the width) Routing When the routing is complete, you should have something that looks like the picture to the right. VCC and GND connections are not all complete though. We will work on VCC first Routing In the left-hand drop down box at the top, select VCC. This will highlight the VCC net NOTE: The box to the right will highlight and jump to a particular component. Routing The VCC net is highlighted and there are three ‘ratsnest’ wires that need to be connected. Make the connections to connect all the VCC’s together Routing The VCC net is highlighted and there are three ‘ratsnest’ wires that need to be connected. Make the connections to connect all the VCC’s together Repeat the process for GND Routing When the routing is complete, there should be no more ‘ratsnest’ wires We must run a DRC (Design Rule Check) to make sure there are no errors. Click TOOLS > Design rule check Routing Uncheck the box to create a report file Click Run Design Rule Check If there are no errors, you should get an empty message box like below Routing Change the Layer Set back to ALL LAYERS and view the entire board. As you can see, we have a lot of wasted area, so this gives us a chance to resize the board Routing Click and drag the pink line to the right to the left, leaving about 50 mils spacing between the pink line and the traces/compon ents Routing Notice the dimensions are automatically fixed to the new distance between the arrows Repeat this process with the bottom pink line Routing The board should look something like this. Shift and click to select all four pink lines Routing Click ◦ Design > Board Shape > Define from selected objects Routing The board should now be resized to the new dimensions NOTE: The pink line is a special line called a Keep-Out layer. This is to prevent placing components too close to the edge of the board This is technically not the smartest way to change the board size, but the simplest to see how it works. If you want to change the board size on a real board please let me know and I’ll show you better methods Cleaning Up The Design Now we should clean up the design. The top overlay (silkscreen) are overlapping VIAs so they wont show up well, the fonts are too big, and the spacing is too close together Cleaning Up The Design Right click on any of the top overlay (such as D1) and click ‘Find Similar Objects Under String TypeDESIGNATOR, change from ANY to SAME. This will select all designators on the board Cleaning Up The Design You can see that all the component designators are selected, and nothing else The PCB inspector shows that 99 objects are selected Change the ‘Text Kind’ from ‘Stroke Font’ to ‘True Type’ Cleaning Up The Design The changes are immediately made and all 99 designators are changed from stroke font to true type font. The reduced size and cleaner font type already makes the board look a lot better Cleaning Up The Design P4 and P5 are not very intuitive to the end user and should probably be changed to something more descriptive. Also, the 8-bit LED display can also be changed to Bit0, Bit1, etc… or 1,2,4,8,… so a user can easily add the binary numbers Cleaning Up The Design Go back to the schematic, and change P5 to ‘LED INPUT’ Change P1 to PORTB Change P4 to PORTD Change P2 to PORTC Change P3 to ISP (In circuit serial programming) Change D9 to TX Change D10 to RX We are making 7 changes to component names here Cleaning Up The Design Click DESIGN > Update PCB Document Dev Board As a result of changing the component names, some nets changed also. Apply all changes except adding the room Cleaning Up The Design The changes have taken place and now we each connector is more descriptive This method can also be used to change PCB footprints, etc… Cleaning Up The Design You can make the font larger or in bold, or change the font itself if you want to, just double click the text to bring up the menu These connectors will have pin headers on them once assembled, so the Pin 1 indicator with the rectangular pad will be invisible to us. We need to add a better Pin 1 indicator. Cleaning Up The Design Click the place arc by edge Place an arc anywhere on the board Double click on the arc to get the prompt below, change: ◦ Radius = 5 mil ◦ Width = 10 mil ◦ Start Angle = End Angle = 0 ◦ Layer = Top Overlay Cleaning Up The Design Copy & Paste the arc and place next to the Pin 1’s for the 10 pin headers Cleaning Up The Design We should create two new board layer sets. One where only items on the TOP of the board are visible One where items on the BOT of the board are visible Click the ‘LS’ at the bottom of the screen and click ‘Board Layer Sets’ Cleaning Up The Design Click ‘New Set’ in the bottom left Click ‘Make Empty Cleaning Up The Design Name the set ‘TOP BOARD’ Check the following boxes: ◦ Top Layer ◦ Top Overlay ◦ Multi-Layer Cleaning Up The Design Create another new set called ‘BOT BOARD’ Check the ‘View from bottom side’ Check the following boxes: ◦ Top Layer ◦ Top Overlay ◦ Multi-Layer Cleaning Up The Design Select the TOP BOARD from the layer set. This is what the real board will look like from the top looking down without the default Superman ability to see through all the layers Cleaning Up The Design This is the best view to move the top overlay/silkscreen layers around to make sure it will look good when you are done. NOTE: You should avoid the holes with the top overlay, but do not worry if the top overlay is on top of a trace Cleaning Up The Design I have moved R10 and R11 indicators to a location with less clutter and without being blocked by a via. Cleaning Up The Design I have moved R10 and R11 indicators to a location with less clutter and without being blocked by a via. Cleaning Up The Design This is also the time where you should optimize your traces. The trace on the top image looks silly and was probably done because of optical interference with the bottom layer Viewing ONLY the top layer can help spot errors easily and make a clean and professional looking PCB Cleaning Up The Design Set the active layer set to the BOT LAYER you made Perform the same optimizations as with the top layer Cleaning Up The Design The image to the left shows a DRC error because the polarity marking for the capacitors are too close together. This is not a real error and we don’t care about it The image on the right does not flag for an error, but the bottom overlay for C1 will not show up properly because of the location of the via. Does anyone notice anything else wrong with the image to the right ??? Cleaning Up The Design Is anything wrong with the bottom overlay in this picture ? Cleaning Up The Design Our board looks OK, but there is a lot of unused space We will add what is called a ‘copper pour’ or ‘polygon pour’ to fill in the empty areas Cleaning Up The Design Click the polygon plane icon as shown to the right Change net to GND Cleaning Up The Design Click about 50-100 mils away from the each corner and then right click This will begin the polygon calculation and placement. NOTE: For large designs this can take hours Cleaning Up The Design Notice how the polygon pour will avoid a net that is different than the net assigned to it. It will put copper everywhere possible that doesn’t create a violation Cleaning Up The Design On nets that there is a connection (GND), you can see it handles it exactly the same as any other net, but has a few short connectors that connect the pad/hole to the pour Cleaning Up The Design Repeat this process on the bottom layer of the board, also connecting to GND PCB Complete! Rather than trying to manually figure out what to order, we can extract a bill of materials from the design This is why it was so important to enter all the details in correctly earlier Click ‘Bill of Materials’ as shown below PCB Complete! Check the box to ‘Open Exported’ and click ‘Export’ PCB Complete! An Excel spreadsheet of the B.O.M. will open with all the information you need to quickly order the parts PCB Complete! From the PCB, click File > Assembly Outputs > Assembly Drawings PCB Complete! This will create Assembly Drawings that are helpful when assembling the parts. Usually I print these and write the value of each component where the component goes PCB Complete! To get the PCB fabricated the board house needs two things: ◦ Gerber Files ◦ NC Drill Files Follow the menu sequence to obtain the NC Drill files first PCB Complete! Leave these values as default unless you know what you are doing Click OK PCB Complete! Leave these values as default unless you know what you are doing Click OK PCB Complete! A PCB with only holes in it should appear. These holes match the holes of your design Go back to the PCB PCB Complete! Follow the menu sequence to create the output Gerber files PCB Complete! Leave the values intact under the ‘General’ tab PCB Complete! Under the Layers tab, click ‘Plot Layers’ and you can either choose ALL ON or USED ON. If you choose USED ON you should manually check the bottom two layers called ◦ GPT – Top Pad Master ◦ GPB – Bottom Pad Master PCB Complete! Under ‘Drill Drawing’ (This is different than NC Drill files) check the ‘plot all used layer pairs’ in the two locations at the left PCB Complete! Under ‘Apertures’ make sure Embedded Apertures are selected (RS274X) NOTE: Before RS274X, there was RS274D, which did not contain the embedded Apertures, most everyone requires RS274-X format Ignore the Advanced tab and click OK PCB Complete! Again, depending on the complexity of the design and the capabilities of your computer, this could take hours. This design should take around 10 seconds Notice how two new files have been created, These are CAM files PCB Complete! The PCB Document is a single document The Gerber files are a list of around 10-40 individual files with information on each layer This standardized format of Gerber files means the board house does not need to own every software package imaginable CAM Viewers are required to open these ‘generic’ Gerber files. CAMtastic is Altiums included CAM viewer PCB Complete! Highlight the CAMtastic file with your board layout on it Click the CAMtastic tab PCB Complete! Inside the CAM viewer, you can see a rather crappy rendition of your board and a bunch of color coded files. You may also notice there are new buttons in the menu screen. This is so you can modify the output files (Gerber files) directly. PCB Complete! You may notice a new chart that appears in the Gerber files. If you remember the .LEGEND from the PCB layout, that is known as a SPECIAL STRING which performs a special function. This particular one creates information about the holes and represents this information with symbols PCB Complete! Although it looks like someone did graffiti on your work, these patterns represent the type of hole it is, and the size of the hole The + is the center of the hole, and the pattern reveals drill information from the .LEGEND special string NOTE: There are much better CAM viewers than Altium’s, Some are included in my syllabus PCB Complete! When you created the Gerber files and NC Drill files, a new folder is automatically created in your project folder called ‘Project Outputs’ All these files are what you send to get your board made Altium is nice enough to register the file extensions with Windows so you can see which each file is PCB Complete! Click Report > Board information for a quick summary of your board Click ‘REPORT’ and include this report file in any project files you send me. POINTS WILL BE TAKEN OFF IF IT IS NOT INCLUDED PCB Complete! Click the ‘All On’ box and click ‘Report’ PCB Complete! An HTML report file is created (file path is given) and you can select the units. This HTML file has hyperlinks so you can quickly view areas PCB Complete! PCB Complete! PCB Complete! PCB Complete! Be careful with this one, The annular ring size from board vendors is defined differently. The Ring size is this number divided by 2 PCB Complete! What’s wrong with this ???? We specified a minimum trace width of 10 mils, yes we have 81 tracks with a more narrow width. Is the DRC Broken ? Special Strings Type ‘L’ from the PCB screen and click the ‘View Options’ Check the box that allows you to Convert Special Strings Special Strings Click the Text Entry icon from the PCB menu Double click on the text you placed to get the following menu Special Strings Shown to the right are all the available Special Strings that can be placed in PCB Entry. NOTE: This list usually changes with each revision Part 2: Intermediate Guide This portion of the guide contains more advanced features as is geared towards: ◦ Hardware Engineers ◦ Signal Integrity Issues ◦ Advanced Altium Designer features Logos The image you want to create a logo out of MUST be saved as a MONOCHROME BITMAP file. This can be done by opening the file in MS Paint and saving the file as shown in the box below Logos The most requested feature people want to know is how to implement a logo in their design. There is a script located in this directory C:\Program Files\Altium Designer 6\Examples\ Scripts\Delphiscript Scripts\Pcb\PCB Logo Creator Add Converter.Pas to your project. This script will convert any Black and white image to a PCB footprint. Logos Notice the different menu icons when you have a script selected. From here, you can click the small triangle button to execute the script or press F9 Logos Make sure to change the layer to TOP OVERLAY (Silkscreen) and load the .BMP image. Notice there is an option for scaling factor, and it shows image size. Image size will be the dimensions of the logo in mils once the conversion is complete. Using the scaling allows you to make the exact dimensions you want for the image Logos Depending on many factors, such as complexity, and processing power, the converting time may vary When complete, there will be a new PCB document added to your project containing your logo. It is a good idea to copy & paste the logo into your footprint library for future use Logos Logos can also include: ◦ Compliance icons such as FCC, ROHS, CE, etc.. ◦ Warnings such as ESD, High Voltage, Etc ◦ Make sure you can legally use any logos you place on your PCB Multiple Monitor Setup Schematic/PCB Interaction with Multiple Monitors Circuit Simulation Version Control System Snippets Snippets allow for quick reuse of existing designs. Schematic, PCB, Routing can all be saved as snippets. Easily found by clicking the ‘System’ bar in the bottom right corner, then enabling ‘Snippets’ Snippets To create a snippet, simply highlight the schematic/pcb information you would like to reuse, right click, then select ‘Add to Snippet’ Snippets You can create multiple subfolders to keep your snippets organized. To place a snippet, simply highlight the snippet of your choice, and click the ‘PLACE’ button at the top of the snippets box. Snippets When placing a snippet, you will see a rectangular boundary outline of the object. Once the location is held, you will place the ENTIRE snippet as shown below. Notice that nodes, net labels, differential pairs, and component ID’s are all pasted from the snippet. When pasting a PCB snippet, the footprint, layer information, traces, etc.. Are all pasted from the snippet This powerful, simple to use feature is a great timesaving tool when creating multiple projects Inspector Tools The PCB and Schematic Inspector tools for some reason are hidden a little deep inside the software. This feature allows you to easily and quickly make project-wide changes to components, nets, etc. Serious users will be amazed at how much time is saved by using the Inspector tools Schematic Inspector Start out by docking the Schematic Inspector. I usually keep it in the side dockbar which is useful for a multiplescreen display. Schematic Inspector By selecting multiple objects (shift & left click), you can see the Schematic Inspector update the display for all selected parts. Items showing <…> have varying values for more than one component (Such as location X/Y coordinates) Schematic Inspector In this example, Three capacitors are selected Schematic Inspector shows that 3 objects are selected in the bottom of it’s taskbar. From this stage, any value changed inside the inspector will immediately be changed in ALL SELECTED OBJECTS Schematic Inspector Changes such as changing the part comment from 0.1uF to 1uF are immediately visible in the schematic Schematic Inspector Allows changing a field with different values (Showing <…>) to make all values uniform In the example below, component orientation is changed from <…> to 90 Degrees. Immediately each component is rotated to the 90 degree position. For this example, the lower two capacitors are unchanged, as their value was already 90 degrees, and the top capacitor is rotated from 0 degrees to 90 degrees. Find Similar Objects The perfect complimentary tool used with Inspector is the ‘Find Similar Objects’ right click menu. Find Similar Objects To find ALL capacitors with a part comment of 1uF we change the following objects from ‘ANY’ to ‘SAME’ ◦ Description: Capacitor ◦ Part Comment: 1uF Click OK when finished Schematic Inspector- Find Similar Objects After hitting ‘Apply’ or ‘OK’, the Schematic Inspector immediately finds all matching parts. In this case the three capacitors we changed earlier to 1uF are highlighted over the rest of the schematic, and selected in the Inspector. PCB Inspector PCB Inspector works similar to the Schematic Inspector. Shown below is an example of finding and selecting all traces that are 7 mils width on the top layer only Notice how quickly we selected and can modify 744 objects meeting this criteria!! PCB Inspector We can almost immediately find any group of objects on the PCB and change values. This is an important feature because it will allow you to quickly adhere to changes in project requirements, such as fabrication trace-width parameters Project Report A quick detour from the PCB Inspector allows us to see a general report on the project From the main toolbar, click ‘Reports’ then Board information You will see a general summary as shown to the right, click on the ‘Report’ button Project Report Select the information you want included in the report. Usually it is best to select all and then navigate to when you want in the report with hyperlinks Click ‘Report’ when done selecting objects Project Report An HTML based report will be generated with a table of contents and hyperlink navigation available Project Report The report will probably give more information than you will ever want to know, such as a detailed breakdown of the routing, layer information, vias, tracks, etc.. Project Report Shown below is a part of the report on board holes. This contains EVERY hole on the board, and includes the drill size of the hole. Report and PCB Inspector Scenario:Your PCB Manufacturer tells you that your hole size must be 20 mils in diameter, and that the holes in your submitted project are 15 mils (As shown in the previous slide) Go to the report to see a detailed analysis of the holes. For this board we can see the smallest hole size we need to change is 15 to 20 mils, every other hole is larger ◦ Use ‘Find similar objects’ to find pads/vias that match 15 mil hole size ◦ In the PCB Inspector, we know from the report that we need to change 351 Vias, and 10 pads from 15 mils to 20 mils. We can see in the Inspector window how many objects are selected. ◦ Change the hole size from 15 to 20 mils using PCB Inspector ◦ Find any clearance conflicts with the online DRC and quickly fix ◦ Regenerate output files with smallest hole size = 20 mils A process like this, to quickly find and modify 361 holes might take just a few minutes rather than hours of finding and modifying each pad/via manually. Output Job File Scale Print (1:1 Footprint Verification) PCB Tab The Return Path Bandwidth Microstrips Differential Pairs Signal Integrity Introduction Fourier Series and Transform Physical Resistance Physical Inductance Physical Capacitance Reflections Multi-Layer Boards The term ‘Multi-Layer board’ usually refers to more than two layers. A multi-layer board contains a lot more information such as ◦ Layer Stack Layer Stack A Layer Stack is a detailed report that contains information on: ◦ Physical Layers and ordering of layers External signal layers Internal signal layers Internal planes ◦ ◦ ◦ ◦ ◦ Copper thickness per layer (1oz = 1.4 mil, ½ oz = 0.7 mil) Dielectric material and permittivity constant Prepreg thickness Core thickness Total board thickness This information is crucially important when implementing transmission lines, microstrips, striplines, etc. Internal Planes Internal Signal Layers Layer Stack Design > Layer Stack manager will show a 3D representation of the layer stack Layer Stack Impedance Controlled Routing Transmission lines usually required if: Microstrip Stripline Reflections Cross Talk EMI Output Files CAM Viewers CAM Viewers allow the re/viewing of Gerber files. CAMTastic: Basic, Included in Altium Designer http://www.altium.com/files/learningguides/AR0119%20CAMtastic%20Introduction.pdf ViewMate- Pentalogix FREE Gerber Viewer http://www.pentalogix.com/Download/download.html CAMMaster- Pentalogix http://www.pentalogix.com/Products/CAMMaster/cammaster.html CAM350- Downstream Technology http://www.downstreamtech.com/cam350.html GC Prevue- FREE Gerber Viewer http://www.graphicode.com/ GerbTool- Wise Software http://www.wssi.com/index.php?option=com_content&task=section&id=16&Itemid=1 67 IPC: Formerly known as Institute of Interconnecting and Packaging Electronic Circuits IPC Guides the electronic interconnection industry through dramatic changes. IPC brings together designers, board manufacturers, assembly companies, suppliers, and OEM’s. IPC is responsibly for creating over 200 standards IPC: Certification IPC also has a certification program which allows one to be certified as: ◦ Certified Interconnect Designer (C.I.D.) Proves a designer’s knowledge of how to transform a schematic into a reliable rigid PCB design. ◦ Advanced Certified Interconnect Designer (C.I.D.+) Recognition of a designer’s accomplishments. Exam covers forty key objectives which go beyond the C.I.D. certification. IPC: C.I.D. Certification Interested individuals who wish to be certified should obtain the following articles: ◦ IPC-2221A: Generic Standard on Printed Board Design ($30 members/$60 nonmembers) ◦ IPC-2222: Sectional Standard on Rigid Organic Printed Boards ($20/$40) ◦ IPC-D-325A: Documentation Requirements for Printed Circuit Boards ($25/$50) ◦ IPC-T-50G: Terms and Definitions for Interconnecting and Packaging Electronic Circuits ($40/$80) ◦ PWB-CRT-SGA: PWB Designer Certification Study Guide ($35/$70) IPC: C.I.D. Certification Shown to the right are some of the sample questions available on the IPC Website IPC: For More Information IPC Homepage http://www.ipc.org/ Online Store – Purchase Articles http://webvision.ipc.org/scripts/mgrqispi.dll?APPNA ME=IPCWEB&PRGNAME=TOCFRAME&ARGUME NTS=-N,-N,-A,-A,-N50 Certification http://dc.ipc.org/certification.htm Keyboard Shortcuts References Bogatin, Eric. Signal Integrity- Simplified. Upper Saddle River, NJ: Prentice Hall, 2006 Schmitt, Ron. Electromagnetics Explained. Boston, MA: Newnes, 2002 Johnson, Howard, and Graham, Martin. High Speed Signal Propagation- Advanced Black Magic. Upper Saddle River, NJ: Prentice Hall, 2003 Altium Designer Learning Guides http://www.altium.com/community/support/lea rningguides/altiumdesigner6learningguides/