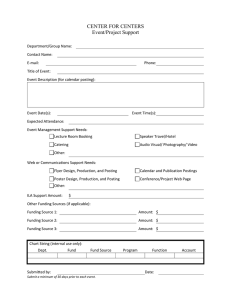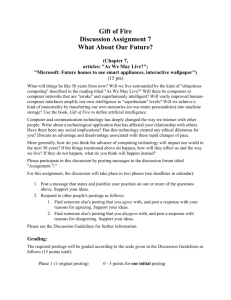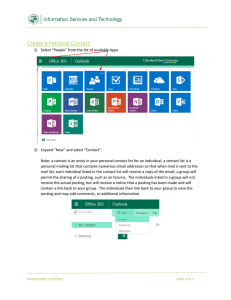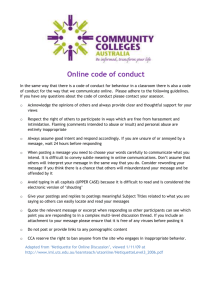Navigation and Searches Human Resources 8/12/2015
advertisement

Navigation and Searches UNIVERSITY OF NORTH CAROLINA WILMINGTON August 12, 2015 Human Resources Human Resources 8/12/2015 Navigation and Searches This guide provides instructions on logging in and navigating the People Admin site. The Home page of the site serves as the starting point for navigation. The Inbox is utilized to monitor all actions that users are responsible for approving and/or taking an action on to include position and postings. The Watch List is an optional tool that can be used to monitor a process or action. The key to the basic navigation of the site is that users will be able to transition between the Position Management and Applicant Tracking module. The Position Management module is used to view current position descriptions and to establish new and modify existing position descriptions. The Applicant Tracking module is used to create postings and review/process applicant flow. Logging into PeopleAdmin Web Browser - It is recommended that you utilize either Chrome or Firefox as your web browser setting. From the web browser, go to the site: jobs.uncw.edu/hr. Click Click Here to Log In with UNCW Credentials. Enter your domain username and password on the next screen. Once you are on the My Seaport login screen, you can set this URL as a favorite for PeopleAdmin login. If this is your first time using the system, please contact HR to set up a user account. 1 Features Below is a Highlight of the site features that will be helpful. Action Summary - Can be prompted at any time during an action and provides a preview of the work that has been completed thus far and what still may need to be completed. Back Button - Internet browser Back Button is fully functional and the user can use this to navigate the system. Comments - When working on a posting, users have the ability to first leave any comments for the next workflow state owner with regards to the creation of posting. Adding Comments is optional and viewable to anyone who has authorized access to the electronic file and cannot be erased. Guest User Account - Guest Users are notified of their account access by an automated email when you add the guest users’ email. Inbox - The Inbox is found on your home page and presents the tasks within the HR Suite. This includes items that are specifically assigned to a user and reflects the current state which requires your action. The Inbox does not include items that are currently assigned to other users. Save Function - As a tab is completed, the system will save the work up to that point. You can exit the action at any time and the most recently completed tab will be saved. Selecting the Save button at the top or bottom of each page will also save the work before moving on to the next tab. Searches - Each user has access to Saved Searches, as well as the ability to create and save personal searches specific to the user’s account. Additionally, the data within these searches can be personalized to reflect the user’s needs. Security of Data - To ensure the security of the data provided by applicants, the system will automatically log the user out after 60 minutes if it detects no activity. However, anytime the user leaves their computer, it is strongly recommend that the work in progress is saved and logout of the system by clicking on the log out link located on the upper right side of the screen. Spell Check - After completing entries on a tab, make use of the Spell Check feature. This feature will highlight by underlining in red, the word(s) misspelled and you will then be able to change to correct spelling. Summary - The summary page is provided as a document review of the posting to make sure you have completed all the required information before submitting further. An exclamation point is an indicator that a required field not completed in a section of the action. Editor link identifies the field(s) to be completed. Take Action On Action - When working on a position description or posting Action, in order to move the action to the next step in the workflow. The user will always need to go to the Take Action on Action button to move the position description or posting to the next workflow state. Watch List - The Watch List is found on the Home page and allows the user to determine what actions to “Watch”. It serves as an easy reference to monitor the workflow of certain processes that the user needs to be aware of, such as position description actions, postings or applicant flow. To remove a position from the Watch List, click on the Watch List title from the home screen. On the next screen, find the position you want to remove. On the right side, click Actions. Click Stop Watching Posting. The position will be removed from your Watch List. 2 Home Page The Home Page defaults to the Applicant Tracking module. The layout of this page is identical in the Position Management module. Inbox – The Inbox contains tasks that you need to take an action on. An action indicates moving the posting or description to the next workflow state. There are 3 tabs (Postings, Hiring Proposals and PD Actions) in the Inbox that will help you manage the workflow of the postings, hiring activities, and position descriptions that you need to take action on. Watch List - This serves as a reference to monitor the workflow of postings and position description actions you wish to monitor. You are able to select specifically which actions to place in the Watch List. Shortcuts - This section may be used to Create a New SPA Posting and to Create a New EPA/Faculty Posting from the Home Page. My Links - This tab allows the user to access Online Help, the Applicant Portal, and training materials. My Profile - Provides access to user account details, including managing and editing account information. Help - PeopleAdmin Help is an external site. It is encouraged to use the My Links section, found on the Home Page, to access further training materials. Logout -The user may logout from any location within the system by selecting logout in the upper right corner of the page. Switching Modules -To switch between the Applicant Tracking and Position Management modules, hover over APPLICANT TRACKING and select POSITION MANAGEMENT . 3 Creating a Personalized Saved Search Searches are able to be created by the user for personal use. To create a customized search, start by modifying an existing saved search. Select the appropriate tab where the search will be located. Make sure to clear out any text in the Search field. Select More Search Options. Click on the Add Column drop-down and select the field to be added to the search. Multiple fields must be added individually. The newly added column will appear next to the Actions column. To delete fields in the search, hover over the field name in the table. A series of arrows and an X will appear next to the column name. Click on the X that appears next to the arrows. Select the appropriate Workflow State to be included in the search. To select multiple workflow sates, hold down the Ctrl key and select the states. To search all states, unselect all workflow states. Hold down the Ctrl key and un-select the fields that are highlighted. To save the search, select Save this search? Provide the search with a name. Select the check next to Make it the default search? if desired. Select Save this Search Toggle over Open Saved Search. The new search created will now appear. The search is also now open and appears as one of the tab options. 4