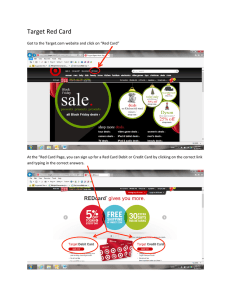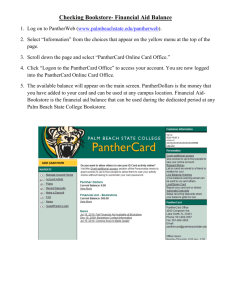Basic Geography of Excel VBA MJM
advertisement

1
Basic Geography of Excel VBA
MJM
8/2/06 rev 2: 'Cells' notation
We'll start by doing something very simple in Excel, putting a 'Label' in Excel, and then when we click
on the label we get back a 'beep' from the computer.
1) Go to View/Toolbars and click on Control Toobox. You should see a rectangular group of icons
appear somewhere on your screen. You can use the brown top bar to drag this toolbox to the top bar
menu if you wish, or leave it where it is.
2) Click on the aqua blue architect's triangle icon. This puts you in 'Design Mode'. (Clicking on it again
will get you out of 'Design Mode'.)
3) Now single-click on the icon with the letter 'A'. Next move the mouse to the main area and drag over
a rectangular region. You should find a rectangular region on the screen with 'handles' around it, and
letters inside saying 'Label1'.
4) Now right-click on this label and a menu should pop up. Click on Properties . This will give you a
properties menu with items in alphabetical order. Find Caption and change it to Make A Beep. If you
want to give your label a color, find Back Color and click in the righthand area somewhere. At the far
right, you should see a triangle pop up. Click on this, then select Palette and then click on a background
color for your label. (You can also select a format for the lettering if you like.)
5) Now close the properties menu and again right-click on the label. This time select View Code and you
will be in the Visual Basic Editor, where it will say (in the top bar) that you are on Sheet1 and it will
display the code shell:
Private Sub Label1_Click()
End Sub
In the blank space (above End Sub) type Beep, so that later it will beep when you click on the label.
The VBA editor and Excel sheet have separate screens, so you can just click on the Excel sheet to get
back there, or if in Excel, click on the VBA sheet. You can also toggle back and forth by pressing AltF11. From the VBA top menu by you can also click on View/Object to bring back the Excel sheet. Then
click on the architect's triangle again in Excel to exit Design Mode, then click on the label and (we hope)
hear a beep.
What we hope this did was to give us a whiff of the VBA geography
Get the Control Toobox up on the top menu via View/Toolbars
Get in and out of Design Mode via a click on the architect's triangle
Create a 'Control' (there are quite a few; we will only discuss the Label and the Scroll Bar)
Go from Excel go into design mode, right click on a control, and then select View Code to create
a subroutine shell in Sheet1. This gets you into the VBA editor.
Any code we put in the shell, if we do it right, will be executed when we click on the label.
Same thing if we install a Scroll Bar - any code we put in will be executed every time the scroll
bar value is changed.
Go from VBA to Excel via View/Object
2
Or go back and forth from VBA to Excel via pressing Alt-F11 or clicking on the sheet.
You can format the control by using the handles, or the Properties menu of the control.
Next we will try another very simple thing, namely installing a Scroll Bar (or slider) and then 'Selecting'
a cell in column A corresponding to the value of the scroll bar. If the slider value is 7, we should see the
cell A7 'selected' (surrounded by a dark border). And changing the value will select a different cell. We
can do this on the same spreadsheet we've been using.
1) Click the architect's triangle to get into design mode, and click on the Scroll Bar icon (two triangles
vertically above each other with a gray space in between; it may be next to the Label icon with the letter
A)
2) Move the mouse onto the spreadsheet and drag over a long, and somewhat skinny rectangular area
where you will put the scroll bar (slider). When you are done it should have 'handles' around it and you
can resize if you wish. Try not to cover up cell A2 with the slider itself because we would like to see the
value of the scroll bar displayed in cell A2 ( A2 will be the Linked Cell for this slider; see below).
3) Right-click on the scroll bar and select Properties from the pop-up menu.
4) The Linked Cell is where the numerical value will go on the spreadsheet. Set the Linked Cell to be
A2. Set the Min to 1 (because there no row zero!) and the Max to 20.
5) Close the Property menu, and right click again on the slider and then select View Code.
6) Now you are in the VBA Editor, with the code shell will appear:
Private Sub ScrollBar1_Change()
End Sub
Before anything else, space this subroutine shell down a couple of lines, then on the top line in Sheet1
type
Option Explicit
(This requires you to explicitly declare variables, as integer, real etc. The experts say implicit variable
declaration, while supported, is a bad idea, to do with variant variable types)
The command you want to enter in the code (above End Sub) is
Range("A" & Format(ScrollBar1.Value)).Select
(Be sure to put spaces on both sides of the & sign.).
Explanation of this code. This somewhat daunting code has several parts. Range has to do with
identifying a cell or groups of cells, and it wants a string for an argument. But the value of Scrollbar1 is
an integer, so we have to turn it into a string via Format, and concatenate it with the "A" string to get the
right result. (If you use a lower-case a, instead of A, it will still work) This command should 'select' the
chosen cell, and we should see a black rectangular border around that cell.
3
Give it a try and see how it goes. (You'll have to return to the Excel sheet and exit Design Mode first.)
The first time you try it you should see a cell in column A highlighted (selected). But for some reason,
when you try it a second time, the next cell is momentarily highlighted, then the highlight disappears,
and we are left with the scroll bar button blinking. Do it a third time and one gets the proper cell
highlighted, and no blinking of the scroll bar button. And so on. This imperfect behavior is indicative of
my imperfect knowledge of Excel VBA.
Our last VBA exercise will be to put in a label, in addition to the scroll bar, and when we click on the
label, it will put a series of 10 numbers up in cells A1..A10. These numbers will start with the value of
the scroll bar and increase by 5 each time.
Here is the form of the loop you will need
Option Explicit
' This goes at the very top of Sheet1
' No code is needed for the scroll bar
' but you will want to put in a linked cell where you can see its value
' Scroll bar Max shouldn't be too big: perhaps 20 or so
Private Sub Label1_Click()
Dim i as Integer
For i = 1 to 10
' The loop will fail and you will get an error if i = 0 to 10 because cell A0 doesn't exist
Range("A" & Format(i)).Value = Scrollbar1.value + 5*(i-1)
Next i
End Sub
Postscript: If we wanted to copy cells A10..B50 into cells C20..D60, one way to do it would be by
copying from A10 to C20, B10 to D20, etc in a loop like the following
Private Sub Label1_Click()
Dim i as integer
For i = 10 to 50
Range("C" & Format(i+10) .Value = Range("A" & Format(i)).Value
Range("D" & Format(i+10)) .Value = Range("B" & Format(i)).Value
Next i
End Sub
A more compact notation to address cells is -- Cells(r,c), where r is for row and c is for column
Here's the previous loop in this notation { A10..B50 copied into cells C20..D60 }
Private Sub Label1_Click()
Dim i as integer
For i = 10 to 50
Cells(i+10,3) .Value = Cells(i,1).Value
Cells(i+10,4) .Value = Cells(i,2).Value
Next i
End Sub