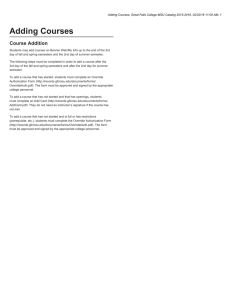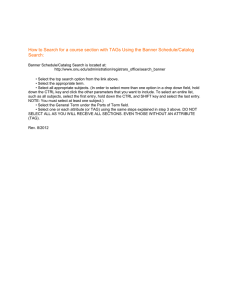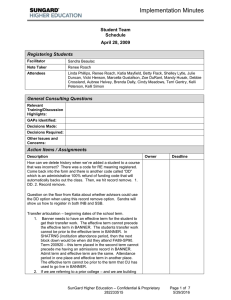Banner Student Self‐Service Training Materials for Department Chairs How to Log in to Self‐Service Banner
advertisement

Banner Student Self‐Service Training Materials for Department Chairs October 2013 How to Log in to Self‐Service Banner Option #1: Set your web browser to: http://tifton.winthrop.edu:9090/ From the links, go under Self‐Service Banner (SSB) and click Production Database (PROD). Enter your win ID that you use to log into your computer. This version of Self‐Service Banner times out every 30 minutes, but it allows you to check multiple catalog entries on one screen. Option #2: Use this link https://ssb.winthrop.edu/prod/wu_bwckschd.p_disp_dyn_sched for a version of Wingspan/Self‐Service Banner that does not time out or require login. You can view the schedule of courses from this link and check prerequisites and catalog copy one course at a time. How to view catalog entries You can reach each course’s catalog description by using Option #1 to access SSB as described above and then selecting Faculty and Advisor and then Course Catalog. Registration controls listed here, in the catalog descriptions, are for information only and should match the prerequisites coded and attached at the section/schedule level, which are the controls that the system actually enforces. How to view a real‐time schedule of courses Using Option #2 to sign on will take you directly to the screen to select the Term. Using Option #1, click Faculty and Advisors, then click Class Schedule. Select Term and hit Submit to reach the Class Schedule Search screen. You must select a subject, and you may choose to use some of the other search criteria as shown, or you can leave the rest of the items blank. Select subject(s) (to select multiple designators, hold down Shift while clicking the first and last to select a range, or hold down Control while clicking each designator to pick and choose multiple subjects). If you want to search for all classes with a certain criteria (ex., all online classes or all Writing Intensive classes), you will need to select all subjects by clicking on the first subject, scrolling all the way down to the last subject, holding the Shift key down, and clicking the last subject. This will highlight all designators. Then fill out the rest of your search criteria as desired and hit Class Search. Hit Reset to start over. How to check registration controls To view the registration controls attached to each section, go to the Class Schedule screen and click on the CRN (Course Reference Number) in burgundy as shown highlighted below: You will be taken to the Detailed Class Information Screen. Check the registration controls listed under the enrollment information. This shows what has been programmed onto the course. Send all changes/corrections to Maria Linn. Prerequisite is the general name given to the prerequisite attached to this course. General Requirements defines the actual prerequisite. This is the information that is coded into the course and will prevent students who do not meet the prerequisite from enrolling. This screen will help you determine whether a class has a Prerequisite, Restriction, or Corequisite for the purpose of electronic overrides. On form SFASRPO, use Permit Code PRE‐REQ to override a prerequisite, RESTRICT to override a restriction, CO‐REQ to override a corequisite, or LIMIT to override a cap. It is not recommended that you use ALL, as that allows students to enroll in duplicate courses and courses with time conflicts. For courses with Special Approvals (ex., permission of department or instructor), use the Class Schedule screen to proof, and use the RESTRICT override when needed to bypass the restriction on SFASRPO.