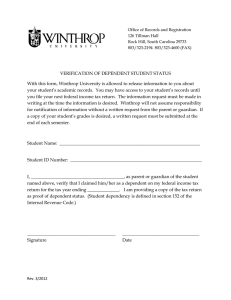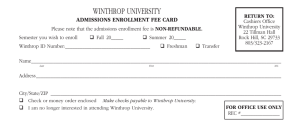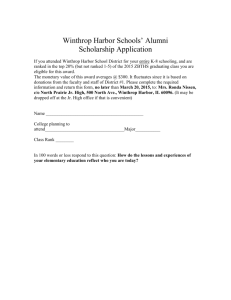W Winthrop W Web Serv vices Train
advertisement

Winthrop W W Web Servvices Train nings & TTutorials www.winthrop.edu/web//tutorials Dynaamic Surveyy Builder and d the CMS Creatting a Surveyy ontact Suzann ne Sprouse to o request access to the online survey syystem. 1. Co 2. Once access is granted, go tto www.winth hrop.edu/surrveys. 3. En nter your Win nthrop usernaame and passsword, and th hen click “Loggin.” 4. Th he Dynamic Survey Builderr page displayys. Click “Creaate New Survvey.” 5. Beegin building the survey byy completing the Survey D Details page. Last updated: 09/01/201 11 Page 1 Surveys & & CMS Winthrop W W Web Servvices Train nings & TTutorials www.winthrop.edu/web//tutorials ORTANT: Surrvey Details FFields IMPO Whilee most are se elf‐explanatorry, a descriptiion of each iss provided be low: A. Su urvey Name: This is the title of the survey. It will no ot appear on the survey. IIt serves as th he file name. urvey. It is fo B. Deescription: De escribe the sccope or purpo ose of the surrvey. The texxt will not app pear on the su or record keep ping purposes. C. Su urvey Headerr: This text will appear at the top of the e survey and ccould providee instructions or the surveyy’s purpose for the user. D. Sttatus: Choose “Active” to post the survvey to the We eb or choose “Inactive” to o allow for posting the survvey at a later time. NOTE: It m may be a good idea to choo ose “Inactive” until edits too the survey aare complete. E. In nactive Statuss Message: TType the messsage that will display whilee the survey sstatus is “Inacctive” (e.g. D Dr. Smith’s coursse survey currently is inacttive. Please ttry back later..) F. Su urvey Footer: This text willl be displayed at the botto om of the surrvey (underneeath the “Sub bmit” button)). G. D Display: There e are three ch hoices for thiss drop‐down box. 1. Custom m Message: If this option is chosen, enter the messaage that will d display for the responder once the survey is ccompleted an nd submitted. (e.g. Thank you for takinng the time to o complete th he survey.) 2. Bar Graph: If selectted, this optio on will displayy the current results of thee survey in baar graph form m to the on is clicked. responder once the “Submit” butto ntage and Tottals: If selecte ed, this option will displayy the current rresults of thee survey in a p percentage 3. Percen and totalss format to th he responder,, once the ressponder has cclicked “Subm mit.” NOTE: Ussing option 2 and 3 will allo ow the user tto see results of the surveyy responses tto‐date. This does not reflect the e total, complete survey re esults. H. D Display Surveyy Results to P Public: If “Yes” is selected, the final re esults of the ssurvey will be e accessible foor viewing on n the Web. N NOTE: Additio onal steps mustt be complete ed for this opttion. They will be addresssed at a later point in the d directions. o” is selected d, the final ressults of the su urvey will NOT be accessibble to anyone on the Web.. If “No Last updated: 09/01/201 11 Page 2 Surveys & & CMS Winthrop W W Web Servvices Train nings & TTutorials www.winthrop.edu/web//tutorials I. Usser can submiit only once: If “Yees” is selected d, the survey is restricted tto Winthrop u users only. Too participate in the surveyy, users will haave to enter a a valid Winthrop ussername and password. Th his will limit tthem to accesssing the survvey only oncee. NOTE: If th his option is ollowed. They will be addrressed later in this document. choseen, important security steps must be fo o” to this option will not re estrict the resspondent to aa username and password. It also allow ws any user to o A selection of “No ond more thaan once. respo ormatting De etails: J. Fo Creattors may choose to have e each question n numbered, have questio ns appear in bolded text o on the surveyy, and choose to haave a line disp played between questions. K. Co olor Details: Surveey designers may also choose the colorr of the font, tthe color of eerror messagees, and the grraph display ccolors by entering the inforrmation in the e corresponding text box. L. Su urvey Button Text: The texxt on the Sub bmit button m may be editedd here. e Details” buttton when you u have completed the “Surrvey Details” page. 6. Click the “Save 7. A display of the e Survey Detaails page will appear with aa menu at thee top of the p page. Edits m may be made tto the page iff ded. (Click the e “Save Detaiils” button on nce edits are ccomplete.) N Next, click thee “Question List” tab at thee top of the need pagee. 8. Click on the “A Add New Quesstion” button n to add questtions to the ssurvey. Last updated: 09/01/201 11 Page 3 Surveys & & CMS Winthrop W W Web Servvices Train nings & TTutorials www.winthrop.edu/web//tutorials om the drop‐d down menu: A. Seelect the question type fro B. In n the box labe eled “Question,” enter the text. matting details for the question, then click the “Subm mit” button. C. Seelect the form o add anothe er question, cllick the “Add New Questio on” button. D. To E. Raadio Button, C Checkbox, and Select Box questions willl require ans wer options tto be entered d. ons are complleted. F. Click the “Add Answer” buttton when all aanswer optio G. Creating Matriix Questions rrequires additional steps. These questiions consist o of a main queestion, with su ub‐questions er will answerr using the op ptions provide ed. that tthe responde An exxample is as ffollows: Last updated: 09/01/201 11 Page 4 Surveys & & CMS Winthrop Web Services Trainings & Tutorials www.winthrop.edu/web/tutorials Main Question Rate your satisfaction with the following: Satisfied Somewhat Satisfied Not Satisfied course offerings parking meal plans Answers Sub‐Questions Step 1. Type your main question in the text box labeled “Question,” then click “Submit.” Questions Details Position No. 7 Question Type Matrix Question Question Rate your satisfaction w ith the follow ing: Submit Last updated: 09/01/2011 Page 5 Surveys & CMS Winthrop Web Services Trainings & Tutorials www.winthrop.edu/web/tutorials Step 2. Enter the sub questions by clicking “Add SubQuestion”. SubQuestion Details SubQuestion course offerings 1 Update | Delete parking 2 Update | Delete meal plans 3 Update | Delete 4 Add SubQuestion Step 3. Enter the answer choices in the Answer Details Dialog Box then click “Add Answer” after each. Answer Details Answer Satisfied 1 Update | Delete Last updated: 09/01/2011 Page 6 Surveys & CMS Winthrop W W Web Servvices Train nings & TTutorials www.winthrop.edu/web//tutorials Somew hat Satis sfied 2 Update || Delete Not Satisfied 3 Update || Delete 4 Add Ans w er 9. Th he Text Displaay Question w will display a q question but leave no room m on the survvey to answeer it. This mayy be appropriate for qu uestions that need to be submitted outtside the paraameters of th he on‐line survey. 10. W When questio on entries are e completed, click “Done.”” 11. O Once all questions have be een entered, a list of the survey questioons will be listed. At this p point, questio ons may be editeed by clicking on the “Edit”” link beside tthe correspon nding questioon. Questions may also be deleted by cllicking on the e “Deleete” link besid de the corressponding question to be de eleted. The o order or posittion of the qu uestions in the e survey mayy be rearrangeed. To do thiss, place the cu ursor in the ““Position” colum mn beside the e question to be moved. EEnter the possition (order) number you wish each qu uestion to app pear on the surveey. Click “Upd date Order” to o finalize the reorganizatio on of the queestions. NOTEE: If only chaanging the ord der of two qu uestions, be su ure to renum mber both queestions. 12. C Click the “Pre eview” link at the top of the page to pre eview the survvey on the web. Last updated: 09/01/201 11 Page 7 Surveys & & CMS Winthrop W W Web Servvices Train nings & TTutorials www.winthrop.edu/web//tutorials on a CMS We ebsite Adding a Survey o dy to be poste ed on the we b. In order to o complete th his step, the “Source Code”” If ediits are not necessary, the ssurvey is read mustt be copied an nd pasted to a “live” web p page or conte ent block as iss the case witth the CMS. C Complete thee following stepss to post the ssurvey to a CMS website: 1 1. Log on to the CMS at h http://www.w winthrop.edu//login.aspx. 2 2. Within the Content are ea, create a n new content b block in the a ppropriate w web folder. Neew/HTML Content 3 3. Title the ccontent blockk with the survey name, then go to the code view byy clicking the HTML icon att the bottom of the screen to view tthe code for that page. Last updated: 09/01/201 11 Page 8 Surveys & & CMS Winthrop W W Web Servvices Train nings & TTutorials www.winthrop.edu/web//tutorials 4 4. Go back to the survey system and cclick on the “SSource Code” link at the to op of the pagee. Click the ““Select All” button un nder the first block of sourrce codes, the en right click aand copy the Source Codee. 5 5. While in tthe HTML cod de view in the e CMS workarrea, paste thee code from the Survey Bu uilder into thee popup box, then click the “OK” buttton. 6 6. Be sure to o click the “Pu ublish” button n to activate the survey. Last updated: 09/01/201 11 Page 9 Surveys & & CMS Winthrop W W Web Servvices Train nings & TTutorials www.winthrop.edu/web//tutorials 7 7. Identify th he content block ID numbe er and use that to build thhe survey’s UR RL. Ex. ID num mber 16565 https://ww ww.winthrop.edu/wu_nossearch.aspx?id=16565 NOTEE: Be sure to create a link to the surveyy page from tthe appropriaate web page or provide th he web addreess to those who need to take the survey. T The URL provvided MUST b begin with th he secure pro otocol “https..” Also, if the surveyy is updated/e edited, the su urvey will auto omatically uppdate on the w web, eliminatting the need d to copy and pastee the code aggain after the initial time. Surveey Results & the CMS To allow public acccess to curre ent results of tthe survey, a new page m ust be createed on the web bsite hosting tthe survey pagee on the CMS. 1 1. Click to view the HTMLL code for the e newly‐created results pa ge. In the survey builder, click on the ““Source utton under th he “Web Resuults” code window, right‐cclick and selecct “Copy”. Code” linkk. Click the “SSelect All” bu Last updated: 09/01/201 11 Page 10 Surveys & & CMS Winthrop W W Web Servvices Train nings & TTutorials www.winthrop.edu/web//tutorials 2 2. Within the CMS, create e a new conte ent block. Aftter clicking onn the html ico on, paste the code as text then publish ure to create a link from th he appropriatte page for users to navigaate to the ressults. the page. NOTE: Be su 3 3. User can ssubmit only o once: d to Winthrop users only. If “Yes” is selected to tthe “User can submit only once” questi on, the surveey is restricted To participate in the su urvey, users w will have to en nter a valid W Winthrop userrname and paassword. Thiss will limit mportant secuurity steps mu ust be followed. them to aaccessing the survey once. However, im Step 1: Return to the web pagge where the Source Code for the surveey was inserteed. Click on the html view w icon. In the de on the pagge, find the fo ollowing line in the code. HTML cod http://ww ww.winthrop..edu/surveys//generatepagge.asp?surveyy_id=176 Add an “ss” after “http.” The line sh hould read as follows: p.edu/surveyss/generatepaage.asp?surveey_id=176 https://www.winthrop Step 2: View the survey page o on the web. C Click on the w web address oof the page, rright click, and copy it. Step 3: Go to the page where the link for th he survey is fo ound. Right cclick on the hyperlink to th he survey pagge and select “Set Link Properties” frrom the menu. In the URLL box at the toop of the hyp perlink dialog box, paste th he URL, then n click OK, and d publish the content block. Last updated: 09/01/201 11 Page 11 Surveys & & CMS Winthrop W W Web Servvices Train nings & TTutorials www.winthrop.edu/web//tutorials Step 4: me and passw word should ap ppear. Go to the survey page.. The promptt for entering the usernam op of the survvey page readds: “https://....” If it does n not, the usern name and NOTE: Make sure the URL at the to password of the responder enters w will not be seccure! 4 4. The creator of the survvey may view w the complete survey resuults and down nload the info ormation into o an Excel file e analysis. To do this, go to o www.winth hrop.edu/survveys , log in and locate thee appropriate survey. Click k for future the “Edit”” link, then cliick the “Repo ort” link at the e top of the ppage. This linkk will display the survey reesults. At the top of the e page is an option to “Dow wnload resultts in Text File Format”. Clicck this option n. 5 5. Next, clickk the “Generaate Results File” button. B By right‐clickinng on the icon and saving the results to o a specific location, aa copy of the results will b be downloade ed as a txt filee. This file theen can be inserted into an Excel spreadshe eet. Last updated: 09/01/201 11 Page 12 Surveys & & CMS Winthrop W W Web Servvices Train nings & TTutorials www.winthrop.edu/web//tutorials Last updated: 09/01/201 11 Page 13 Surveys & & CMS