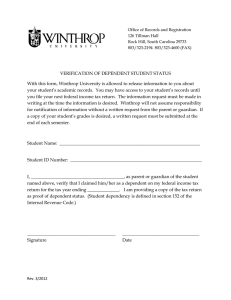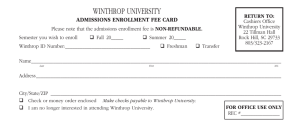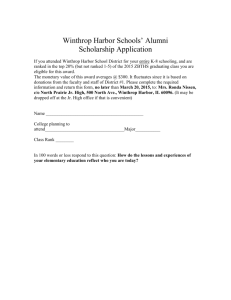Document 11961321
advertisement

CONTENTS Getting Started....................................................................... 3 ID Cards................................................................................................................................................... 3 Secure Log On....................................................................................................................................... 3 How Do I? User Accounts, passwords, Z Drives, Web, etc..................................................... 4 Technology in the Classroom............................................. 14 Smart Classrooms..............................................................................................................................14 Computer Labs...................................................................................................................................15 Creating a Web Page........................................................................................................................17 Blackboard...........................................................................................................................................21 Scantron Forms..................................................................................................................................23 Telecom Services.................................................................. 24 Local Calls.............................................................................................................................................24 Telephone and Fax............................................................................................................................24 Enhanced-911 Service......................................................................................................................24 Voice Messaging................................................................................................................................24 Voice Mail to Email System............................................................................................................27 Wireless Networking on Campus.................................................................................................29 Email....................................................................................... 31 Outlook..................................................................................................................................................31 Email from the Web..........................................................................................................................31 Email on Your Mobile Device........................................................................................................32 Global Distribution Lists..................................................................................................................32 Class LISTSERVs...................................................................................................................................33 Viruses and Hoaxes...........................................................................................................................34 Netiquette and Social Networking..............................................................................................36 I.T. Services............................................................................. 38 Useful Links and Numbers.................................................. 43 I.T. Service Desk (803) 323-2400 servicedesk@winthrop.edu 2 Winthrop University Information Technology GETTING STARTED ID CARDS Identification (ID) cards are created in the Technology Services Office located in 15 Tillman. Every Winthrop employee receives one ID card for free. A $10 replacement fee will be charged for subsequent lost or stolen cards. (Damaged or defective cards are replaced for free but have to be turned in.) ID cards serve as easy identification of faculty and staff (for example during special events or to check out books at the library). ID’s also allow access to certain specially equipped buildings or rooms on campus. If you require access to a card-accesscontrolled area, please have your supervisor or department head notify the person who is in charge of that area. The Technology Services Office cannot grant or revoke access to buildings. Retirees are entitled to get a free retiree ID card to maintain certain employee privileges such as access to the Dacus library or some athletics facilities. A retiree ID card looks exactly like a faculty/staff card. The only difference is that it states “Retiree” instead of “Faculty/Staff”. In addition, Emeritus retirees may request that their ID card title states “Emeritus” instead of “Retiree”. The spouse/partner or dependent of a full time faculty/staff member, retiree, or Roddey resident may be issued a guest (family) ID card upon request. In order to create the card, the primary card holder must be present. The spouse/partner or dependent’s social security number is also required. SECURE LOG ON Winthrop University’s network requires that every user be authenticated. In other words, it is impossible to use a computer on the network without a valid username and password. Once you have a computer account, you will be given a default password to log on. This default password should be changed as soon as possible. Actually, the computer will force you to change to a more secure and secret password the first time you try to log on in your office. You can also use the Password Change Information page in the Faculty & Staff Services section at: www.winthrop.edu/technology To log on to a computer, simply hold down the CTRL, ALT, and Delete keys and release them simultaneously. A dialog box will appear asking for your password. The computer remembers the username of the last person who logged in. If you were the last person to use this computer, your username will be displayed. If I.T. Service Desk (803) 323-2400 or servicedesk@winthrop.edu 3 someone else used this computer last, click on the Switch User button and then Other User. Press “Enter” or click on the “arrow” button to log in. Note: Passwords are case sensitive. Be sure to always type your password in the same combination of upper and lower cases. Also, check to make sure that the “Caps Lock” key is not activated. How do I get a user account? Every faculty and staff member can apply for a user account. A user account will give you access to computers in campus offices, an email address and even a Web page if desired. In addition, depending on your department, where you teach, or what system you need to access, you may apply for additional accounts. As a precaution against identity theft, we strongly recommend that you use different passwords for all of your Winthrop accounts. Requesting an account means that you have read and that you understand the rules and policies governing the use of technology at Winthrop. Please be sure to familiarize yourself with all such policies by visiting the Policies section at: www.winthrop.edu/technology WIN Your WIN account is your main user account. It provides access to your office computer as well as your official Winthrop email address. Your WIN account is also used to create and manage your Web page if you have one, and access your email from off campus. To request a WIN account simply go to the Technology Services Office in 15 Tillman and fill out the WIN Account Request form. You may also download the form from the Faculty & Staff Services section at: www.winthrop.edu/technology ACC ACC accounts are student accounts and are only usable in an ACC lab. If you are going to teach most of your classes in a lab, we recommend that you request an ACC account. On the other hand, if you are only going to teach a few sessions in a lab, we recommend that you use the generic “instructor” username. (For the password please contact the I.T. Service Desk at x2400.) To request an ACC account, go to the Student Services section at: www.winthrop.edu/technology Banner Banner is the main administrative system. Most employees will access Banner via Wingspan with their WIN credentials and will not need a special account. Your department head will determine whether you need a Banner account. 4 Winthrop University Information Technology Linux The Computer Science labs, located in Thurmond 115 and Carroll 215, offer access to several Linux computers. Computer Science faculty are provided a Linux account upon arrival. Any other faculty or staff who wish to use the Linux system will need an ACC account. What if I am retiring? Retiring faculty/staff (including emeriti) lose access to their user account (including email) on their official last day of employment. If you are retiring but will maintain an office on campus, please contact the I.T. Service Desk. If you are not maintaining an office on campus, you may choose to have your Winthrop email automatically forwarded to another email address. This way, emails will not be rejected; they will be redirected to your personal email address. Please contact the I.T. Service Desk to arrange for the redirection. How do I change my password? You can decide to change your password at anytime. The Information Technology (I.T.) department recommends that you change your password periodically to minimize security risks. A good rule is to change your password at the beginning of every semester. Choose a password that is easy to remember and yet hard to guess. Passwords of 7 characters or more are harder to “crack”. Also, mix numbers and letters and even upper and lower case characters. For example: “IloveIceCream2”. Do not use “dictionary” words or proper names such as “biology”, “Elizabeth”, etc. Keep this password secret and remember it. Winthrop policies prohibit users from sharing their passwords with anyone. No one in I.T. can retrieve your password from any system. If you forget your password, simply call the I.T. Service Desk and request that your password be reset. This action will simply attach a default password to your account and allow you to create a new secret password. Once you have created your own password, you can change it from any location where you have access to the Internet. Of course, the procedure is easier and faster if you perform it from your campus computer. The procedure to change your password varies depending on which system you access. Here are a few examples: WIN Accounts On Campus 1. From your computer, press and release the CTRL, ALT, and Delete keys simultaneously. Your desktop will temporarily disappear and a new screen will appear. I.T. Service Desk (803) 323-2400 or servicedesk@winthrop.edu 5 2. Click on the “Change a Password…” button. Another screen will appear. Make sure that your username is displayed in the first field. 3. Type your current password in the “Old password” field. 4. Type your new password in both “New password” and “Confirm password” fields. Note: To move from one field to the next, press the “Tab” key on your keyboard or use your mouse to click on the next field. Do NOT use the “Enter” key. 5. When you have entered all the required information, simply click on the “arrow” button or press the “Enter” key on your keyboard. The computer will confirm that your password has been changed. 6. Click “OK” and then “Cancel” to return to your desktop. Off Campus Open an Internet browser such as Internet Explorer or Firefox, and go to: www.winthrop.edu/technology Then, select either the Faculty & Staff Services (for WIN accounts) or the Student Services section (for ACC accounts). 6 Winthrop University Information Technology What’s a Z: Drive? On request, a network drive will be created for you. (This requires a valid computer account.) Network drives, also known as “Z: Drives”, are easy and powerful mechanisms for storing files in a centrally accessible location. Your Z: drive will be accessible from any computer running the Windows or Mac operating system on campus. Once activated, your Z: drive will be automatically attached to your computer whenever you log on. You can also access your Z: drive from a computer that is in use by another user. (For example if you are in an ACC lab or in a classroom and are logged on with a generic username such as “instructor”.) In this case, you will have to manually attach (or “map”) your Z: drive (see below). If you have an ACC account, your Z: drive will be automatically accessible from both your WIN account and your ACC account. So, if you save a file to your Z: drive while you are in the office, the file will be available when you log on in the lab. How do I manually map my Z: Drive? 1. Right-click on “Computer”. This icon is located either on your desktop, or in the “Start” menu. 2. Select “Map network drive…”. At this point, the computer will display a dialog box that varies according to which version of Windows you are using. In any case, the dialog box will ask you to enter two pieces of information. One is the path to your shared drive, and the other is the Drive letter that you want to use to “label” this drive. 3. Pick any letter that is not already in use. (If you pick “Z” then you will have a “Z: drive”.) The way you tell the computer how to find your shared drive is simple, but needs to be typed very precisely: \\hamlet\username. The “\” signs and “hamlet” are part of the naming convention and are required. Be sure to replace “username” with your own username. See the following example. (Note that user smithj, John Smith, has selected the letter “Y” to map his shared drive.) 4. Be sure to uncheck the “Reconnect at logon” box. If you omit this step, the next time that user logs on, they will be prompted for your password to re-attach your Z: drive. (This is not dangerous, but very annoying.) 5. Click on the “Connect using different credentials” link. I.T. Service Desk (803) 323-2400 or servicedesk@winthrop.edu 7 The computer will again display a dialog box that varies with the version of Windows you are using. In any case, you will have to enter your username (preceded by “win\”) and your password. win\smithj (By the way, this step guarantees that only you can access your shared drive.) Never give your password to anyone, even if you allow them to connect to your shared drive. Simply type the username and password yourself. Conversely, never ask anyone to give you their password. If you need to access another user’s shared drive, simply ask them to type their username and password. Since you manually attached your Z: drive while another user was logged on, you will need to disconnect it when you are finished. (Otherwise, that user will still have access to your files.) To disconnect a Z: drive that you have manually mapped, follow these simple steps: 1. Right-click on “Computer” in the “Start” menu. 2. Select “Disconnect network drive…”. At this point, the computer will display a window with all the currently mapped drives. 3. Select the drive that you want to disconnect and click on “OK”. Only one user can access a server from a single computer. So, you cannot map two Z: drives at the same time. Simply disconnect the first one before you map the second one. How do I access my Z: Drive from home? Files stored on your Z: drive can be downloaded via a standard Internet browser. You can modify those files on your computer and then upload the new versions back to your Z: drive. You can also rename or delete files as well as create new folders. However, unlike Google Drive or Dropbox, this is not a synchronized drive. Please contact the I.T. Service Desk for specific instructions. 8 Winthrop University Information Technology How can I view my students’ pictures? A great tool for roster management is the PhotoID system. ID pictures are collected into a database and made available to faculty members as “visual rosters”. These rosters are always available for your classes or your advisees, allowing you to view or print pictures at will. You may view them by going to the Faculty & Staff Services section of the I.T. Web page www.winthrop. edu/technology. Assuming that you have been correctly assigned as the instructor of record (or advisor of record) in Banner, you will be provided a choice where you can print photo ID’s of your students or advisees. To view pictures of your students, select the appropriate link. Then, you will see a listing of the classes you currently teach. Select a class and a picture size and click “Get Class Roster”. To view pictures of your advisees, select the appropriate link. Select a picture size and click “Get Advisee List”. If you select “NO” in the image size menu, you will be able to save your students’ names and email addresses in an Excel file. (This is very useful if you want to create your own Excel spreadsheets for grading.) Bear in mind that your listings may include some students with “no image available”. Please encourage your students who don’t have images showing to go to the Technology Services Office (15 Tillman) to have a new ID card printed at no charge. How do I get a Web page? Winthrop University offers faculty and staff the ability to create their own Web pages. Three distinct options are available depending on the user’s need: Departmental Web Page This is a Web page on the official Winthrop University Web site. This site holds official information from most departments of the university. The content and format of the pages on this site are strictly monitored for style and consistency with university Web policy. The tool used to create and modify these pages is the ConI.T. Service Desk (803) 323-2400 or servicedesk@winthrop.edu 9 tent Management System (CMS). Usually, a few people are in charge of maintaining this page, and they are the main contacts. To create a department Web page or to change its author, your department head should send an email request to the university Web Developer. Faculty Web Page This is a Web page on the official Winthrop University Faculty Web site. This site is reserved for faculty members who want to publish biographical information, class material, etc. This is a great place to post class assignments, syllabi or other files for the students. The type of content allowed on this site is strictly limited to professional, academic and research information. You will need your department head to sign your application for such a Web page. Applications are available in the Technology Services Office in 15 Tillman. Birdnest Web Page The Birdnest Web site is where all student Web pages are hosted. Faculty and staff members may also request a page on this site. The format and content are less restricted than on the official university Web sites. Most people generally use this site to publish personal information about their families, hobbies, sports, etc. Applying for a Birdnest Web page does not require the approval of your department head. You may request a personal Web page by sending an email to the I.T. Service Desk (servicedesk@winthrop.edu). Microsoft Expression Web is the official editor for creating and maintaining Web pages on the Faculty and the Birdnest servers. (See the section on “Creating a Web Page”.) Before requesting a Web page, please familiarize yourself with Winthrop’s Web Policy which can be found online in the Policies section at: www.winthrop.edu/technology Should I turn off my computer? Users often wonder about when to turn their computers off and when to leave them on. There are many reasons to leave them on or to turn them off, but Winthrop’s I.T. department asks that you keep your computer running 24 hours a day during the week. On weekends, turn it off. If you leave your computer on all night, then I.T. can schedule intensive maintenance during a time when you will most likely not be affected. For instance, full virus scans of your computer’s hard drive can be scheduled in the middle of the 10 Winthrop University Information Technology night. Likewise, your system can be automatically updated before you arrive in the morning. However, computers tend to behave better if they are rebooted periodically. So, it is important to restart them once in a while. Of course, you can restart your system every day if you wish. But many of us keep several documents open all week long, and we don’t want to close all those windows just to restart. That is where the weekend procedure comes into play. If you get into the habit of turning off your PC when you leave for the weekend, then it will be rebooted at least once a week. Bear in mind that all computers are set to use energy management tools to minimize energy waste as much as possible. You will notice, for instance, that your monitor “goes to sleep” after a certain period of inactivity. Another concern is security. You can’t just walk away from your computer when it’s on, can you? NO! You need to make sure that your files are not compromised in any way. For that, you have a couple of options. You can log off, or simply lock your PC. This is accomplished by pressing CTRL-ALT-Delete and clicking on “Lock this computer”. When you do this, you will stay logged on and all your opened windows will remain intact. However, only you can “unlock” the computer. (As you can understand, you should not lock a PC that you share with someone else.) So, remember: Keep your PC on all week long and turn it off when you leave for the weekend. Lock it anytime you leave your office, or log off if you don’t mind closing all your opened windows. What are automatic updates? All computers running Microsoft Windows are centrally updated by technicians in I.T. This happens in the background and without your intervention. Most updates require your computer to be restarted. If you see a popup window saying that updates have been installed and that your computer needs to be restarted, please do so promptly. If you have any doubts about the legitimacy of the popup message, please call the I.T. Service Desk. I.T. Service Desk (803) 323-2400 or servicedesk@winthrop.edu 11 Should I backup my files? Yes! Your files are important, so back them up! Most office computers are now equipped with CD/DVD burners. CD’s and DVD’s provide an excellent way to save your files from a hard drive failure or the latest virus. For a less permanent but more flexible solution, use USB flash drives (also known as thumb drives). These devices function just like miniature hard drives, but they fit in your pocket. You can plug them into any computer with a USB port, and you can also use them to move data between different platforms (such as from PC to Mac and vice versa). Even new equipment can fail. Don’t let your hard drive (C: drive) be the only location for your important files. Use your Z: drive if you have one. (Z: drives are regularly backed up for you.) There are other ways to make backups. Use anything that you feel comfortable with, but don’t forget to do it! May I install any software on my computer? You are welcome to purchase any software packages that are not already on your computer, but please do not install the so-called free utilities or toolbars that roam the Internet. Most of them contain spyware or may affect the functioning of the other programs on your computer. Also, users are safer when they are granted appropriate access to their computers. In particular, “Local Administrator” access is only granted on request as it has been shown to increase the risk of malware infestation. Please call the I.T. Service Desk if you have any questions about selecting the proper software or if you require “Local Administrator” privileges. Is this guy from I.T.? The I.T. department employs several student helpers. The most technically qualified are often sent on “missions” in faculty or staff offices. We value and trust our helpers, but we understand that you may feel uncomfortable when a student shows up to work on your computer. If you have any doubts about who is working on your computer, please call the I.T. Service Desk. Similarly, be careful when you receive a call from someone pretending to be from the I.T. department. In particular, be sure not to give any confidential information (including your password) over the phone unless you are certain of the caller’s identity. (I.T. technicians will not ask you for your password.) Again, please call the I.T. Service Desk if you have any doubts. 12 Winthrop University Information Technology Computer Security Lock your computer whenever you leave your office. Do not share your password with anyone. Do not send your password in an email, even if the request looks like it came from I.T. Do not write your password on a “sticky” note and leave it on your monitor. Do not install a wireless access point in your office. Do not keep Personally Identifiable Information (PII) such as Social Security numbers and credit card numbers on your office computer or laptop. Do not keep files with confidential student information on your laptop unless you use data encryption. Do not take sensitive documents home on your laptop or USB drive. Be careful which wireless access point you connect to. Shred old backup CD’s. Yes, BE PARANOID! I.T. Service Desk (803) 323-2400 or servicedesk@winthrop.edu 13 TECHNOLOGY IN THE CLASSROOM SMART CLASSROOMS Most of Winthrop University’s teaching spaces are equipped with technology. However, the number of devices available in any particular classroom will vary. All technology-equipped classrooms will have at least one computer connected to the network, and one data projector. This allows a professor to display slide presentations or demonstrate a piece of software, or even browse the Internet without bringing any additional equipment into the room. Other classrooms will have a digital presenter (a.k.a. Elmo), a Smartboard or a Sympodium. Digital Presenter a.k.a. “Elmo” An Elmo is the digital equivalent of an overhead projector. The Elmo can project slides from transparencies, but also any opaque material such as a book or even a 3-D object. It is now possible to project material to the class without creating transparencies. A good time to use an Elmo is when displaying delicate samples. The Elmo makes it easy to show a rare coin or a fragile insect to the whole classroom without risking damage. Smartboard or Sympodium Both devices are similar in usage and are based on the same technology. Basically, a Smartboard is a whiteboard with a touch sensitive surface. This allows a user to “draw” on the screen with electronic pens. The Smartboard not only works as a standard screen that can display anything that is on the computer, but the Smartboard will also allow you to dynamically change that display just by touching it. In addition, the computer can be entirely controlled from the board, thereby minimizing your moving across the room. Sympodiums are devices very similar to Smartboards. The touch sensitive surface is applied to an LCD monitor instead of a whiteboard. In effect, this works like a “touch screen” that is projected to your audience. This setup works best in larger rooms where a Smartboard would be too small. Please note that rooms equipped with a Sympodium do not have a computer monitor. The Sympodium is the monitor. 14 Winthrop University Information Technology A standard Smart Classroom will include a lectern with a computer. Some locations will also have a digital presenter and/or a VCR/DVD combo. For your convenience, a top-mounted panel neatly gathers all the necessary controls in one place. From there you can easily select which video source to display or even turn the projector on and off. Depending on the lectern model, the panel may provide connections for a laptop as well as USB ports. This allows you to plug in accessories such as a flash drive, a Keyspan remote or a digital camera without opening the lectern. Some classrooms have different control systems or may use the projector’s remote to select video sources. The monitor (or Sympodium) may be mounted on a swinging arm that allows a wide range of motion. Older installations Smart classrooms created before Fall 2007 will have an older version of the lectern and accessories. In those classrooms, the projector’s remote controls most functions including the selection of the video source. Those classrooms are in the process of being updated. COMPUTER LABS Computer Accounts in the Labs All computers in the labs are designed for ACC domain accounts only. A faculty/ staff WIN domain account will not work in a computer lab. If you regularly teach in the computer labs you are encouraged to get an ACC user account. Your ACC Z: drive will be your WIN Z: drive. Therefore, you can seamlessly transfer files from your office computer to a lab computer without using removable media, such as a USB drive. Having an ACC account will also allow you to print while using the lab. To request an ACC account, go to the Student Services section of: www.winthrop.edu/technology If you only occasionally teach in a lab, you are welcome to use a generic account called “instructor”. This account will let you access all the software available in the labs but will not allow printing. Also, if you would like to access your Z: drive using the I.T. Service Desk (803) 323-2400 or servicedesk@winthrop.edu 15 “instructor” account, you will have to manually map it. (See Z: Drive section in this handbook.) You can get the password to the “instructor” account by calling the I.T. Service Desk at x2400. Be careful where you save your files! The lab computers “refresh” themselves every night. Any files that you store on the hard drive will be automatically purged. Use your Z: drive or a USB flash drive instead. Reserving a Lab Most computer labs can be reserved for teaching purposes. Simply contact the I.T. Service Desk at x2400. Please make your reservations at the beginning of each semester for the entire semester if possible. Reservations made less than two weeks in advance cannot be guaranteed. Software in the Labs All computer labs offer a large selection of software. This includes titles such as the Microsoft Office Suite and Adobe Creative Suite. Special software packages are also installed in certain computer labs depending on available licenses. You can check where software packages are installed by going to www.winthrop. edu/technology and clicking on Lab Information. If you require additional software for use with your classes, keep in mind that it must be tested and installed prior to the beginning of each semester. Deadlines for getting software installed in the labs vary and will be emailed to all faculty. The deadlines are generally 2-3 weeks prior to the beginning of the semester. Please contact the Academic Computing Operations Manager at x3446 if you need specific software installed in a lab. Reporting a Problem in a Lab The Academic Computing lab computers are covered by a very generous warranty. In addition, the labs are supported by a team of highly trained technicians and a good inventory of parts. Any hardware problems in the labs can often be fixed within a few business hours of being reported. To report a problem in a lab, call the I.T. Service Desk at x2400. Getting Help in a Lab We recommend that you familiarize yourself with the computers in a lab before you actually need to conduct a class. For a quick tour, or if you need assistance while using a lab, please contact the I.T. Service Desk at x2400. (If you are in a staffed lab, ask the Lab Operator on duty first.) Beware of Student Quota In order to use the labs, students need to create a user account (ACC user account). With this account, they are able to log on and use any of the ACC computer labs. In addition, they automatically receive a Z: drive, an email address and are allowed to access printers. 16 Winthrop University Information Technology The labs use a pay-as-you-print system whereby students are charged for any jobs that they send to the printers. In addition, email account space and Z: drive space are limited. Please keep that in mind when giving assignments. Asking your students to print a 20-page presentation or store it on their Z: drive may have unexpected consequences. CREATING A WEB PAGE Before you can create your own content, you must apply for a Web site on one of Winthrop’s servers (see section on Web pages). Next, you will need access to Microsoft Expression Web, which is installed in the Academic Computing labs and on faculty/staff computers. Some Useful Terms HTML: Hypertext Markup Language. The language a computer uses to make content show up on the World Wide Web. Expression Web: The Microsoft program Winthrop uses to design and manage Web pages (so you don’t have to know “computer stuff“ to put things on the Web). Web Server: A computer in the basement of Tillman where your Web site will live. Think of it as a giant room filled with filing cabinets; your Web site will be one file drawer in that room, which you can fill with Web documents. By putting your documents in this drawer, you make them available to outside viewers. URL: Uniform Resource Locator. The “call number” or address of a page on the Web. It always begins with “http://” (or “https://”), and it will usually end in either .htm (for a page created in a Windows environment) or .html. Default Page: The “home page” for a Web site - where a web browser will take a user who enters a basic URL. For instance, when you type in http://www.winthrop.edu you are actually going to http://www.winthrop.edu/default.htm. Think of it as the Table of Contents page for your Web site. Forward Slash: “/” The slash key, on the question mark key on your keyboard. Back Slash: “\” The slash key, above the ENTER key on your keyboard. Using Expression Web The following information is useful for people who are familiar with creating Web pages and will help you get started. Also, keep in mind that the wording and steps may slightly differ from these instructions depending on which version of Expression Web you are using. For a better understanding or if you need more thorough training, please attend one of the sessions periodically offered by the Teaching and Learning Center (TLC). When Expression Web opens, you will see a blank screen, labeled Untitled_1.htm. I.T. Service Desk (803) 323-2400 or servicedesk@winthrop.edu 17 Notice in the bottom left corner there are three buttons: Design, Split, and Code. In Design view, you can create your page without entering any HTML (Hypertext Markup Language). As you create a page this way, the HTML code will be automatically written, and you can click on the Code button to see it. You can also manually enter HTML in the Code view. If you click on the Split button, you will see a combination of the design and code views. This is useful if you want to see how your design affects the HTML code as you type and vice versa. To see how your page will look in a browser, click on the preview icon on the main toolbar. There are several small windows on both sides of the main window. These windows allow you to view the contents of your Web site or to quickly select different HTML elements or styles. The windows are context sensitive, so their content will change as you select or draw elements on your Web page. To connect to your Web site, go to File > Open Site. In the Site Name: field, type your Web address. For example, if your username is smithj, and you want to open your Faculty site you would type: http://faculty.winthrop.edu/smithj. Then click Open. When a credential box appears, type your username preceded by “win\” in the User name: field and enter your password. A list of all the files and folders already on your site will be displayed. If this is the first time that you have connected to this site, you will only see a couple of folders and a file named “default.htm”. This is the main page on your site. You can edit and modify this file as you please, but you should never change its name. If you accidentally change that name, your Web site will not be directly reachable by a Web browser. From your main page, you can create links to any other pages you create within your Web site. Across the top of the Expression Web window, you will see menus and buttons similar to the ones in Microsoft Word, such as New Page, Open, Save and Print. Here you can also choose Bold or Italic text, change the font type, alignment and text color. How do I put things on this page? Start typing. Everything in Expression Web works just like it does in Word. You can type whatever you want on the page. A good idea on your default page is to start with your contact information (name, office number, phone #, email address). Instead of using the Tab key, you should use the “Increase Indent” and “Decrease Indent” icons ( ). Expression Web works in percent of the page width, not number of spaces, so this will make columns line up evenly. Don’t forget to click Save. Get in the habit of doing this often; it prevents disasters. 18 Winthrop University Information Technology When you press ENTER in Expression Web you’ll get a double-space. If you want single-spaced lines, hold down the SHIFT key when you press ENTER. Transferring Material from Word If you already have documents typed in Word (such as syllabi or biographical information), you can easily transfer that to your Web site without re-typing anything. There are several ways to do this depending on what you feel most comfortable with. Three options are explained below: 1. You can open the file in Word, highlight the material you want to copy, press CTRL-C, and then put your cursor in your Expression Web file and press CTRL-V. This should copy and paste your material into the Web page. Note: This is useful when you’re combining several files to make one web page. Advantage: It’s quick and easy. Disadvantage: Sometimes the formatting gets messed-up. 2.In Expression Web, go to Insert > File, and locate your file. Advantage: You copy a complete file quickly. Disadvantage: Sometimes the formatting gets messed-up. 3. If you have several Word files to upload, such as a number of assignment or handout files, it may be easier to drag and drop them. Simply open the folder where your files are located, select them (highlight them) and drag them onto your Web site in Expression Web. Once you release the mouse button, Expression Web will copy all the selected files to your Web site. Advantages: This lets you move a number of files quickly and is the best way to load more exotic files such as .pdf files. Disadvantage: Files are copied in their original format, not as Web pages. So you need the proper software to open them. How do I link these files to my default page? Go back to your default page. Type in some text that will identify what you’re linking. (For instance “Click here for my syllabus”.) Highlight that text. Now click on the hyperlink icon ( )on the bar at the top of the page. This will bring up a dialog box. You can type the address (URL) of the page you want in the field at the bottom, or select an existing file or Web page. You can even link to places within the current page. When the box closes, you should see the default page with the text you just hyperlinked underlined in blue. How do I put a picture on my page? Go to Insert > Picture. Click on “From File”. This will bring up a file selection window. Locate the file that you want. Highlight it and click Insert. That’s it! Note: Expression Web can also insert graphic objects from many applications by using the “Cut-and-Paste” method. I.T. Service Desk (803) 323-2400 or servicedesk@winthrop.edu 19 How do I change the background of my page? Right-click on the page and choose “Page Properties”. From the Page Properties menu, select to the Formatting tab. Here you can change the background color or even use a picture. Other very useful parameters are available from the Page Property window. Experiment until you get what you want. You can safely reverse changes you’ve made by using the “undo” button( ). Fonts Be very careful in your selection of fonts. Web browsers can only recognize certain fonts. If you use a font not on the list, many people will not see the text you’ve typed; their Web browser has no way to translate the font into something it recognizes. Arial, Courier, Georgia, Helvetica, Times New Roman and Verdana all work well in Expression Web. Other fonts may or may not show up the way you want. Until recently only six font sizes were recognized, from 8 to 24 points. Now most browsers allow any font size. For more information on editing Web pages, press F1 or click on Help to access the Microsoft Expression Web Help file. Also, please read and follow Winthrop’s Web policies and guides, templates and accessibility guidelines at www.winthrop.edu/web. Using Another Editor Many programs allow you to write HTML code and edit Web pages. Because of the steps involved, this process is more appropriate for someone who is already comfortable with creating Web pages. Usually, the end result is a file or a series of files stored inside a folder. Unlike with Expression Web, your editor will not be able to directly interact with the Web server. Instead, your Web page will have to be accessed via a shared folder. Think of it as accessing the system behind the scenes. Also, you can only access that folder from on campus, but Expression Web can be used anywhere. 20 Winthrop University Information Technology Please contact the I.T. Service Desk at x2400 for specific instructions on how to map your Web folder. Portions of this text were written by Dr. Jo Koster. BLACKBOARD Blackboard is a great tool for faculty wishing to integrate online course management components into their courses. Blackboard is a powerful, easy-to-use software package for designing, delivering and maintaining online course information. The software is accessible to anyone in the world who has an Internet connection and an account provided by Winthrop University. Courses can be delivered entirely online to students anywhere or can be used to supplement a traditional lecture course. Faculty members will need to submit an online Blackboard Course Usage form 30 days prior to the start of each term. The form is completed entirely online and is accessible via Wingspan on your Faculty Services Tab. The form will allow the faculty member to indicate whether Blackboard will be used, how Blackboard will be used in their courses for the selected term, and whether they would like to request to have multiple course sections merged into a master course for easier management of course materials across multiple or cross-listed sections. The Blackboard @ Winthrop Web site also includes helpful information for instructors including training, manuals, copyright requirements, tips and other important information to get started. The site also includes information regarding the required browser settings to ensure your courses work properly via the Internet. To access the site go to www.winthrop.edu/blackboard or look for the Blackboard Online Courses button conveniently located on the right-hand side of many of Winthrop’s Web pages. I.T. Service Desk (803) 323-2400 or servicedesk@winthrop.edu 21 You will need to be familiar with online content creation before you offer a Blackboard component in your course. Training is available through the Teaching and Learning Center at various times during the semester. Please contact the Office of Online Learning at x2551 for more information. Important Information: Login procedures: Go to https://bb-winthrop.blackboard.com. Both faculty and students will login using their Winthrop username and password. Faculty and students must have a Winthrop user account to login to Blackboard. Accounts may be obtained by contacting Technology Services. Blackboard is now integrated with Banner. This provides up-to-date information regarding your student enrollment within Blackboard courses. Please keep in mind the following important changes: 1. New/Blank courses are created each semester: The integration automatically creates new/blank Blackboard courses each semester. Students will be enrolled at that time, however they will not be able to access your courses until you decide to make them available. 2. Blackboard rosters are automatically updated: The integration automatically updates course rosters several times per day. Once a student has registered, he or she is automatically added to your Blackboard courses within a few hours. This means students can no longer manually be added or dropped. Please contact the Office of Online Learning at x2551 or email blackboard@ winthrop.edu regarding any special circumstances surrounding your Blackboard rosters. 3. Courses are disabled at the end of each semester: Once the semester has ended, students will no longer have access to those Blackboard courses. However, instructors will continue to have access for one year after the semester has ended. At the end of the semester, the office of Online Learning can assist you with exporting your Blackboard courses to a local drive for use in a future semester or copying your course content from the course that is ending to the new semester’s course shell. 4. Make it a practice to download your grade center into Excel at the end of each semester: We recommend that you download your grade center data into an Excel spreadsheet at the close of each semester. Although the Office of Online Learning maintains archives of grade center data, it is a good practice to keep a personal backup. Training sessions for all procedures are available by contacting the Office of Online Learning at x2551 or emailing blackboard@winthrop.edu. Additional Blackboard Resources: Additional Blackboard resources include Blackboard Collaborate Web Conferencing (virtual classroom, virtual office hours, and web meetings), 22 Winthrop University Information Technology Blackboard Content Management (file storage and sharing), and Blackboard Community Engagement (create spaces on Blackboard for project and committee collaboration). Please contact the Office of Online Learning at x2551 for more information. SCANTRON FORMS For true/false and multiple-choice tests or exams, Winthrop offers the ability to use pre-printed Scantron Optical Scan forms (a.k.a. bubble sheets). The procedure to obtain forms for your class and get them scored is very simple but involves several steps. Step 1: Call the I.T. Service Desk at x2400 or email your request to servicedesk@winthrop.edu. Include the call number for your class and the number of sets that you need. (One set equals one sheet for each student in a class.) Step 2: After 24 hours, come by the Technology Services Office (TSO) to retrieve your Scantron forms. The forms will need to be separated and the perforations removed before they are given to the students. Step 3: Give the test or exam. Be sure to remind the students to clearly fill in the bubbles with a #2 pencil. Ink marks or smeared marks will not be accurately read by the scanner. Step 4: Fill out the key sheet (required) and the weight sheet (optional) with the correct answers. (There can be only one correct answer per question.) If you do not use the weight sheet, please discard it. Do not include it in your stack of forms. Step 5: Bring your forms back to the TSO for scoring. Depending on the level of activity in the office, you are welcome to wait while your forms are being scanned. If you would rather do the scoring yourself via a statistical program or Excel, you can request that the raw scanner data be emailed to you. This file can only be sent to a Winthrop faculty or staff email address. I.T. Service Desk (803) 323-2400 or servicedesk@winthrop.edu 23 TELECOM SERVICES If you need assistance or would like to report a problem with your telephone, please contact the I.T. Service Desk at x2400. LOCAL CALLS Winthrop University phone numbers start with “323” followed by a four-digit extension. To dial a number within the campus, simply use the extension (last four digits). To reach a campus number from the outside, dial “323-nnnn” (or 1-803323-nnnn) where “nnnn” is the extension. Extensions starting with “6” cannot be accessed from the outside unless transferred via the main switchboard. Adding “323” in front of “6nnn” will not work. To reach a number in the Rock Hill local dialing area or to dial a toll-free number, you need to dial “9” to access an outside line. (For example: 9-1-800-555-1212.) TELEPHONE AND FAX Access to long-distance service for departmental use requires a long-distance authorization code. If you do not have a long-distance authorization code, your department head should request an authorization code from the I.T. Service Desk at x2400. To dial or FAX a long-distance number, dial “5” to access the long-distance access line, then dial the number you are calling (start with “1” and the area code). Wait for the prompt to enter your long-distance authorization code. To make an international long-distance call or FAX, dial “5” + “011” + country code + city code + number; then wait for the prompt to enter your authorization code. ENHANCED-911 SERVICE The Winthrop Campus Police office is equipped with an E-911 SiteAlert notification system that provides the time, callback number, and exact location of 911 calls. All 911 calls are received at the York County Emergency Preparedness Center. For non-emergency calls, please call Campus Police directly at x3333. VOICE MESSAGING First-Time Mailbox Setup Follow these simple steps to initialize your mailbox: 1. Call the Voice Processing Module at x2600. If your phone has only one mailbox, skip to step 3. If you share your phone with someone else, continue with step 2. 2. You will hear a system greeting. Press * and follow the prompt to enter your voice mailbox number. 24 Winthrop University Information Technology 3. When asked for your temporary password, enter your voice mailbox number twice. 4. When prompted, enter a new personal password. (Must be at least 6 digits.) 5. When prompted, record your name. 6. When prompted, select the option to record a personal greeting (option 2) and record your greeting. Note: You will also have the option to select a “standard” system greeting. The personal greeting is usually much friendlier and more informative for your callers. The standard greeting simply says: “Your call has been forwarded to an automated voice message system. (Your name) is not available. At the tone, please record your message. When you have finished recording, you may hang up or press 1 for more options.” To retrieve messages from your phone: 1. Dial 2600. 2. Enter your password. To retrieve messages from another phone on-campus: 1. Dial 2600. 2. When voice mail answers, press * (star key) and enter your mailbox number. 3. Enter your password. To retrieve messages from off-campus: 1. Dial (803) 323-2600. 2. When voice mail answers, press # (pound key) and enter your mailbox number. 3. Enter your password. I.T. Service Desk (803) 323-2400 or servicedesk@winthrop.edu 25 Extended Absence Greetings When you know you’ll be away for some time (for example during school breaks or vacations), an extended absence greeting can be added to your personal voice mailbox from on campus or off campus. Follow the usual procedure to connect to the voice mail system. Once at the main menu, press 4 for Personal Options. Then press 3 for Greetings and finally 2 for Extended Absence Greeting. Follow the system prompts to record your extended absence greeting. The next time you check your messages, you’ll be given the option to retain or delete the extended absence greeting. Once you delete it, the original greeting is re-activated. Frequently Asked Questions If I call the same person frequently, how can I avoid listening to their greeting and just leave them a message? When their greeting begins, press the # key. The only time you will not be able to bypass the greeting is if they have an extended absence greeting. How do I find out the time/day a message was left on my voice mail? At the end of the message, press 5. Is there a way to skip through a message on my voice mail so that I won’t have to listen to the whole message? Press 3-3. That will take you to the end of the message. If you want to go back to the beginning of a message, press 1-1. How do I transfer a message to someone else? After listening to the message, press 6 and follow the prompts to add your introduction and the destination mailbox number. If I forget my password, how can I retrieve my messages? You can’t. If this happens, contact the I.T. Service Desk at x2400. Your mailbox can be reset so that you can establish a new password. Unfortunately, all messages you have at that time will be lost. If I delete a message, is there any way I can retrieve it? No. How do I leave a message for someone and not have their phone ring? Dial x2600 and when it answers, press *-* (Star Star), then enter their extension number. How can I reply to a message without calling a person back? At the end of the message, press 8 and follow the prompt to record your reply. Remember to press # at the end of your message. 26 Winthrop University Information Technology VOICE MAIL TO EMAIL SYSTEM Winthrop University’s voice mail system allows any email account to receive voice mail messages. Please remember that the Enabled Voice Mail (EVM) features will only be activated on your mailbox after you set up the required options. Logging In Using Internet Explorer, browse to the EVM configuration Web page: http://athens.winthrop.edu. Enter the following information and press the Login button: Mailbox: [your voice mailbox number] PIN: [initial PIN is set to 1234] Note: If this is your first login to the EVM system, you will be automatically redirected to the “Change PIN” screen. (To make things easier, you should use the same number as your Voice Mailbox Security Code.) Enter the PIN that you wish to use in both fields and press Change PIN. I.T. Service Desk (803) 323-2400 or servicedesk@winthrop.edu 27 A successful login will take you to the main EVM page. Here you can configure the functional areas of EVM and the security for the application. Security You will need to enter your Voice Mailbox Security Code (the one you use to check your voice mail from a phone) in the field at the top of the screen. Without this code, EVM cannot copy voice mail messages. evmDelivery evmDelivery sends a copy of your voice mail messages to an email address that you specify. Email1/2/3: Enter the email address where you want new messages to be sent. Remember, since a voice message arrives as a sound file, the receiving PC should be able to play it. Voice: These three buttons allow you to choose which voice messages you want delivered. 28 Winthrop University Information Technology • All should be selected if you want all messages delivered to your email address. • Urgent should be selected if you want only urgent messages delivered to your email address. • None should be selected if you want to turn delivery of voice messages off. Note: even if an email address is filled in, EVM will not deliver messages if the “None” option is selected. Voice messages are sent as .mp3 attachments, compatible with standard players. If the voice message was previously forwarded, you will receive two attachments, one with the original voice message and a second with the forwarding comments. Fax: This allows you to choose whether you want fax messages delivered. Fax messages are sent as attachments in a .TIF format compatible with standard viewers. NOTE: To add Fax capability to your voice mailbox, please call the I.T. Service Desk at x2400. Deliver all messages since: This field shows the date/time stamp from the last message EVM delivered. Saving Changes & Exiting Be sure to press the Submit Changes button when you are finished updating your EVM configuration! Failure to do so will result in the loss of all entered changes. Press the Logout button to completely logout of the EVM configuration application. Doing so will ensure that no one can access your configuration settings. CAUTION: Some EVM messages are delivered from user email addresses and others are delivered from the system (evmDelivery@winthrop.edu), depending on whether the sender is also an EVM user. Before replying to any EVM email, please check the sender’s address. Your email reply may not go where you expect it to go. WIRELESS NETWORKING ON CAMPUS Connecting Securely Winthrop University allows most computers to connect to its wireless (Wi-Fi) guest network. This access is restricted to the public Internet, and performance is limited. However, you have access to the full-featured wireless network. All you need to do is use winthropsecure. For detailed instructions please go to: www.winthrop.edu/technology I.T. Service Desk (803) 323-2400 or servicedesk@winthrop.edu 29 Current Eagle Hotspots: The following areas have wireless access points that allow connection to the campus network. Please bear in mind that the I.T. department is constantly adding new access points, so this list is not all inclusive. • • • • • • • • • • • • • • • • 30 Louise Pettus Archives Bancroft Hall Barnes Recital Hall Byrnes and the Eagle sculpture, outdoor area Campus Police Carroll Hall All Athletics press boxes Crawford Building Dacus Library, except for private carrels DiGiorgio Campus Center Dinkins Hall Kinard Hall and outdoor area Lee Wicker Hall lobby and study area Lois Rhame West Center Macfeat House Margaret Nance • McBryde Hall, including the Tuttle Dining Room • Olde Stone House • Owens Hall • Phelps Hall • President’s House • Richardson Hall • Sellers House • Sykes House conference room • The Courtyard at Winthrop • The Shack • Thomson Cafeteria and conference room • Tillman Hall • Withers Hall • Wofford Hall • Portions of: Dalton, Johnson, Joynes, McLaurin, Rutledge, Sims and Thurmond. Winthrop University Information Technology EMAIL OUTLOOK Microsoft Outlook® is the standard email application for faculty and staff at Winthrop. When you receive your user account, a mailbox is automatically created on the email server. Your email address is simply your username followed by “@winthrop.edu”. (Example: smithj@winthrop.edu.) Outlook offers many features in addition to email. For example, your department may be using public folders, delegates or other special features. Please refer to the many online tutorials and videos if you need an introduction to Outlook. Note: Outlook is part of the Microsoft Office Suite. If you would like to have the latest version, please call the I.T. Service Desk and ask for an upgrade. EMAIL FROM THE WEB You can access your Winthrop email account from anywhere in the world if you can get on the Internet. Point your browser to http://mailbox.winthrop.edu. A box will appear where you enter your username and password. You can read and send email, view your Contacts and Calendar, and do most of the same things that you can do with Outlook in your office. The Internet version is slightly different in some ways, but the Outlook bar, Folder List and many of the same buttons are all there. I.T. Service Desk (803) 323-2400 or servicedesk@winthrop.edu 31 EMAIL ON YOUR MOBILE DEVICE Faculty and staff can connect their mobile devices to the email system. Unfortunately, the procedure varies with specific devices and specific versions of their operating systems. So, in order to sync your device with your account, you will need to apply the following settings: (These instructions are for users already on Office 365. Please call the IT Service Desk if you are still on the old system.) Email address: username@winthrop.edu (Replace username with your WIN username, ex: smithj@winthrop.edu.) Server:outlook.office365.com Domain: (nothing needed) Username: username@winthrop.edu (Replace username with your WIN username.) Description: Winthrop Email Check settings to require a SSL secure connection Note: Some Android phones do not offer “Exchange” accounts. In that case, choose “Corporate Sync” as the account type to be added. GLOBAL DISTRIBUTION LISTS Winthrop University currently utilizes various channels for distributing news and information. Although the Winthrop Update website is the preferred method, Winthrop also offers many opt-out distribution lists. By default, all faculty and staff are automatically subscribed to these lists. Individual users may choose to opt out and unsubscribe from any of these lists to reduce unwanted email. 32 Winthrop University Information Technology To change your preferences, go to the I.T. web page at www.winthrop.edu/ technology and click on “Faculty & Staff Services” and then “Distribution List Preferences”. As of this writing, the following lists are available: bookstorenews, ccenews, diningnews, dsunews, employeenews, fitnessnews, hcsnews, librarynews, parkingnews, sportsnews, studentlifenews, and vpanews. CLASS LISTSERVS Class LISTSERVs provide a great way to communicate with your students outside of the classroom. Some professors use the LISTSERVs as mini chat rooms for class discussions. Others send important pre-test information to help the students prepare. The possibilities are endless. A List Server List (LISTSERV) is a dynamic, automated distribution list. It receives a message and then re-sends the message to all subscribers. Individuals can add and remove themselves from a list at will. List Server Lists are appropriate for discussion forums. Shortly after the beginning of fall and spring semesters, a list will be created for each course and section being taught during that semester. (During summer sessions, lists will only be created if requested. Simply call the I.T. Service Desk at x2400.) This list will contain the Winthrop email address of the instructor of record and each registered student. Students or instructors who do not have a Winthrop email address at the time the list is created will not be automatically subscribed to the list. However, any student or instructor not automatically subscribed can still manually subscribe to the list by following the instructions below. In order to minimize spam, Class LISTSERVs only allow subscribers to post messages. If you want to use your personal email address instead of your Winthrop account, please be sure to manually subscribe to your list(s). Users having problems sending to the class lists should verify that their messages are composed in “plain text ”. To send a message to a class list, send an email to the appropriate list address. Class list addresses are of the form: coursedesignator@class.winthrop.edu. Example: BIOL205H001@class.winthrop.edu To manually subscribe (or unsubscribe) to (or from) a class list, simply create an email and carefully type the information as explained on the following page. I.T. Service Desk (803) 323-2400 or servicedesk@winthrop.edu 33 Send an email to: imailsvr@class.winthrop.edu Do not type anything in the Subject field. To: imailsrv@class.winthrop.edu Subject: subscribe coursedesignator YourFullName To subscribe No signature or other text. Or To unsubscribe To: imailsrv@class.winthrop.edu Subject: unsubscribe coursedesignator VIRUSES AND HOAXES Sophos Anti-Virus Software Faculty and staff computers are automatically protected against viruses. Sophos is the name of our anti-virus software. This program is so sophisticated that it can maintain itself. All virus definition updates are handled by a centralized system. Updates and scans happen in the background and are designed to minimize disruptions. In fact, the only indication that something is happening is a slight slow down while Sophos is being updated. If you believe that your computer is infected, please notify the I.T. Service Desk at x2400 as soon as possible. Spoofing Recent viruses can send infected email messages from an infected computer and make the messages “look” like they came from you. This can be particularly confusing when a user asks you why you are sending infected messages when, in reality, you don’t even have an infected computer. Here is an example of how confusing these viruses can be: John, Mary, and Sue all know each other. Mary’s computer gets infected with a virus and sends an infected email to John that “appears” to come from Sue. John calls Sue and tells her that he has received an infected message from her. This happened because Mary’s infected computer had John and Sue’s email addresses in the address book and then started sending forged emails with fake return addresses. 34 Winthrop University Information Technology Observe the following guidelines when receiving email to minimize risk from computer viruses and to prevent propagation of hoaxes: 1) If you receive documents or spreadsheets through email attachments, answer “NO” if asked to enable macros when loading the file (unless you are sure the sender is giving you a clean file). 2) Do not execute any programs received through email attachments unless you are sure of the sender. 3) Keep your antivirus definitions up-to-date. Contact the I.T. Service Desk if you think your definitions are out of date. Please bear in mind that computer viruses and computer hoaxes often rely upon email to wreak havoc. Do not be a part of this havoc by overusing the email system to notify other users. System managers will generally take responsibility to notify their customers. Virus notifications should be forwarded to servicedesk@winthrop.edu. If you wish to know how to distinguish between genuine viruses and computer hoaxes, a reputable source can be found on the Symantec Web site. Hoaxes are listed at www.symantec.com/avcenter/hoax.html. Descriptions of real viruses are found at www.symantec.com/norton/security_response. Another reputable source of information is the CERT Coordination Center at Carnegie Mellon (www. cert.org). Hoaxes Numerous hoaxes circulate on the Internet. Anytime you see a message that asks you to “tell everyone you know”, there is a good chance that the message is a hoax intended to overuse email systems and networks. If you were to email everyone you know, and they email everyone they know, and so on, millions of unnecessary messages would be generated. The ultimate goal of these hoaxes is to overuse email systems to the point that they crash email servers or halt network traffic! These messages often promise money or good luck. Others often threaten with viruses or pending legislation. If you receive a message that appears to be a hoax, is offensive, or is in violation of law or University policy, please forward the message to servicedesk@winthrop.edu for analysis. Spam If you’re like most people, you’ve experienced a dramatic increase in Unsolicited Commercial Email (UCE), otherwise known as “spam”. You are not alone. Almost everyone is receiving these usually undesired messages. Businesses and universities, including Winthrop, are using various means I.T. Service Desk (803) 323-2400 or servicedesk@winthrop.edu 35 (none 100% effective) to cope with and reduce the amount of spam that is delivered to users’ mailboxes. These measures range from filters, to real-time black hole lists, and commercial anti-spam appliances. Unfortunately, machines cannot yet “read” an email message or “view” a photo and accurately discern whether or not a message should be considered spam. When you receive a spam message, it is usually best to simply ignore it and delete it. It is generally not a good idea to click on any part of the message, or follow any Web link. Keep the following points in mind: • Nothing is free. No matter what the message says, there is always a catch. Nobody is going to spend money to buy your email address and send you a message in order to give you something at a loss. • You are not the only one with that “exclusive” unique prize claim number. Everybody on our email system got that same “special” number! • You are no more “pre-approved” for that credit card than anyone else - we’re all pre-approved! • There is no way to effectively count how many times an email has been forwarded. Microsoft will not donate money to a poor sick child for forwarding a message a bazillion times. • The reply-to address on a spam message is often fake or forged. You might even receive a spam message designed to look like it came from your own mailbox. The University does not provide your email address to non-University entities. Portions of the above text were written by David Kelley at the University of Hartford and adapted for publication at Winthrop University with permission. NETIQUETTE AND SOCIAL NETWORKING In general, it is doubly important to be careful and use common courtesy when communicating via email where, for example, body language and tone of voice must be inferred. • Use smileys or emoticons to indicate tone of voice, but use them sparingly. :-) is an example of a smiley (look sideways). • Use mixed case. UPPER CASE LOOKS AS IF YOU ARE SHOUTING. • Be careful when addressing mail or replying to messages. You may accidentally send a personal response to a great many people, embarrassing all involved. Know to whom you are sending. • Apply common sense “reality checks” before assuming that a message is valid. Many viruses can spoof someone’s address and cause chaos. 36 Winthrop University Information Technology • Keep your communications brief yet explanatory. Few people like reading text on a computer screen. Also, many people now receive email on mobile devices. The small size of the screens on these devices makes reading lengthy messages particularly challenging. • Know how large a message you are sending. Attaching large files such as pictures or music may make your message so large that it cannot be delivered or at least consumes excessive resources. • Think before you hit the “Send” button, especially if you are upset or in a hurry. A good rule of thumb is to be conservative in what you send and liberal in what you receive. You should not send heated messages (often called “flames”) even if you are provoked. On the other hand, you shouldn’t be surprised if you get flamed, and it’s prudent not to respond to flames. • Emails are not instant communications. Don’t think that an email has to be answered right away. Some folks may not check their mailbox until the next morning. Use your judgment when selecting a means of communications. In many cases, a phone call or even a personal conversation may be more appropriate than an email. • When communicating in a forum, chat room or Listserv, consider that a large audience will see your posts. That may include your present or your next boss. Was that goofy picture really necessary? Remember that mailing lists and Newsgroups are frequently archived, and that your words may be stored for a very long time in a place that many people can access. • When publishing personal information on the Web, be mindful that it can be read by someone with particular motives. Can someone find out about your friends, birthday, habits, hobbies, etc., via your Web page? Could they use that information to gain your trust? • Email is not secure. Never put in a mail message anything you would not put on a postcard. In general, assume that all information you send on the Internet is visible by many. Conversely, do NOT assume that any information you find on the Internet is up-to-date or accurate. Even though technology allows just about anyone to become a publisher, not all people have discovered the responsibilities that accompany publishing. Portions of the above text were taken from RFC 1855, The Internet Engineering Task Force (ITEF). I.T. Service Desk (803) 323-2400 or servicedesk@winthrop.edu 37 I. T. SERVICES Winthrop University’s Department of Computing and Information Technology (DCIT) prides itself in the high level of service and responsiveness it provides to the campus community. These services include instructional, research, administrative and personal/private technology needs for faculty, staff and students. Problem Resolution Most questions, requests for assistance, and other issues are submitted to the I.T. Service Desk at x2400, or via email at servicedesk@winthrop.edu. Campus community members (faculty, staff and students) may escalate any ongoing cases by contacting the Associate Director of Technology Services. The next level of escalation is the Director of Technology Services. The final level of escalation within I.T. is the Associate Vice President for Information Technology. Campus Computing Committee Occasionally, an issue may arise that deals with service, procedures, policies, or implementation outside the realm of standard requests. (For example, a suggestion to change a policy or a change to operating hours, etc.). If contact through normal channels is not satisfactory or appropriate, the issue may need to be submitted to the Campus Computing Committee. The Campus Computing Committee is comprised of faculty and staff members representing all areas of campus. Three members of I.T. also serve on the committee in an ex-officio capacity. To prevent conflicts of interest, the chair cannot be a member of I.T. Since issues requiring the Campus Computing Committee to meet have become rare, the committee is convened only when issues are submitted to the chair. Issues may be submitted to the chair of the Campus Computing Committee at any time. To determine the current chair of the committee, please contact the Coordinator for Personnel and Budgets in the Office of the Vice President of Academic Affairs. Escalation Depending on the complexity or severity of an issue or request, the faculty or staff member may want to forward their request to their chair (or supervisor/ director) for escalation to the dean (or vice president) before submission to the Campus Computing Committee. Students may choose to forward issues to the Council of Student Leaders (CSL) before submission to the Campus Computing Committee. Faculty members also have the option of forwarding issues to the Faculty Committee on University Priorities; however, this should only be done after first attempting resolution through the Campus Computing Committee. I.T. Service Desk When you experience a problem with your office computer, call the I.T. Service Desk at x2400. An operator will promptly answer your questions, and if needed, the operator will transfer you to a more experienced technician. When necessary, 38 Winthrop University Information Technology the technician may connect to your computer via remote-control software. You will be notified and will have to accept the connection before the technician can proceed. Note: Do NOT accept a remote connection unless you are on the phone with a Winthrop User Support technician. If the problem cannot be resolved over the phone, a technician will be dispatched as soon as possible. Please refrain from calling a technician directly. The main contact and dispatch point for field technicians is the I.T. Service Desk. Calling a technician’s extension instead of the I.T. Service Desk’s number will only delay support. If you are experiencing a recurring problem, you are welcome to request a specific technician (for instance, the one who previously helped you). The I.T. Service Desk will always try to assign a “mission” based on technicians’ availability and prior experience with a user or a specific problem. Communications to the I.T. Service Desk are logged into a ticket-tracking system and responded to quickly. Every morning, any remaining open tickets are reviewed with user support staff to insure rapid response and appropriate service. In addition, trends are analyzed to determine if changes to methods, policies, or procedures are needed. Keep in mind that User Support technicians are there to help you with a computer problem. Even though they are dedicated to customer service, they are not equipped to provide training. For example, time permitting a technician may offer a quick introduction to a new piece of software or a new feature of your computer. But understandably, he or she does not have the time or resources to give you any intense training or to write any programs for you. For training, contact the Teaching and Learning Center at tlc@winthrop.edu. Requests for programming may be entered by going to http://asap.winthrop.edu/itproject. Online Portal The I.T. Service Desk online portal is the best way to quickly report an issue outside of normal business hours or if you are unable to place a call. The portal allows you to perform several useful actions such as submitting a request or reviewing your past requests. There is even a chat feature to help you connect with a specialist when the phones are down. The knowledge base contains many procedures and answers to some common problems. I.T. Service Desk (803) 323-2400 or servicedesk@winthrop.edu 39 The “News” section provides information about any predicted or accidental outages. This is a good place to consult if you’re experiencing an issue that may be campus-wide. You can reach the portal at: http://servicedesk.winthrop.edu. Please note that a valid username and password are required to access the portal. Be sure to enter a detailed description along with a phone number where you can be reached. Technicians’ Accessibility Field technicians are well liked and often recognized throughout the campus. Seeing one of them in the hallway may remind you of some trouble that you have been having with a piece of hardware or software. Although it would seem convenient to ask your question right then and there, please keep in mind that the technician is probably already on a “mission”. Any delay will affect the current customer, who is anxiously awaiting help in the next building. Cast/Recast When a computer system is beyond simple repair, the technician may recommend a “complete recast”. This is where your hard drive is completely erased and a brand new copy of the standard software suite is reinstalled. Before performing such a drastic step, the technician will ask you where your documents and other files are located, so that they can be backed up. (If you keep everything in the “My Documents” folder, the backup will be much easier.) Be very thorough in inventorying and locating your files because a recast is irreversible! Also, be sure to have all CD’s for any piece of software that you may have outside the standard suite. This software will have to be reinstalled manually. 40 Winthrop University Information Technology Support for Your Personal Computer User Support technicians are highly qualified professionals who have successfully acquired several technical certifications. As a service to the Winthrop community, we offer simple diagnostics and advice on your home computer. Please note that we cannot work on the hardware. However, we will gladly help you diagnose any software or hardware problem and make suitable recommendations. This service is provided free of charge, but please keep in mind that these requests are low priority and are processed as time permits. Also, the work performed understandably comes with no guarantee. After Hours Support The I.T. Service Desk is open from 8:00 a.m. until 6:30p.m., Monday through Thursday and until 5:00p.m. on Friday. A voice mailbox is available for standard requests outside the open hours. You can also send an email to servicedesk@ winthrop.edu at anytime. Finally, you can use the online portal at: http://servicedesk.winthrop.edu If you have a pressing need for computer support and cannot wait until the I.T. Service Desk opens, contact Campus Police at x3333. They will get in touch with a member of I.T. who will deal with the problem. (There is no one officially “on call” for this sort of issue.) Please use your own judgment and only report major problems or outages that need to be dealt with quickly. For example, call Campus Police during a power outage, or if the Internet or the network goes down in your entire building. Purchasing a Dell Computer Dell and Winthrop University have entered into a partnership to offer computers at a special discounted price to all faculty, staff and students. The products are the same as the ones offered to the general public, but thanks to Winthrop’s connection, you will receive additional discounts and special offers. To check out what is available, simply go to: www.winthrop.edu/delluniversity I.T. Service Desk (803) 323-2400 or servicedesk@winthrop.edu 41 Spend some time familiarizing yourself with the site. There are lots of options and accessories available, and the possible customizations are endless. Keep in mind that you have to search for and modify options as you go until you find what you want at a price that you like. Remember, these deals are for personal home computers only. Dell’s Web site offers all kinds of explanations and advice, but if you need any help configuring a machine, please call the I.T. Service Desk at x2400. Purchasing Software for Work at Home Winthrop University owns a number of site licenses that include copies for “work-at-home” purposes. This allows any employee to use some of Winthrop’s software on their home computer. Basically, since Winthrop has already paid for the license, you don’t have to. But you still have to purchase the media (i.e. the CD’s) on your own. The process is fairly simple and involves an online purchase through one of our partners. Go to www.winthrop.edu/technology and click on the “Technology Purchases” link. Please remember that the I.T. department cannot make duplicates of CD’s for you. You have to go through the online process. Office Pro is now available for free to faculty, staff and students. There is also a free online version for all alumni. Please see the back cover of this handbook for more details. Discarding old computers: All computing equipment that contains data needs to be discarded through the I. T. department. Rigorous procedures are followed to erase old hard drives and destroy old diskettes before any equipment leaves Winthrop. Simply call or email the I.T. Service Desk if you need to dispose of any computing equipment. A technician will inspect and, if needed, pick up the equipment. Please bear in mind that fax machines, typewriters and television sets are not considered computing equipment. 42 Winthrop University Information Technology USEFUL LINKS AND NUMBERS Campus Police (for after hours emergencies)....................................... x3333 Teaching and Learning Center................................. www.winthrop.edu/tlc University Web Developer...................................................................... x2236 I.T. Web site................................................. www.winthrop.edu/technology (Policies, technology purchases, ACC labs information, etc.) To access email from the Internet................. http://mailbox.winthrop.edu To request Scantron forms...................................................................... x2400 or email............................................................... servicedesk@winthrop.edu Blackboard @ Winthrop.......................................................................... x2400 or go to........................................................ www.winthrop.edu/blackboard Dell University........................................ www.winthrop.edu/delluniversity To check voice mail on campus................................................................................................ x2600 off campus............................................................ (803) 323-2600 and press # To setup or modify your EVM options..............http://athens.winthrop.edu Main Switchboard................................................................................... x2211 I.T. Service Desk (803) 323-2400 or servicedesk@winthrop.edu 43