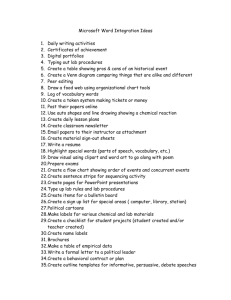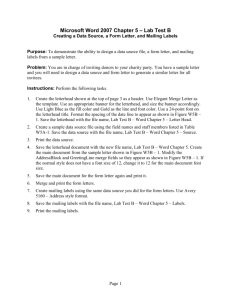COSC 1602 Introduction to Electronic Word Processing – Microsoft Word 2007

1
COSC 1602
Introduction to Electronic Word Processing – Microsoft Word 2007
Instructor: Carl Mallory
E-mail: cmallory@taft.org
Student Contact Hours: Tuesday and Thursday, 1:00 pm to 3:30 pm
Location: Faculty Room in the Taft College Library
Catalog Description
This course is an introduction to electronic word processing in the Microsoft Windows environment and will help the student prepare for the Microsoft Office User Specialist
Certification Exam. Students will learn the operation and features of Microsoft Word to support common communication requirements in a business environment.
Advisory: Eligibility for English 1000 & Reading 1005 strongly recommended; 16 hours lecture; 24 hours lab (40 hours total)
Text and Required Materials
Textbooks & Estimated Costs:
Purchase Text: Microsoft Office Word 2007 Complete Concepts and Techniques by
Shelly, Cashman, and Vermaat. ISBN: 1-4188-4337-7 Available from the TC Bookstore or other online bookstores. The cost of the textbook is approximately $65.00. You will need to purchase the text.
Software
Your assignments must be completed using Microsoft Office Word 2007. If you do not have the software on your computer, you may use the computers at the Taft
College Library. If you’re interested in purchasing Microsoft Office (including Word) at a SUBSTANTIAL discount please visit www.CollegeSoftware.org
for information.
Optional:
A USB flash drive is desirable if you plan on preparing your assignments on more than one computer.
While this is an offline class, an internet connection is required if you intend to transmit your assignments to the instructor as attachments in emails.
Student Learning Outcomes
Upon successful course completion, you will be able to utilize Microsoft Office Word
2007 to design and construct professional documents with a high degree of accuracy and efficiency.
The course is designed to assist you in preparing for the Microsoft Certified Application
Specialist certification exam for Microsoft Office Word 2007. For more information regarding certification refer to appendix G in your textbook or visit the online Shelly
Cashman Series Microsoft Certified Application Specialist certification site at www.scsite.com/off2007/cert .
Grading Policy
I will grade your learning activities as quickly as possible. Your scores will be available as soon as they are posted.
If a letter grade is not important to you, consider taking the course for pass/no pass grading. Contact the Taft College Counseling Center or Distance Learning Help Desk for more information regarding credit/no-credit grading. The deadline for requesting pass/no pass grading is September 9.
Your grade in this class is based upon the following assessments:
2
Lab projects : sixteen (16), 420 points (63% of total points)
Your lab projects are assigned directly from your textbook and consist of the completion of sixteen Word documents.
You'll complete one discussion activity in this class. Instructions and the due date are located in the Discussion and Private Messages section.
Quizzes : six (6), 20 points each, 120 points total (18% of total)
Each graded quiz is comprised of 20 questions randomly selected from the chapter. The quizzes are "open book" and may be taken two times. Your highest score will be entered in the Grade book.
Final project : one (1), 100 points (15%)
Final project requirements will be available the last week of class. The project will allow you to demonstrate your mastery of the skills you have learned in class.
You can earn a maximum of 665 points in this class. No points are available for extra credit activities. Your course grade is determined by the percentage of the points you earn divided by the total number of points possible.
3
Grading Scale
Grade Per Cent
A 90-100%
B 80-89%
Points
576-640
512-575
C
D
70-79%
60-69%
448-511
384-447
F < 60% -383
Late Assignment Acceptance Policy
I will accept late assignments submitted within one week of the original due date. There will be a 10% point reduction assessed for missing the original due date. I will not accept activities submitted more than one week past the original due date. All activities must be completed and submitted by 11:30 p.m. Pacific Time of the last day of class.
Incomplete Policy
I will assign a grade of Incomplete (I) ONLY when extenuating circumstances beyond your control prevent you from completing the course AND you have been making satisfactory progress prior to the event . Extenuating circumstances include illness, accidents, death in the family, etc. Please contact me if any of these circumstances apply.
Attendance Policy
This is a short-term class and time will pass very quickly. Consistent effort will greatly contribute to successful course completion.
If you do not submit your first assignment by the submission deadline listed on the class calendar, I will assume you do not wish to remain in attendance and will drop you from the class. If you are not able to submit your first assignment by the deadline but wish to remain in the class, contact me immediately to let me know your intention.
Once I’ve made the initial drops, it will be YOUR responsibility to drop the class. If you don’t wish to remain in the class, contact the Counseling Center to initiate the process of
4 withdrawing from the class. Failure to do so may result in a failing grade. Consult the class calendar for drop deadlines.
Academic Honesty Policy
You are expected to submit your own work in this class.
I do not assign “group” projects. It is NEVER acceptable to submit another student’s work as your own or permit another student to submit your work as his or her own. Instances of academic dishonesty will result in loss of assignment points for ALL parties involved and WILL have a negative impact upon your grade.
Course Procedures
This course relies very heavily on the textbook.
We will be completing Chapters 1 through 6 in the text. Each week I expect you to READ the assigned textbook chapter and COMPLETE the learning activities as assigned.
You will complete two lab projects and a multiple choice quiz for each textbook chapter.
Assignments and quizzes are due by 11:30 p.m. Pacific Time on the due date listed in the Course Calendar. I will accept late learning activities submitted within one week of the original due date. I will NOT accept activities submitted more than one week past the original due date. ALL activities must be completed and submitted by 11:30 p.m.
(Pacific Time) of the last day of class.
Chapter quizzes may be taken "open book" and consist of twenty (20) questions randomly selected from the chapter. Quizzes may be taken two times and the highest score will be entered into the grade book.
Final project requirements will be available the last week of class. The project will allow you to demonstrate your mastery of the skills you have learned in class.
Deadlines
Consult the calendar on the next page for all deadlines
Due Dates
September 1
September 2
September 7
September 8
September 9
September 16
September 23
September 24
October 1
September 8
September 16
CALENDAR
COSC 1602-30 Microsoft Word 2007
Fall 2009 – August 24 through October 16, 2009
Activities
Chapter 1 Creating and Editing a Word Document (WD 2 – WD 62)
Lab 1: Creating a Flyer with a Picture (WD 67 & WD 68)
Lab 2: Creating a Flyer with a Picture and a Border (WD 69 & WD 70)
Complete Quiz 1
Last day to withdraw from class with no notation
Labor Day Holiday – Campus and TCI are closed
Last day to elect pass/no pass grading
Chapter 2 Creating a Research Paper (WD 74 – WD 132)
Lab 1: Preparing a Short Research Paper (WD 138 & WD 139)
Lab 2: Preparing a Research Report with a Footnote (WD 140 & WD 141)
Complete Quiz 2
Chapter 3 Creating a Cover Letter and a Resume (WD 146 – WD 204)
Lab 1: Creating a Cover Letter with a Table (WD 209 & WD 210)
Lab 2: Creating a Resume from a Template (WD 210 & WD 211)
Complete Quiz 3
Chapter 4 Creating a Document with a Title Page, Table, Chart, and
Watermark (WD 226 – WD 291)
Lab 1: Creating a Proposal that has a SmartArt Graphic and Uses the
Draw Table Feature (WD 296 & WD 297)
Lab 2: Creating a Proposal that Includes a SmartArt Graphic, a Table and a Chart (WD 298 & WD 299)
Complete Quiz 4
Last day to withdraw from class with a “W”
Chapter 5 Generating Form Letters, Mailing Labels, and Directories (WD
306 – WD 369)
Lab 1: Creating a Form Letter Using a Template, a Data Source,
Mailing Labels, and a Directory (WD 376 & WD 377)
Lab 2: Creating a Form Letter with an IF Field and a Multilevel List
(WD 378 – WD 380)
Complete Quiz 5
Chapter 6 Creating a Professional Newsletter (WD 386 – WD 451)
Lab 1: Creating a Newsletter with a Pull-Quote and an Article on File
(WD 456 & WD 457)
Lab 3: Creating a Newsletter from Scratch (WD 459 & WD 460)
Complete Quiz 6
Final Project
FINAL deadline for submission of all assignments and quizzes
5
6
Submitting Your Work
This class is presented in a Distance Learning – Offline format; therefore, an internet connection is not required. You may submit your assignments using one of the following methods:
If you intend to send in your assignments via email, the instructor’s email address is cmallory@taft.org. This is the fastest way to get your work into your instructor’s hands! An internet connection is required to accomplish the submission.
If you find it necessary to change from email to one of the methods below, please alert the instructor about the change via email.
If you do not intend to use email for submitting your assignments, you must print all documents and choose one of the following: o
Mail your assignments to the instructor, Carl Mallory, at Taft College, 29
Emmons Park Drive, Taft CA 93265, or o
Deliver your assignments to the Taft College Library (assuming you live in the
Taft area or are coming to campus for other classes, or o
If you are a student at TCI, print and turn in all your assignments to the TC
Instructional Aides for transport to the instructor.
7
Chapter 1, Lab 1: Creating a Flyer with a Picture (Pages WD 67 & WD 68)
Make sure you've completed the step-by-step instructions in Chapter 1 and created the sample document pictured in Figure 1-1 on page WD 3 before attempting this assignment.
Complete Lab 1 on pages WD 67 and WD 68 in your text by reading and following the step-by-step instructions.
The Airplane Ride over City picture required for completion of this assignment is located in the Chapter 1 folder in the Resources Disk . Open the disk, and then open the Chapter
1 folder. Click on the Airplane Ride over City file, and then right click it. From the dropdown menu, select Copy. Then return to your document, locate where you want the picture to appear. Click Paste to insert the picture in your document.
To identify your work, insert a header containing your name and student number (the “A” number assigned to you). Place your mouse pointer in the area above the first line of text and then double-click the mouse to open the Header Area. Type your name and student number in the header and then place your mouse pointer over the regular text in your document and double-click the mouse. This will return you to your document.
Your completed document should look like the sample displayed in Figure 1-92b on page
WD 68.
Save your document as Lab 1-1 Airplane Ride . Submit your work in accordance with the instructions on the page titled Submitting Your Work.
Grading Rubric – Word 2007
Chapter 1, In the Lab 1
Pages WD 67 & WD 68
Task
Body copy should be free of misspellings and typographical errors
Pts
4
Use word wrap when entering text in paragraphs 2
Heading 1 style should be applied to the headline, and headline should be centered.
2
Change font and font size of headline to 48-point Arial Rounded MT Bold
All body copy should be changed to 22 points.
Change font size of signature line to 28 point
Bold text, change your view
Italicize the word, aerial
Underline the word, and
2
2
1
1
1
1
Change the style set to Formal
Change the theme fonts to Metro
Change spacing before headline, after first paragraph of body copy, and before the first bulleted paragraph
The picture should be inserted and centered.
Apply Relaxed Perspective, White picture style to picture
The three lines of text should be bulleted.
Heading 2 style should be applied to the signature line, and line should be centered.
The entire flyer should fit on a single page.
Add your name as Author to document properties
TOTAL POSSIBLE POINTS:
3
2
2
3
2
2
1
35
2
2
8
9
Chapter 1, Lab 2: Creating a Flyer with a Picture and a Border (Pages WD 69 & WD
70)
Make sure you've completed the step-by-step instructions in Chapter 1 and created the sample document pictured in Figure 1-1 on page WD 3 before attempting this assignment.
Complete Lab 2 on pages WD 69 and WD 70 in your text by reading and following the step-by-step instructions.
The Bradford Pear in Bloom picture required for completion of this assignment is located in the Chapter 1 folder in the Resources Disk . Open the disk, and then open the Chapter
1 folder. Click on the Bradford Pear in Bloom file, and then right click it. From the dropdown menu, select Copy. Then return to your document, locate where you want the picture to appear. Click Paste to insert the picture in your document.
To identify your work, insert a header containing your name and student number (the “A” number assigned to you). The instructions for Lab 1-1 will help you accomplish this task.
Your completed document should look like the sample displayed in Figure 1-92b on page
WD 68.
Save your document as Lab 1-2 Nursery Expansion. Submit your work in accordance with the instructions on the page titled “Submitting Your Work”.
Grading Rubric – Word 2007
Chapter 1, Lab 2
Pages WD 69 & WD 70
Task
Body copy should be free of misspellings and typographical errors
Use word wrap when entering text in paragraphs
Pts
3
2
Heading 1 style should be applied to the headline, and headline should be centered.
2
Change font and font size of headline to 48-point Arial Rounded MT Bold 2
All body copy should be changed to 22 points.
Change font size of signature line to 28 point
Bold text, recently expanded
Italicize the word, growing
Underline the word, and, in the 3 rd bulleted paragraph
Change the style set to Traditional
Change the theme fonts to Flow
Change the theme colors to the Solstice color scheme
2
1
1
1
1
2
2
1
Change spacing before headline, after first paragraph of body copy, and before the first bulleted paragraph
The picture should be inserted and centered
Apply Soft Edge Oval picture style to picture
The three lines of text should be bulleted.
Heading 2 style should be applied to the signature line, and line should be centered.
Apply page border as directed
The entire flyer should fit on a single page.
Add your name as Author to document properties
TOTAL POSSIBLE POINTS:
10
2
2
2
2
2
2
2
1
35
11
Chapter 2, Lab 1: Preparing a Short Research Paper (WD 138 & WD 139)
Make sure you've completed the step-by-step instructions in Chapter 2 and created the sample document pictured in Figure 2-1 on page WD 75 before attempting this assignment.
Complete Lab 1 in your text by reading and following the step-by-step instructions.
Make certain you use features introduced in Chapter 2 of the textbook when creating this document.
Make the following modifications to this assignment:
Type your last name in place of "Hankins" in the document's header.
Type your full name in place of "Mary Hankins" when entering the document's name and course information.
Omit Step 12 on page WD 139.
Save your document as Lab 2-1 Computer Forensics. Submit your work in accordance with the instructions on the page titled Submitting Your Work.
Grading Rubric – Word 2007
Chapter 2, Lab 1
Pages WD 138 & WD 139
Description:
Body copy should be free of misspellings, typographical errors, and grammatical errors
Pts
5
The line spacing for the document should be changed from single to double spacing 3
The paper title and works cited page title should be centered 2
Use word wrap when entering text in paragraphs
Remove space below paragraphs
The headings should be aligned to the right and student last name and automatic page numbering added.
3
2
3
Set first-line indent for paragraphs in the body of the paper
Bibliography style for the document should be changed to MLA.
Source information for citations should be entered at appropriate locations.
2
3
3
Edit citations so they display according to Figures 2-83a and 2-83b on page WD
139
A manual page break should be inserted before the Works Cited list.
Use Word to insert the bibliography on the Works Cited page
Each title in the Works Cited list should be formatted with a hanging indent.
TOTAL POSSIBLE POINTS:
12
2
2
2
3
35
13
Chapter 2, Lab 2: Preparing a Research Report with a Footnote (WD 140 & WD
141)
Make sure you've completed the step-by-step instructions in Chapter 2 and created the sample document pictured in Figure 2-1 on page WD 75 before attempting this assignment.
Complete Lab 1 in your text by reading and following the step-by-step instructions.
Make certain you use features introduced in Chapter 2 of the textbook when creating this document.
Make the following modifications to this assignment:
Type your last name in place of "Yadav" in the document's header.
Type your full name in place of "Pahdi Yadav" when entering the document's name and course information.
Omit Step 6 on page WD 140.
Save your document as Lab 2-2 Antivirus Programs. Submit your work in accordance with the instructions on the page titled Submitting Your Work.
Grading Rubric – Word 2007
Chapter 2, Lab 2
Pages WD 140 & WD 141
Description:
Body copy should be free of misspellings, typographical errors, and grammatical errors
The headings should be aligned to the right and student last name and automatic page numbering added.
Set first-line indent for paragraphs in the body of the paper
Pts
5
The line spacing for the document should be changed from single to double spacing 3
The paper title and works cited page title should be centered 2
Use word wrap when entering text in paragraphs
Remove space below paragraphs
2
1
2
Footnote should be added and formatted in MLA style
Bibliography style for the document should be changed to MLA.
Source information for citations should be entered at appropriate locations.
A manual page break should be inserted before the Works Cited list.
2
3
3
3
2
Use Word to insert the bibliography on the Works Cited page
Each title in the Works Cited list should be formatted with a hanging indent.
TOTAL POSSIBLE POINTS:
14
2
3
35
15
Chapter 3, Lab 1: Creating a Cover Letter with a Table (Pages WD 209 & WD 210)
Make sure you've read Chapter 3 carefully and followed the step-by-step instructions to create the sample projects (Cover Letter and Resume) displayed in Figure 3-1 on page
WD 147 and Figure 3-2 on page WD 148 before attempting this assignment.
Complete Lab 1 in your text by reading and following the step-by-step instructions.
Make the following modifications to this assignment:
1.
Type your name in the letter's letterhead and signature block instead of "Darnell
Owens".
2.
If you are submitting your work via email, you do not need to print the letter unless you want a copy for your records. All others must print the letter for submission.
3.
Omit Step 5 on page WD 210. Do not print an envelope and mailing label.
4.
Save your file as Lab 3-1 Cover Letter. Submit your work in accordance with the instructions on the page titled Submitting Your Work.
Grading Rubric – Word 2007
Chapter 3, Lab 1: Creating a Cover Letter with a Table
Pages WD 209 & WD 210
Description:
Document should be free of misspellings, typographical errors, and grammatical errors
Use your name in the document and format it as directed.
Insert the clip art as shown in Figure 3-89 and modify it as directed.
Format the contact information in the letterhead as directed. It should be rightaligned and display on the same line as the clip art graphic. Insert a border below the contact information.
Remove the hyperlink format from the e-mail address
Set a tab stop at the 3.5” mark and use it when entering the date line, complimentary close, and signature block.
The letter should display the current date.
Insert nonbreaking space characters in the newspaper name.
Insert and center the table.
Format the table using the Medium Grid 3 – Accent 1 table style. Select only the
First Column check box in the Table Style Options group.
3
Pts
15
1
2
1
2
1
1
2
3
Adjust column widths so they are as wide as the cell contents.
Bullet the list as you type.
TOTAL POSSIBLE POINTS:
16
2
2
35
17
Chapter 3, Lab 2: Creating a Resume from a Template (Pages WD 210 & WD 211)
Make sure you've read Chapter 3 carefully and followed the step-by-step instructions to create the sample projects (Cover Letter and Resume) displayed in Figure 3-1 on page
WD 147 and Figure 3-2 on page WD 148 before attempting this assignment.
Complete Lab 2 in your text by reading and following the step-by-step instructions.
Make the following modifications to this assignment:
1.
Type your name in the letter's letterhead and signature block instead of "Darnell
Owens".
2.
Save your file as Lab 3-2 Resume. Submit your work in accordance with the instructions on the page titled Submitting Your Work.
Grading Rubric – Word 2007
Chapter 3, Lab 2: Creating a Resume from a Template
Pages WD 210 & WD 211
Description:
Document should be free of misspellings, typographical errors, and grammatical errors. The document should be formatted to match the sample displayed in
Figure 3-90 on page WD 211.
Use your own name and address information in the resume.
Use the Equity Resume template.
Change the theme fonts to Aspect.
The Experience Subsection building block should be inserted so the second job can be entered.
Text in the Experience section should be indented.
Enter line break characters between the job responsibility lines in the Experience section.
Adjust line spacing in the Experience section so that it matches Figure 3-90.
Change the title Skills to the word Activities.
TOTAL POSSIBLE POINTS:
Pts
15
2
3
3
3
3
2
2
2
35
18
Chapter 4, Lab 1: Creating a Proposal with a Title Page, Table, Chart, and
Watermark (WD 296 and WD 297)
Make sure you've read Chapter 4 carefully and followed the step-by-step instructions to create the sample project displayed in Figure 4-1 on page WD 227 before attempting this assignment.
Complete Lab 1 in your text by reading and following the step-by-step instructions.
The Car Wash.wmf file is located in the Chapter 4 folder in the Resources Disk. Click on the files one at a time and then right-click and select Copy on the drop-down menu.
Return to your document, locate where you want the picture to appear and then click
Paste on the Home tab on the menu.
To identify your work, insert a header containing your name and student number (the “A” number assigned to you). Place your mouse pointer in the area above the first line of text and then double-click the mouse to open the Header Area. Type your name and student number in the header and then place your mouse pointer over the regular text in your document and double-click the mouse. This will return you to your document.
Save your document as Lab 4-1 Clean Fleet Auto. Submit your work in accordance with the instructions on the page titled Submitting Your Work.
Grading Rubric – Word 2007
Chapter 4, Lab 1: Creating a Proposal that has a SmartArt Graphic and Uses the
Draw Table Feature
Pages WD 296 & WD 297
Description:
Document should be free of misspellings, typographical errors, and grammatical errors
Change the theme colors to the Metro color scheme
Create the title page. Change fonts, font sizes, and font colors to match Figure 4-
97 on page WD 296.
Add borders and paragraph shading to the proposal title.
Indent the left and right edges of the title paragraph.
Expand characters on title page as directed.
Add shadow effect to characters on title page as directed.
Insert the SmartArt graphic, add text to it, and change the colors and style.
Pts
10
1
4
1
1
1
1
3
Insert the picture watermark.
Insert a next page section break at bottom of title page.
Create and apply a customized theme font.
Increase font size of body text.
Insert a formatted header to display only on second page of document.
Bullets should display as gold picture bullets.
Draw and format table and table text as directed.
Align table text as directed.
Create a character style and apply to bulleted text as directed.
Add your name as Author to the document properties
TOTAL POSSIBLE POINTS:
19
1
1
4
1
1
1
35
1
1
1
1
20
Chapter 4, Lab 2: Creating a Proposal that Includes a SmartArt Graphic, a
Table, and a Chart (WD 298 and WD 299)
Make sure you've read Chapter 4 carefully and followed the step-by-step instructions to create the sample project displayed in Figure 4-1 on page WD 227 before attempting this assignment.
Complete Lab 2 in your text by reading and following the step-by-step instructions.
The Sub Sandwich.wmf, Salad.gif, and Soup.gif files are located in the Chapter 4 Student
Files folder in the Resources section. Click on the name of the file and your picture editor will open. Click File on the menu and select the Save As option. Select the location of the file save. You will have to click on each file separately. I suggest saving the files to your desktop so they can be easily located.
To identify your work, insert a header containing your name and student number (the “A” number assigned to you). The instructions for Lab 1-1 will help you accomplish this task.
Save your document as Lab 4-2 Deli Express. Submit your work in accordance with the instructions on the page titled “ Submitting Your Work ”.
Grading Rubric – Word 2007
Chapter 4, Lab 2: Creating a Proposal that Includes a SmartArt Graphic, a Table and a Chart
Pages WD 298 & WD 299
Description:
Document should be free of misspellings, typographical errors, and grammatical errors
Change the theme colors to the Opulent color scheme
Create the title page. Change fonts, font sizes, font colors, and font effects to match Figure 4-98(a) on page WD 298.
Add borders and paragraph shading to the proposal title.
Expand characters on title page as directed.
Pts
10
1
4
Add shadow effect to characters on title page as directed.
Insert the SmartArt graphic, add images, text, and change the colors and style.
Create a text watermark.
Insert a next page section break at bottom of title page.
Create and apply a customized theme font.
1
1
Increase font size of body text.
1
Insert a formatted header and footer to display only on second page of document.
1
1
1
1
4
1
Bullets should display as pink picture bullets.
Create and format a 4 X 4 table to match Figure 4-98(b).
Chart the table. Resize the chart and apply a border.
Create a character style and apply to bulleted text as directed.
Add your name as Author to the document properties
TOTAL POSSIBLE POINTS:
21
1
4
1
1
1
35
22
Project 5, Lab 1, 1: Creating a Form Letter Using a Template, a Data
Source, Mailing Labels, and a Directory (WD 376 and WD 377)
Make sure you've read Chapter 5 carefully and followed the step-by-step instructions to create the sample project (Total Fitness Health Club data source and form letters) displayed in Figure 5-1 on page WD 307 before attempting this assignment.
Note: There will be three separate submissions for this assignment so pay close attention to the instructions in this assignment sheet.
Create the form letter and data source . Steps 1-6 on pages WD 376 & WD 377.
Make the following modifications to this assignment:
1.
2.
3.
Enter your name in the signature block instead of "James Wu". (See Figure 5-
102(a) on page WD 377.)
Page WD 377, Step 5: Omit this step. You do not need to print the document.
Page WD 377, Step 6: Do not print the letters. Instead of printing the merged letters, follow the directions below to merge the form letter to a new document window.
•
•
•
• Click the Finish & Merge button on the Mailings tab (see Figure 5-55 on page
WD 344) and then click Edit Individual Documents to display the Merge to New Document dialog box.
Click All.
Click the OK button to merge the form letters to a new document window.
If you receive an error message regarding "locked fields", ignore it. Click within the new document window and the letters will "appear".
Save the merged letter file (it will contain all five of your letters) with the file name Lab
5-1-1 Diamond Merged Letters.
Submit your work in accordance with the instructions on the page titled “Submitting Your Work”.
Grading Rubric – Word 2007
Chapter 5, Lab 1: Creating a Form Letter Using a Template, a Data Source, Mailing
Labels, and a Directory
Part 1: Merged Letters
Pages WD 376 & WD 377
Description: Pts
Create main document using Equity Merge Letter template.
Insert a drawing canvas and a diamond shape inside the canvas. Add text to the shape.
Format letterhead text and shape as shown in Figure 5-102(a).
Create data source using information from Figure 5-102(b). Data source should be free of misspellings and typographical errors.
Modify salutation (greeting line) as directed in Figure 5-102 (a).
Insert merge fields into the main mail merge document as directed.
Use YOUR name in the signature block instead of James Wu.
Document should be free of misspellings, typographical errors, and grammatical errors
Change the theme colors to the Paper color scheme
Change the theme fonts to the Aspect font set.
TOTAL POSSIBLE POINTS:
Chapter 5, In the Lab 1, 2: Creating a Form Letter Using a Template, a Data
Source, Mailing Labels, and a Directory (WD 376 and WD 377)
Make sure you've read Chapter 5 carefully and followed the step-by-step instructions to create the mailing labels displayed in Figure 5-72 on page WD 355 before attempting this assignment.
Create the mailing labels . Step 7 on page WD 377.
Use Avery A4/A5 as the Label vendor and J8158 as the Product number. See Figure 5-65 on page WD 351.
Make the following modifications to this assignment:
1.
Do not print the mailing labels. Instead of printing the mailing labels, follow the directions below to merge the mailing labels to a new document.
•
•
•
• Click the Finish & Merge button on the Mailings tab (see Figure 5-55 on page WD
344) and then click Edit Individual Documents to display the Merge to New Document dialog box.
Click All.
Click the OK button to merge the mailing labels to a new document window.
If you receive an error message regarding "locked fields", ignore it. Click within the new document window and the labels will "appear".
3
1
3
1
5
1
1
20
23
1
2
2
Save the labels as Lab 5-1-2 Diamond Mailing Labels .
Submit your work in accordance with the instructions on the page titled “Submitting Your Work”.
24
Grading Rubric – Word 2007
Chapter 5, Lab 1: Creating a Form Letter Using a Template, a Data Source, Mailing
Labels, and a Directory
Part 2: Mailing Labels
Pages WD 376 & WD 377
Pts Description:
Create mailing labels using data source created in Part 1. Use Avery A4/A5 and
J8158 as the label vendor and product number. Merge the labels to a new document. Save the document and submit it for grading.
TOTAL POSSIBLE POINTS:
5
5
Chapter 5, Lab 1, 3: Creating a Form Letter Using a Template, a Data Source,
Mailing Labels, and Directory (WD 376 and WD 377)
Make sure you've read Chapter 5 carefully and followed the step-by-step instructions to create the directory displayed in Figure 5-94 on page WD 366 before attempting this assignment.
Project 5: In the Lab Project 1 - Creating a Form Letter, Data Source, Mailing Labels, and
Directory (Pages WD 367 & WD 368)
Create the Diamond Eye Care directory . Step 8 through 11 on page WD 377.
Save the document as Lab 5-1-3 Diamond Directory. Submit your work in accordance with the instructions on the page titled “Submitting Your Work”.
Grading Rubric – Word 2007
Chapter 5, Lab 1: Creating a Form Letter Using a Template, a Data Source, Mailing
Labels, and a Directory
Part 3: Directory
Pages WD 376 & WD 377
Pts Description:
Follow the instructions in task 8 on page WD 377 to create and format a directory using the data source created in Part 1.
Insert your name as text above the table. Format it as hidden text.
8
1
Sort the table by the last name field.
TOTAL POSSIBLE POINTS:
1
10
25
26
Project 5, Lab 2, 1: Creating a Form Letter with an IF Field and a Multilevel List
(WD 378 - WD 380)
Make sure you've read Chapter 5 carefully and followed the step-by-step instructions to create the sample project (Total Fitness Health Club data source and form letters) displayed in Figure 5-1 on page WD 307 before attempting this assignment.
Note: There will be three separate submissions for this assignment so pay close attention to the instructions in this assignment sheet.
Create the form letter and data source . Steps 1-7 on pages WD 378 & WD 379.
Make the following modifications to this assignment:
1.
2.
3.
Enter your name in the signature block instead of "Akim Brock". (See Figure 5-
103(a) on page WD 378.)
Page WD 379, Step 6: You do not need to display the field codes and print the document.
Page WD 379, Step 7: Do not print the letters. Instead of printing the merged letters, follow the directions below to merge the form letter to a new document window.
•
•
•
• Click the Finish & Merge button on the Mailings tab (see Figure 5-55 on page
WD 344) and then click Edit Individual Documents to display the Merge to New Document dialog box.
Click All.
Click the OK button to merge the form letters to a new document window.
If you receive an error message regarding "locked fields", ignore it. Click within the new document window and the letters will "appear".
Save the merged letter file (it will contain all five of your letters) with the file name Lab
5-2-1 Booster Merged Letters Submit your work in accordance with the instructions on the page titled “Submitting Your Work”.
Grading Rubric – Word 2007
Chapter 5, Lab 2: Creating a Form Letter with an IF Field and a Multilevel List
Part 1: Merged Letters
Pages WD 378 - WD 380
Description:
Use the current document to create the main document. Insert a drawing canvas and a 24-point star inside the canvas.
Insert an oval shape below the start shape.
Add text to the shapes. Format letterhead text and shapes as shown in Figure 5-
103(a).
Change document margins.
Create data source using information from Figure 5-103(b). Data source should be free of misspellings and typographical errors.
Modify salutation (greeting line) as directed in #5.
Insert merge fields into the main mail merge document as directed.
Insert an IF field into the main mail merge document to determine membership status.
Enter a multilevel list to match Figure 5-103(a).
Use YOUR name in the signature block instead of Akim Brock.
Document should be free of misspellings, typographical errors, and grammatical errors
Change the theme colors to the Oriel color scheme
Change the theme fonts to the Aspect font set.
TOTAL POSSIBLE POINTS:
Chapter 5, In the Lab 2, 2: Creating a Form Letter with an IF Field and a
Multilevel List
Make sure you've read Chapter 5 carefully and followed the step-by-step instructions to create the mailing labels displayed in Figure 5-72 on page WD 355 before attempting this assignment.
Create the mailing labels . Step 8 on page WD 379.
2
1
2
2
2
1
1
1
2
1
1
20
27
Pts
2
2
Use Avery A4/A5 as the Label vendor and J8158 as the Product number. See Figure 5-65 on page WD 351.
Make the following modifications to this assignment:
1.
Do not print the mailing labels. Instead of printing the mailing labels, follow the directions below to merge the mailing labels to a new document.
•
•
•
•
28
Click the Finish & Merge button on the Mailings tab (see Figure 5-55 on page
WD 344) and then click Edit Individual Documents to display the Merge to New Document dialog box.
Click All.
Click the OK button to merge the mailing labels to a new document window.
If you receive an error message regarding "locked fields", ignore it. Click within the new document window and the letters will "appear".
Save the labels as Lab 5-2-2 Booster Labels .
Submit your work in accordance with the instructions on the page titled “Submitting Your Work”.
Grading Rubric – Word 2007
Chapter 5, Lab 2: Creating a Form Letter with an IF Field and a Multilevel List
Part 2: Mailing Labels
Pages WD 378 - WD 380
Description:
Create mailing labels using data source created in Part 1. Use Avery A4/A5 and
J8158 as the label vendor and product number. Merge the labels to a new document. Save the document and submit it for grading.
TOTAL POSSIBLE POINTS:
Pts
5
5
Chapter 5, Lab 2, 3: Creating a Form Letter with an IF Field and a Multilevel
List (WD 378 - WD 380)
Make sure you've read Chapter 5 carefully and followed the step-by-step instructions to create the directory displayed in Figure 5-94 on page WD 366 before attempting this assignment.
Create the Booster Club directory . Step 10 through 14 on page WD 380.
Save the directory as Lab 5-2-2 Booster Directory. Submit your work in accordance with the instructions on the page titled “Submitting Your Work”.
Grading Rubric – Word 2007
Chapter 5, Lab 2: Creating a Form Letter with an IF Field and a Multilevel List
Part 3: Directory
Pages WD 378 - WD 380
Description:
Follow the instructions in task 10 on page WD 380 to create and format a directory using the data source created in Part 1.
Insert your name as text above the table. Format it as hidden text.
Sort the table by the Last Name field WITHIN the ZIP Code field.
TOTAL POSSIBLE POINTS:
29
Pts
8
1
1
10
30
Chapter 6, Lab 1: Creating a Newsletter with a Pull-Quote and an Article on File
Make sure you've read Project 6 carefully and followed the step-by-step instructions to create the sample project displayed in Figure 6-1 on page WD 387 before attempting this assignment.
Complete Lab 1 in your text by reading and following the step-by-step instructions.
NOTE: The Clock.jpg
and Lab 6-1 Memory Lane Articles.docx
files required for completion of this assignment are located in the Chapter 6 folder in the Resources Disk.
Make the following modifications to this assignment:
•
•
• Add your name to the newsletter after entering "Monthly Newsletter" in the issue information line. Enter "Monthly Newsletter by Your Name". (Substitute your full name. Example: Monthly Newsletter by Carl Mallory).
Column text should be justified.
The contents of the pull-quote should display in bold and italics.
Save your document as Lab 6-1 History Museum. Submit your work in accordance with the instructions on the page titled “Submitting Your Work”.
Grading Rubric – Word 2007
Chapter 6, Lab 1: Creating a Newsletter with a Pull-Quote and an Article on File
Pages WD 456 & WD 457
Description:
Change all margins to .75 inches.
Apply the Origin color scheme.
Apply the Paper theme font set.
Create nameplate displayed in Figure 6-92. Title should be created with WordArt
Volume and issue information should be right aligned.
Insert a dot symbol between the volume and issue on the issue information line.
Add the clock clip to the nameplate. Format the image as floating.
Insert a continuous section break and format section 2 to three columns.
Insert Lab 6-1 Memory Lane Articles file.
Column text should be justified.
Columns should have a width of 2” with spacing of 0.5”.
Format the first paragraph to display with a drop cap.
Insert a vertical rule between the second and third columns. The rule should display in lime green and 15 points from the left edge of the text.
Pts
2
1
1
5
1
1
2
2
3
2
2
1
2
Format the subheads using the Heading 2 style.
Insert Pinstripes Quote text box for pull-quote and modify style.
Pull-quote text should display in bold and italics.
Add page border shown in Figure 6-92.
Document should fit on one page.
Add your name and course number to the document properties.
TOTAL POSSIBLE POINTS:
31
1
1
35
2
3
1
2
32
Chapter 6, Lab 3: Creating a Newsletter from Scratch
Make sure you've read Project 6 carefully and followed the step-by-step instructions to create the sample project displayed in Figure 6-1 on page WD 386 before attempting this assignment.
Complete Lab 3 in your text by reading and following the step-by-step instructions.
NOTE: The Bowling Ball.wmf
and Bowling Pins. wmf files are located in the Chapter 6
Student Files folder in the Resources section .
Make the following modifications to this assignment:
Add your name to the newsletter after entering "Monthly Newsletter" in the issue information line. Enter "Monthly Newsletter by Your Name". (Substitute your full name.
Example: Monthly Newsletter by Carl Mallory).
Save your document as Lab 6-3 Eleventh Hour. Submit your work in accordance with the instructions on the page titled “Submitting Your Work”.
Grading Rubric – Word 2007
Chapter 6, Lab 3: Creating a Newsletter from Scratch
Pages WD 459 & WD 460
Description:
Change all margins to .75 inches.
Apply the Equity color scheme.
Apply the Trek theme font set.
Create nameplate displayed in Figure 6-94. Title should be created with WordArt
Volume and issue information should be right aligned.
Insert a diamond symbol between the volume and issue on the issue information line.
Add bowling ball and pins images to the nameplate. Format the images as floating.
Flip the bowling ball image.
Insert a continuous section break and format section 2 to two columns.
Enter newsletter text from scratch. Text should not contain spelling or typographical errors.
Column text should be justified.
Format the first paragraph to display with a drop cap.
Insert a vertical rule centered between columns in section 2.
Format the subheads using the Heading 3 style.
Pts
2
1
1
3
1
1
5
2
1
2
2
2
1
Insert Braces Quote 2 text box for pull-quote and format as directed.
Insert a continuous section break at the end of second column in section 2.
Format section 3 to one column.
Insert table in section 3. Format table to match sample document.
Add page border shown in Figure 6-94.
Document should fit on one page.
Add your name and course number to the document properties.
TOTAL POSSIBLE POINTS:
3
33
1
3
2
1
1
35