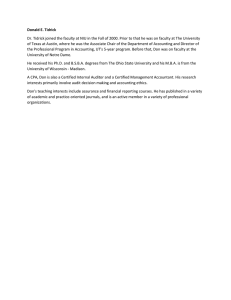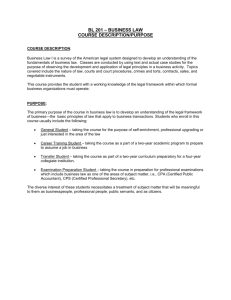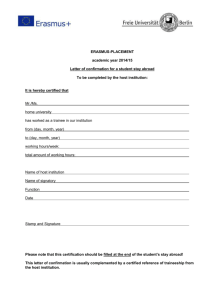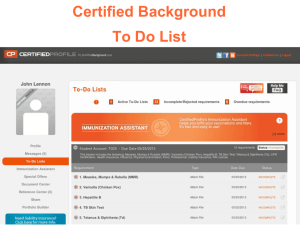Getting Started with Certified Background
advertisement

Getting Started with Certified Background ● ● How to place an order How to create your Certified Profile Account How to complete requirements ● ● How to upload documents You will first go to www.certifiedbackground.com Locate the “Place Order” text box and enter the package code provided by your administrator. Then click “Go.” You will then see this screen which shows the school, program, package contents, and pricing information. The program and pricing will vary per student. Click “Continue Order at Certified Profile”. Next you will be prompted to enter your personal information as seen below. Enter your email address (use your school email address) & create a password. This email address will be your username for the Certified Profile account. On the same page you will be prompted to select a security image. You will verify your name for each of the items in your package. This can include a Background Check, Drug Test and/or Medical Document Manager CRR. Then you will be prompted to review your order information to make sure you've typed everything in correctly. From here, you’ll enter your payment and billing information. Click “Submit” when your info has been entered. The next screen will show that your order has been submitted and an order confirmation page you can print off will appear. When you click “next” you will be taken into your Certified Profile account. You have now logged into your student Certified Profile account. Locate the To-Do Lists section in the middle of the screen. This highlights all of your program requirements. This is the To-Do List screen of your Certified Profile. This shows each requirement in an itemized list form. This picture only shows the clinical health requirements that are specific to your program. You may also see a To Do List requirement for a drug test and/or background check. All requirements are listed individually. You can also see the due date and the requirement status as well. Once you click on a specific requirement, the guideline and requirement description is displayed. This shows exactly what you need to provide in order to be approved. As you can see, there are multiple ways to send these documents directly to Certified Profile. How to get records to Certified Profile Scan and Upload Fax iPhone App Mail Certified Profile iPhone App FEATURES ● ● ● ● View and complete To-Do lists for school and clinicals Upload photos of required documents directly from your phone Store personal or professional documents Share documents securely with others ● Request references instantly ● Free Download for Iphones ● You can find the app by searching the App Store for “Certified Profile”. Faxing and Mailing Records You can FAX or mail copies of your documents directly to Certified Profile, but it is very important that you also send the coversheet needed for each requirement located in your profile. You can find this cover sheet by clicking on the method you wish to use, fax or mail. Accessing Certified Profile For future reference, to sign on and view your Certified Profile account you will need to: 1) Go to www.CertifiedProfile.com 2) Find the section that says “Certified Profile User Login” in the top right hand corner 3) Enter your email address that was used to create the account. Use this method to log in to your account after your initial order. This will take you back your main account page, ensuring that you don’t have to place a new order and pay again each time you access your account. What is Expected of Students 1) Monitor your Certified Profile account for requirement updates & reminder alerts. 2) Make sure that all To-Do List requirements are completed. This can include a Background Check, Drug Test and/or Medical Document Manager. 3) Contact the Certified Profile Student Support Desk with any questions. Contact information for this support team is located on the next slide. Contacting Certified Profile Support Desk: 1) Live Chat from Certified Profile account 2) Call 888.914.7279 or email cpservicedesk@certifiedprofile.com