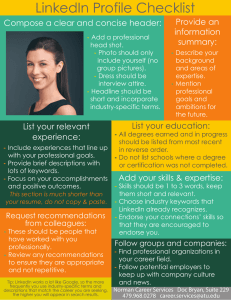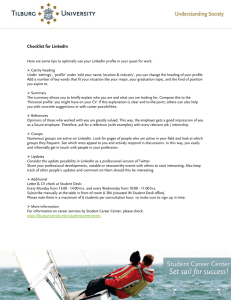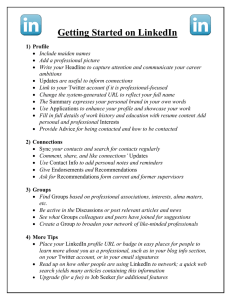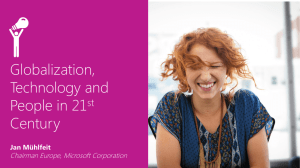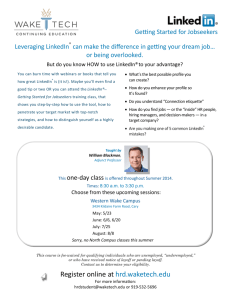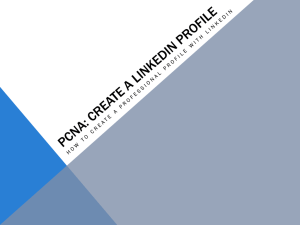LinkedIn How to promote you and your business
advertisement

LinkedIn How to promote you and your business Table of Contents What is LinkedIn? .................................................................................................................................................................... 2 Account Levels ...........................................................................................................................................................2 Create an Account......................................................................................................................................................2 Reviewing the Key Parts of LinkedIn ....................................................................................................................................... 3 Navigation Bar ...........................................................................................................................................................3 Home Page ................................................................................................................................................................4 Creating Your Profile ..................................................................................................................................................5 Managing Connections ...............................................................................................................................................8 Jobs ...........................................................................................................................................................................9 Interests .................................................................................................................................................................. 11 Business Services ..................................................................................................................................................... 13 Starting Your Own Group ...................................................................................................................................................... 14 Deciding to Start a Group ......................................................................................................................................... 14 Tips for Promoting Your Brand ............................................................................................................................................. 15 7/2014 1 What is LinkedIn? Business professional network that focuses on the professional aspects of your background Used by individuals to develop a personal brand Used by businesses to find employees, customers and partners Place to share your background as fully as you are willing to do so Helpful with researching the background of companies and specific people in areas of interest Find expert advice, information on other companies, job vacancies Stay informed on changes and developments in industries Useful to recruiters looking for people with their specific skills and experiences Essential platform for business professionals to create a profile on When completed your profile will represent you and your company globally and is an important part of your online presence Account Levels Basic (free) account – for anyone who wants to create and maintain a professional profile online without the cost Premium accounts - There are five different types of premium accounts that you can choose from, so that you get the most out of the features that you need: Business, Job Seeker, Sales Navigator, Talent Finder and Recruiter. o Benefits include: 1. Sending InMails - you don’t need to have their contact information, or to be connected or even to be introduced 2. More search results and complete profile view 3. Profile organizer - allows you to bookmark anyone on LinkedIn so that you can easily return to their profiles at a later time 4. Who’s viewed your profile - allows you to see the expanded list of the titles, regions, and companies of the people who have viewed your profile o You can upgrade at any time however, downgrade will take effect at the end of your paid account duration. o Recommend you start with the FREE version that allows you to build your connections, profile, and understand the features and benefits of LinkedIn before you have to pay for them. Create an Account 7/2014 https://www.linkedin.com Several stages, while you sign up, will offer you the chance to connect with your address book and send out invitations, but skip this until your profile is completed. 2 Reviewing the Key Parts of LinkedIn Navigation Bar • At the top, icons on the right – Top Right Navigation Bar o Envelope - for invitation and messages o Flag – notifications o Outline of an individual’s head with plus sign – to add Connections o Your photo - drop down to 7/2014 Sign out Account information – ability to upgrade your account Job Posting – create a new Job Posting Language – select your preferred language Privacy & Settings The bottom half of the screen you have several links. I highly suggest you go through each tab and the content contain within that tab. Profile – provides you several options for controlling your privacy Communications – settings for receiving communications through LinkedIn Groups, Companies & Applications – 2nd column, under Privacy Controls – I recommend you uncheck the boxes for both for a higher level of privacy. Both of these sections give third party applications permission to share your data including everything in your basic profile and your contact information. Account - settings for managing your account Help Center – you will be provided answers and Help Forum Results will appear. 3 • Top Navigation Bar o Home – further details on page 4 o Profile – further details on page 5 o Connections – further details on page 8 o Jobs – further details on page 9 o Interests – further details on page 11 o Business Services – further details on page 13 o Upgrade – change your account from a basic account to a premium account Home Page This is the page you will land on when you sign in. You can see if you have any messages, provide updates to your network, see who reviewed your profile and read the updates of people within your network. Only you can see this page. • • 7/2014 Middle Section of Home page o Update Box o Activity Box Automatically created by LinkedIn o Choose who you want to share the update with – LinkedIn + Twitter, LinkedIn or Connections Right side bar on Home Page o People You May Know Shown on the right hand side of your Home page Option to see more – click on the arrow next to People You May Know o You Recently Visited o Who’s Viewed Your Profile - this feature helps you understand who has looked at your profile in the last 90 days, and can provide additional trends and insights about viewers o Who’s Viewed Your Updates o Your LinkedIn Network o Jobs You May Be Interested In o Groups You May Like o Companies You May Want To Follow o Ads You May Be Interested In 4 Creating Your Profile A suggestion would be for you to look and read other individual’s profiles in your industry first. Click on Profile on top, Edit Profile • • • • • Profile Photo - professional photo, appear the way you would look to go to a business meeting or a presentation o Click on the camera to add, edit or delete a photo. You can choose the visibility for your photo. Name - you can also include your former name Professional Headline - incredibly important, needs to establish your brand in only 120 characters, include keywords Location - can be broad or narrow. You can also change the industry you were assigned. Edit Public Profile - profile that will show up to people who are not connected with you o Make sure to customize your public URL, click edit by the URL under your profile photo, in the right hand column Contact Information - Add as much information as you would like. TIP – when entering websites choose “Other” from the dropdown. You now have the option to personalize the name of the URL you will enter. Middle section • • • • 7/2014 Summary – Describe your background and your talents. Content and grammar is very important. Experience – use clear and effect keywords will help your profile rank higher Education – Used for college individuals and above. You can also add certificates and courses. Skills & Endorsements – the top 10 skills will be shown as well as the people that have endorsed you 5 Personal Summary Click on Profile on top, edit Profile and Summary section is within the Background box Description written by yourself to define your brand Use carefully selected keywords that will raise your profile’s visibility o Free resource for keywords – Google AdWords Keyword Planner https://adwords.google.com/KeywordPlanner First sections you will see. People will glance through this quickly to see if there are matches to their interest for jobs or the expertise they are seeking before reading more of your profile. Include an itemized list of your Specialties o This is where you can add keywords to help your profile rank higher in searches. o Start with the most important things you want people to know about you. Talk about accomplishments not job titles or duties. Stay professional and avoid high pitch sales. This section is your elevator speech. Double check and triple check spelling and grammar! Work Experience & Education Click on Profile on top, edit Profile, scroll down and click on + Add a position or pencil to Edit Experience Job Description - focus on accomplishments more than duties Time Period - you do not have to add a month If your company has a page on LinkedIn it will link to it Make sure to hit Save Education Click on + Add education or the pencil to Edit Add colleges or universities – if you have or you will receive a degree or certificate, and then add the information. As you start to enter, you see an option to select from a dropdown, this will include schools that already have an alumni base and you will connected with them. Select year you attended, year you graduated Add degree - degrees may already be populated select from the dropdown Fields of Study – choose from dropdown Grade – not necessary and rarely shown Activities and Societies – these broaden your profile Description – allows you to add more details such as a dissertations, minors, awards and scholarships In the Experience and Education section, use some keywords. You can track your keywords in the paid accounts to see what is creating more visibility for you. 7/2014 6 Skills & Endorsements Helps build your visibility and brand Click on Profile, Edit Profile, scroll down to Skills & Expertise 1 or 2 words, brief descriptions Up to 50 skills are allowed Suggest looking at other profiles of people in your industry Only 1st level connections can endorse your skills You have the option to not display endorsements; this is beneficial for certain industries that have privacy disclaimers. Additional Items That Can Enhance Your Profile - These add personality and depth. When editing your Profile, in the right hand column you will have additional options that you can add to your profile. Recommendations - You can request professional recommendations and display them on your profile. Certifications - Certifications, licensures, or clearances you've attained can be added as a new section Courses - Adding your body of coursework can help your education stand out. Honors & Awards - Show off your hard-earned awards. Languages – Languages you understand or speak. Organizations - List the organizations or associations you've been a part of along with your role. Patents – Any patents you've applied for or received. Publications - Publications that have featured your work. Projects - Highlight the projects you've worked on, along with team members. Test Scores - List your scores on tests to highlight high achievement. Volunteer Experience & Causes - Organizations you support, causes you care about, and the types of volunteer opportunities you're looking for. Additional Information – Interests and advice for people who want to contact you. 7/2014 7 Managing Connections Connections can offer introductions to others in their network, provide insights to other companies, industries and areas of interest, endorse skills and expertise and provide recommendations. For most people this is the most important part of LinkedIn after their profile Connections and contacts are the same. A combination of your connections and their connections is your Network. Your Network extends out by several degrees o 1st connections - your direct connections o 2nd connections - people that your connections are connected to o Group Members o 3rd + Everyone else Click on Connections on top, Keep in Touch You can sort your contacts list to show the most recently added ones at the top: Move your cursor over Connections at the top of your homepage and select Keep in Touch Click Sort above your list of contacts. Options – Recent conversation, Last Name, First Name and New Click on Connections on top, Add Connections Fastest way is to use the Email address import tool. This is not the best way but it is the fastest way. You should always personalize your invites to connect. Upload contact files – Click on Contacts, Add Connections, Any Email, scroll down and click on Upload contacts file. From this section, you can also invite by Individual Email addresses. Click on Connections on top, Find Alumni Other than your degree, your alumni network is one of the most important benefits you earned in college 7/2014 8 To See Your Connections Click on Connections Accepting & Sending Invitations and Messages Make sure your profile completed fully before taking advantage of this. Use the Search Bar - choose People and then search. You will have a list but you can do a further search with the options in the left hand column When you find someone select the connect button. o You will have several options for how you know the person o ALWAYS personalize this email – explain to the person what you have in common and why you want to make the connection. It is concise and to the point. People You May Know Suggest you review profiles in detail before sending or accepting connections Jobs The “Jobs You May Be Interested In” feature shows jobs posted on LinkedIn that match your profile in some way. You can find this feature on the right side of your homepage or by clicking Jobs at the top of your homepage. From this page, you can set preferences for location, company size, and industry. To set your preferences, click the icons at the top right of the “Jobs You May Be Interested In” box and answer the prompts. The job recommendations are based on information listed on your profile, but will also factor in these preferences. 7/2014 9 Sections Jobs you may be interested in Discover jobs in your network Right Side Bar of Jobs page Are you hiring? o You can post a job You can purchase a 30-day job posting on LinkedIn from the Jobs page. The price of the job posting varies by geographical location. Job postings are searchable and viewable by all members, and recommended to appropriate members through the “Jobs You May Be Interested In” feature. Click Jobs at the top of your homepage. Click the Post a job button on the right. If this is your first time posting a job, click Post a Job again in the box on the right. Complete the fields on the job posting page. At the bottom of the form, enter the job's location to determine pricing. Click Continue On the Showcase your job page, you can have your job sponsored by checking the box (optional). Click Continue Enter your payment information and click Review order. You'll receive a confirmation email when your job has been posted. You can go back and manage your job at any time from the Jobs page. 7/2014 Saved jobs You can save and unsave jobs from search results and job listings, and view them later in the Saved Jobs section of the Jobs page. This can help you keep track of jobs you're interested in. Saved searches Applied jobs Jobs you apply for through LinkedIn Jobs appear automatically on the right side of the Jobs page in the Applied Jobs section. Move to the top of the list 10 Interests Companies Jobs & Companies • Excellent for job seekers and recruiters • As of July 2014 over 3.7 million company pages exist – great way to find connections internally • Companies located under the Interests button Tabs o o Home – provides updates of the Companies you are following Following – list the companies you are following Right Side Bar of Interests Page Create a Company Page A Company Page helps others learn more about your business, brand, products and services, and job opportunities. Creating a Page You must have a legit personal LinkedIn profile before you can proceed. o o o o o o 7/2014 Move your cursor over Interests at the top of your homepage and select Companies. Click the Create link in the Create a Company Page box on the right side of the page. Enter your company's official name and your work email address. Click Continue and enter your company information. You will be sent an email to verify your email address You must include a company description and company website before you can publish your page. 11 Showcase Pages Showcase Pages are extensions of your Company Page, designed for spotlighting a brand, business unit, or initiative. Create a page for aspects of your business with their own messages and audience segments to share. Creating your Showcase page - You must be a Company Page administrator in order to create a Showcase Page. o Click the down arrow next to the blue Edit button on the Company Page o Select Create a Showcase Page o Enter a page name and assign administrators for the Showcase Page You must be a 1st degree connection in order to assign someone as a Showcase Page administrator. o Click Create The page exists and can be edited at this point, but won’t appear in search or in the linked pages shown for your Company Page yet. o Either you or the administrators you’ve assigned can finalize the page details, and then click Publish to make it public. Companies you may want to follow Groups • • • As of July 2014, there are over 2 million Groups on LinkedIn. Provide an excellent way to learn about an industry or topic Located from the drop down under the Interests Joining Groups Allows you to display your interest in a certain industry, professional group or academic affiliation Easy to join and the Group logo will be included in your profile, brand builder You can choose what Groups you want to share Search Groups - Click on Interests on top, Click on Groups You can join Open Groups where discussions are made visible to non-members You may need to be approved to join Closed Groups When searching – read the description, look at the amount of discussions they have as well as members Connecting via Groups Click on Groups; choose Your Groups, on the top click on Members. On the left hand column, click on Advanced Search you can weed out your Connections. 7/2014 When connecting make sure you choose the correct Group Make sure you personalize the message invite 12 Pulse The news and insights you need to know. Your News Top Posts All Influencers - Follow trusted industry Influencers to get essential professional insights and career advice. All Channels - Follow channels to stay on top of topics that interest you — featuring articles from Influencers and top news sources. All Publishers - Follow publishers to stay connected with the latest news and analysis. Education You Prospective Students - Discover a world of colleges, career paths, and possibilities Students - Plug into your college to connect with classmates and alumni, choose a major, and land a great job. Alumni - Staying plugged in to your alma mater keeps you up to date on your classmates’ careers, news on campus, and job opportunities. Schools - We've got amazing higher education data and resources to make your university even stronger. Learn more about us and how we can work together. Employers - Be where the right students are to attract the talent that you need. Business Services Post a Job – see page 10 Talent Solutions = LinkedIn’s Recruiting Solution Advertise – sponsored updates to drive results for your business. Sales Solutions – Identify the right prospects and engage without cold calling 7/2014 13 Starting Your Own Group One of the most effective ways to promote your brand and make your profile visible within the subject areas that the Group will cover. Deciding to Start a Group • • • • • • In the Group profile, you have the names of the Owner and Managers. If you click on their names, you will be able to see their profile. As a leader you will be expected to demonstrate thought leadership through the creation and curation of topics The Owners or Managers can send updates to the Group to stimulate discussions Before you start your Group you should ensure there is a niche and a need for the Group Make sure your profile is completed before you create a Group Have a clear set of objectives to lead the conversations and define the culture of the Group Private or Public Group? First thing, you will need to decide is it going to be a Public or Private Group o Private – members only with restricted membership and visibility of discussions o Public – content will be available to search engines as well as to members Setting Options for Your Group To start – click on Groups, Create a Group o Logo – up to 100 x 50 pixels, Logo – up to 100 x 50 pixels, maximum size 100KB, PNG/JPEG/GIF format o Group Name o Group Type – choose from dropdown o Summary – should include keywords. It should represent your Group well to attract the right membership base o Description – more details and this area could outline the Groups culture, membership criteria, rules etc. o Website – make sure to include the whole address – http://www._________________ o Group Owner Email – by default it will be pulled from your profile o Access – Auto Join or Request to Join plus other options o Language o Location – it can be a physical location o Agreement – check box o Decide Open Group or Members-Only Group o You will be able to invite Members to help support conversations in the beginning Building Your Group Membership Create compelling and interesting initial Group members that will encourage other members to join your Group. Invite a few key industry influencers. o Look in your existing Groups, the Group Directory o Try to develop advocates and ambassadors and empower them to lead and create content o You can create sub-groups o Groups are ranked in searches by the amount of members they have Managing Your Group In the beginning you will need to manage, your group actively to ensure the tone and content are in line with your objectives o If you are the Owner of the Group you will have additional navigation button called Manager o You can review submissions, Requests to Join – should be checked every day or two. 7/2014 14 o Group Settings – controlling who can set up polls, if you allow promotions, allow the job feature, adjust permissions, restrictions and Membership Tips for Promoting Your Brand 7/2014 Highlight your brand using Showcase Pages Complete your Profile and use images to present your products/services attractively Encourage engagement Post content that will grab the reader’s eye quickly. You will receive better engagement. Mix up your media - images, articles/blog posts, videos etc. Share company accomplishments – validates your operations. Prove you are the expert by providing tips and insights Add LinkedIn buttons to your company’s website Post consistently and post quality! View your Company and Showcase analytics reports. You will gain deeper insights to o Seeing how engaging your individual posts are o Identifying trends across key metrics o Understanding more about your follower demographics and sources o Understanding more about your page traffic and activity 15