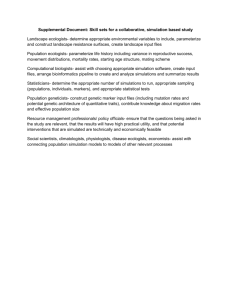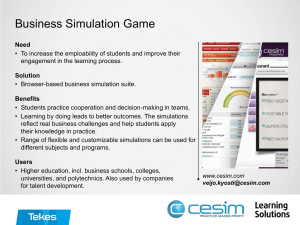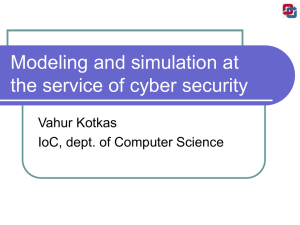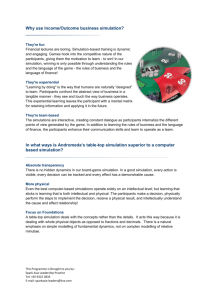MAKING SIMULATIONS
advertisement

MAKING SIMULATIONS Making a simulation involves the following steps: 1. 2. 3. 4. 5. 6. Identify a working directory Select a zone–geographic area Load any user modified system knowledge files Load a landscape Set simulation parameters Run simulation IDENTIFY A WORKING DIRECTORY The first step is to identify the working directory. This is the area where you want output files sent to and may also be where you have the input file for the landscape you wish to simulate. File > Set Working Directory opens a dialog box to allow the user to browse to the desired location (Figure 17). Note: Do not put working files in the installation directory that the installation of SIMPPLLE created. The working directory is saved when SIMPPLLE is closed. The next time SIMPPLLE is started, the saved directory is recalled. SELECT A ZONE—GEOGRAPHIC ZONE After the zone is loaded, its name is displayed on the screen as the Current Zone, and the New Area button is enabled. After the zone has been loaded, the option to load a new area is now available. Loading the saved file from a previous simulation can be used to create additional reports, GIS files that were not created at the time of the initial simulation, or reports for a saved file from a set of multiple simulations (see “System Output” section). All the landscape files are identified by an area (*.area) extension. Landscape files containing the results of a simulation can be loaded as a previously simulated area and have a “*.simdata” extension. SET SIMULATION PARAMETERS To run a simulation, select Run Simulation. This will bring up the Set Simulation Parameters screen, which contains a number of choices for the user to select. Number of Simulations can be set from one to one hundred. Multiple sets of 100 simulations can be made if desired. An option in Excel spreadsheets provides for combining the output files from multiple sets of simulations. The limit on the Number of Time Steps is 10,000. The Simulation Method can be set to Stochastic, Highest, or Stand Development. Invasive Species Logic must match the geographic area being used. At this time, only ColoradoPlateau and Eastside Region One have logic for predicting invasive species. The time steps can be set as yearly or decade. The default is decade. To change the time steps to yearly, check the Yearly Time Steps box. The three grassland geographic areas must use a yearly time step. There is no user choice. Fire Suppression must be checked, or no fire suppression logic is used. If the Fire Suppression box is checked, Discounted Cost is enabled, and the user can chose to have the system calculate and discount suppression costs at the rate specified. If Ownership and Special Area are attributed in the landscape file, the option to have the output file of “*-ls.txt” stratified by these levels can be chosen by selecting Track Ownership or Track Special Area. These can only be selected for multiple simulations. For a single simulation, no output files are automatically created and saved so no file names have to be entered in the Results Output Options. If multiple simulations are made, some output files are automatically created using a prefix file name provided by the user. If multiple simulations are being made, a directory has to be identified for the output files. The prefix for this directory name is also used as a prefix for all files names. Unless the GIS Update/Spread Files box is checked, the only GIS files generated for the multiple simulations will be those that provide the basis of making probability maps. The update files showing the changes in all attributes and disturbance processes by time step by simulation will not be generated unless this box is checked. The spread files that show the origin and spread of the spreading disturbances such as wildfire will not be generated unless this box is checked. Checking this box can result in a very large number of files being created. Often, the approach is not to check it, generating only the probability files. After an analysis of the multiple simulations, the user can select an individual simulation, reload it and generate the update and spread GIS files. However, this is possible only if the simulations were made without discarding unnecessary simulation data. Simulation choices involve Memory Saving Options that are based on trying to keep SIMPPLLE’s system requirements appropriate for the type of PCs in common use at the field level in many organizations. The simulation results can be written to a database or past time step data can be discarded. There is a minimum of how many time steps to keep in memory. Some of the logic associated with disturbance probabilities looks back to use disturbance and treatment history. The default and minimum is set at 10 time steps. For the Eastside Region One zone, the minimum must be set to 20 time steps for logic that is associated with the conifer encroachment process. The All States Report requires the detailed data for each plant community for all time steps and if the simulations are made discarding data, the reports must be run during the simulation. If simulation data is not discarded, these reports can be run after the simulations. The Tracking Species Report is designed to be used in two cases: where some plant communities have pathways that are defined by percentages of individual species, and where invasive species are being simulated. RUN SIMULATION After all parameters have been set, click Run Simulation within the Set Simulation Parameters screen.