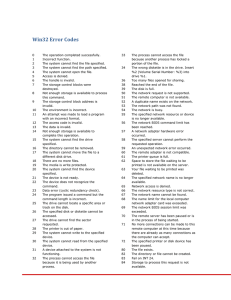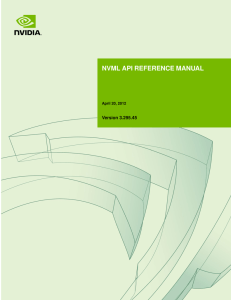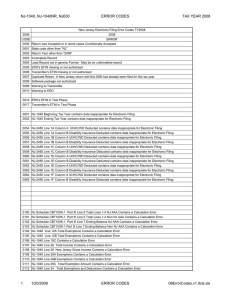IMPORTING FILES:
advertisement
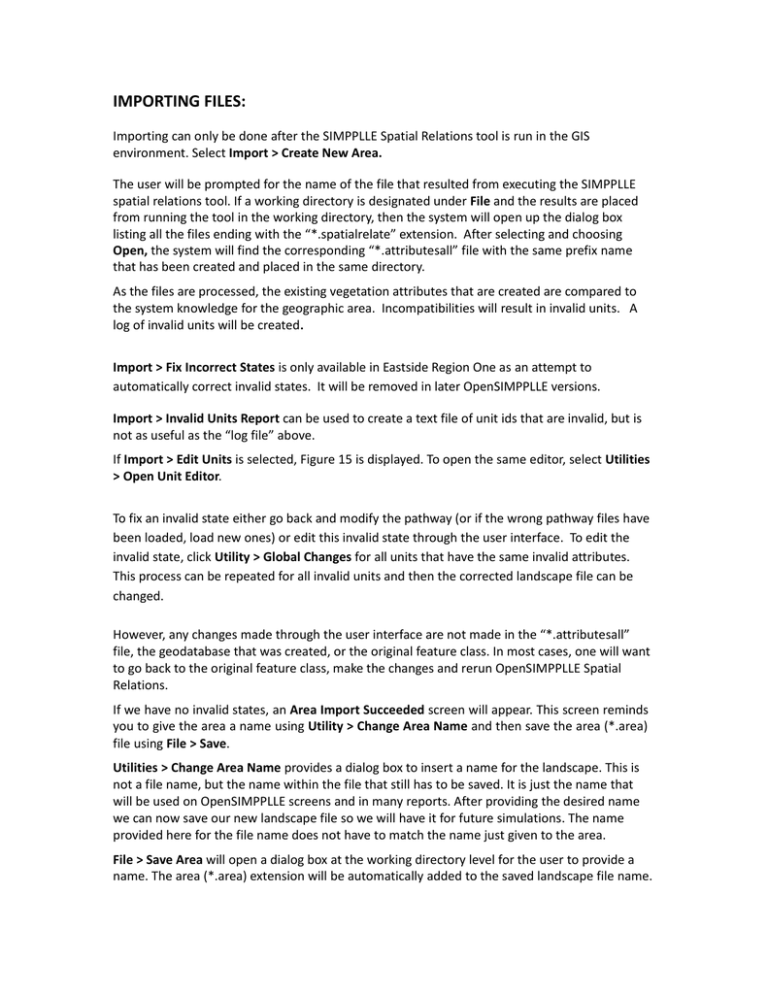
IMPORTING FILES: Importing can only be done after the SIMPPLLE Spatial Relations tool is run in the GIS environment. Select Import > Create New Area. The user will be prompted for the name of the file that resulted from executing the SIMPPLLE spatial relations tool. If a working directory is designated under File and the results are placed from running the tool in the working directory, then the system will open up the dialog box listing all the files ending with the “*.spatialrelate” extension. After selecting and choosing Open, the system will find the corresponding “*.attributesall” file with the same prefix name that has been created and placed in the same directory. As the files are processed, the existing vegetation attributes that are created are compared to the system knowledge for the geographic area. Incompatibilities will result in invalid units. A log of invalid units will be created. Import > Fix Incorrect States is only available in Eastside Region One as an attempt to automatically correct invalid states. It will be removed in later OpenSIMPPLLE versions. Import > Invalid Units Report can be used to create a text file of unit ids that are invalid, but is not as useful as the “log file” above. If Import > Edit Units is selected, Figure 15 is displayed. To open the same editor, select Utilities > Open Unit Editor. To fix an invalid state either go back and modify the pathway (or if the wrong pathway files have been loaded, load new ones) or edit this invalid state through the user interface. To edit the invalid state, click Utility > Global Changes for all units that have the same invalid attributes. This process can be repeated for all invalid units and then the corrected landscape file can be changed. However, any changes made through the user interface are not made in the “*.attributesall” file, the geodatabase that was created, or the original feature class. In most cases, one will want to go back to the original feature class, make the changes and rerun OpenSIMPPLLE Spatial Relations. If we have no invalid states, an Area Import Succeeded screen will appear. This screen reminds you to give the area a name using Utility > Change Area Name and then save the area (*.area) file using File > Save. Utilities > Change Area Name provides a dialog box to insert a name for the landscape. This is not a file name, but the name within the file that still has to be saved. It is just the name that will be used on OpenSIMPPLLE screens and in many reports. After providing the desired name we can now save our new landscape file so we will have it for future simulations. The name provided here for the file name does not have to match the name just given to the area. File > Save Area will open a dialog box at the working directory level for the user to provide a name. The area (*.area) extension will be automatically added to the saved landscape file name.
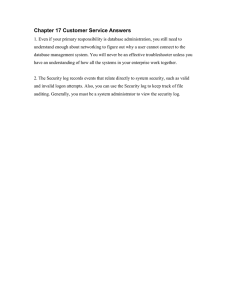
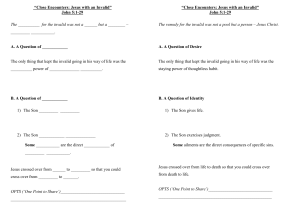
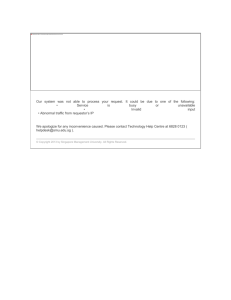
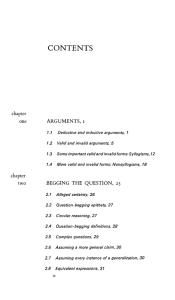
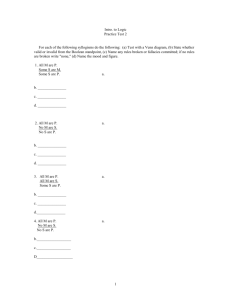
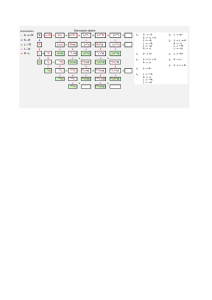
![[#FWDIP-74] PVSS invalid Bits (including range) are not all reflected](http://s3.studylib.net/store/data/007282728_1-8b675e5d894a5a262868061bfab38865-300x300.png)