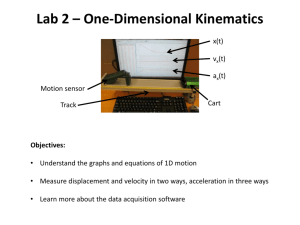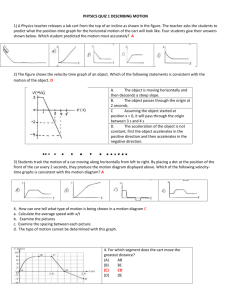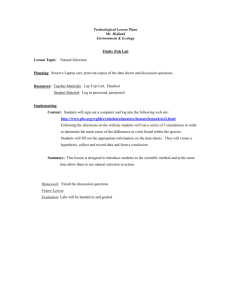Guide 6 – Assigning a Cart
advertisement

Guide 6 – Assigning a Cart The purpose of this guide is to demonstrate how a shopper can submit a cart to a requisitoner for review, completion, and validation. For example, a shopper might select the items, but the cart assignee is needed to assign the appropriate accounting codes. For this guide we’ll assume that you have already done your shopping and are currently logged into GrizMart. To locate your cart, click the Carts menu and your Active cart will appear. If this is not the cart you wish to assign, next click the Draft Carts sub tab and click the cart name for the cart you have prepared for the person you wish to be the requisitioner or controller. Once you’ve located your cart, click Assign Cart. The assign cart pop-up displays. If your default assignee does not appear at the top of the pop-up, click Assign Cart and then Search for assignee to search for your department’s requisitioner. Type in the last name of your department’s requisitioner and click Search. Choose the select link next to the appropriate requisitioner and click to assign the cart to that requisitioner. Next, add a note to your requisitioner, and click Assign. You will receive a confirmation that you have assigned your cart to a requisitioner to be completed. To view your assigned carts at any time, click Draft Carts and you’ll notice a section of that page designated Assigned Carts. This concludes the guide on how to assign your cart to a requisitioner for processing into an order. If you have questions please contact grizmart@mso.umt.edu