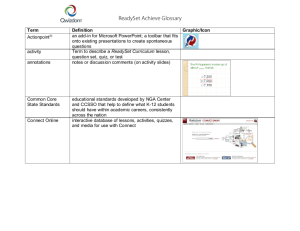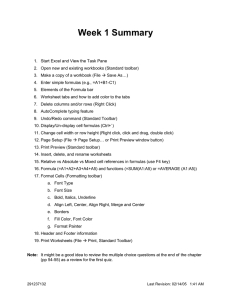TeamBoard Draw Tips 1 •
advertisement

TeamBoard Draw Tips 1 To start TeamBoard, do one of the following: • Windows ® : Select or Start > All Programs or Programs > Teamboard > Draw. Or, right-click the TeamBoard Draw icon in your system tray (lower right corner of your screen) and select TeamBoard Draw. • Mac OS X ® : Open the Applications folder and select Draw. Add clip art Spotlight Record View tutorials Hide/reveal Page sorter Standard toolbar Main toolbar Pen Shapes Text Clipboard Eraser Creative Move pen Submenu Main tools Action toolbar (Select View > Toolbars > Action Bar) Small eraser Large eraser Copy page Colored pens Insert page Navigation tools Print page The Main toolbar has 7 key tools. Each tool has its own submenu on the right side (after the 2 Move your mouse or interactive pen over any of the tool icons to see a definition. Pen tools red arrow). Shape tools Creative pen tools Eraser tools Clipboard tools Move tools Cut Paste Text tools Speak sentence Multi-copy Multi-cut Move object Color fill Copy Select word Speak word Word bank TeamBoard training videos and webinars are available at www.epson.com/brightlink (U.S.) or www.epson.ca/brightlink (Canada). Select BrightLink for Education, then Training. Link object Using the Annotation Toolbar Select Freehand or Rectangle to capture screen Collapse toolbar Use virtual keyboard resenting and P Annotating in PowerPoint First, you need to associate PowerPoint with TeamBoard. 1 2 Full-screen Open full Open annotate TeamBoard application Draw screen list 1 o access the floating annotation toolbar or T dashboard, do one of the following: • Windows: Select or Start > All Programs or Programs > Teamboard > Annotation. 3 4 Open the Tools menu and select Options. elect the Application Control tab, then select S the Add button. ocate and select POWERPNT.EXE in your L Program Files\Microsoft Office folder. elect OK, then select OK again to close the S Options window. Or, right-click the TeamBoard Draw icon in your system tray (lower-right corner of your screen) and select Annotation. • Mac OS X: Select the TeamboardAnnotate icon on your screen. 2To take a full-screen snapshot for annotation, select the camera icon. The following toolbar appears: Once you have associated PowerPoint, you can open it from the TeamBoard annotation toolbar: ou can use all of the TeamBoard tools to draw Y or annotate on a web page or anything else on your computer. 3To save your annotations and return to your desktop, select the the toolbar. icon on the right end of Additional tools appear on the toolbar as shown below: Start/stop presentation Black screen Arrow tool 4To save annotated images in TeamBoard, open the File menu and select one of the following: • Save as (to save in .tmb file format) • Export (to save in .jpg, .ppt, .bmp, .pdf, .html, .tif, .png, or .iwb file formats) fter you export a .ppt file, you can open it A in PowerPoint®. First you need to associate PowerPoint with TeamBoard by following the steps in the next column. © 2012 Epson America, Inc. 2/12 Printed in USA In-show slide Pens Erasers management You can open your PowerPoint file and annotate it using the TeamBoard tools. When you are finished, select Keep to save your “ink annotations” with the PowerPoint file. This is great for sharing meeting notes. CPD-34012R1