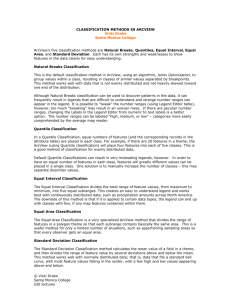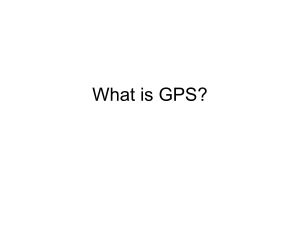DNR Garmin Extension in ArcView: Set up Collect Data DNR Garmin
advertisement

DNR Garmin Extension in ArcView: Set up Collect Data DNR Garmin ArcView Getting Connected - Check • Turn on Garmin GPS • For best results, the Garmin GPS should be connected to the computer via a serial cable and turned on before loading the DNR Garmin extension. Getting Connected - Check • Close VB Program if Open (DNRGarmin operating outside of ArcView) Getting Connected - Step 1 • Start ArcView – Start Button| Programs | ESRI | ArcView3 | ArcView • Open an ArcView – New View Or... – “with a new View” when dialog box inquires Getting Connected - Step 1 • Set View | Properties – Map Units: meters – Distance Units: feet • Load DNR Garmin Extension – Select File | Extensions... – Scroll to Select “DNR Garmin - ArcView” – Press OK Getting Connected - Step 2 • Set Projection – Since some of you may already have loaded DNR Garmin, we need to ensure the Projection is set – Select DNR Garmin | Set Projection – This may not be the correct projection and datum, Press NO – Set parameters to the Class Instructions Projections - What’s the big deal anyway! • To GIS personnel - this is a big deal • Intimately linked to the data collection from the field • Ask how the GIS personnel prefers the data • All raw GPS data is expressed in Lat/Long Decimal Degrees - WGS84 Datum – Setting Garmin to Garmin Protocol ensures data arriving in downloaded as DD WGS84 Projections - What’s the big deal anyway! • When GPS data is downloaded to ArcView the data is projected “on the fly” using the projection you define using: – DNRGarmin | Set Projection Dialog box – Information is stored in a file and can be reset at any time • This assumes the base data is projected and is being displayed in an unprojected View. Download Waypoints into ArcView • Select Waypoint | Download Table Edit Techniques • Edit Waypoint Data – Delete 2nd Archeological Site (Remove Row two) • Highlight row • Click to delete selected row – Delete extraneous column data • Click to delete selected columns Save as ArcView Shapefile • Select File | Save To | ArcView | Shapefile • Rename and Save Shapefile • Shapefile will be added to View • Turn on in View Download Track into ArcView • Select Tracks | Download What’s with the blue? This is an indication of a “new” track. This signifies a break in sequence of track point data collection based on date and/or time. Download Track into ArcView • Delete Track Data – Delete extraneous columns • Highlight column • Click to delete selected columns Save as ArcView Shapefile • Select File | Save To | ArcView | Shapefile • Output Point • Rename and Save Shapefile • Shapefile will be added to Themes • Turn on in View Track Management • Exit the DNR Garmin Extension – File | Exit Edit Point Shapefile • Turn on Track Point Shapefile (turn off others) – Make Point Theme Active (raised) – Use Select tool and select points that make up the “polygon” Edit Point Shapefile • In the DNR Garmin drop down menu choose: DNR Garmin | Convert Points • Convert Points window pops open Selected Selected Points in Yellow in Yellow Edit Point Shapefile • Order Field | Time • Conversion Type | To Polygon • Output | As Shapefile Result: Polygon created from selected points Deleting a Theme in the View • Delete Track Point Theme from View – Select theme (make active) to delete – Hold shift key to select more than one theme (for future reference) – Edit | Delete Themes – Yes or Yes to All Add Themes to the View • Add Theme Button • Change Data Source Type to Feature or Image Data Source • Select more than one file by holding the shift key down or View | Add Theme Edit Legend: Point Theme • Double click on Point theme • Double click on symbol to Edit • Change point size • Click on Paint Brush • Change color • Apply Edit Legend: Polygon Theme • Double click on theme in legend • Double click on symbol to Edit • Use the Fill Palette to change the fill to transparent and thicken outline • Click on Paint Brush button • Use the Color Palette to change Outline color • Apply Save ArcView Project • File | Save Project As… – Browse to Projects folder – Name with incident name and date – OK Summary • Added Themes to View • Downloaded Waypoints and Tracks with the DNR Garmin extension in ArcView • Edited the Waypoint and Track tables with DNR Garmin • Saved Waypoints as ArcView Point Shapefile and Track as Point Shapefile • Converted Track Points Shapefile to Polygon Shapefiles