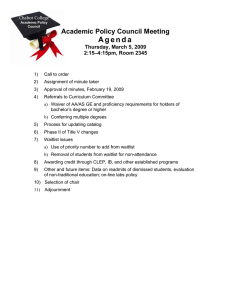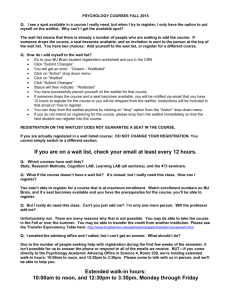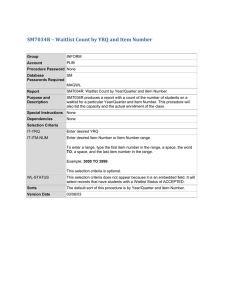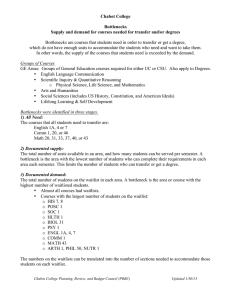Registration Waitlisting
advertisement

Registration Waitlisting The Basics Waitlisting allows you to “get in line” for a closed undergraduate section and be notified if a seat opens up. IMPORTANT: Once notified of an open seat, you must officially register for the course on CyberBear within 72 hours after you receive email notification or you will be dropped from the list, giving the next student the option to register. How to Add to a Waitlist Step 1: Attempt to register for the course by typing the CRN into the worksheet and click “Submit Changes.” Step 2: If the class is full, you will get a Registration Add Error that says “Closed – ## Waitlisted”. You now have the option to add to the waitlist. Choose “Waitlist” from the dropdown menu then click the “Submit Changes” button. Step 3: Your schedule will reflect your addition to the list and you must now wait for an opening. Once a seat opens, you will receive an email to your PREFERRED email address (see FAQ #2 below) prompting you to return to this screen to officially register. Identifying Waitlisted Classes Undergraduate classes allow you to add to a waitlist once the course is full. Classes without a waitlisting option, display zero in all three “WL” columns. You can see the current size of the waitlist by searching for the course in CyberBear and referring to the “WL Act” column. Updated 10/17/13 Restrictions on Waitlists a. All Usual Restrictions: Major, class, pre-requisite, college errors, etc. must be cleared with the corresponding paper or electronic override before you can be added to the waitlist. b. Time Conflicts: If you wish to waitlist for a class that conflicts with another currently registered class, you must either drop the conflicting class or submit a paper override form to override the time conflict. c. Linked Classes: Courses with a lecture and mandatory discussion group or lab (i.e. M 115, CHMY 141N) will only allow you to waitlist for the smaller discussion groups or lab sections. Once a seat opens, you must add the CRN for the lecture to the worksheet at the same time you officially register for the open seat in the small group or lab. d. Maximum Hours: If you wish to be on a waitlist for a class that will push you over the maximum credit hours for the semester, you will be allowed to add to the list. However, if a seat becomes available, you must drop one of your other courses or turn in a Max Credit slip to the registration counter in order to officially add the class. Top 10 FAQs…wait! did you read the info above first? 1. Can my instructor override me into a waitlisted class? You instructor can sign an override slip to override the usual restrictions (i.e. major, class, etc.), but cannot override the waitlist until the first day of the semester. If you submit an override slip to the registration counter prior to the first day of class, we will override any other restrictions and add you to the waitlist. In very unusual circumstances, the Dean of your School or College may request override capabilities. 2. How will I know if a seat opens for me? Once a seat opens you will receive an email to the account listed on your personal settings in CyberBear. We highly recommend you check your email settings in CyberBear and set it to your UMConnect account. Otherwise, your email may be filtered into a junk folder or bounce back to our server as spam, preventing you from receiving notification at all! You must officially register on CyberBear within 72 hours or you will be removed from the list and the seat will go to the next person in line. You will receive only ONE notification so be sure to check your email regularly. To verify or change your preferred email address, choose “Personal Information” then “Manage Email Accounts” in CyberBear. 3. How do I officially add the class after I am notified of an open seat? Return to “Register/Add/Drop Courses” in CyberBear to view all of your registered and waitlisted classes. The dropdown box next to the waitlisted course will now give you the option to register. Click “Submit Changes” at the bottom of the screen and the course should switch to “registered.” Updated 10/17/13 4. I missed my 72 hour window but I still want the class! What can I do? If you miss your window, you may add yourself to the waitlist again but you will be last in line. 5. How can I tell where I am on the waitlist? When you are initially given the option to add to the waitlist, CyberBear should tell you how many students are currently on the list. However, once you are added, the only way to tell your place on the waitlist is to contact a staff or faculty member who has access to the list. 6. I decided I no longer want to be on a waitlist. Can I remove myself? Yes! Follow the instructions above, but choose “Drop/Delete” before submitting your changes. You can drop yourself from a waitlist anytime and are encouraged to do so if no longer interested in the class. 7. It’s the first day of class and I’m still on the waitlist. Should I go to class? YES! Depending on the instructor, you may be able to override into the class. Overrides are granted at the discretion of each instructor, so while overriding is not a guarantee, your chances are better if you prove your interest by attending. Just in case, it may be helpful to bring a paper override with you to class. 8. I turned in an override slip before classes started, but I am still waitlisted. Now that it’s the first day of class, do I have to turn in another slip if the instructor said I could be in the class? Yes! This provides proof of the instructor’s permission and gives him or her control over which students can be in the class if there aren’t enough seats in the classroom to meet the demand. 9. Do waitlisted courses counted toward my credit hours? No. Waitlisted courses do not count toward your credit hours. Therefore, you are not charged for these credits and they cannot be considered for financial aid purposes. Once a seat opens and you can officially register for the course, the credits will be added to your account and billed accordingly. 10. I tried to add an open class but CyberBear says “Open- Reserved for Waitlist.” Why? Although a course might appear to be open, this message means the “open” seat is reserved for a student currently on the waitlist. The waitlisted student is in the midst of the 72 hour time limit to officially register for the open seat. You may add yourself to the waitlist if you see this message. Waitlisting Resources If you have further questions about waitlisting functions or policy, feel free to contact us at: Registration Counter – Griz Central 2nd Floor Lommasson Center (406)243.6077 or registration@mso.umt.edu Updated 10/17/13