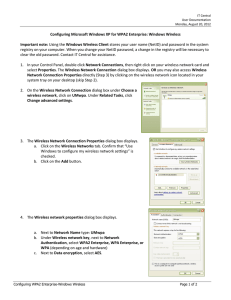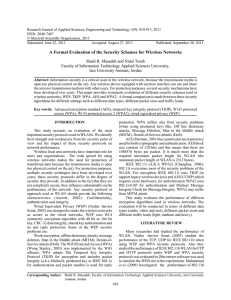Open Set up a connection or network.
advertisement
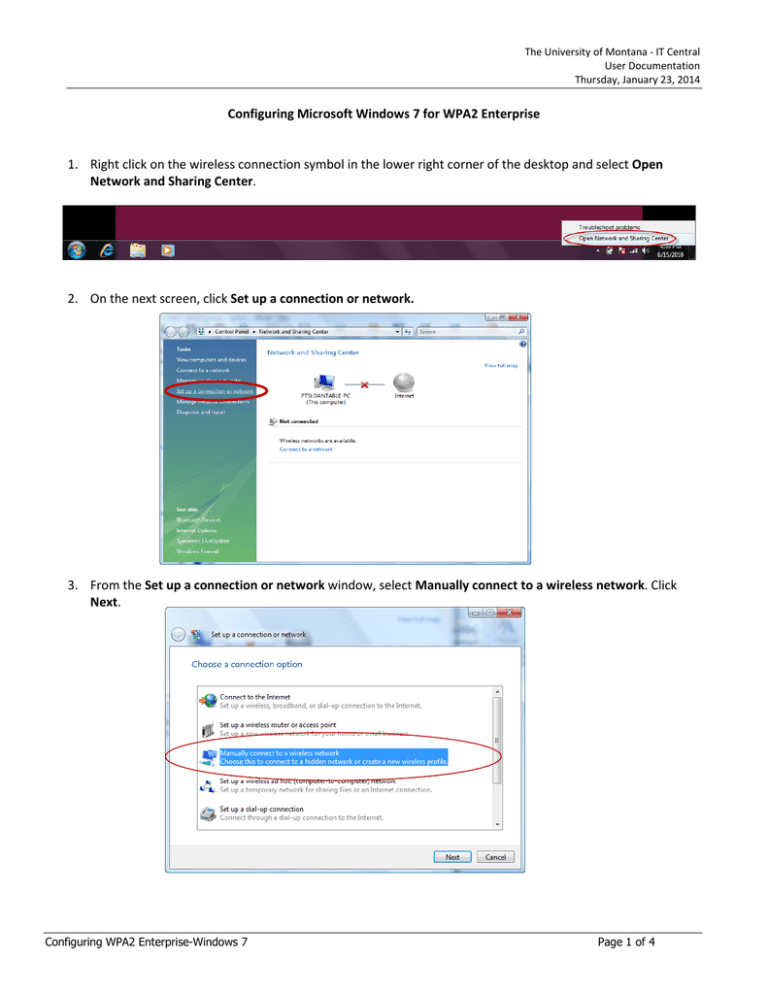
The University of Montana - IT Central User Documentation Thursday, January 23, 2014 Configuring Microsoft Windows 7 for WPA2 Enterprise 1. Right click on the wireless connection symbol in the lower right corner of the desktop and select Open Network and Sharing Center. 2. On the next screen, click Set up a connection or network. 3. From the Set up a connection or network window, select Manually connect to a wireless network. Click Next. Configuring WPA2 Enterprise-Windows 7 Page 1 of 4 The University of Montana - IT Central User Documentation Thursday, January 23, 2014 4. In the Manually connect to a wireless network window, enter the following: a. Network name: UMwpa b. Security type: WPA2-Enterprise (if available - otherwise WPA Enterprise) c. Encryption type: AES d. Confirm that Start this connection automatically is checked. e. Click Next. 5. A second Manually connect to a wireless network window displays indicating that you have successfully added wpa. Click Change connection setting. Configuring WPA2 Enterprise-Windows 7 Page 2 of 4 The University of Montana - IT Central User Documentation Thursday, January 23, 2014 6. A wpa Wireless Network properties window displays. Click on the Security tab and verify that the following are selected: a. Security type: WPA2-Enterprise b. Encryption type: AES c. Under Choose a network authentication method select Protected EAP (PEAP) d. Also verify that Cache user information for subsequent connections to this network is checked. e. Click on the Settings tab. 7. A Protected EAP Properties window displays. a. Uncheck Validate server certificate. b. Uncheck Enable Fast Reconnect, Enable Quarantine checks, and Disconnect if server does not present cryptobinding TLV. c. Under Select Authentication Method, verify that Secured password (EAP-MSCHAP v2) is selected. d. Click Configure. Configuring WPA2 Enterprise-Windows 7 Page 3 of 4 The University of Montana - IT Central User Documentation Thursday, January 23, 2014 8. An EAP MSCHAPv2 Properties window displays. a. Uncheck Automatically use my Windows logon name and password. b. Click OK. c. Close out of all remaining dialog boxes by clicking OK or Close. 9. If you have successfully completed this process an alert will display from your system tray (next to the time display on your task bar). Click inside the alert to validate your credentials. 10. In the Enter Credentials window, enter your User name (NetID) and Password. Do not enter a Logon domain. Click OK. 11. At any time, you may hover over the wireless connection icon located in your system tray to verify that you are connected. Configuring WPA2 Enterprise-Windows 7 Page 4 of 4