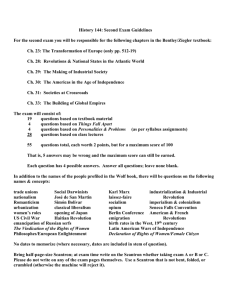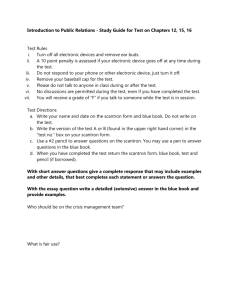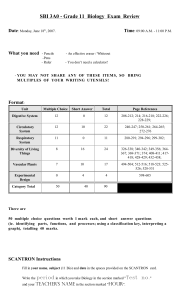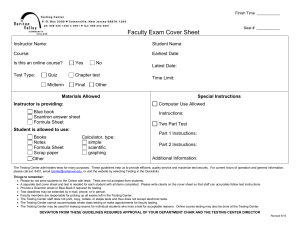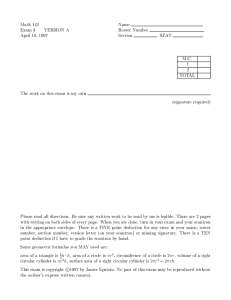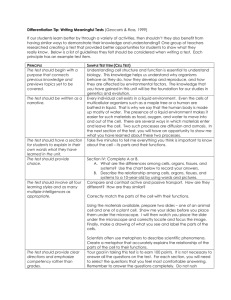Scantron Test Grading Manual Scantron Preparation
advertisement

Scantron Test Grading Manual Scantron Preparation These two steps must be taken before you can proceed: 1 Make an appointment by calling the Lab Monitors in LA 241 at extension 2736. • Tell the Lab Monitors that you would like to make an appointment to use the Scantron machine. • Provide them with the last name of the professor who teaches the class you are grading for, the name of the class you are grading for, and a telephone number at which you can be reached 2 Request your roster to be uploaded by going to this webpage. • • • http://umt.edu/it/itcentral/scantron.aspx Read the information there and click the link that says “Scantron Roster Upload Request Form” Once that form is submitted you will get a reply in no more than 2 working days letting you know that your roster is loaded and ready to use. You will also be given a username and password to sign into ParScore (the Scantron software). Some Basic Tips for Beginners NEVER use the red “X” at the corner of the window to close the program ALWAYS use the button titled “close course” or “exit” inside the window. ALWAYS press the END button on the Scantron Machine, and NEVER click the “end” button on the screen when you are finished running forms through the machine. When loading your forms into the Scantron Machine, be sure to press the loading tray down until it clicks down. Load the forms in accordance with the red arrow on the form itself, and make sure the forms are flush with the sides of the tray. Once the forms are loaded, you must then remember to raise the tray by pressing firmly in the center to release the loading tray. 1 Load no more than 60 forms at a time. HELP: If there is a paper jam, do not try to pull the forms out—they might rip! Instead, hit the blue “2” key on the Scantron Machine and the jam should clear. Another good thing to remember is that any printing that pertains to the course in use on the Scantron is free! If you do any personal printing, you will be charged by GrizPrint. Opening ParScore 1) The Scantron uses the ParScore software, available on the computer right next to the Scantron. The first step is to open this software by double-clicking the icon on the desktop. 2) Next, login with the Login Name and Password you received from the Lab Manager (usually the professor’s last name for both the username and the password) and click “Login…”. 3) A window will open with a list of courses. Select the appropriate class by double-clicking, or by selecting and clicking “open” in the lower right hand corner. 4) If the class you need is not there, click “NEW” in the lower right hand corner and fill in the pertinent information. 5) When the course file opens, click on the Roster Tab if it is not already showing. You will see a list of students on the left hand side of the screen. 6) Make sure you are in the roster tab, and find the “Create Score Column” icon which is located in the middle of the toolbar. 7) After clicking on the icon a list comes up that has items such as quiz, midterm, final, etc. 8) The only option that needs to be filled is the number of columns. ALWAYS enter “1” in the number of columns field across from the appropriate category, then click “ADD” on the bottom right corner. Do NOT enter the Possible Score Field; this will come from the answer key. 9) An empty column can now be seen next to the students’ names. The label on the column will correspond with the grading category (quiz, midterm, etc.) that was selected in the Score Columns window. 2 Scoring the Answer Key 1) To score the answer key, you must now click on the tab labeled “keys”. 2) Be sure to select the correct category (midterm, final, etc.) you are grading. 3) You can grade up to four versions of the same test: A,B,C,D. Remove all the unnecessary versions of the test by clicking on the letter, starting with D, and then selecting the “remove” button. Do this until only the versions you need remain. Note: When scanning keys for different test version, make sure the proper bubble is filled in, i.e. A, B, C, D. 4) The subjective score option should remain empty. This option allows for points to be added (i.e. essays) to the final score. 5) Each Scantron form has an arrow next to the “test form” and “exam number” section. That arrow tells which direction to feed the Scantron into the machine. 6) Place your key in the machine as indicated earlier. Then, click the “Scan Keys” button on the screen. ALERT: Whenever you have finished scanning something, and window will appear saying “end now” or “end of batch”. You may ignore this window. The button that you want to push to end the batch is the red END button on the Scantron machine, and NOT the computer. 7) When your key has been scanned, the answers can be seen on the screen. If you need to change an answer on the answer key, this screen allows you to do so. Click next to the answer you need to modify. This will allow you to edit the answer. Also in this window, you can make questions bonus questions. By checking the box in the Bonus column next to the answer that is a bonus question, you are able to make it so the student is not deducted points for answering that question wrong. The student will still be awarded points for answering the question right. 3 Scoring Student Scantron Forms Now you are ready to score the student forms! 1) Click on the tab labeled SCORING. Select the category (exam) you want to score 2) Click on the exam you are scoring in the Category Selection area 3) Under the Options menu, be sure all the little boxes available are selected to ensure all mistakes on the test forms will be caught, and available for reprocessing. 4) Place exams in the Scantron. Click on the “Score” button. A screen will appear saying “Loading Form Definitions” and this will take several moments. Then, the Scantron machine will begin to feed the forms through and sweep them to either the Accepted Bin or the Rejected Bin. The “Accepted Bin” is closest to you, sitting at the computer; the “Rejected Bin” sits closest to the wall. The Scantron can score approximately 60 forms at one time. If you have a larger class, it will need to be broken up a bit. Put the first pile of sixty forms in. Once they are scanned, add the next pile of forms. All forms should be sent through one time before proceeding to the next step. Once you have processed all the forms one time, press the red “END” button on the Scantron machine. DO NOT HIT “END” ON THE SCREEN! At this point, the scanning process is being controlled solely by the machine. Hitting the “END” on the screen may prevent any of the information the machine just obtained from being saved, and you may have to start the process all over again. Reprocessing Forms with Errors If you have forms in the Rejected Bin, pick them up and place them back in the top bin to be put through again. Once the forms are in the Scantron bin, click “OK” on the message window. 4 Editing Forms with Errors Now each form that was initially rejected will be reprocessed to determine what the problem is, and to give you a chance to fix it. One of three things will happen: 1 The form will feed through, and will be swept into the Accepted Bin, and another form will immediately begin to feed through. This means the form, for whatever reason, was not read properly the first time, but has no errors. This form can now join the rest of the Accepted Forms. 2 The form will feed through and will be swept into the Accepted Bin. This means the form has been graded and a score has been recorded, the machine has just picked up some discrepancies. a) A “Processing Test Results” window will pop up listing the ID# and the items in question. The machine registers Omitted Items, and Multiple Mark Items. There is an “Edit” button on the window to enter the correct answer, or a “Continue” button to continue if the machine has read the form properly. b) To correct an item that has been read incorrectly, click the “Edit” button. A new window will pop up with the Student ID, the Version, and the Exam, followed by a list of all the questions and the answers the machine read. Scroll to the appropriate question number, and delete the misread answer, then key in the answer the student gave. You can address all the items that need correcting in this window at the same time. c) When you are finished, click “ok”, and the information will be saved. 5 3 The form will feed through, and will be swept into the Rejected Bin. This means there is no score for this student because the student did not fill in their Student ID on the form correctly, or at all, or the student is not on record as being enrolled in the class (this happens when students are added into the class after the roster has already been loaded into ParScore). a) The screen will say “Invalid ID’ or “Invalid ID Length” and a new window with the Student ID number will pop up so you can edit it. b) When you have keyed in the correct ID number, click “OK”. c) If the Enroll screen pops up afterward, use your class roster to fill in the information, then click “OK”. Printing Student grades There are a number of grade reports to choose from when you are finished processing the Scantron forms. The three most popular are the Student Test Report, Item Analysis Report, and the Roster Report. To find them: a) Select “Reports” at the top of the ParScore toolbar. b) Scroll down to the report you would like to print, and doubleclick. 6 Item Analysis Report Item analysis reports are used most often to determine grade curves because they tell you how many students give a certain answer to a certain question. To print an Item Analysis Report: a) Be sure to change the report heading to match the class you are grading for b) Select the correct category, and the correct test version if you have more than one c) To decide between the Standard and Detailed reports you should preview them by clicking the “Preview” button at the bottom of the window d) When everything is filled out properly, click “Print” Roster Reports Roster reports organize the students by Last Name, First Name, or Student ID # and can give several combinations of grade print outs. These are best to hang outside a classroom door for students to look at. To print a Roster Report: a) Be sure to change the report heading to match the class you are grading for b) Select the category or categories you would like this printout to display c) If you are hanging this Roster Report on a door or in plain view, click the “Report Layout” tab, and select “Print Without Student Name” d) When everything is filled out properly, click “Print” Student Test Reports Student Test Reports display the student’s personal information, their grade, and a list of questions they answered correctly and incorrectly. To print a Student Test Report: a) Be sure to change the report heading to match the class you are grading for b) Select the correct category for the printout c) Select “Standard Test Report” and “Two Per Page” 7 d) Decide how you want the printout sorted e) When everything is filled out properly, click “Print” Exporting Student Grades Exporting student grades for ParScore allows you to keep the information on your own storage device, as well as use the information in different programs, since most of you do not have ParScore on your computer. Any information you export will still remain in the ParScore database. You are not deleting any information or removing it, only making a copy for yourself. To begin: a) Click on “options” on the top toolbar b) Scroll down to “Export Wizard” and click to select c) Select a File Type by clicking in the yellow dropdown menu. Most often you will want to use Microsoft Excel v5.0 (XLS) which will open with Microsoft Excel on your computer d) Select the Student Enrollment Information you would like to have exported by clicking to select, dragging down through the ones you want, or clicking and using the CTL key and clicking to select individual entities e) Repeat the selecting step above in the Score Column Information box as well f) When you are finished selecting the desired information, click “Export” g) A dropdown menu will appear and allow you to select your USB drive, floppy disk, or cd h) Select the appropriate device and click “Save” Note: If you have any questions or are in need of help feel free to ask the Lab Monitor on duty. They are there to support you. 8