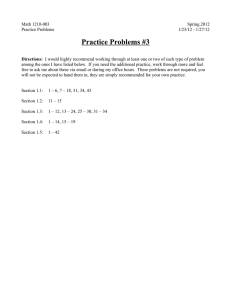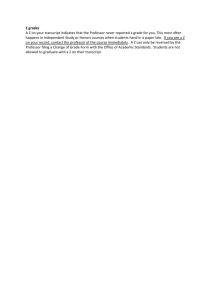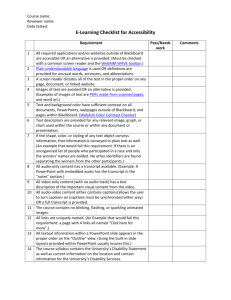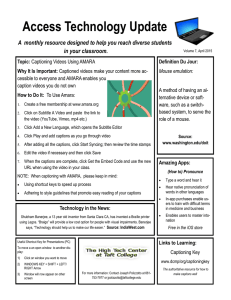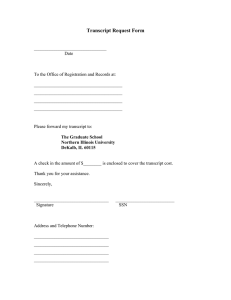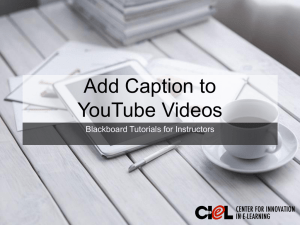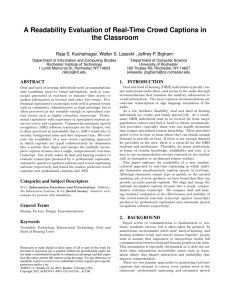Captioning – a multiple-step process
advertisement

Captioning – a multiple-step process UM’s focus is on maintaining high quality captions according to DCMP standards (https://dcmp.org/descriptionkey/index.html). Because of that we look for solutions that provide captioning for faculty and staff – rather than asking them to do it themselves. However, if you wish to be involved in the process, we welcome your help with transcription. Understanding the process Recording / digitizing – creating your video Transcribing – obtaining a verbatim transcript of the video’s words and sounds Synchronizing – matching the sound and the captions Quality review – double-checking transcript accuracy and timing against DCMP standards Producing and placing – creating the appropriate format for your desired location YouTube automatic captions – not! YouTube automatic captions are not acceptable. If you turn on captions and see “English (Automatic Captions)” as in the image below, you should not use them. How you can be involved The most time intensive part of captioning is the transcription. This is where you can be involved and offer the most support for this campus effort. For example, you can: Share your original script with the captioners even if it doesn’t have some of the spur of the moment changes. Create a transcript to send with the video for captioning. Request a DocSoft voice profile so that voice recognition can be used to create draft captions (http://www.umt.edu/it/services/accessible_IT/docsoft.php) Page 1 Using YouTube to transcribe Even if YouTube automatic captions aren’t acceptable, you can use YouTube to create a transcript. Login and select “My Channel” and the video you wish to transcribe. Select “English” as the video language when asked (see below). Select “Add new subtitles or CC” and “English.” This is different than English (Automatic). Page 2 As shown below, you can then select a method – we recommend using “Transcribe and set Timings” to create the transcript. Start the video and type what you hear in the transcription window. (Using the Transcription mode saves you from pressing Enter to move to new captioning “bubbles” – windows.) Page 3 Save and download Page 4 Now that you have a transcript We recommend against setting time codes with either the “Transcribe and Timings” approach or the “Create new subtitles or CC” because it is easier to set the timing correctly, according to standards, if the transcript sent to the captionists doesn’t contain time codes. Send the final transcript to the campus captionists: If this is for a course with an identified deaf or hard of hearing student, please contact Disability Services for Students. Otherwise, send the transcript to Accessible Technology Services in IT (http://www.umt.edu/it/services/accessible_IT/captioning.php). You may also temporarily use the video until you receive the captions. Do I have to use YouTube? No. Another simple way of transcribing is to listen to the video while typing what you hear into Word. (We recommend Word because of its speller checker.) You will need to learn your particular video player keyboard commands for starting and stopping. In addition, you’ll need to move between the video playing and the Word window. Finally, you’ll need to save it as a text file (not a Word file) for synchronizing. Video Placement Recommendations Videos may have some copyright or streaming issues. We recommend that videos be displayed behind a password unless you are the video’s creator. Videos produced on campus: YouTube. Videos that already exist on the web that aren’t owned by UM: o UM screencast account o Amara.org (although this doesn’t allow full screen and is not a great platform to use for creating and synchronizing the transcript) or captions provided through the DSS screencast account. Videos from DVDs and VHS tapes: UM screencast account supported by DSS or UMTV. Confidential videos: we recommend UMTV. Notes Videos embedded in PowerPoint don’t always provide accessible controls for screenreader users. Thus we recommend against embedding videos in PowerPoint. Instead provide a link to the video where it is stored. We are assessing Box and its video presentation abilities during for Fall Semester 2015. One of the issues is that some commonly used local media players are not accessible. Thus, currently we recommend that Box be used only to move videos between individuals – not as a way to offer videos for viewing. Page 5