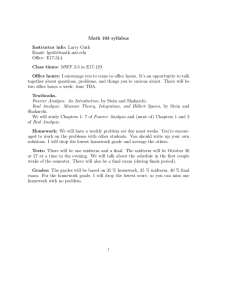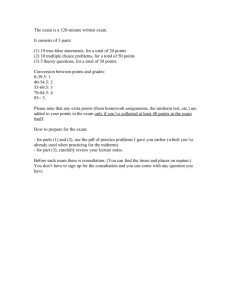View Mid-Term Grades
advertisement

View Mid-Term Grades Note: PVAMU requires that midterm grades be submitted for all undergraduate students. Faculty are welcome to submit midterm grades for graduate students but it is not required. How to access Faculty Services via Banner Panthertracks: 1. Click on the Student Portal, located at http://www.pvamu.edu 2. Select Click Here for Fall 2008 3. Select Enter Secure Area 4. Enter your Faculty ID number starting with a capital F. (Note if you are not a faculty member but have access as an Advisor your number should start with a capital A.) 5. Enter your six digit Personal Identification Number (PIN). (This number will expire every 90 days. Click on the Personal Information Tab and select Change Your PIN) Viewing Mid-Term Grades for individual students: Click on the Faculty Services Tab and select link labeled Student Information Menu If the student is listed as your advisee: 1. Select the link for Advisee Listing 2. Select the advisee whose midterm grades you wish to view by clicking on their Name. This selects the record and takes you to the View Student Address and Phone number page. 3. To view the mid-term grades, click on the Return to Menu button located near the top right hand side of the form. 4. Select the Registration History link to view the midterm grades for the student 5. To view another advisee’s midterm grades, go back to Step 1 above. If the student is not listed as your advisee 1. Select the link for ID Selection 2. Find the student’s record whose midterm grades you wish to view by typing in their Student ID number or doing a name search. (Note: The Banner wildcard character is %) 3. Verify the student ID selection (you may need to use the drop down box if there is more than one student found) and then select the Submit button 4. Select the Registration History link to view the midterm grades for the student Viewing Mid-term Grades for a whole class: 1. Under the Faculty Services Tab, select the CRN Selection link. 2. If you are not the instructor of record, select the Enter CRN Directly link at the bottom of the page 3. Type in the CRN number for the selected course and select the Submit button 4. Select the Midterm Grades link to display the grades posted for the selected CRN. Note: Only 25 student records display per page. Select the Record Sets at the top of the page to view the remaining class.