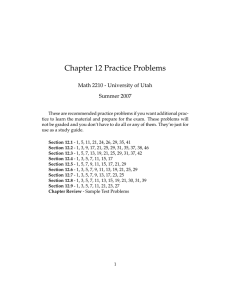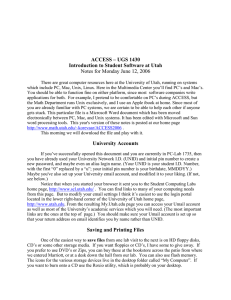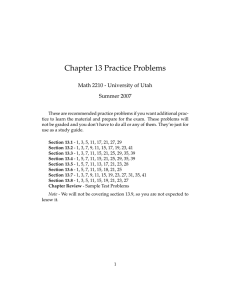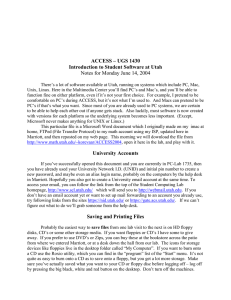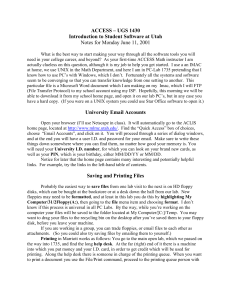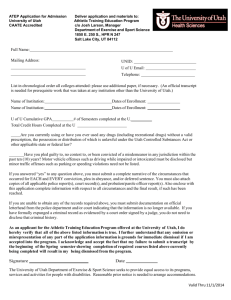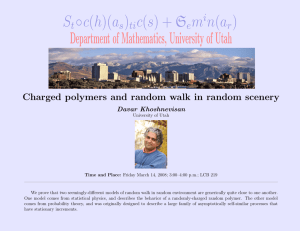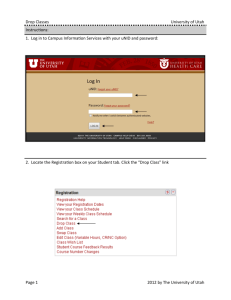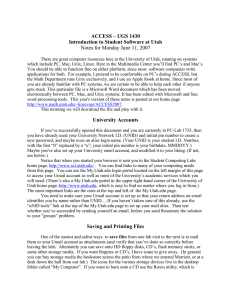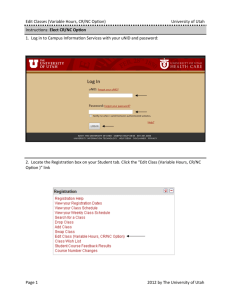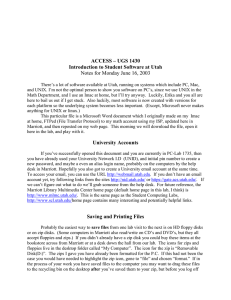ACCESS – UGS 1430 Introduction to Student Software at Utah
advertisement

ACCESS – UGS 1430 Introduction to Student Software at Utah Notes for Monday June 13, 2005 There are great computer resources here at the University of Utah, running on systems which include PC, Mac, Unix, Linux. Here in the Multimedia Center you’ll find PC’s and Mac’s. You should be able to function fine on either platform, since most software companies write applications for both. For example, I pretend to be comfortable on PC’s during ACCESS, but the Math Department runs Unix exclusively, and I use an imac at home. Since most of you are already familiar with PC systems, we are certain to be able to help each other if anyone gets stuck. This particular file is a Microsoft Word document which I originally made on my imac at home, FTPed (File Transfer Protocol) to my math account using my ISP, updated last year in Marriott using MSWord, updated this year using a Unix utility called Star Office, and finally reposted on our web page http://www.math.utah.edu/~korevaar/ACCESS2005 . This morning we will download the file and play with it. University Accounts If you’ve successfully opened this document and you are currently in PC-Lab 1735, then you have already used your University Network I.D. (UNID) and initial pin number to create a new password, and maybe even an alias login name. (Your UNID is your student I.D. Number, with the first “0” replaced by a “u”; your initial pin number is your birthdate, MMDDYY.) Hopefully you've also created your University email account, and modified it to your liking. (If not, see below.) Notice that when you started your browser it sent you to the Student Computing Labs home page, http://www.scl.utah.edu/ . You can find links to most of your computing needs from this page. For example, at the top of the page is the email link: http://webmail.utah.edu . Strangely, it is easier to set up or change facets of your email account (e.g. Password, alias, forwarding address) from the from the site https://unid.utah.edu/ . Other useful links which you will use often during your University career are https://gate.acs.utah.edu/ (lots of good links to courses, grades, DARs reports, etc; this is the “Student Records” link on the scl page); http://www.it.utah.edu/ (U. Utah internet technology links). Saving and Printing Files One of the easiest way to save files from one lab visit to the next is on HD floppy disks, CD’s or some other storage media. If you want floppies or CD’s, I have some to give away. If you prefer to use DVD’s or Zips, you can buy these at the bookstore across the patio from where we entered Marriott, or at a desk down the hall from our lab. You can also use stick memory. The icons for the various storage devices live in the desktop folder called “My Computer”. If you want to burn onto a CD use the Roxio utility, which is probably on your desktop. (Otherwise you can find it in the “program” list of the “Start” menu. Make sure you’ve actually saved what you want to your CD or floppy disc before logging off – log off by pressing the big black, white and red button on the desktop. Don’t turn off the machines. If you are working in a group, you can trade disks and floppies, email files to each other as attachments, or copy and paste text and numerical data directly into email messages. Note that an alternate way to save files is to email them to yourself as attachements. Another good way to save files is to move them directly into the 10 mb of on-line space which you have been given as part of your University account. (This is the same place your mail files are stored.) Use a secure file transfer protocol program (sftp), such as the ones you can find in the “Internet Tools” directory. For example, try the sub-directory “SSH Secure File Transfer.” You can upload (and later download) to the I.P. address home.utah.edu/~username, where “username” is your user name (u0...). You will also need to enter your password. If you later want to delete files from your on-line directory, you will use Secure Shell Client software, such as that found in the SSH Secure Client directory inside the “Internet Tools” directory. For more details ask me, or search the links from http://www.it.utah.edu/ . You can also find directions there for making your own web pages. Printing in Marriott works as follows: You go to the main open lab, which we passed on the way into 1735 and where you got your accounts, and find the long help desk. At the far (right) end of it there is a “Cash to Chip” machine into which you put money and your I.D. card, in order to get credit. This credit can be used for printing, among other things. Along the help desk there is someone in charge of the printing queue. When you want to print a document you use the File/Print command, proceed to the printing queue person with your I.D. card, tell the person there your UNID and how many pages to charge you for, and then go to the printers near the room entrance in order to pick up your work. I'm told that you can print for free at the Student Union. Whenever you are stuck with a computer problem in Marriott, one of the friendly help desk people will try to help you. Word Processing In the old days a word processor did mostly the same things as a typewriter. (Have you whippersnappers even ever seen a working typewriter? You probably haven’t seen a slide rule either!) The symbols for controlling margins reflect this history. But notice at your upper menu bar(s) you now have zillions of other options. If you’re not familiar with them it wouldn’t be a bad idea to take some time at some point and just experiment. Actually, if you are curious about some of the options now, there will probably be a classmate who can tell you/us about it. Nowadays you can also insert all sorts of objects into your final document, including photographs, figures, equations, spreadsheets, etc. Usually you place and size these objects pretty freely. We’ll illustrate some of these ideas in Microsoft Word, but WordPerfect has equivalent commands. Pictures You can find pictures on the Internet, save them using your browser, and then paste them into your document. Here’s a photo from the Math Department Home Page, located at http://www.math.utah.edu/. (Notice Microsoft let me enter the hyperlink, using the Insert menu choice.) The ways in which you can save pictures are always changing, but by experimenting you should succeed. (Currently, Explorer popped up a little icon when I passed over the picture and pressed the right mouse button and one of the options was to save the picture. Several years ago I had to work a little harder.) Of course, it would be wrong to steal the picture without saying where I got it, so I must tell you that this is as fuzzy copy of beautiful artwork of Anna Bliss, who has decorated our Math building LCB with art which ties to science and mathematics. You could google her to find out more. Einstein’s Equations By Anna Bliss Equations and Tables Let’s try to make this equation. If you’re using Microsoft Word go to Insert/Object and then find the equation editor. Currently it looks like “CorelEquation! 2.0 Equation” is installed, although in the past I have used “Microsoft Equation 3.0” in these labs. These editors seem similar: You have various template choices, and work from the outside in, and from left to right. You can make equations like the one I made below. Probably this is something you want to play with when no one is watching, but give it a try now. I also constructed a table illustrating the mod 7 multiplication, (what does that mean?) using the Table menu item. 1 2 n1 n 2 6 X 0 1 2 3 4 5 6 0 0 0 0 0 0 0 0 1 0 1 2 3 4 5 6 2 0 2 4 6 1 3 5 3 0 3 6 2 5 1 4 4 0 4 1 5 2 6 3 5 0 5 3 1 6 4 2 6 0 6 5 4 3 2 1 Mathematics In our sophomore level courses, Math 2250, 2270-2280, we currently use the mathematics package called MAPLE. And we will be using it for cryptography this week. I’ve posted a Maple document on our home page, at the long URL http://www.math.utah.edu/~korevaar/ACCESS2005/MapleExpls.mws, which has examples of the kinds of mathematics this software can do. (The file looks like gibberish, but if you save it and open from Maple all will become clear.) The picture below was the output from the second to last command in that document (#63), and I recreated the earlier summation formula from the last command (#64). The last two pictures represent a student fractal from several years ago, and you’ll be creating objects like it during the second math week, July 5-8. n 1 1 2 6 n2