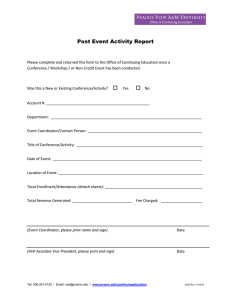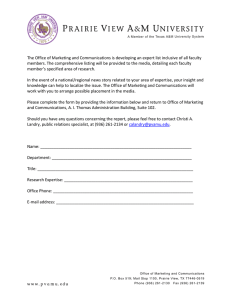PVAMU L o g g i n g O...
advertisement

5. Type the following data encryption Logging Out PVAMU Key code in both text boxes. It is important to keep this box open while you are on the network. If you have a pop-up blocker, it is suggested that you allow pop-ups from this log-in page. The window can be minimized on your desktop. When ready to log off the network: Wireless 12345678998765432112345678. This Key will change each semester For updated data encryption Key code call the Helpdesk at 936-857-2525 or 1-877-241-17522. 1. Click the Logoff Network Button. 6. Click Connect, a pop up box will appear. 7. Once the connection is made you will see that it is connected. 2. Click the Close button and close all Internet browser windows. At this point you should click on your web browser (i.e. Internet Explorer) to access the Internet. Once you browser is open, you will see the following screen. 8. Click Yes on the log box . dia 9. Enter your PVAMU email Username and password. 10. Click Submit. A pop-up box will appear letting you know that you have been connected to the network. Keep this window in order to logoff when done. HelpDesk: 936-261-2525 or 1-877-241-1752 HelpDesk: 936-261-2525 (24hrs) or 1-877-241-1752 Before Connecting to the PVAMU Wireless Network 1. Verify your computer meets the minimum requirements for using wireless access. 2. Get your PVAMU Panthernet ID. 3. Install antivirus on your computer if it does not already have it. 4. Call the Helpdesk if you need assistance at: 936-261-2525 or 1-877-241-1752 Wireless Specifications Hardware • Personal computer with built-in wireless or • Personal computer with a wireless adapter conforming to: WiFi 802.11a, 802.11b or 802.11g standards. Software: • Microsoft Windows XP with Service Pack 2 Virus protection software – The University provides McAfee Antivirus software to students faculty and staff free of charge. Get Your Panthernet ID 1. Open your web browser, type www.pvamu.edu 2. Select Student Portal. or In the Address box type http:panthertracks.pvamu.edu/ note: (panthertracks open 7am- 11pm) 3. Click on Enter Student Services. 4. Enter your Student ID (Campus Wide ID No. or SSN). 5. Enter your PIN which is initially your six digit (mmddyy) date of birth. 6. Examples: Student ID Example: 1006432 PIN Example: 030277 7. Click the Login button. 8. Click E-mail Addresses and Personal Web Page. 9. Make a note of Email Address 1. This is your official PVAMU email address. The name before the @ character is your username Example: bsmith7@pvamu.edu Username is bsmith7 Initially your password is your six digit (mmddyy) date of birth. Example: 030277 (mmddyy) Note: We encourage all students to immediately change their password to a strong password in line with the University Policy. http://www.pvamu.edu/pages/1349.asp To Reset your Password. Installing Antivirus Software Follow these instructions to access and install the software: 1. Use your Internet Browser to access the following site: https://downloads.edu.pvamu. 2. Type in your username. 3. Type in your password. 4. Open the Virus Software folder. 5. Save the Virus Scan. zip and Installation Guide. PDF files to your computer. 6. Unzip the file and run the setup.exe file to install. Network Access Setup 1. Click on the dialog box (Wireless networks detected) and the following screen will appear. 2. Depending on your location one of two networks are available, maincampus or nursing. 3. Select a network. 1. Open PVAMU homepage (www.pvamu.edu). 2. Click on Online Services. 3. Click on Reset Password. 4. Click the Connect button.