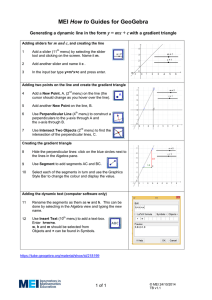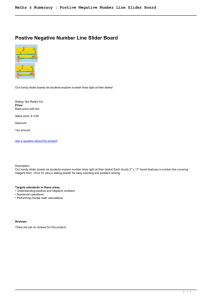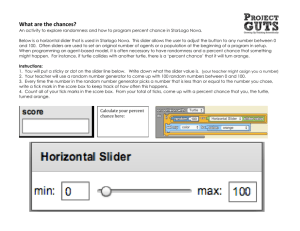WordPress Administrator Training User Manual
advertisement

WordPress Administrator Training User Manual W e b S e rv i c e s Information Resource Management Prairie View A&M University Contents Overview ...................................................................................................................................................................... 1 1. 2. Introduction .................................................................................................................................................................. 1 3. TreeView ..................................................................................................................................................................... 1 4. WordPress Widgets ..................................................................................................................................................... 2 a. Adding Widgets............................................................................................................................................................ 2 b. Configuring Widgets .................................................................................................................................................... 2 c. Removing Widgets....................................................................................................................................................... 2 d. Accessibility Mode ....................................................................................................................................................... 3 5. RSS News ................................................................................................................................................................... 3 a. Settings ........................................................................................................................................................................ 3 6. Events .......................................................................................................................................................................... 4 a. Adding a New Event .................................................................................................................................................... 4 b. Event Time and Date ................................................................................................................................................... 5 c. Event Location ............................................................................................................................................................. 5 d. Event Organizer ........................................................................................................................................................... 6 7. Calendar ...................................................................................................................................................................... 6 a. Settings ........................................................................................................................................................................ 6 8. The Custom Menu ....................................................................................................................................................... 7 a. Creating a Custom Menu ............................................................................................................................................. 7 b. Adding Pages .............................................................................................................................................................. 8 c. Adding Custom Links ................................................................................................................................................... 8 d. Changing the Order & Creating Sub-Menus ................................................................................................................ 8 e. Menu Item Settings ...................................................................................................................................................... 9 f. Where to place your custom menu .................................................................................................................................... 9 g. Editing Your Menus ................................................................................................................................................... 10 h. Managing Your Menus ............................................................................................................................................... 10 9. The Custom Menu Widget ......................................................................................................................................... 11 10. PageBuilder Templates ............................................................................................................................................. 11 a. Adding a Column Block ............................................................................................................................................. 12 b. Adding a Shortcode Block ......................................................................................................................................... 12 c. Adding a Tabs and Toggles Block ............................................................................................................................. 13 d. Adding a Call To Action Block.................................................................................................................................... 14 e. Adding a Link List Block ............................................................................................................................................. 15 f. Adding a Widget Block..................................................................................................................................................... 16 g. How to use the Template ........................................................................................................................................... 19 11. Image Slider............................................................................................................................................................... 20 a. Creating your First Slider ........................................................................................................................................... 20 b. Adjusting Slider Settings ............................................................................................................................................ 22 c. Publishing and Using the Slider ................................................................................................................................. 23 d. Advanced Slider Settings ........................................................................................................................................... 24 1. OVERVIEW Prairie View A&M University uses the WordPress Content Management System to maintain its official website (www.pvamu.edu). Plugins and Widgets are used within WordPress to achieve specific functionality. This document outlines how Prairie View A&M content managers can utilize plugins and widgets within their website for specific purposes. The instructions included are intended for references only. For detailed instructions on how to perform specific tasks using WordPress, please visit: www.pvamu.edu/webservices NOTE: If you are a content manager and need access to WordPress, please contact Web Services at webservices@pvamu.edu. 2. INTRODUCTION WordPress Widgets and Plugins allow easy modification, customization, and enhancement to a WordPress site. This document demonstrates the use of various widgets and plugins to achieve specific functionality. As of it’s current release, The PVAMU WordPress environment has the following widgets and plugins available for it’s content managers: 1. Tree View - For easy structuring of the pages 2. Page Builder - To design templates to be used by the pages 3. Soliloquy - For image sliders, galleries and carousels 4. WordPress built-in Widgets – To add specific functionality 5. Events - To add upcoming events to the global events calendar 6. News – Used to add new entries to the global news repository 3. TREEVIEW Tree View plugin is used to give to easy access to all the pages within your website. This section explains how to use tree view. Within this tree structure, you can view your site hierarchy directly from the WordPress dashboard. You can also edit pages, view pages, add pages and drag and drop pages to rearrange the order. Tree View can be accessed in the Tree View link under the Pages option in the dashboard. When you click on the Tree View link, you view files just like you view them in Windows Explorer. You can • • • • Drag and Drop a page to rearrange/order your pages. Add pages after or inside a page (creating a sub-page) Edit pages View pages 1 4. WORDPRESS WIDGETS Widget is a fancy word for tools or content that you can add, arrange, and remove from the sidebar(s) of your site. Widgets make it easy to customize the content of your sidebar(s). You can access your widgets from the Appearance → Widgets screen in your Dashboard. a. Adding Widgets To add a widget, drag the widget from the Available Widgets or Inactive Widgets area on the left into the Sidebar area on the right. Sidebar is a vertical column provided by a theme for displaying information other than the main content of the web page. Sidebars usually contain widgets that an administrator of the site can customize. You have three sidebar choices (Sidebar, Global Sidebar, and Site Sidebar). When a widget is dragged and placed in the Sidebar, that widget is available on your page. When a widget is dragged and placed in the Global Sidebar, that widget is visible on all the pages within your site and the visibility cannot be altered. When a widget is dragged and placed in the Site Sidebar, that widget is visible on all the pages within your site, however the visibility can be altered (the widget can be hidden from view on certain pages). When you drag a widget to a sidebar and you see a dashed line appear, you can drop the widget into place. You can also change the order of the widgets by dragging and dropping them around within the sidebar. b. Configuring Widgets Each widget has configuration options. To make changes to a widget in the sidebar, click on the triangle on the right side. This will open up the options for the widget. Each widget will be different. Here is an example of the Archives widget. After you have configured the widget, click the Save button. Clicking the Close link will minimize the configuration options again. c. Removing Widgets If you would like to remove a widget from the sidebar, click the Delete link in the configuration options on the lower left side. 2 d. Accessibility Mode If you need a more accessible way to add widgets, click Screen Options → Enable accessibility mode to turn off the drag and drop feature. In accessibility mode, you can add widgets to your sidebar using the Add links next to each widget name and you can modify widgets using the Edit links. 5. RSS NEWS The acronym RSS stands for Really Simple Syndication, and is used to describe the technology used in creating feeds. RSS feeds provide frequently updated content published by a website. They are commonly used for news and blog websites, but are also used for distributing other types of digital content, including pictures, audio, or video. A feed can have the same content as a webpage, but it's often formatted differently. When you subscribe, Internet Explorer automatically checks the website and downloads new content so you can see what is new since you last visited the feed. The RSS Widget displays posts from any RSS feed. Here’s an example of what it looks like: a. Settings Once you add the widget to your sidebar from Appearance -> Widgets, you’ll see that the widget settings look like this: Enter the RSS feed URL here: You will need to get the RSS feed URL from the blog or web site you would like to display in the sidebar. Some RSS examples: • Feed http://www.pvamu.edu/snipplets/1123.asp - PV News • http://www.pvamu.edu/snipplets/1125.asp - PVAMU Upcoming Events There are RSS feeds all over the web. To find the feed of a blog, Flickr stream, or whatever else, look for the standard 3 feed icon, or the word “subscribe” or “feed”. Right (or control on a Mac) click and copy the URL – usually by using the “copy link” or “copy link location” option available. • • • • • Give the feed a title: Set the title displayed above the feed items. How many items would you like to display? o Sets the number of entries from the feed to show on your sidebar. Display item content?: Check this box to show a brief excerpt from the post in addition to its title. Display item author if available?: Check this box to show the author’s name. Display item date?: Check this box to show the date the post was published. 6. EVENTS The Events Calendar plugin is a powerful events management framework for WordPress. It is a fully featured event management system used to easily manage events. All the events you add need to have a Channel to identify your department. Every department will have a Channel assigned to them. If you do not see a Channel for your department, please contact Web Services at webservices@pvamu.edu and we will create a Channel for you. All events you enter go into a global calendar from which other users can select to show the events you add. a. Adding a New Event From your site’s dashboard, find “Events” in the sidebar and select “Add New.” You’ll be taken to a familiar page that looks very similar to the post creation page you’re used to from drafting regular WordPress posts. 4 Do all the things you’d do with any WordPress entry: add your title and your event description. Select your categories and tags in the right-hand sidebar. Add a featured image if the mood strikes you. Now scroll down a bit to the section for The Events Calendar. This is where things change from what you’re used to, and where you’ll configure the remaining details of your event. Make sure your Channel on the top right is selected. If you have access to multiple channels, select the appropriate channel for the event you are adding. b. Event Time and Date All day event? Check this box if you want your event to appear as an all-day event, with no start/end time indicated to frontend readers. Start Date/Time & End Date/Time: The date and time your event starts and ends. Select the date from the calendar pop-up; select the time from the dropdowns. Note that if you have the “All day event?” box checked, no time customization options will appear here. Recurrence: Configures the recurrence setting, allowing you to have an event occur multiple times on dates of your choosing. c. Event Location 5 You can either use a Saved Venue by selecting one from the dropdown, or add a new one by leaving the dropdown on “Use New Venue” and adding the venue name/address details appropriately below. Make sure to either show the Google Maps link or embed the map itself (both controlled by checkboxes) if you want this data to display. d. Event Organizer Similar to the venue, organizer details provide more on who is hosting an event. You can use a saved organizer from the dropdown or enter the details for a new one. Remember that saved venues & organizers can be viewed & edited from the “Venues” & “Organizers” admin menu items on the backend. That’s it. Add an excerpt if you wish, make sure everything looks good and then publish or schedule the post. You’ve created your first event…you’re done! The event shows up on the Calendar widget. If a user clicks on the event on the calendar, the new event page is loaded with all the details that were input. 7. CALENDAR A calendar widget of your site’s posts. Calendar Widget is a simple, easy-to-use widget that displays links to your posts and/or events by date. Here’s what the Calendar Widget looks like when activated on a blog sidebar: a. Settings Once you add the widget to your sidebar from Appearance → Widgets, you’ll see that the widget settings look like this: 6 Title: Set the title to be displayed above the calendar in your sidebar. (i.e. Posts This Month) 8. THE CUSTOM MENU If you have a theme that supports the Custom Menus feature, you can create and arrange a group of navigation links for your visitors to find the important parts of your site faster. Most Custom Menus will show in the header area at the top of your site (the main navigation area), though this location can vary from theme to theme. With some themes, you may have the option to create and display multiple custom menus in different places on your site, such as the footer or special sidebar areas. Creating a custom menu allows you to do the following things: • Change the order of pages in your menu, or delete them! • Create nested sub-menus of links, sometimes referred to as “drop-down” menus NOTE: do not create custom menus with too many sub-links as this will create an un-appealing effect on your site. a. Creating a Custom Menu To create a custom menu, go to Appearance → Menus in your dashboard. To create a new menu, click create a new menu link, then just type in a Menu Name (to help you remember what it is), and click the Create Menu button. 7 After you create your first menu, you will notice that two new options appear to control the following: • Auto add pages – If selected, new pages to be added automatically when you create them. • Theme locations – Allows you to decide where you would like your custom menu to appear in your theme. By default, the main navigation area of your theme should be selected for you, but you can select a different location if your theme is capable of multiple menus. b. Adding Pages Adding pages to your menu is as simple as checking the proper boxes for the pages you want and then clicking Add to Menu. If you have a lot of pages, you can choose to view your most recent pages, or search for a page based on its name in the search tab. c. Adding Custom Links Want a menu tab to link directly to another website? No problem! Type in the URL where you want to take someone when they click on it, add Link Text to specify what the tab will say, and then click Add to Menu. Optionally, you can have a custom link open in a new window or tab by enabling Link Targets described on the advanced menu settings page. d. Changing the Order & Creating Sub-Menus At any time, you can change the order and placement of menu items by simply dragging and dropping the items to change their order. To create sub-menus or “drop-down” style menus, drag individual items to the right to “nest” them under a given parent tab. You can undo this by dragging them to the left. 8 Be sure to click Save Menu to save any changes to your custom menu. e. Menu Item Settings In addition to arranging menu tabs to your liking, you can also customize the text and other details of each item that you add to your menu. To edit a menu item’s settings, click the down arrow to the right of the menu item. Once expanded, you can modify the following: • • • • Navigation Label – Enter your custom link text here. This overrides the default name of the menu item, replacing it with the name you give it instead. Title Attributes – Adds custom hover text (a tooltip) and improves usability for impaired visitors using assisted devices. Remove – Lets you delete the item from the menu completely. Cancel – Allows you to cancel any changes you have made to it. Be sure to click the Save Menu button to save any changes to your menu items. f. Where to place your custom menu Under Theme Locations, Select where you want to place this new menu: 9 Your menu item will now look something like this: g. Editing Your Menus If you need to edit your custom menu for any reason, simply return to the Edit Menu screen by going to Appearance → Menus in your WordPress Dashboard. You should see your custom menu and its contents displayed, and you can make any changes you wish to update the menu. Make sure to click Save Menu to save your changes. Note, if you have more than one menu saved to your site, you will see a selector to choose the menu you want to edit. Learn more about advanced menu settings at http://en.support.wordpress.com/advanced-menu-settings/. h. Managing Your Menus 10 If you have created more than one menu, you can manage them by clicking on the corresponding menu tab at the top-right of the Menus page. 9. THE CUSTOM MENU WIDGET Use this widget to add one of your custom menus as a widget. The Custom Menu Widget allows you to display pages, categories, and custom links in your blog’s sidebar. To use it, you first need to create a custom menu. Here’s an example of what it looks like when it’s activated on a blog sidebar. Once you add the widget to your sidebar from the Appearance -> Widgets page, you’ll see that the widget settings look similar to this. • • Title: Sets text that will display immediately above the custom menu in the sidebar. Select Menu: Use this to choose which of your custom menus to display. If you haven’t already created a custom menu, you’ll need to do that first on the Appearance -> Menus page. 10. PAGEBUILDER TEMPLATES Aqua Page Builder is a powerful WordPress plugin that allows you to create a number of template variations for use in your WordPress themes. It follows the same user interface used by the Menus & Widgets admin pages - making you feel right at home with the UI. Similar to the Widgets & Menus, Aqua Page Builder features the drag and drop interaction to build its templates. 11 Features of the plugin include: Highly intuitive, drag-and-drop user interface Integrate seamlessly with WordPress admin interface Compatible with WordPress Import/Exporter Unlimited number of reusable templates Highly extensible Page Builder is a WordPress plugin that lets you easily build and edit grid based pages. First, let’s take a look at the interface. PageBuilder can be accessed from the Appearance menu on the dashboard. Clicking on the PageBuilder menu option brings up the Page Builder interface. The interface has the following blocks. a. Adding a Column Block A column block is a sort of a wrapper element to contain other block elements. To add a new row of columns, drag and drop the Column feature to the design box on the right. Widgets will then be able to be placed within the column section of the design box. b. Adding a Shortcode Block A shortcode is a WordPress-specific code that lets you do nifty things with very little effort. Shortcodes can embed files, videos or create 12 objects (that would normally require lots of complicated code) in just one line. Shortcode = shortcut. To use the shortcode block in the Pagebuilder template, drag the shortcode block in the column box created in the previous section and click on the arrow. We will embed an already created slider on a page using the shortcode block of the slider. When you save the template and apply it to a page, the result is an embedded slider on the page. You can put the shortcode block in any column box in the PageBuilder template. Detailed information on shortcodes can be found in http://en.support.wordpress.com/shortcodes/. c. Adding a Tabs and Toggles Block Tabs allow you to place data in a small amount of space. It also allows you to easily switch between content in a page. To add a tab to a page, drag the Tabs and Toggles item to a column box and click on the arrow to edit. 13 To edit each tab, click on the double-arrow and fill in the fields with your content. To add new tabs, click on the Add New button. You can add as many tabs as you need. After editing, you can save the template and view the results by viewing the page that has the template applied to it. You can apply 2 more tab styles to your tab content. If you choose toggles, the tab content drops down when the tab arrow is clicked on the web page that has the template applied to it. d. Adding a Call To Action Block A strong Call to Action on a page entices the user to complete the page’s goal. This might be to get to the contact page, or to buy a certain product. In a call to action, a clickable image is placed on the page specifically to get the user to click on it and send the user to a different page or site (enticement). Drag the Call To Action block to a column on the design box and click on the arrow to edit it 14 When you fill in the fields and upload an image, you may save the template and view the results on the page that has the template applied to it. e. Adding a Link List Block You can have a list of links to other pages or website. The links are grouped together in a web page by means of a Link List Block. You may have as many links to websites as you need. The Link List Block groups them together. Drag the Link List block to a column box and click on the arrow to edit. 15 Each link will have a Title that the user will see in place of the URL. You can put a link description and you must specify the Link URL (where the user will be taken to if he/she clicks on the link). Make sure that the link URL has the following format http://www.anotherwebpage.com Once you have created your list of links, you may save the template and view the page that has the template applied to it. f. Adding a Widget Block Remember that in Appearance->Widgets you have a list of widgets that you can drag over to a sidebar. But what if you want the widget to appear elsewhere on your page? That is when you use the widget block in PageBuilder. Drag the widget block to a column box where you want the widget to appear and click on the arrow to edit it. 16 You give the widget block a title and description. In the Enter widget name text box, you put a string that represents the widget that you want the block to hold. For example, if you want the block to hold the Pages widget, the specific string that corresponds to the Pages widget is WP_Widget_Pages. If you want the block to hold a Calendar widget, the specific string that corresponds to the Calendar widget is WP_Widget_Calendar. Each widget has a specific string that corresponds to it and may be input in the Enter Widget name here textbox. In our example, both a Calendar widget and a Pages widget are added side-by-side on the template. 17 After saving the template and applying the template to a page, the resulting page looks like: 18 Detailed information on widget strings can be found at http://codex.wordpress.org/Function_Reference/the_widget g. How to use the Template Once a template is saved, it can be applied to any page. Click on Pages on the left-side menu on the dashboard and click on a page that you would like to apply the template to. In the Page editor, click on the Add Template tab. Select the template that you created, from the drop-down menu, and click on the Insert Template button. A short code is added to the page (i.e. [template id="251"]). The page now has the layout that you defined as a template and the results can be seen when you click on View Page. Usually, when a PageBuilder template is applied to a page, when you edit the page, you set the template value on the Page Attributes section to “Full Page”. 19 If the page attribute is set to “Default template”, then widgets that you have added to sidebars under Appearance->Widgets may also be visible on the page. 11. IMAGE SLIDER A slider allows users to view images that scroll in intervals. Furthermore, the images may be links to other part of the web. Upon clicking on the Soliloquy menu item on the dashboard. The main slider table lists out all of the sliders you have created. It lists important information like the slider title, slider shortcode and template tag, and number of images in the slider amongst other things. You can also view the contextual help tab at the top of the page if you need any extra explanation for anything you may see on the screen. Now that we have been familiarized with the main screen, let’s create our first slider! a. Creating your First Slider Click on the “Add New” button beside the main Soliloquy title. A familiar post editing screen will appear. The first thing you want to do is give your slider a title, such as “My First Slider”. 20 Once you have set your title, let’s start uploading some images! Click on the “Click Here to Upload Images” button to get started. A lightbox display will open that will allow you to upload images from your computer, from an external URL or even from your media library. You can upload multiple images at a time. Have fun during this time. Once your images are uploaded, you can either click on an “Insert Into Slider” button or simply close the lightbox. Either one will refresh the image list so that your slider images will be displayed. Once closed, your screen should look something similar to the screenshot below. 21 From this screen, hover over the images. You will notice that you can drag and drop them in order. Simply click and drag an image to a different location to sort your slides. The slide order will automatically be updated for you. If you click on the Pencil icon, a lightbox will open that will allow you to edit each individual slide’s metadata. This includes the image title, alternate text, link URL and caption along with other things. You can also utilize the internal linking feature here by clicking existing link item. Simply search for your content, click and your image URL and title information will be set. Image captions can accept any type of HTML, including (but not limited to) iframe , h1 and form tags. This gives you the ultimate ability to transform your sliders into anything imaginable. With some HTML and CSS magic, you can make your slider shine above the rest (while keeping it responsive at the same time)! b. Adjusting Slider Settings Once you have modified your image settings, it’s time to adjust your slider settings. Take a look below at the following list to give you a detailed breakdown of the options available and what they do. Slider Default Size & Slider Size This option allows you to choose the type of sizing you want your slider to undertake. By default, you are given two options: default and custom. Default sizing simply gives you max-width/max-height parameters to the slider container. It does not crop your images but rather scales them to fit in the dimensions you have defined. This option is best utilized if you know your images will all be the same size. The sizes defined here are in pixels, but you can also define percentages as well (e.g. 100% x 50%). Custom sizing uses WordPress-generated image sizes to define the size of your slider. The image sizes listed are those that have been added via the add_image_size function. If one of these sizes is chosen, Soliloquy will use that custom image size to populate the slider. Slider Transition Soliloquy comes stock with three transitions: fade, slide horizontal and slide vertical. Animate Slider Automatically Pretty self explanatory – whether or not to have the slider begin automatically or manually. Slider Speed The duration of an image in the slider in milliseconds. 22 Animation Duration The amount of time it should take to animate from one image to the next in milliseconds. These are all of the basic options to get you started. If you want to see more advanced options to fine tune your slider, you can check the Advanced Options checkbox to reveal more way to customize your slider. c. Publishing and Using the Slider Now that you have gotten a firm grasp on all the options, it’s time to publish your slider. Click on the Publish button to make your slider active, and then visit a post or page edit screen. At the top of the editor, you will find a button that says “Add Slider”. Click on that button to bring up a light box where you can select to insert a slider into your post or page. Once you have chosen the one you created (“My First Slider” if you have followed this tutorial all the way through), click on the button to insert the slider. Save your post or page and check out your updated site! 23 d. Advanced Slider Settings The advanced slider settings are designed to give you more control over your slider. They are hidden by default in order to keep to amount of options show to a minimum, but they can provide powerful control over your slider. Below is a list of the advanced options and what they do. Use Previous/Next Navigation This option controls whether or not to output the slider arrows. It is set to output them by default. Use Control Navigation This option determines whether or not to output the slider navigation dots or not. It is set to output them by default. Use Keyboard Navigation Whether or not to use keyboard arrows (left, right, up and down) to advance the slider. Multi-Keyboard Navigation Enabling this option will sync all sliders on a page to the same keystroke, meaning that they will all advance at the same time. Mousewheel Navigation Whether or not to use mousewheel navigation to advance the slider. Pause/Play Element Turning this option on enables a pause/play element in the slider to let the user know when a slider is active or paused. Clicking on these elements can also resume or pause the slider. 24 Randomize Slider Order If checked, the slides will be randomized. Note that if you decide to go this route, ajax preloading will not be available because a particular order cannot reliably be determined. This option is best suited for small sliders or if you only have one slider on a page. Slide Number to Start On Determines which slide number to start on. The index is set to 0, so 0 is the first slide, 1 is the second slider, and so on and so forth. It defaults to 0 (the first slide). Loop Animation Whether or not to loop the animation from beginning to end and vice versa. If unchecked, the slider will stop and the arrows will disable when you have reached the end or beginning of the slider. Pause When Using Controls When checked, this will cause the slider to pause any time a user interacts with your slider (clicks an arrow, swipes, etc.). If you don’t want this to occur (e.g. the slider should always move no matter what), uncheck this option. Pause Slider on Hover Pause the slider when a user hovers over it. Use CSS Transitions Use CSS transitions (if available) over JS transitions. While CSS transitions can give some performance benefits, they can still be buggy and cause undesirable results (like text antialiasing during transitions). If you are noticing funny results, turn this option off to use traditional JS transitions. Reverse Animation Direction When checked, this reverses the animation of any of the slide animations. This means that horizontal sliding will go from left to right and vertical sliding will go from bottom to top. Smooth Height The smooth height option lets the slider adjust heights smoothly if there are images of different heights in the slider. Touch Swiping This option enables touch swiping for visitors that are utilizing touch devices. Slider Delay The time that the slider should delay in starting in milliseconds. For example, if you want to delay the start of the slider for 3 seconds, enter 3000 in the input field. 25 NOTES 26 Our Mission VoIP & Web Services will assist the University in achieving its first-class status in research, teaching, and service by providing efficient and effective VoIP network and web presence in an impeccable manner that ensures compliance with applicable laws, policies, and regulations. Office of I n f o r m a t i o n R e s o u r c e M a n a g e m e n t PO Box 519; MS 1460 Prairie View, Texas 77446 27