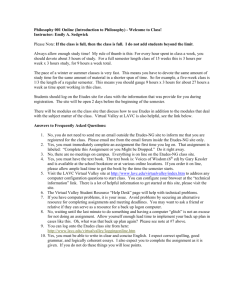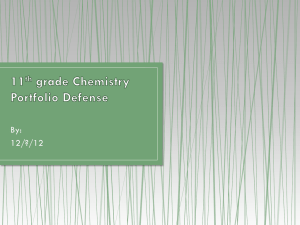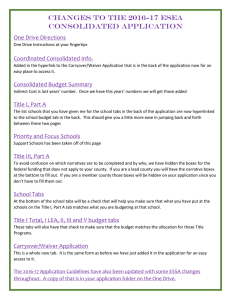Distance Learning Instructors Check list of things to do each semester
advertisement
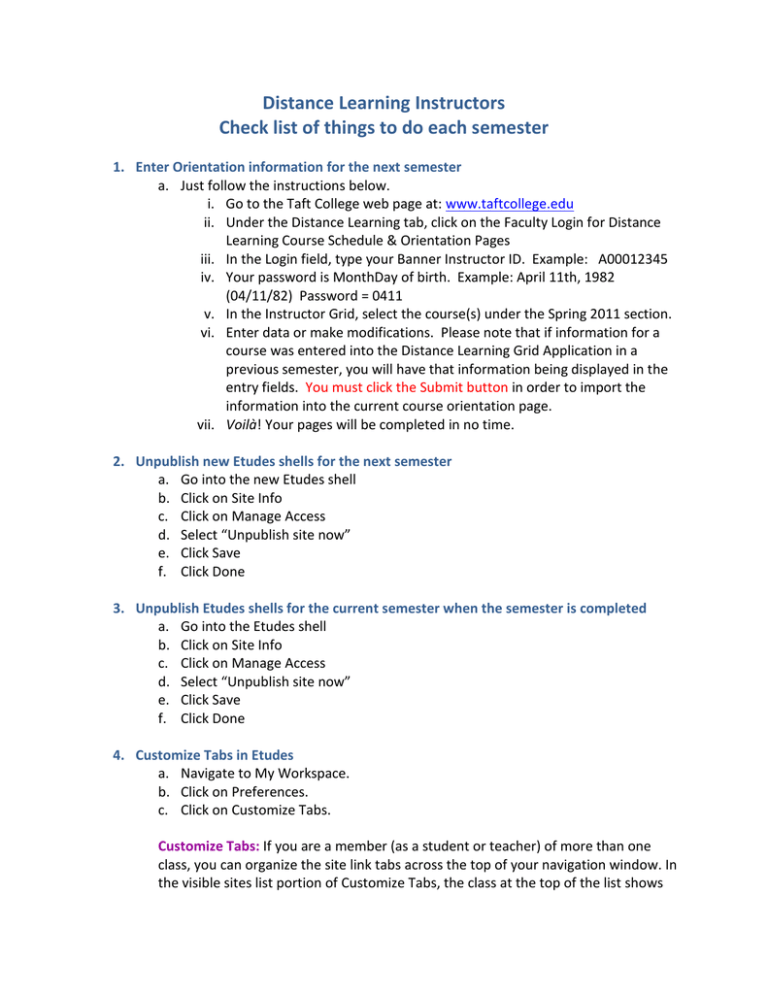
Distance Learning Instructors Check list of things to do each semester 1. Enter Orientation information for the next semester a. Just follow the instructions below. i. Go to the Taft College web page at: www.taftcollege.edu ii. Under the Distance Learning tab, click on the Faculty Login for Distance Learning Course Schedule & Orientation Pages iii. In the Login field, type your Banner Instructor ID. Example: A00012345 iv. Your password is MonthDay of birth. Example: April 11th, 1982 (04/11/82) Password = 0411 v. In the Instructor Grid, select the course(s) under the Spring 2011 section. vi. Enter data or make modifications. Please note that if information for a course was entered into the Distance Learning Grid Application in a previous semester, you will have that information being displayed in the entry fields. You must click the Submit button in order to import the information into the current course orientation page. vii. Voilà! Your pages will be completed in no time. 2. Unpublish new Etudes shells for the next semester a. Go into the new Etudes shell b. Click on Site Info c. Click on Manage Access d. Select “Unpublish site now” e. Click Save f. Click Done 3. Unpublish Etudes shells for the current semester when the semester is completed a. Go into the Etudes shell b. Click on Site Info c. Click on Manage Access d. Select “Unpublish site now” e. Click Save f. Click Done 4. Customize Tabs in Etudes a. Navigate to My Workspace. b. Click on Preferences. c. Click on Customize Tabs. Customize Tabs: If you are a member (as a student or teacher) of more than one class, you can organize the site link tabs across the top of your navigation window. In the visible sites list portion of Customize Tabs, the class at the top of the list shows up at the left in tabs across the top of the window. If you have too many visible sites to fit across the page, the rest will be in a pop-down menu. After a term is over and you disable sites, you can move them over to the left box in Customize Tabs to hide them. This will save room on your row of site tabs, but still allowing you to come back to Customize tabs and make it visible again if you need to access archived data of an old site for some reason. The visible sites can be rearranged by using the up and down arrows next to the box on the right. Please note that you may select and move more than one course site at the same time by holding down the CTRL key (Apple key on the Mac) up and down, over to the 'not visible' window, or all the way to the top and end of list. 5. Import From Sites a. Go into the new Etudes shell b. Click on Site Info c. Click on Import from Site d. Select the site you wish to import from e. Click Continue f. Select the materials you wish to import into your new site g. Click Finish h. A message will appear stating “Import from site done.” i. Check your site and make sure everything imported properly 6. Publish new Etudes shells for the next semester a. Go into the new Etudes shell b. Click on Site Info c. Click on Manage Access d. Select “Publish site now” e. Click Save f. Click Done