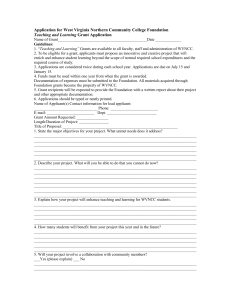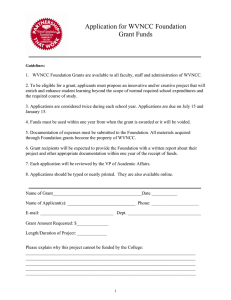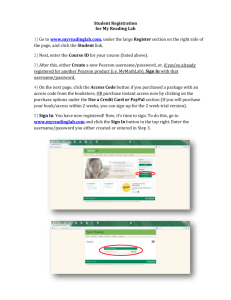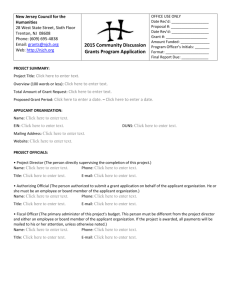Applicant User Guide Version 3.0
advertisement

Applicant User Guide Version 3.0 Updated May 2009 1 of 64 Applicant User Guide Table of Contents Introduction ...........................................................................................................3 Section I:...............................................................................................................4 Register Your Organization...................................................................................5 Registration Checklist for Organizations ...............................................................6 Step 1: Obtaining a DUNS Number ......................................................................8 Step 2: Register with CCR ..................................................................................10 Step 3: Username & Password ...........................................................................15 Step 4: AOR Authorization..................................................................................20 Step 5: Track AOR Status...................................................................................24 Forgot My Password (Organization) ...................................................................26 Forgot My Username (Organization)...................................................................28 Register as an Individual.....................................................................................30 Forgot My Password (Individual).........................................................................34 Forgot My Username (Individual)........................................................................36 Section II.............................................................................................................37 Find Grant Opportunities.....................................................................................38 Email Subscription ..............................................................................................41 RSS Feeds .........................................................................................................43 Download Application Packages.........................................................................44 Instructions for Downloading Application Packages............................................44 Apply for Grants with Adobe Reader Quick Overview.........................................49 Complete Application Packages with Adobe Reader ..........................................51 Track My Application...........................................................................................64 2 of 64 Introduction Grants.gov has been designed to make it easier for organizations to find and apply for more than $500 billion in federal grants. With electronic access to more than 1,000 grant programs offered by all federal grant-making agencies, Grants.gov leverages the power of the Web to streamline your grant acquisition process. This user guide has been developed to help you navigate the Grants.gov environment more easily. In it, you’ll find detailed instructions for every step of the process – whether you’re an applicant or grant-making agency. From getting started and registration to viewing and tracking completed applications, this user guide offers clarification throughout the entire process. Provided information in this user guide: • How To Register Your Organization • How To Register As An Authorized Organization Representative • How To Register As An Individual • Find and Search Grant Opportunities • Apply For Grants • Download Application Packages • Complete Application Packages • Track Your Application 3 of 64 Section I: Get Registered: Overview This is an overview of the steps you will take during the registration process. You will either register your organization or as an individual. Register Your Organization: Register as an Individual: Submitting a grant on behalf of a company, state, local or tribal government, academia or research institution, not-for-profit or any other institution. Submitting a grant on your behalf. STEP 1 Register with Grants.gov STEP 1 Obtain Data Universal Number (DUNS) STEP 2 Register Your Organization with the Central Contractor Registration STEP 3 Username and Password STEP 4 AOR Authorization STEP 5 Track AOR Status 4 of 64 Register Your Organization Review this overview if you are submitting a grant on behalf of a company, state, local or tribal government, academia or research institution, not-for-profit or any other institution. If you are submitting an application as an individual, please go to the Individual Registration section of the user guide. Instructions for Registering your Organization: 1. Start registering your organization by selecting Get Registered in the navigation bar on the left navigation menu. 2. On the Get Registered screen, you will be presented with two options. Click on Organization Registration in the left navigation bar or follow the instructions on the page and select “I want to Register on behalf of an Organization”. 5 of 64 Registration Checklist for Organizations In order to help you navigate the process of registering your organization, Grants.gov has developed a registration checklist. Follow the steps below to review the Registration Checklist for Organizations. 1. To access the Registration Checklist for Organizations, select Get Registered from the Quick Links on the right side of the screen in the blue boxed navigation of any Grants.gov page. 2. On the Get Registered page, select Organization Registration Checklist under the Organization Registration gray box. 6 of 64 3. The Organization Registration Checklist also appears on the Organization Registration page at the top of the screen. Select Get Registered, then select Organization Registration and click on the link for the Organization Registration Checklist . The Organization Registration Checklist is a PDF document, which you may review on-screen or print and retain for future reference. The checklist helps guide you through completing the organization registration steps required to submit grants online through Grants.gov. 7 of 64 Step 1: Obtaining a DUNS Number In order to register with the Central Contractor Registration (CCR), a requirement for registering with Grants.gov, your organization will need a Data Universal Number System (DUNS) number. A DUNS number is a unique nine-character identification number provided by the commercial company Dun & Bradstreet (D&B). Once you have completed the registration, your DUNS number should be available the next business day. Have the following information prepared when requesting a DUNS number: • Name of your organization • Organization address • Phone number of the organization • Name of the CEO/organization owner • Legal structure of the organization (corporation, partnership, proprietorship) • Year the organization started • Primary line of business • Total number of employees (full and part time) Note: As a result of obtaining a DUNS number, you have the option to be included on D&B's marketing list that is sold to other companies. If you do not want your name/organization included on this marketing list, request not to be listed when you contact D&B. Instructions for Requesting a DUNS Number On Grants.gov under, For Applicants >> Get Registered >> Organization Registration, click on Step 1: Obtain DUNS Number to register online. Requesting a DUNS number is a process that is not completed on the Grants.gov website. The following steps below provide an overview of the process to request a DUNS number D&B’s website: 8 of 64 1. Check to see if your Organization has a DUNS number: Prior to requesting a DUNS number, you should investigate if your organization already has a DUNS number. Most large organizations, independent libraries, colleges and research universities already have DUNS numbers. You should ask your organization's chief financial officer, grant administrator, or authorizing official to provide your organization's DUNS number. Alternatively, you can determine if your organization has a DUNS number online by using the DUNS web registration. 2. Register for a DUNS Number: If your organization does not have a DUNS number, ask the chief financial officer, grant administrator, or authorizing official of your organization to register for a DUNS number. Or request a DUNS number online via web registration. The process can take up to one business day to complete. If your organization is located outside of the United States, you can also request and register for a DUNS number online via web registration. 9 of 64 Step 2: Register with CCR The Central Contractor Registration (CCR) is a government-wide registry for vendors doing business with the federal government. The CCR centralizes information about grant recipients and also provides a central location for grant recipients to change organizational information. Grants.gov uses the CCR to establish roles and IDs for electronic grant applicants. Tips for registering with CCR 1. Information for registering with the CCR and online documents can be found at http://www.ccr.gov/. 2. Before registering, applicants and recipients should review the Central Contractor Registration user guide at http://www.ccr.gov/handbook.asp. Instructions for Registering with CCR On Grants.gov under For Applicants >> Get Registered >> Organization Registration, click on Step 2: Register with CCR to register online. Registering with CCR is a process that is not completed on the Grants.gov website. The following steps below provide an overview of the process to register on CCR’s website: If your organization has the necessary information ready, online registration will take about 30 minutes to complete, depending upon the size and complexity of your organization. If the organization completes the CCR registration process by 10 of 64 6:00 PM EST and passes the IRS Tax Identification validation, the organizational representatives will be able to begin their registration process the very next business day. Once your CCR registration becomes active, you will be able to register with the Credential Provider. 1. Visit the CCR website at http://www.ccr.gov/. 2. Click the Start New Registration link at the top left of the screen. 3. Next follow the on screen instructions, once you select one of the choices, click on the Continue link to proceed. 11 of 64 4. On the next screen review the four key items you will need before registering. Then click Continue with Registration at the bottom of the screen. 5. Enter your DUNS Number and click on the Next button to begin your registration with CCR. 12 of 64 Register Your Organization: CCR Registration Worksheet for Grant Applicants General Information Enter information into all fields with an "M" (Mandatory Required) placed next to the line. You will be unable to submit your registration online unless all of the mandatory information is provided. Additional information about specific fields is listed below: To register fill out the following information. Cage Code For U.S. applicants, do not enter a Cage Code. One will be assigned. For foreign applicants, follow the instructions in the CCR. Legal Business Name Enter the name of the business or entity as it appears on legal documents. Business Name Enter the name of the organization/entity which is applying for a grant. Annual Revenue For some organizations/entities this can be an annual budget. Type of Organization In this section, indicate whether the organization/entity is Tax Exempt or Not. Indicate what type or how the organization is recognized. Use “Other” if the organization does not fit in the designated categories. Owner Information Fill in if a sole proprietorship. Business Types As indicated, check all that apply. Check the ones that are the closest description to your organization. Most grant applicants can use “Nonprofit Institution” plus any other type that may fit the description. (The listing is being revised to include grant applicants’ business types.) Party Performing Certification Enter information only if the organization has a certification from SBA. Most grant recipients and applicants do not fall into this category. Goods and Services This section is required. It will require the grant applicant/recipient to look up a code and enter the ones that best fit the type of services the organization provides. It is not required to fill-in all the spaces provided for the codes. NAICS Code Is required. Follow the instructions. SIC Code Is required. Follow the instructions. Financial Information Follow the instructions found under “US Federal TIN” (more details can be found on page 9 in the CCR user guide) – the Tax Identification Number information will be validated at IRS; http://www.ccr.gov/handbook.asp (Financial information can be found on pg 16 in the user guide) 13 of 64 Registration Acknowledgement and Point of Contact Information Enter information into all fields with an "M" (Mandatory Required) placed next to the line. You will be unable to submit your registration online unless all of the mandatory information is provided. Additional information about specific fields is listed below: CCR Point of Contact Mandatory. Enter the name of the person that knows and acknowledges that the information in the CCR is current, accurate and complete. The Primary and the alternate POC are the only people authorized to share the information with the CCR Assistance Center personnel. An email address is required. An alternate is also required for registration. Government Business Point of Contact Not mandatory; review under “Point of Contact;” http://www.ccr.gov/handbook.asp (Point of Contact information can be found on pg 18 in the user guide) Electronic Business Point of Contact Mandatory. The E-Business Point of Contact is the individual designated by your organization who will become the sole authority within the organization to designate, or revoke, an individual’s ability to submit grant applications on behalf of his organization through Grants.gov. Your email address and phone number are required. An alternate is also required for registration. The Grants.gov E-Business Point of Contact will have the responsibility of assigning the "Authorized Applicant" role to all who register to submit applications for their organization. The E-Business Point of Contact will receive an email each time someone registers with Grants.gov in order to be able to submit applications on behalf of their organization. The E-Business Point of Contact will need to login to the EBusiness Point of Contact section of Grants.gov and manually assign the "Authorized Applicant" role to designate someone as an “Authorized Organization Representative (AOR)." Past Performance Point of Contact Not required. Marketing Partner ID (MPIN) Mandatory for Grants.gov submission. This is a self-defined access code that will be shared with authorized electronic partner applications. The MPIN will act as your password in other systems. The MPIN must be nine positions and contain at least one alpha character, one number and no spaces or special characters. The E-Business Point of Contact designated by your organization will need to know the MPIN to login to Grants.gov. Registration Notification If your registration was submitted successfully then you will receive an email welcoming you to CCR. Once the CCR Registration is complete, your organization is finished registering. Now you must register with Grants.gov to establish yourself as an Authorized Organization Representative (AOR), an individual authorized to submit grant applications for your organization. 14 of 64 Step 3: Username & Password In order to safeguard the security of your electronic information, Grants.gov requires all users to create an account in the Grants.gov system. In order to access the account the user must verify that they are able to obtain a username and password. This process determines that someone really is who he/she claims to be. Tips for obtaining your username and password 1. Your CCR registration must be complete and active before you can obtain your username and password. 2. Once you have completed the online CCR Registration, it will take up to 72 hours before your CCR Registration becomes active. If you are updating or renewing your registration information it will take approximately 24 hours to become active. 3. Upon completing the online form on Grants.gov, you will create a username and password. This username and password is used to submit your application package to the appropriate government agency safely and securely through Grants.gov. Instructions for obtaining your Username and Password Your organization’s CCR registration must be complete and active before you can obtain a username and password. 1. Click Get Registered in the Quick Links on the blue boxed left navigation of any Grants.gov page. This will take you to the Get Registered screen. 2. Under the Get Registered heading, click Organization Registration in the left navigation. 3. Under Organization Registration, click STEP 3: Username & Password. 4. Once you are on STEP 3: Username & Password screen, click on the Create Username and Password in the gray bar on the screen. 15 of 64 5. At the bottom of the screen you will need to enter your organization’s DUNS Number and click the Register button. Your organization’s CCR registration must be complete and active before you can create a Grants.gov account. 6. After entering your organization’s DUNS Number, you will be taken to the online form. 7. Complete the form (all fields are required except “Address 2”). When entering an email address, please keep in mind that all correspondence with Grants.gov will be sent to that email address. For the Secret Question/Answer fields, enter a question only you would be able to answer and will be able to remember in the future. When you have completed the form click on the Continue button. (White outlined boxes are in place to protect the privacy for the examples shown) Field requirements for the form: DOB: mm/dd/yyyy – you must include the slash”/” do not use a dash or hyphen Telephone: include your area code “000-000-0000” – must be a 10 digit number Zip Code: zip code five digits – “12345” 16 of 64 8. Once you have clicked the submit button a confirmation screen will appear, if you have changes you would like to make choose the “Edit” button and the form will return to a screen where you can make changes. If you have no changes click on the “Confirm” button. (White outlined boxes are in place to protect the privacy for the examples shown) 9. On this page you will create your username and password. Scroll to the bottom of the page and type a username and password then confirm your password by typing it in again. Please write down your username and password for future reference. Once this is completed click on the Submit button. (White outlined boxes are in place to protect the privacy for the examples shown) 17 of 64 10. You will see a message at the top of the screen that will read “You are successfully registered.” To continue to the Applicant login page click the Continue button on the bottom right. If you don’t receive the successful message another message will appear stating what issue needs to be addressed with the form. Simply correct the error and click Submit until you receive the successful message. (White outlined boxes are in place to protect the privacy for the examples shown) 11. Using the username and password you just created, fill out the form and click on “Login” this is where you can track your AOR status, manage your profile and in the future check your application status. (White outlined boxes are in place to protect the privacy for the examples shown) 18 of 64 After you have created an account with Grants.gov, the E-Business Point of Contact listed on your organization's CCR registration will receive a notification stating that you have registered by email, you will also receive a copy of this email. The E-Business Point of Contact will need to login to the E-Biz section of Grants.gov and assign the "Authorized Applicant" role to you. You will be able to login to see if you have received your authorized status. You can find the Applicant Login quick link on the right side of any screen throughout the website. You will NOT be able to submit applications until the E-Business Point of Contact has completed the authorization of your Grants.gov profile. 19 of 64 Step 4: AOR Authorization Prior to submitting grant application packages, representatives of your organization need to register to submit on behalf of your organization. Your organization's E-Business Point of Contact (E-Biz POC), identified during CCR Registration must authorize someone to become an Authorized Organization Representative (AOR). This safeguards your organization from individuals who may attempt to submit grant application packages without permission. Note: In some organizations, a person may serve as both an E-Biz POC and an AOR. After an AOR registers with Grants.gov, the E-Biz POC will have to approve the request. After the AOR has submitted their request, the E-Biz POC will complete the fourth step in this process as depicted on the page. E-Biz POC Instructions The E-Business Point of Contact (E-Biz POC) performs the final step in the Grants.gov registration process. The E-Biz POC actually authorizes someone to submit a grant application on behalf of their organization. This step safeguards an organization from individuals who may attempt to submit a grant application package without permission. Only one E-Biz POC is assigned per each of an organization’s DUNS (Data Universal Number System) number. If your organization only has one DUNS number, then there will be only one E-Biz POC for your organization. 20 of 64 Grants.gov has developed an E-Business Point of Contact (E-Biz POC) Registration checklist to help authorize your organization’s AOR (Authorized Organization Representative). Follow the steps below to review the E-Biz POC Registration Checklist. 1. Click Get Registered in the Quick Links on the blue boxed left navigation of any Grants.gov page. This will take you to the Get Registered screen. 2. Select Organization Registration from the left navigation. 3. Once on the Organization Registration page, select STEP 4: AOR Authorization from the navigation. 4. Once on the STEP 4: AOR Authorization page, click on the E-Business Point of Contact Registration Checklist link on the screen. The Registration Checklist is a PDF document, which you may review on-screen or print and retain for future reference. 21 of 64 To login and assign the Authorized Applicant Role as an E-Biz POC, click on the E-Biz POC Login link in the right navigation menu under Quick Links in the blue box, on any Grants.gov page. 1. On the For E-Business Point of Contact screen enter your organization’s DUNS number and MPIN. 22 of 64 2. Once you are logged in, click the Manage Applicants link on the left of the screen. This will take you to the Manage Applicants screen. 3. Select the name of the person for whom you want to assign the Authorized Applicant role by clicking in the checkbox next to that person’s name. 4. Click the Reassign Roles button. 5. This will take you to the Reassign User Roles screen. Select the Authorized Applicant role in the Remaining Roles box by clicking it. Click the double arrow pointing toward the Current Roles box. 6. To save your changes, click the Continue button. The AOR will now be able to submit an application. OR to cancel your changes, click the Cancel Reassign button. 7. Once you have reassigned roles, the applicant is now authorized and can submit applications on Grants.gov. 23 of 64 Step 5: Track AOR Status Applicants have the ability to login and check their AOR status by logging in as an applicant. You can learn more on the Step 5: Track AOR Status page. Applicants also have the ability to login and check their AOR status from the homepage. To login as an Applicant click the Applicant Login link on the Quick Links in the right blue navigation bar on the Grants.gov page. 24 of 64 On the For Applicants page enter your username and password, obtained while registering with Grants.gov. Then click the Login button to enter into the Applicant section. In the Applicant section you can check your check your AOR status under Manage Applicant Profile. Click the Manage Applicant Profile link on the left navigation menu. On the Manage Applicant Profile page, check to be sure the information listed is correct. You can also check your AOR Status located at the bottom left of the dialog box. 25 of 64 Forgot My Password (Organization) In the event that you forget your password, you can obtain a new password from the Applicant login page. Go to the Applicant login page and click on the link “Forgot My Password”. Then enter your username and click the Get Secret Question button. You will be directed to the reset my password page. Simply enter the answer to your secret question and then click the Submit Answer button to reset your password. 26 of 64 Once your answer is validated you will be directed to enter a new password. Enter a password and then enter it again into the confirm password field and click on the Reset My Password button. Once you have reset your password a message will appear that your password was reset successfully. 27 of 64 Forgot My Username (Organization) In the event that you forget your username, you can obtain a new username from the Applicant login page. Go to the Applicant login page and click on the link “Forgot My Username”. Please select “For an organization AOR”. Once you select what type of applicant you are then enter the email and or email and DUNS you used when you registered with Grants.gov. Once you have entered the email and or the email/DUNS you used when you registered with Grants.gov, simply click on the Submit button. After clicking Submit you will see a message stating “An email was sent to your mailbox”. 28 of 64 If you are an Applicant Registered on behalf of an Organization and do not know the email or DUNS number associated with your Grants.gov registration, you should contact the E-Biz POC for your organization. The E-Biz POC will be able to login to their account and give you your username. With your username you will be able to follow the instructions for “Forgot My Password” and will have the ability to reset your password. 29 of 64 Register as an Individual Review this overview if you are submitting a grant on your behalf and not on behalf of a company, state, local or tribal government, academia, or other type of organization. If you are submitting an application on behalf of an organization, please move to the Organization Registration section of the user guide. Instructions for Getting Registered for Individuals 1. Click Get Registered in the Quick Links on the blue boxed left navigation of any Grants.gov page. This will take you to the Get Registered screen. 2. Once you land on the Get Registered screen, you will be presented with two options. If you are submitting an application on your own behalf – not on behalf of an organization – click on Individual Registration in the left navigation bar or in the right gray bar on the screen. 30 of 64 In order to safeguard the security of your electronic information, Grants.gov requires all users to create an account in the Grants.gov system. In order to access the account the user must verify that they are able to obtain a username and password. This process determines that someone really is who he/she claims to be. Individuals do not need a DUNS number to register to submit applications. The system will generate a default value in that field. Note: In order to register as an Individual you will need to obtain the Funding Opportunity number for a grant application that you intend to apply for. Please be sure it is an opportunity that is only applicable for individuals. Instructions for Individual Registration: 1. Click Get Registered in the Quick Links on the blue boxed left navigation of any Grants.gov page. This will take you to the Get Registered screen. 2. Under Get Registered, click the Individual Registration link on the left navigation. This takes you to the Individual Registration screen. 3. Click the Register with Grants.gov button on the main screen. 4. This will take you to the Register with Grants.gov screen where you will need to enter the Funding Opportunity Number of an Individual opportunity and then click Register. 31 of 64 5. Once you enter a valid funding opportunity number you will need to complete a profile. Complete the form (all fields are required except “Address 2”). When entering an email address, please keep in mind that all correspondence with Grants.gov will be sent to that email address. For the Secret Question/Answer fields, enter a question only you would be able to answer and will be able to remember in the future. When you have completed the form click on the Continue button. 6. On this screen you will need to validate your information. Make sure that it is correct. If you need to change your information click the Edit button, if your information is correct as entered click the Confirm button. (White outlined boxes are in place to protect the privacy for the examples shown) 7. On this page you will create your username and password. Scroll to the bottom of the page and type a username and password then confirm your password by typing it in again. Please write down your username and password for future reference. Once this is completed click on the Submit button. 32 of 64 8. You will receive an email notification that will let you know you are able to apply for grant opportunities as an Individual. 33 of 64 Forgot My Password (Individual) In the event that you forget your password, you can obtain a new password from the Applicant login page. Go to the Applicant login page and click on the link “Forgot My Password”. Then enter your username and click the Get Secret Question button. You will be directed to the reset my password page. Simply enter the answer to your secret question and then click the Submit Answer button to reset your password. 34 of 64 Once your answer is validated you will be directed to enter a new password. Enter a password and then enter it again into the confirm password field and click on the Reset My Password button. Once you have reset your password a message will appear that your password was reset successfully. 35 of 64 Forgot My Username (Individual) In the event that you forget your username, you can obtain a new username from the Applicant login page. Go to the Applicant login page and click on the link “Forgot My Username”. Please select “For and Individual”. Once you select what type of applicant you are then enter the email you used when you registered with Grants.gov. Once you have entered the email you used when you registered with Grants.gov, simply click on the Submit button. After clicking Submit you will see a message stating “An email was sent to your mailbox”. If you are an Applicant Registered as an Individual and do not know the email address you used to register with Grants.gov, simply re-register as an Individual with the funding opportunity number you wish to apply for. 36 of 64 Section II In this section you can find step-by-step instructions on Finding Grant Opportunities using a basic search, browse by category, browse by Agency or advanced search. There are also instructions on how to sign-up for email subscription to receive email alerts about new Grant Opportunities as well as how to apply, download, complete and track an application. Throughout this section you will see this icon, it represents instructions about Quick Links that can be accessed on most Grants.gov web pages. The Quick Links is a blue box on the right side of the webpage with links to frequently visited pages. 37 of 64 Find Grant Opportunities Grants.gov has been designed to help you search for grant opportunities throughout the federal government. You have two options: Search Grant Opportunities online and in real time, or Receive Email Alerts detailing new grant postings. To find grant opportunities on Grants.gov, simply select Find Grant Opportunities from the navigation on the left side of any Grants.gov screen. This will take you to the Find Grant Opportunities screen, where you will be able to choose whether you’d like to search grant opportunities online or be notified of new grant postings by email. Once on the Search Opportunities page, you may conduct a basic search, browse by category, browse by agency or conduct an advanced search. Quick Link Tip: You can also go to the Quick Links box and click on Grant Search to begin to immediately search for grants. 38 of 64 To conduct a basic search, simply click on Basic Search under Find Grant Opportunities in the left navigation menu. Or you can click on the Basic Search link on Search Grant Opportunities page. The Basic Search page will appear. To browse grant opportunities by category, simply click on Browse by Category at the top of the page or in the left navigation. The Browse by Category page will appear. 39 of 64 To browse grant opportunities by agency, simply click on Browse by Agency at the top of the page or in the left navigation. The Browse by Agency page will appear. To conduct an advanced search, simply click on Advanced Search at the top of the page or in the left navigation. The Advanced Search page will appear. 40 of 64 Email Subscription Grants.gov is designed to allow users to register (subscribe) to receive email notifications of new grant postings that meet specific criteria. To register to receive grant postings that meet the needs of you or your organization, in the For Applicants section, click Find Grant Opportunities from the left side navigation. Then, click on the Email Subscription from the submenu. Once on the Email Subscription page, you may elect to be notified of Updates, all grant notices, those with advanced criteria, grants with a specific Funding Opportunity Number (FON), or, you may choose to unsubscribe from receiving email notifications. Grants.gov Updates To receive email about Grants.gov Updates, on the Email Subscription page click on Grants.gov Updates. The Subscription Services page will appear and allow you to subscribe. All Grant Notices To receive email about all grants, on the Email Subscription page click on All Grant Notices. The Subscription Services page will appear and allow you to subscribe. Advanced Criteria To be notified about grants with Advanced Criteria, in the For Applicants section click on Find Grant Opportunities. Then, click Email Subscription from the left navigation and click on Advanced Criteria. The Subscription Services page will appear and allow you to subscribe. Specific FON To be notified about grants with a specific Funding Opportunity Number (FON), in the For Applicants section click on Find Grant Opportunities. Then, select Email Subscription from the left navigation, and click on Specific FON. The Subscription Services page will appear and allow you to subscribe. Unsubscribe To unsubscribe, in the For Applicants section, simply click on Find Grant Opportunities in the left side navigation from Grants.gov’s homepage. Then, select Email Subscriptions from the left submenu, and click Unsubscribe. The Subscription Services page will appear and allow you to unsubscribe from receiving emails. You will need to confirm your removal from the subscription. An email will be sent to your registered email address. Click the link enclosed in the email and the unsubscribe process will be completed. Please Note: Email spam guards put in place by your internet service provider may prevent you from receiving email notifications from Grants.gov. Check your spam guard settings and or junk email box to make sure that a notification was not blocked or sent to the incorrect folder. 41 of 64 Quick Link Tip: To register to receive grant postings that meet the needs of you or your organization, you can also click on the Grant Email Alerts in the Quick Links box. 42 of 64 RSS Feeds RSS stands for Really Simple Syndication. Grants.gov now provides two RSS feeds for new/modified opportunities. This is an alternative way to receive updates on opportunity listings, rather than receiving through email. In order to receive an RSS feed you must have an RSS reader. Some browsers, such as the current versions of Firefox and Safari have built in RSS readers. If you are using a browser that doesn't currently support RSS, there are a variety of RSS readers available on the Internet; most are free to download while others are available for purchase. How do I use RSS Feeds? The way an RSS feed is added to an RSS reader is slightly different from one reader to the next. Follow the directions below to add a new feed (a feed is also referred to as a channel) to your RSS reader: 1. Choose an RSS reader (Get an RSS Reader) 2. Click on the link or small RSS button near the feed you want. For example, "New/Modified Opportunities by Agency" (You will see a page displaying XML code) 3. From your web browser's address bar, copy the URL (web address). For example, the URL you would copy for "New/Modified Opportunities by Agency" is: http://www07.grants.gov/rss/GG_OppModByCategory.xml. 4. Paste that URL into the "Add New Channel" section of the reader. The RSS feed will start to display and regularly update the headlines for you. 5. Read more information on using RSS Feeds on Grants.gov: Using RSS Feeds Subscribe to Grants.gov RSS Feeds New Opportunities by Agency Receive a listing of new opportunities by agency name. New Opportunities by Category Receive a listing of new opportunities by category. Modified Opportunities by Agency Receive a listing of recently modified opportunities by agency name. Modified Opportunities by Category Receive a listing of recently modified opportunities by category. 43 of 64 Download Application Packages Note: You can download and complete an application at any time, but to submit the application you must be registered with Grants.gov. Before applying for a grant, the steps below must be completed. You will not be able to submit applications if all the steps listed below are not complete. • • • • • Download the Application Viewer: Adobe Reader Request a DUNS number Register with the CCR Register with the Credential Provider Register with Grants.gov Instructions for Downloading Application Packages Follow the steps below to download application packages. 1. After all necessary steps are completed, in the For Applicants section, click the Apply for Grants link at the left navigation from the homepage on Grants.gov. This will take you to the Apply for Grants screen. Or when you are searching for a Grant Opportunity, from the Synopsis page you can click on the Application button. 44 of 64 2. On the Apply for Grants page click on Step 1: Download a Grant Application Package link. This will take you to the Download Application Package screen. 3. Enter the Funding Opportunity Number of the opportunity for which you want to apply in the Funding Opportunity Number field. OR Enter the CFDA number of the agency which is offering the opportunity for which you want to apply in the CFDA Number field. 45 of 64 If you do not know the Funding Opportunity Number or CFDA Number for the grant for which you want to apply, you will need to search for the grant opportunity following the steps in Searching Grant Opportunities. You must complete at least one of these fields to download an application. 4. Click the Download Package button. This will take you to the Selected Grant Applications for Download screen. 5. To download an application package and its instructions, click the corresponding download link under the Instructions and Application column on the right. 6. When you download an application package, you will first be taken to the Download Opportunity Instructions and Application screen. From this screen, confirm that you are downloading the correct application for the grant you would like to apply to. 7. If you would like to be notified of any changes to this opportunity, enter your email address in the field and then click the Submit button. If you choose not to enter your email address and the application package is deleted or modified, upon submitting the application package to Grants.gov, you may receive a rejection notice. 8. Click the Download Application Package link. 46 of 64 This screen shot is an example of an Adobe Reader Application Package. 47 of 64 9. Click the Save button to save the application to your computer. 10. Browse to the location you will save the application on your computer or network. 11. Enter the name of the application in the File Name field. 12. Click the Save button. The application will save to your computer. You will not need to be online to complete the application. 48 of 64 Apply for Grants with Adobe Reader Quick Overview By downloading a grant application package, you can view it offline, giving you the flexibility to complete the application when and where you want. You can also route it through your organization for easy review and then submit it with a simple click. Before you apply, remember you must be registered, and it is helpful to have the Funding Opportunity Number (FON) and/or CFDA number of the desired grant. If you don’t have a FON and or CFDA number return to Find Grant Opportunities to search for this information. Once those steps are complete, you will be ready to download the application package and begin the 4-step process to apply for a grant. Step 1: Download a Grant Application Package and Instructions You can find the grant application package from your search results on Grants.gov. From your search results click on the opportunity you wish to apply for. When you are looking at the Opportunity you can click the Application button at the top of the screen. In the next screen, you will be able to access the application package and instructions. Or you can enter the FON and/or CFDA number into the Download Application Package screen. In order to view the application package, you will need to install Adobe Reader. Step 2: Complete the Downloaded Grant Application Package Once you have downloaded the application package, you can complete it offline, share the document within your office and complete it at your own pace. Instructions are available to assist you on the application package cover sheet to explain how to open and use the forms in the application package. Also, you will have direct access to the agency application instructions, which will include all the necessary information on what is required for your submission. Note: Save your application to your computer as changes are NOT automatically saved. If you’re having problems completing the process, view our Frequently Asked Questions. You can also view our training demonstration of How to Complete an Application Package. Step 3: Submit a completed Grant Application Package To submit your application click the Save & Submit button. The Save & Submit button on the application package cover page will only become active after you have completed all required forms, attached all required documents, and saved your application package. Your package also cannot have any errors. To check for errors click the Check Package for Errors button. Using the username ID and password you entered when you registered with a Credential Provider, you can submit your application package. In order to submit your application, you must already be registered and you will need to have already completed the application package using Adobe Reader. Click on the Save & Submit button once this process is complete and you are ready to send the completed application to Grants.gov. 49 of 64 Next, on the Application Verification and Signature page click on Sign and Submit Application or you can click on Exit and be returned to the application. If you are not already connected to the Internet, you will be directed to do so and will need to login to Grants.gov using your username ID and password. After you have clicked the Sign and Submit button on the summary page, your application package will automatically be uploaded to Grants.gov. A confirmation screen will appear once the upload is complete. Note: A Grants.gov tracking number will be provided at the bottom of this screen, as well as the submission’s date and time stamp. Record this number so that you may refer to it should you need to contact the Contact Center for assistance. Helpful Hints — Remember that all username ID and passwords are case sensitive. If the Save & Submit button is not active, please check to be sure you have: • Completed all mandatory fields in all mandatory forms and moved them to the Mandatory Documents for Submission box. • Clicked the Save button AFTER all documents have been moved to the Mandatory Documents for Submission box. • Completed all mandatory fields in all optional forms that have been moved to the Optional Documents for Submission box. • Closed all Internet browser windows. • If the Submit button is active and you are still unable to submit the form, make sure that your computer meets the system requirements and you have Adobe Reader installed. • If you are using a dial-up modem, it may take several minutes for the application to upload and be submitted. It is recommended to use a highspeed Internet connection or DSL connection. It will process the application faster. Step 4: Track the Status of a Completed Grant Application Package Once an application has been submitted, you can check the status on the Track My Application page. Click on For Applicants in the left navigation and then click on Track Your Application below that link, you will need to login, if not already logged in, and then click Check Application Status. You may identify your application by CFDA Number, Funding Opportunity Number, Competition ID, and/or Grants.gov Tracking Number. 50 of 64 Complete Application Packages with Adobe Reader Once you have downloaded the application and saved it to your computer, you do not need to be online to complete the application. Follow the steps below to complete an application package using Grants.gov. View a narrated tutorial on how to complete a grant application package using Adobe Reader. 1. Open the saved application. 2. Verify that the pre-entered information is for the grant opportunity for which you want to apply. If the federal funding opportunity listed is not the opportunity for which you want to apply, close this application package by clicking the Cancel button at the top of the screen. You will then need to locate the correct federal funding opportunity, download its application and then apply. If the federal funding opportunity listed is the opportunity for which you want to apply, complete the application in its entirety before submitting it. Applications can be completed in their entirety offline; however, to submit an application you will need to be connected to the internet. The Save & Submit button at the top of the screen will not be functional until the application is properly completed and saved. If you have any application specific questions, contact the offering agency directly, using the contact information provided on the application's cover page. Cover Page The cover page in the application package is simply the first page in the application package which includes the Opportunity Title, Offering Agency, CFDA Number, CFDA Description, Opportunity Number, Competition ID, Opportunity Open and Close Date, and Agency Contact information. Also included on the cover page for you the applicant to fill out are the Application Filing Name, Mandatory Documents and Optional Documents. 51 of 64 Follow the steps below to complete the cover page of an application package. 1. Enter a name for the application in the Application Filing Name field. • This application can be completed in its entirety offline; however, you will need to be connected to the internet during the submission process. • You can save your application at any time by clicking the Save button at the top of your screen. • The Save & Submit button will not be functional until the application is completed and saved. 2. Open and complete all of the documents listed in the Mandatory Documents box and Optional Documents box. • The documents listed in the Mandatory Documents box and Optional Documents box may be predefined forms, such as SF-424, or documents that need to be attached, such as a program background statement. Mandatory Documents are required for this application. Optional Documents can be used to provide additional support for this application or may be required for specific types of grant activity. Reference the application package instructions for more information regarding Optional Documents. • To open an item, simply click on the item to select it and then click on the Move Form to Complete arrow. This moves the form to the Mandatory Forms for Submission dialog. The form opens immediately, scroll down the page or click on the title of the document and click the 52 of 64 button below the dialog box that says Open Form and it will jump to the first page of the form. • To remove a form/document from the Mandatory Documents for Submission box or the Optional Documents for Submission box, click the form/document name to select it, and then click on the arrow to move it to the other box. This will return the form/document to the Mandatory Documents or Optional Documents box. EXECUTING THIS COMMAND WILL ELIMINATE THE DATA YOU POPULATED IN THE FIELDS. • When you open a required form, the fields which must be completed are noted by an asterisk and highlighted in yellow with a red border. Optional fields and completed fields are displayed in white. If you enter invalid or incomplete information in a field, you will receive an error message. • To exit a form within the application, click on the Close Form button at the top of the form you are filling out. Then to save your work, click the Save button (on the cover page) to resave your entire application. Note: When you are tabbing out of a required field without completing it, a message will display informing you that it is required to fill out. Forms Forms, such as SF-424, are predefined and will require you to enter information into fields. If the SF-424 is in the package, you must complete the SF-424 53 of 64 first. SF-424 will automatically complete additional fields on other forms with the information you entered. Follow the steps below to complete forms contained within an application package. 1. When you open a required form, all required fields are noted by an asterisk and sometimes highlighted in yellow with a red border. 2. Optional fields and completed fields are displayed in white. 3. You can click any field to enter the necessary information. 4. You can also use the TAB button on your keyboard to move from field to field. 5. If you enter invalid or incomplete information in a required field, you will receive an error message upon leaving the field. 6. To exit a form within the application, click on the Close Form button at the top of the form you are filling out. This will take you to the cover page. Then to save your work, click the Save button (on the cover page) to resave your entire application. 54 of 64 Attaching Documents In addition to forms, application packages may also require that you submit specific documentation, such as a program background statement, for example. Specific instructions for additional documentation will be included in the application package instructions. Follow the steps below to submit additional documentation (at the request of the application package instructions) for an application package. 1. To open a form that requires you to attach a document, click on the form name to move it to the form for submission list and then click the Open Form button which appears below the appropriate box. 2. Once the form is open, you can attach documents from your computer to the form. Depending on the form, you may be able to attach a PDF, Text Document, Word Document or other type of documents. After completing a form, move it to the appropriate Completed Documents for Submission box. To remove the Attachment document from the Mandatory Documents for Submission box or the Optional Documents for Submission box, click the form/document name to select it, and then click the Move Form to Delete. This will return the form/document to the Mandatory Documents and or Optional Documents box. EXECUTING THIS COMMAND WILL ELIMINATE THE DATA YOU POPULATED IN THE FIELD. (Below is an example for how you may attach additional documents) 55 of 64 3. A Browse window opens allowing you to select the document on your computer (or network drive) you would like to upload. 4. Once you have selected the document you would like to attach, click the Open button. You will return to the Attachments Form. The file name of the attachment will now appear in the form on the line of which you selected Add Attachment. 5. Repeat this process until you have attached all of the necessary documents. Attaching a Document within the Application Package Depending on the application you are filling out you may be required to submit attachments within forms. To attach documents to specific questions on a form please follow the instructions below. 56 of 64 1. When you are filling out a form and come to a question requesting you to add attachments, simply click on the Add Attachment button. 2. After clicking on the Add Attachment button a Browse window will open allowing you to select the document on your computer (or network drive) you would like to upload. 3. Once you have selected the document you would like to attach, click the Open button. You will see the file name in the field you selected to attach. 4. Repeat this process until you have attached all of the necessary documents. 5. Once you are finished, either continue filling out the application or click the Save button at the top of the form to save your work. 57 of 64 ATTENTION: There is a paper clip icon in Adobe Reader forms on the left side of the page in every application. You CANNOT attach documents with this function. Please do not attach documents under this function as your application will be incomplete and cause errors if you do so. Once you have added an attachment you have the ability to add another attachment (if the form allows), delete attachments and view attachments. Deleting an Attachment within a Form 1. To delete an attachment within the form, go to the question you would like to delete the attachment from and click on the Delete Attachments button. (In the example below the user is deleting an attachment from question number 20.) 58 of 64 2. After clicking on the Delete Attachments button a dialog box will appear. Click the Yes button to delete the attachment. Viewing an Attachment within a Form To view an attachment within the form, go to the question you would like to view the attachment from and click on the View Attachment button. (In the example below the user is viewing an attachment from question number 20.) 1. After clicking on the View Attachments button a Forms Attachment dialog box will appear. Select Open this file and click the OK button. 2. When you are finished reviewing the document, close the document, it will still be attached to the form. NOTE: If you want to make any edits to an attachment you will need to save the attachment to your computer, make the edits, then save the new document. Once that is saved you will need to attach the new document 59 of 64 to the form and delete the outdated attachment from the form. Please see the sections for adding and deleting attachments. Saving Your Application To save your application before submitting it to Grants.gov, click on the Save button on the cover page at the top of the screen. Printing Your Application To print your application, click the Print button on the cover page at the top of your screen. Make sure your documents are in the Mandatory and/or Optional documents submission box on the right of the application in order for your attachments to print. Finalizing Your Application Once you have completed all required documents and attached any required or optional documentation, click on Save to save your package. If errors are found, click on the Check Package for Errors button which will identify each error. Then correct each error. If there are no errors, when you save the package the Save & Submit button will be activated. Click on the Check Package for Errors button at any time to ensure that you have completed all required data fields. The Save & Submit button will become active after all errors have been resolved and the package has been saved. Click on the Save & Submit button and save the application again. You are required to save the application at this point to begin the application submission process. 60 of 64 Once you have saved the application using the Save & Submit button, a dialog box will appear and you will need to enter your Grants.gov username and password. Follow all onscreen instructions for submission. 61 of 64 Once you complete and submit your application, you will see a confirmation screen explaining that your submission is being processed and a link will be provided to track your application. NOTE: It is important to retain the application tracking number that you receive in the application submission confirmation screen and email in order to track your application. If the agency assigns an agency-specific tracking number, you may receive an email with a second tracking number from the agency that is offering the grant. Link provided here on the confirmation page to check your application status. 62 of 64 Grants.gov will send email messages to advise you of the progress of your application through the system. Here is an example of the email confirmation you will receive from Grants.gov with the link to track your application status. Link provided here on the submission receipt email to check your application status. Here is an example of the email confirmation you will receive when your application is being reviewed by the Grantor Agency. 63 of 64 Track My Application To track the progress of your application, in the For Applicants section, select Track My Application from the left side navigation from the Grants.gov homepage. This will take you to the Track My Application screen. Once on the Track My Application screen, enter up to five Grants.gov tracking numbers, one per line and click the Track button. After you enter your Grants.gov tracking number(s) on the Track My Application page, the results page will appear with a listing of the valid tracking numbers entered. Information listed includes: • CFDA Number • Opportunity Number • Competition ID • Grants.gov Number • Date/Time Received • • • • • Status Status Date Agency Tracking # Submission Name Amount Requested 64 of 64