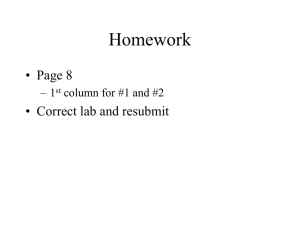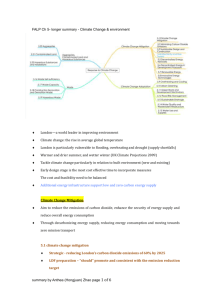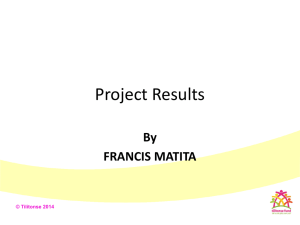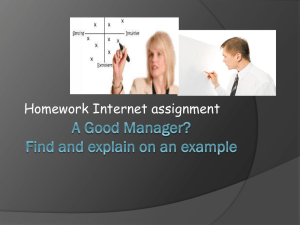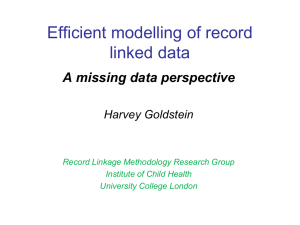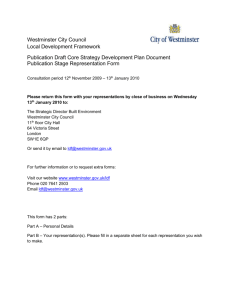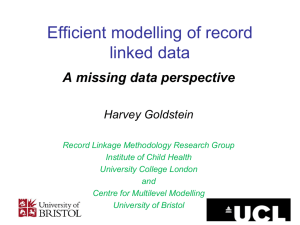a Engineer-to-Engineer Note EE-202
advertisement

Engineer-to-Engineer Note a EE-202 Technical notes on using Analog Devices DSPs, processors and development tools Contact our technical support at processor.support@analog.com and dsptools.support@analog.com Or visit our on-line resources http://www.analog.com/ee-notes and http://www.analog.com/processors Using the Expert Linker for Multiprocessor LDFs Contributed by Maikel Kokaly-Bannourah Introduction This EE-Note explains the use of the Expert Linker (EL) for creating Linker Description Files (LDFs) for multiprocessor (MP) systems. Although, this concept applies to VisualDSP++® for all SHARC® processor families (ADSP21x6x and ADSP-TSxxx), the examples shown throughout this document are for the ADSPTS101S TigerSHARC® processor. The example code used for this note is based on Introduction to TigerSHARC Multiprocessor Systems Using VisualDSP++ (EE-167) [4] and it was written using VisualDSP++ for TigerSHARC Processors, release 4.0. Expert Linker Overview The Expert Linker is a graphical tool that simplifies complex tasks such as memory map manipulation, code and data placement, overlay and shared memory creation, and C stack/heap usage. This tool provides a visualization capability enabling new users to take immediate advantage of the powerful LDF format flexibility in a very user-friendly way. This note assumes a basic understanding of the Linker Description File as well as the way the linker utility (linker.exe) operates. For detailed information on this utility as well as the LDF, please use the VisualDSP++ on-line help. Also, refer to the VisualDSP++ 4.0 Linker and Utilities Manual[2] and Understanding and Using Linker Description Files (LDFs) (EE-69) [3] for a Rev 3 – May 9, 2005 general description on the LDF, and EE-167 (for an explanation on the different multiprocessor linker commands). Expert Linker LDF Wizard The Expert Linker (EL) wizard is used to generate an LDF for new VisualDSP++ projects. However, the Expert Linker can also be used to view or modify an already existing LDF. Open the project (MP TS101.dpj) attached to this note. The source code comes with no LDF, which will be created, step-by-step, through this note. Please note that an MPTS101_orig_ldf.txt containing an already created LDF file is available as a reference. Let’s now get started with the creation of the LDF. First of all, to invoke the Expert Linker wizard, choose from the pull-down menu as shown in Figure 1. Figure 1. Invoking the Expert Linker Wizard Figure 2 shows the start up window when first invoking the EL wizard. Copyright 2005, Analog Devices, Inc. All rights reserved. Analog Devices assumes no responsibility for customer product design or the use or application of customers’ products or for any infringements of patents or rights of others which may result from Analog Devices assistance. All trademarks and logos are property of their respective holders. Information furnished by Analog Devices Applications and Development Tools Engineers is believed to be accurate and reliable, however no responsibility is assumed by Analog Devices regarding technical accuracy and topicality of the content provided in Analog Devices Engineer-to-Engineer Notes. a Figure 2. Expert Linker Wizard Start-up Window Figure 3. Project Type Click Next. Click Next. Project type Selecting an MP LDF At this stage, the user needs to specify the project information corresponding to the project type for which the LDF is being generated. As shown in Figure 3, the type can be C, C++, Assembly or VDK. By default, the LDF is for single processors. Choose the Multiprocessor box for MP support (Figure 4). Note that in case a mix of assembly and C files or any other combination is used, the most abstract programming language should be selected. For example, for a project with C and assembly files, a C LDF should be selected. Similarly, for a C++ and C project the C++ LDF should be selected. In this particular example, the files source code is assembly, and therefore the selected project type is also Assembly. The LDF name is specified here as well, which by default uses the same as the project name. Figure 4. Multiprocessor LDF selection Note that if an LDF file already exists, the user will be prompted whether to replace the existing file. Determining the Number of Processors and MP Memory Offset Values Using the Expert Linker for Multiprocessor LDFs (EE-202) Right click on the Processor Properties box to add the desired number of processors to be included in the LDF. For this particular example, a dual processor system is selected. Therefore, a second processor (P1) needs to be added to the list. Page 2 of 10 a Figure 5. Processors and MMS Offset As it can be seen in the Processor window (Figure 5), the multiprocessor memory space (MMS) offset value is automatically added in by the EL. This helps the user to avoid having to worry about specific MP addresses and memory offsets, making the use of MP commands much easier. This is an automatic replacement for the linker command MPMEMORY used in the LDF source file. Linking Processors Executables Figure 6. Executables to Link Against As it would be done in the LDF source file with the LINK_AGAINST command, the EL allows the user to resolve symbols declared within MP space. This is done by simply specifying for each processor to which DSP to link against. In this example, symbols referenced in P0, but declared in P1 can be resolved by the linker by adding $COMMAND_LINE_OUTPUT_DIRECTORY/ P1.dxe to the Executable to Link Against box (Figure 6) for P0. In the Output File box, the user can specify the name of the executable file for each processor in the system. By default, the EL selects the same name for the .dxe file as for the processor name. Similarly, $COMMAND_LINE_OUTPUT_DIRECTORY/ P0.dxe is added for P1. In cases where more than one .dxe is added to this box, commas or spaces can be used as separators. In this case, P0.dxe and P1.dxe are selected as the names for the DSP executable files and are placed in the Debug folder within the project folder. Now that an MP LDF has been selected, the processors have been added to the list, and the relevant linker commands have been specified, the LDF is ready for completion. Click Next. Note that in the case where shared external memory is used (shared.sm), this would also need to be added to the link against command box. This is automatically handled by the EL and will be explained later on. Using the Expert Linker for Multiprocessor LDFs (EE-202) Page 3 of 10 a MP LDF Wizard Completion For more details on the Expert Linker window and display options, please use the on-line help in VisualDSP++. Adding Shared Memory Segments In many DSP applications where large amounts of memory for multiprocessing tasks and sharing of data are required, an external resource in the form of shared memory may be desired. To add a shared memory section to the LDF using the EL, the following steps should be followed: 1. Right click on the Memory Map pane Figure 7. Expert Linker Wizard Completion 2. Select New/Shared Memory Click Finish. 3. Specify a name for the shared memory segment (.SM). All output files should use the $COMMAND_LINE_OUTPUT_DIRECTORY macro to ensure that output files can easily be moved for different configuration builds. Therefore, name this new share memory segment as follows: Expert Linker Window After completion of the Expert Linker wizard, the LDF graphical interface will open up as shown in Figure 8. $COMMAND_LINE_OUTPUT_DIRECTORY/share d.sm 4. Select the DSPs that have access to this shared memory segment. Click OK. As shown in Figure 9, a new shared memory segment, visible to Processors P0 and P1, has been successfully added to the system. Figure 8. Expert Linker Window The EL window has two panes: Input sections (displays a tree of all the projects input sections) and Memory Map (tree or graphical representation of each memory map). Using the Expert Linker for Multiprocessor LDFs (EE-202) Note that variables declared in the shared memory segment will be accessed by both processors in the system. In order for the linker to be able to correctly resolve these variables, the link against command should be used once again (see Linking Processors Executables). The EL automatically does this, and therefore the user does not need to perform any additional modifications to the LDF. Page 4 of 10 a Figure 9. Shared Memory Segment The user can confirm that the EL has correctly added the .sm file to the link against command line by simply viewing the Memory Map pane properties: 1. Right click on the Memory Map pane 2. Select View Global Properties 3. Click on the Processor tab Shared.sm should now be contained in the Executables to Link Against box for each processor as illustrated in Figure 10. Figure 10. Adding shared.sm to the Executables to link against box. Using the Expert Linker for Multiprocessor LDFs (EE-202) Page 5 of 10 a Detection of Non-Linked Input Sections There are several memory sections used in the default LDF files (MEM_ARGV, bsz, bsz_init, data1, data2 and program) for each processor as well as for the shared memory segment. In the scenario where the user declares in his code an input section different to any of the ones mentioned above, the EL will detect it and it will mark it with a red cross as a “non-linked” input section (Figure 11). Figure 11. Detection of non-linked input sections An example of “non-linked” section is provided in the source code (ext_data). Press the Rebuild All button and update the contents of the EL window (double click on the LDF file in the project window). Figure 11 shows how the linker has detected this “non-linked” input section. In this case, it corresponds to a variable declared in external SDRAM memory, which belongs to the shared memory segment. Note that at this stage, the linker will generate some errors when building the project. This is due to the fact that the output sections have not Using the Expert Linker for Multiprocessor LDFs (EE-202) been properly configured (object files not linked yet). Linking Object Files Now that both processors and the shared memory segments have been properly configured, and the EL has detected all input sections, the next step is to link the object files from these different input sections to their corresponding memory sections. First of all, sort the left pane of the Expert Linker window by LDF Macros instead of Input Sections (default setting). This can be done by Page 6 of 10 a right clicking on the left pane and selecting Sort by/LDF Macros. Then, right click on the LDF Macro window and add a new macro for P0 (Add/LDF Macro). For example, $OBJECTS_P0. Repeat the same step for P1 and shared.sm (Figure 12). Figure 12. Creating LDF Macros As shown in Figure 14, the LDF macro $COMMAND_LINE_OBJECTS must be deleted from the $OBJECTS macro to avoid duplicate of object files during the linking process. The $COMMAND_LINE_OBJECTS macro contains the .doj files that correspond to every source file used in the project (in this case ID0.doj, ID1.doj and data.doj). If this macro is left in, the linker will automatically map the .doj files for both processors into each processor's memory map, i.e. M0Code/code will contain ID0.doj(program) and ID1.doj(program). This is obviously wrong, since there is no need to map any of ID1.doj code into processor P0. Therefore, right click $COMMAND_LINE_OBJECTS macro Remove. on and the select The next step is to add the object files (.doj) that correspond to each processor as well as to the shared memory segment. This is done by right clicking on each recently created LDF Macro and then selecting Add/Object/Library File. Figure 13 shows the objects files added to each LDF Macro. Figure 14. Deleting the $COMMAND_LINE_OBJECTS LDF Macro The next step is to map the new macros into memory. This is done by placing each macro into its corresponding memory section. Figure 13. Adding Object Files Before this can be done, the left pane needs to be sorted by Input Sections instead of LDF macros. Thus, right click on the left pane and select Sort by/Input Sections. The use of LDF macros becomes extremely useful in systems where there is more than one .doj file per processor or shared memory segment, in which case the same step previously explained should be followed for each .doj file. Additionally, change in the right pane the Memory Map View Mode from Graphical to Tree mode. Right click on the Memory Map window, select View Mode and then Memory Map Tree. Using the Expert Linker for Multiprocessor LDFs (EE-202) Page 7 of 10 a Now select one of the processors by clicking on the processor’s name tab. In this case P0 is selected first. Then, place (drag and drop) the recently created LDF macro, $OBJECTS_P0, in its corresponding memory segment. These steps are shown in Figure 15. Figure 15. Linking Object Files Using LDF Macros Repeat the same steps for processor P1 ($OBJECTS_P1) and for the shared memory segment, shared.sm (place $OBJECTS_SM in the SDRAM section). As it can be seen in Figure 16, the red crosses denoting the “non-linked” sections have disappeared, indicating that the input sections have been properly mapped into memory. Press Rebuild All. Using the Expert Linker for Multiprocessor LDFs (EE-202) Page 8 of 10 a Figure 16. Expert Linker Multiprocessor LDF Also, note that the LDF macros that were moved from the Input Sections window (left pane) to their corresponding sections in the Memory Map window (right pane) have been automatically replaced during linking process with the actual object files (.doj) used by the linker. As shown in Figure 17, the multiprocessor linker commands, MPMEMORY, SHARED MEMORY and LINK AGAINST, as well as the corresponding LDF Macros, have been successfully generated by the Expert Linker in a way absolutely transparent to the user. Expert Linker Multiprocessor LDF Source Code The complete project is now ready to be built. Once again, perform a Rebuild All and safely start debugging with the application code. The LDF is now complete! Figure 17 illustrates the generated LDF in the Source Code View mode. Using the Expert Linker for Multiprocessor LDFs (EE-202) Page 9 of 10 a Figure 17. Expert Linker Multiprocessor LDF Source code References [1] ADSP-TS101 TigerSHARC Processor Hardware Reference. Rev.1.1, May 2004. Analog Devices, Inc. [2] VisualDSP++ 4.0 Linker and Utilities Manual. Rev. 1.0, January 2005. Analog Devices, Inc. [3] Understanding and Using Linker Description Files (LDFs) (EE-69). August 1999. Analog Devices, Inc. [4] Introduction to TigerSHARC Multiprocessor Systems Using VisualDSP++ (EE-167). April 2003. Analog Devices, Inc. Document History Version Description Rev 3 – May 09, 2005 by Maikel Kokaly-Bannourah Updated for VisualDSP++ for TigerSHARC Processors Release 4.0. Rev 2 – September 10, 2004 by Maikel Kokaly-Bannourah Updated for VisualDSP++ 3.5 for TigerSHARC Processors. Rev 1 – July 17, 2003 by Maikel Kokaly-Bannourah Initial Release. Using the Expert Linker for Multiprocessor LDFs (EE-202) Page 10 of 10