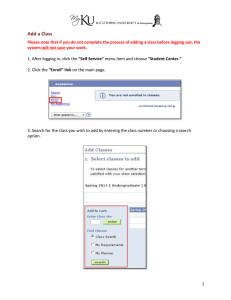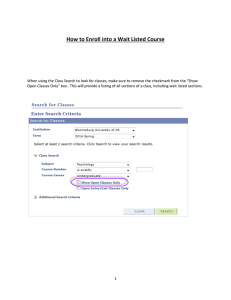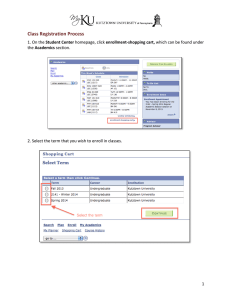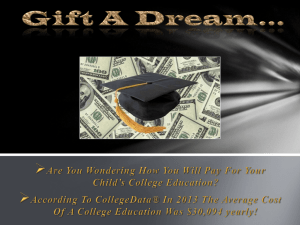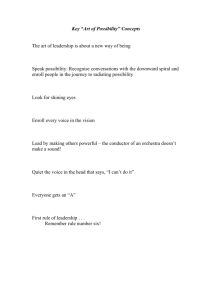Step 1: Log on using your username & password
advertisement
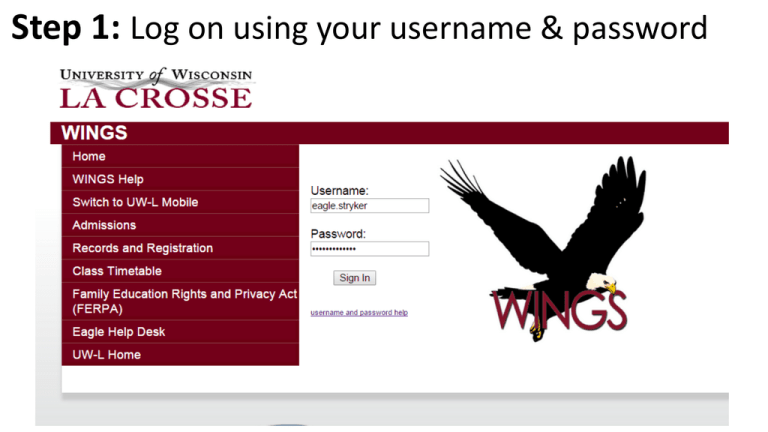
Step 1: Log on using your username & password Step 2: Search for Classes Stryker’s Click Here Step 3: How to search by Gen Ed Category a. Select “2015 Fall” b. Select “Undergraduate” c. Select “Show Open Classes Only” (your choice) d. Click here to choose a Gen Ed category. Then click search. Step 4: Learn more info about open classes a. Read course titles Note: Some sections of courses have specific topics GEN 103 – Skills for Future Careers b. Click “section” hyperlink for course descriptions and pre-requisite information See Step 5 for example Step 5: Gain more information a. Check for pre-requisites (e.g. requirements needed to be met in order to enroll in the course) “Pre-requisite” means you must have credit for the course listed BEFORE you are able to take this course. (e.g. if you do not have credit for ENG 110 or ENG 112 you cannot take this course) “Concurrent Enrollment” means you can enroll in this only if you are going to enroll in the listed course for the same semester b. Read course description Step 6: After searching for open courses, write down 2-3 courses you would like to take from each General Education category you have not yet completed. Example: FIN 207, SOC 110, UWL 100 Step 7: Now return to your WINGS Student Center (Use “Home” not back button!) Click “Home” Step 8: Open “Schedule Planner” Stryker’s Click “Schedule Planner” Step 9: Watch “Help Videos” and then begin building a schedule around your pre-loaded courses a. Click “Help Videos” b. Watch both beginner and intermediate videos Step 10: After viewing schedule options, send your ideal schedule to your shopping cart. Click “Send Schedule to Shopping Cart” Step 11: Click Course Enrollment and follow the directions on the screen to finish registering for courses Step 12: Courses are now in your shopping cart but you must finish enrolling. Click “Proceed to step 2 of 3”. Then click “Finish enrolling” Optional: Making Adjustments to Your Schedule after Registration Step A: Search for a new, replacement course a. Click the “enroll” tab b. Click the “Swap” tab SWAP, DON’T DROP! WHY? The swap option will not allow you to drop a class and add another unless it absolutely works in your schedule and you have met all requirements to be able to enroll in the desired class. c. Select “Class Search” d. Click “search” Step B: Narrow your search by general education category as you did before or search by individual course a. Select “2015 Fall” b. Select “Undergraduate” c. Select “Show Open Classes Only” (your choice) d. Click dropdown for GE “Requirement Designation” Step C: Find a course that fits into your current schedule a. Click “show all” to see the times for ALL classes you’re enrolled in b. Click “select” for the course that fits best Step D: Swap don’t drop! a. Click “Next” 04 GEN 103-01 GEN 103-04 Skills for future careers b. Click “Finish Swapping”