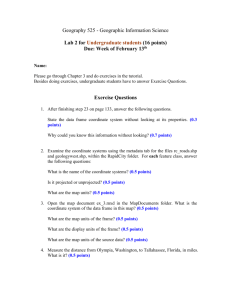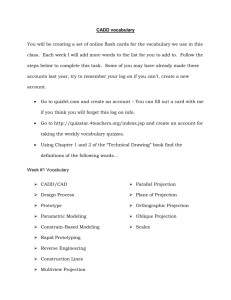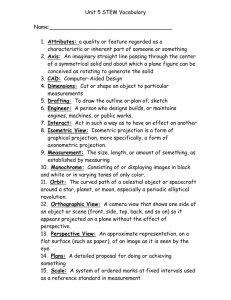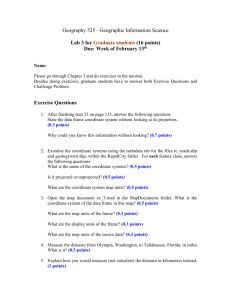Document 11823422
advertisement

¾ Specify Projection ¾ Customizing Projection ¾ Changing Projection ¾ Click the Projection button FYI: To select zone pls. see in next slide ¾ From the View Menu, Choose Properties If a projection has already been set, the name of the projection will appear. If no projection is currently specified for the view, set the Map Units to decimal degree for the projection to work correctly. ¾ From the View Menu, Choose Properties ¾ Click the Projection ¾ Select Custom Projection: Transverse Mercator Spheroid: GRS 80 Central Meridian: 105 Reference Latitude: 0 Scale Factor: 0.9996 False Northing: 500000 False Easting: 0 The ArcView Projection Utility -- Project shapefile from one coordinate system to another and save it as a new Shape file ¾ From the File Menu, Extension ¾ Click Projection Utility Wizard ¾ From the File View Window, Add theme “district.shp” ¾ From File Menu, Select ArcView Projection Utility ¾ Browse “shape file” you want to change the projection (district.shp) ¾ Click Next The File has been selected will appear ¾ Specify current coordinate system ¾ WGS_1984 ¾ Unit as Degree ¾ Click Next ¾ Specify New Coordinate system ¾ WGS_1984_Zone48 ¾ Unit as Meter ¾ Click Next ¾ Browse directory where you want to save your file (d:\training\district_prj.shp) ¾ Click Save ¾ Then Next ¾ ArcView Projection Utility Summary Page will appear ¾ Finish ¾ Add theme (district_proj.shp) ¾Geometric Correction ¾ Raster to Vector conversion Assume you have Satellite image as a base and you need to create data from scanned map, now you have to set geocorrection for your scanned map in order to work with other data layers. Extension: Image to Map World File Creator uses to register the coordinate system with Ground Control Point I. Scanned Map --------- Image to be rectified II. Landsat Image --------- Based Map III. GCP from map to be rectified as “gcpmap.txt” IV. GCP from Based Map as “gcpsatimg.txt” FYI: You can also get GCP from GPS Surveying data FYI: Read the coordinate on View Window and save in notepad as txt file The marks will be the same point on both map need to be rectified and based map FYI: Nothing to do with this slide, gcpmap.txt and gcpsatimg.txt are in d:\training_july2004 ¾ From the File Menu, Extension ¾ Click Image to Map World File Creator ¾ Make Project Window Active ¾ Select Table Icon ¾ Click Add Button to Add “gcpsatimg.txt” (based map) ¾ Select File Type from List Files of Type as Text ¾ Go to Directory that you stored file ¾ Click gcpsatimg.txt) ¾ Make Project Window Active ¾ Select New View ¾ Go to View Menu, Click Add Event Theme ¾ Select ¾ Table as gcpsatimg.txt ¾ X field: X_tic ¾ Y field: Y_tic ¾ Point correspond to X, Y Coordinate will appear in View ¾ Go to Theme Menu, Click Convert to shapefile ¾ Save as gcpsatimg.shp ¾ Click OK ¾ Close all Note: Check Point with Coordinate System on the View whether it is correct ¾ Open New Project ¾ Go to File, Extension check ¾ Image to Map World File Creator ¾ TIFF ¾ Click ¾ Dialog will appear, Select the map that you want to change the coordinate (river.tif) Image to be Rectified ¾ Select Point shapefile (gcpsatimg.shp) Registration Map ¾ Save as xyz.dbf ¾ Click OK ¾ From Image to be Rectified View, Click to pick Ground Control Point ¾ Go to First Point and click at the point ¾ From Dialog, Click Yes ¾ Red Spot will appear ¾ Go to Registration View, Click to pick Ground Control Point ¾ Go to First Point and click at the point ¾ From Dialog, Click Yes ¾ Red Spot will appear ¾ finish 6 points on both Views ¾ Then Minimize views and Open Ground Control Points table ¾ Ground Control Points table appear, Click to calculate RMS value ¾ Total RMS value will appear, Click Ok ¾ You can also edit the point to less the error ¾ IF you satisfy the error, Click to write the file to disk ¾ Dialog appear, Click Yes ¾ Specify File name “river.TFW” ¾ Click OK ¾ The Dialog appear, confirmed --- Click OK Your “tif file” will be ready to open as the coordinate system that you specified ¾ Open New View ¾ Add theme ¾ Select Data Source type “Image Data Source” ¾ Select “river.tif” FYI: Accuracy depends on RMS error you accepted at the beginning Projected Image This process we will use the projected scanned image from previous steps as input file to be covert to vector file. -Open new view, Add image “river.tiff” -Check box in Spatial Analysist At Extensions in File menu -Activate “River.tiff”, select Covert to Grid in Theme menu -Save new grid file name “river-g” at your working directory -Click OK -Open attribute table of “river-g” and click Select at “0” value -Select Convert to Shapefile In Theme menu -Define a new shape file’s name In the working directory -Add the new theme and display