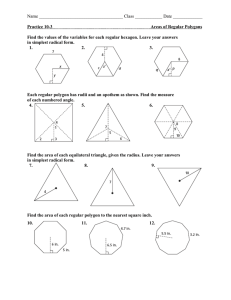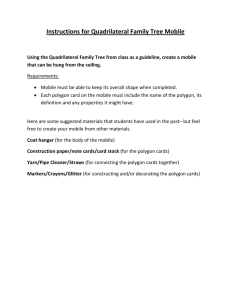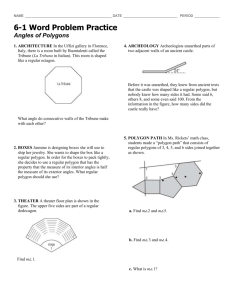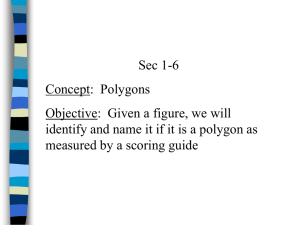HANDS - ON INTRODUCTION
advertisement

INTRODUCTION TO ARCVIEW & CREATION EDITING OF SPATIAL DATABASE HANDS-ON I. STARTING ARCVIEW PROGRAM -Double Click -Or click at Start Menu 1 2 3 4 7 8 5 6 1. 2. 3. 4. 5. Application Window Menu Bar Button Bar Tool Bar Project Window 9 6. View Window 7. Layout Window 8. Chart Window 9. Table Bar GRAPHICAL USER INTERFACE (GUI) Zoom Full Extent Zoom Active Extent Zoom Select Extent Zoom In Open Theme Property Table Theme Properties Add a Theme Pointer or Selector Identify the feature Zoom Out Previous Zoom Clear Selected Feature Help II.CREATION EDITING OF SPATIAL DATABASE Spatial data stores location of geographic features, along with attribute information describing what these features represent. The spatial data is stored in a vector or raster data structure, and corresponding attribute data is stored in a set of tables . Creation of Spatial database Digitizing Scanning From image processing of remotely sensed data Vector Raster Image (Raster) Process of data input for a GIS Database Printed Maps (Hard Copy) Image Digitizing (Vector) Scanning (Raster) Raster/Vector Conversion Maps (Digital) Projection/Editing /Analysis 1.Tablet Digitizing 1.1 Setting digitizer tablet and Loading the Digitizer Extension 1.2 Registering the Map to be digitized 1.3 Creating new polygon theme 1.4 Splitting polygons 1.5 Merging polygons 1.6 Creating doughnut polygons 1.7 Creating line features 1.8 Creating Point features 1.9 Editing the attribute Table 1.1 Setting digitizer tablet and Loading the Digitizer Extension ¾ Turn on digitizer tablet ¾ Be ensure that the driver of digitizer tablet is installed ¾ Double click on on TabletWork icon at the Desktop Tray near clock. ¾ Once TabletWorks Control Panel window is loaded, assign specific function to the buttons (Ex: Left click on button 0, Double click left button 1, Right click on button 2, and Double click right button 3). Activate ¾ Click OK ¾ Restart the computer to activate the digitizer Assign Double click right ¾ Start ArcView; Start -> Programs -> ESRI -> ArcView 3.2a -> Or ¾ Select with a new View to open a new view ¾ Click OK ¾ Select Extension… in File menu then check block Digitizer ¾ Click OK 1.2 Registering the Map to be digitized ¾To setup a map unit, choose properties from View Menu. ¾Select Meter to map unit and Kilometer at distance unit, click OK ¾ In View menu click Digitizer setup ¾ In dialogue box Click digitize puck button, ¾ Move the Puck to check whether the puck is functioning or not. ¾ See changing value in Click ¾ Start digitizing, Click digitize puck button ‘0’ at the 1st control point then click at 2nd,3th,4th Click 1 4 A record appears in the dialogue for each control point digitized 2 3 ¾ Write down ground coordinates for all recorded control points in the X and Y Coordinate fields, then 500000 1900000 type to each record 650000 1900000 650000 1750000 ¾ Check The Root Mean Square (RMS) that it should 500000 1750000 be lower than the Error Limit. ¾ Click Register button, once it is activated If the calculated error is larger than the Error Limit, you cannot register your map, and you’ll have to do one of the following: • Re-digitize control points on your paper map. • Re-enter the corresponding ground control points. • Increase the value in the Error Limit edit box and press TAB key. The value of the Error Limit field can be increased depending on the scale of map and accuracy level. To maintain highly accurate geographic data, the RMS should be kept under 0.004 inches in page units. For less accurate data, the value can be as high as 0.008 inches or its equivalent measure. Switching between digitizing mode and mouse modes ¾ Press F2 from key board or go to view menu and select Digitizer as puck or Digitizer as Mouse 1.3 Creating Polygon Theme ¾ Choose New Theme from View menu. ¾ From the dialogue, select Polygon from the dropdown list is, and press OK. ¾ Navigate to working directory and set new name, click OK •Create new polygon ¾ From the dropdown list of Drawing Tool Palette, click on Polygon tool ¾ Press ‘0’ of digitizer puck button, start click first of polygon on tablet ¾ Continue digitizing along the line of the polygon and then double click or press button ‘1’ when you are finished If you can not see the Polygon after digitizing ¾ Click on Zoom to Active Theme button to view. Digitizing by Press button ‘0’ •Share part of the boundary ¾ Click on Polygon tool for subsequent polygons to be digitized. To create a new polygon if it shares part of its boundary with an existing polygon(s) ¾ Press ‘0’ of digitizer puck button, click first starting point inside the existing polygon, digitize along the line of new polygon ¾ Press’1’ when click the stop point inside the existing polygon Start Stop 1.4 Splitting Polygons While editing Polygons, you can use the Polygon Split tool to trace a line across a defined polygon to split it into separate polygons. ¾ Click the polygon split tool ¾ Press ‘0’ of digitizer puck button, click first starting point outside an existing polygon and digitize along the shared line between two polygon ¾ Press ’1’ when click the stop point outside the existing polygon ¾ Save Edits and Stop Editing in Theme menu when finish digitizing Start Stop 1.5 Merging Polygons Group of polygons can be merged to one polygon ¾ Select Polygon to be merged using ¾ Edit menu, Choose Union Features 1.6 Creating Doughnut Polygons If in a polygon, an area is to be deleted ¾ Using Drawing Tool Palette, circle tool, the required area is marked ¾ Select the polygon marked for the deletion along with the area selected for deletion ¾ Choose “Combine Features” to cut the area marked 1.7 Creating Line Features ¾ Choose New Theme from View menu. ¾ From the dialogue, select Line from the dropdown list is, and press OK. ¾ Navigate to working directory and set new name, click OK ¾ From the dropdown list of Drawing Tool Palette, click on “Draw Line” tool ¾ Press ‘0’ of digitizer puck button, start click first of polygon on tablet ¾ Continue digitizing along the line and then double click or press button ‘1’ when you are finished ¾ Split the line click on “Draw line to split feature” 1.8 Creating Point Features ¾ Choose New Theme from View menu. ¾ From the dialogue, select Point from the dropdown list is, and press OK. ¾ Navigate to working directory and set new name, click OK Similar to crate a new polygon theme and/or line feature ¾ From the dropdown list of Drawing Tool Palette, click on “Draw Point” 1.9 Editing the attribute Table ¾ Activate our digitized map of previous steps (Boundary.shp) ¾ Open attribute table of this theme, select Table in Theme menu or click ¾ Activate on the table and click Start Editing in Table menu ¾ Input Id number into ID field ¾ Select Add Field ¾ Add a new field Name: Area Type: number, Width: 10 and Decimal Places: 2 ¾ Click OK When we digitize our data with ArcInfo, the software calculates the area and perimeter of the polygons by itself. But in ArcView we have to request to calculate the area and perimeter. ¾ Click activate on ‘Area’ Field name in the table ¾ Click on calculator and type [Shape].returnarea into the text box ¾ Click OK, Select Save Edit and Stop Editing in Table Menu 2.Screen Digitizing -Add TIFF file image “TM_svk001129” -Add boundary theme name “Savanakhet.shp” -To copy a theme to be a new file name,Activate on “Savanakhet.shp” theme -Select Covert to Shapefile in Theme Menu -Input new theme name as “Lu2000.shp” -To edit this theme, click Start Editing in Theme Menu. -Once dash-line appear around Check box, it means this theme can be edited. -Then change theme’s color as transparent so that image beneath can be seen. -Select Show Symbol Window at Window menu -At Legend Editor window, select Legend Type as Single Symbol -Double click at Symbol legend, then select Fill Palette style. -Click Color Palette button and select color of Back ground (should be no color) & Fore ground (any color). Double Click -Then click Apply button -From the dropdown list of Drawing Tool Palette, click on Polygon tool -Click Select Feature button select both new polygon and Main polygon -Select Subtract Features to cut these two polygons -Select a proper tool to complete a landuse Digitizing. -Use Edit Menu to Edit polygons -Select Undo Feature Edit if you want cancel a recent editing and return to the previous step. -Save and Stop Editing, Once finished digitizing