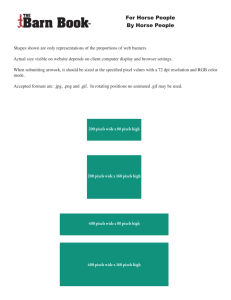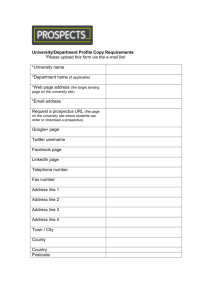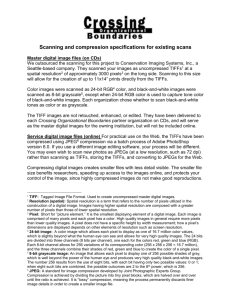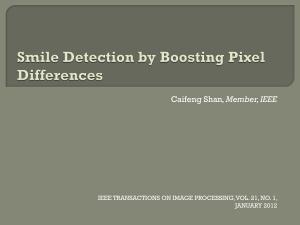APPLICATIONS OF SATELLITE AND AIRBORNE IMAGE DATA TO COASTAL MANAGEMENT S -
advertisement

Coastal region and small island papers 4 APPLICATIONS OF SATELLITE AND AIRBORNE IMAGE DATA TO COASTAL MANAGEMENT SEVENTH COMPUTER-BASED LEARNING MODULE (BILKO FOR WINDOWS) EDITED BY A. J. EDWARDS Lessons by: A. J. Edwards1 and P. J. Mumby2 with assistance from E. P. Green1,3 and C. D. Clark 2 Bilko for Windows software by: M. Dobson4 and R. Callison 4 Introduction to Bilko for Windows software by: A. J. Edwards1 Introductory Tutorials by: I. S. Robinson 5 1 Centre for Tropical Coastal Management Studies, University of Newcastle upon Tyne, UK. 2 Sheffield Centre for Earth Observation Science, University of Sheffield, UK. 3 Present address: World Conservation Monitoring Centre, Cambridge, UK. 4 Pharos Scientific Ltd., Dundee, UK. 5 School of Ocean and Earth Sciences, University of Southampton, UK. The designations employed and the presentation of the material in this document do not imply the expression of any opinion whatsoever on the part of the UNESCO Secretariat concerning the legal status of any country, territory, city or area or of their authorities, or concerning the delimitation of their frontiers or boundaries. The ideas and opinions expressed are those of the authors and do not necessarily represent the views of the Organization. This text and accompanying software may be copied for non-commercial, educational purposes only, providing that appropriate mention is made of the source. The Bilko for Windows software may be used for the creation of lessons or other products intended for publication in the CSI series; for use in other products, consult UNESCO-CSI by electronic mail at:admin@unesco.bilko.org. This document should be cited as: UNESCO, 1999. Applications of Satellite and Airborne Image Date to Coastal Management. Coastal region and small island papers 4, UNESCO, Paris, vi + 185 pp. The ‘Coastal region and small island papers’series was launched by the Organization in 1997. Information on CSI activities can be obtained at the following address: Coastal Regions and Small Islands (CSI) Unit, UNESCO, 1 rue Miollis, 75732 Paris Cedex 15, France. fax: +33-1 45 68 58 08 e-mail: csi@unesco.org website: http://www.unesco.org/csi Front photo: A colour composite SPOT XS satellite image of South Caicos in the Turks and Caicos Islands. The image is about 12.5 km across. Cover design: Micheline Turner Published in 1999 by the United Nations Educational, Scientific and Cultural Organization 7, place de Fontenoy, 75352 Paris 07 SP Printed in UNESCO’s workshops Please recycle © UNESCO 1999 Printed in France SC-99/WS/20 rév. FOREWORD Nowadays the importance of coastal regions and their resources, particularly for small island developing States, hardly needs argument. The challenge lies in arriving at enduring solutions to the complex problems facing these unique areas, where considerable ecosystem services and high human population pressure coincide. In publishing Applications of Satellite and Airborne Image Data to Coastal Management, the Seventh Computer-based Learning Module (Bilko for Windows), UNESCO’s intent is to continue making available, to the user community, a series of interactive lessons designed to explain how to use satellite and airborne remotely sensed imagery as an aid for coastal and small island management. The first Bilko learning module was published by UNESCO in 1989 as No. 70 in the Marinf series, sponsored by the former Division of Marine Sciences as part of an effort involving scientists and others in a number of countries. It provided a unique service to the international community by furnishing institutions and individuals with learning materials, free of charge, on the interpretation of image data from satellite, airborne and in-situ sensors. These pedagogical materials have evolved over the past decade for the development of human resources and infrastructure, especially in economically less-favoured countries. The Organization’s support has been continued as an activity of the endeavour entitled Environment and Development in Coastal Regions and in Small Islands (CSI). Launched in 1996, CSI is designed to serve as a co-operative platform, encouraging intersectoral actions that assist Member States towards environmentally sustainable, socially equitable and culturally appropriate development in their coastal areas. The Coastal Region and Small Island Papers series disseminates information to managers and stakeholders to assist in the search for adequate solutions to coastal problems. This volume was prepared in camera-ready form under the supervision and editorship of Dr. Alasdair J. Edwards, Centre for Tropical Coastal Management Studies of the University of Newcastle upon Tyne, UK. The editor and his colleagues are congratulated for their excellent and diligent work. Extra copies of this document, as well as a CD-ROM with the present and previous modules, can be obtained, free of charge and within the limit of stocks, by contacting: UNESCO-Bilko Project Secretariat, c/o International Institute for Aerospace Survey and Earth Sciences (ITC), PO Box 6, 7500 AA Enschede, The Netherlands. Fax: +31-53-4874482 E-mail: module7@unesco.bilko.org Website: http://www.unesco.bilko.org/ DIRK G. TROOST UNESCO-CSI, PARIS, MARCH 1999 iii CONTENTS Introduction...................................................................................................................................... 1 Section 1: Introduction to Bilko for Windows 2.0 image processing software ............................... 5 On-line introductory tutorials.................................................................................... 47 Section 2: Practical lessons using coastal image data of the Caicos Bank ................................... 49 1: Visual interpretation of images with the help of colour composites: getting to know the study area................................................................................... 51 2: The importance of acquiring images of the appropriate scale and spatial resolution for your objectives......................................................................... 65 3: Radiometric correction of satellite images: when and why radiometric correction is necessary............................................................................ 79 4: Crude bathymetric mapping using Landsat TM satellite imagery ............................. 103 5: Compensating for variable water depth to improve mapping of underwater habitats: why it is necessary............................................................... 121 6: Mapping the major inshore marine habitats of the Caicos Bank by multispectral classification using Landsat TM..................................................... 137 7: Predicting seagrass standing crop from SPOT XS satellite imagery .......................... 151 8: Assessing mangrove leaf-area index (LAI) using CASI airborne imagery.................. 161 Appendices A: Files needed for Module 7........................................................................................ 177 B: Contents of first module (MARINF/70), second module (MARINF/81), third module (MARINF/83), fourth module (MARINF/90), fifth module (MARINF/96), and sixth module ............................................................................. 182 C: Reply sheet.............................................................................................................. 185 Introduction INTRODUCTION This is the seventh computer-based learning module prepared in UNESCO's Bilko project and the first developed to address the objectives of the Environment and Development in Coastal Regions and in Small Islands programme (CSI: http://www.unesco.org/csi). It is the second to use a Windows based version of the BILKO software (Bilko for Windows). Like its predecessors which used versions of the original MS-DOS based BILKO software (Modules 1-5: obtainable from http://www.unesco.bilko.org/) and an earlier version of Bilko for Windows (Module 6), it contains a series of lessons based on the display of data in image form and it demonstrates the processing and interpretation of these images using Bilko for Windows. Unlike earlier modules, Module 7 requires that Excel (or a spreadsheet package which can read Excel files) also be installed. Coastal management Unlike previous modules, which had a more broadly based focus, Module 7 is strongly orientated towards coastal management applications in tropical countries. Habitat maps derived using remote sensing technologies are widely and increasingly being used to assess the status of coastal natural resources and as a basis for coastal planning and for the conservation, management, monitoring and valuation of these resources. Digital sensors commonly used for coastal management applications have spatial resolutions ranging from about 1-80 m and spectral resolutions ranging from a single panchromatic band to around 16 precisely defined wavebands which can be programmed for specific applications. Costs of imagery range from about £0.25k for a lowresolution (80 m pixel) satellite image covering 35,000 km² to perhaps £80k for a high-resolution (3 m pixel) airborne multispectral image covering less than half this area. In addition, high-resolution analogue technologies such as colour aerial photography are still in routine use. Coastal managers and other end-users charged with coastal planning and management and the conservation and monitoring of coastal resources require guidance as to which among this plethora of remote sensing technologies are appropriate for achieving particular objectives. To this end the UK Department for International Development (DfID) have funded production of a Remote Sensing Handbook for Tropical Coastal Management. Module 7 complements this Handbook by providing training for practitioners on how to carry out key image processing steps that are particularly important for coastal management applications. It also guides practitioners in the mapping of coral reef, seagrass and mangrove ecosystems and the quantitative assessment of the status of the latter two resources using airborne and satellite imagery. The satellite and airborne images used in this module are all of the Caicos Bank area of the Turks and Caicos Islands which lie to the south-east of the Bahamas. This area was chosen as a test site to discover what coastal management objectives are realistically achievable using remote sensing technologies and at what cost. This site offered good clear-water conditions, a broad mix of coastal habitat types, a very large area (>10,000 km²) of shallow (<20 m deep) coastal waters which would be amenable to the technologies. Module 7 builds on the experience gained in our investigation for DfID of the capabilities of the range of sensors in wide current use. The objectives of using remote sensing should always be clearly defined so that appropriate imagery is obtained and adequate processing is carried out. The objectives of coastal managers in using remote sensing are listed below. 1 Applications of satellite and airborne image data to coastal management Uses of remote sensing in the coastal zone Worldwide, sixty coastal managers and scientists (out of 140 contacted) responded to a questionnaire in which they were asked a) to identify what they saw as the primary applications of remote sensing and b) to prioritise the usefulness to them of various levels of information on coastal systems. The most in-demand applications of remotely-sensed data were to provide background information for management planning and to detect coastal habitat change over time (Figure 1). The term “background information” reflects the vagueness with which habitat maps are often commissioned and indicates a need for objectives of remote sensing surveys to be defined more rigorously. 70% of respondents who were using remote sensing for change detection were concerned with mangrove assessment and/or shrimp farming. The primary uses made of the habitat/resource maps are shown in Figure 1. 0% 10% 20% 30% 40% 50% 60% 70% Background to management planning Detecting change in habitats over time Planning monitoring strategies Habitat representativeness Identification of conservation criteria Delineation of management boundaries Location of fishing areas Educational / interpretive material Planning recreational usage (e.g. diving sites) Figure 1. Responses of 60 coastal managers and scientists to a questionnaire asking them to identify what they considered the primary applications of remote sensing for tropical coastal management. Getting started: The full list of files needed for Module 7 is detailed in Appendix A. The minimum recommended level of computing hardware is a Personal Computer with a reasonably fast (e.g. 66 MHz) 486 processor and 16 Mbytes of memory which is running under Windows 3.1 or later. For computers running Windows 95 a Pentium with 16 Mbytes of memory is recommended as the minimum specification. However, we have run the software successfully on PCs with only 8 Mbytes of memory. About 60 Mbytes of free disk space is required for all the lesson documentation and images. A graphics card which can display 16-bit colour images (High colour) is required to view colour composites. The lessons are available over the World Wide Web (http://www.unesco.bilko.org/) and on CD-ROM. Lesson texts and other documentation are available as Microsoft Word (.doc) and Adobe Acrobat (.pdf) files, which you can print from disk or edit to suit your specific training and educational needs. Use of the module: Just one condition and one request are attached to the copying and distribution of the material in this module. The condition is that the material may not be sold. The request is that if you make use of this module, either the original or a copy, you fill in the reply sheet and return it to the 2 Introduction UNESCO-Bilko Project Coordinator, c/o ITC, Enschede, at the address indicated. The return of reply sheets helps us to assess whether our modules are reaching the community for which they are intended, and so serves as a guide in preparing new lesson material for future modules. A reply sheet is attached to the letter accompanying this module and it is reproduced on page 185. Perspective: It is now over ten years since the first memoranda on what has become the Bilko project were circulated. For those of us who have been involved with the project since its inception, it was a pleasure to experience the warm reception accorded the first module and a relief to see the steady growth of the small community of interested teachers and researchers as subsequent modules were published. We now have lessons from all five continents and the present module will be available worldwide over the internet. With the increasing number of lessons has come an increase in the community which surrounds the Bilko project. The first module was written by the founding group and distributed to colleagues known at UNESCO to be interested in the teaching of marine sciences. Recipients were asked to make copies freely available to colleagues and students, and to consider writing a lesson for publication in a future module. The number, quality and variety of the lessons received are evidence that the recipients are not content merely to use the materials provided, but do indeed think it worth while to contribute to this exercise in improving the quality of teaching. Since its earliest days, the prime objective of this project has been, by example, to promote excellence in teaching. This is a demanding task, but the reports on existing modules are good. We are aware, however, of two shortcomings relative to the original goals: lessons, while extensively reviewed and edited, have not usually been subjected to the extensive student testing that is normally a prominent feature in the development of computer-based lessons, and the range of topics covered remains narrower than it need be given the power of the existing software. Development: An initiative is now in hand to extend the concepts developed in the earlier Bilko modules and develop web-based lessons which can be run over the internet. These will build on the concepts embodied in the Windows Help file lessons developed for Module 6, will be easier for lesson creators to write, will retain the advantages of hypertext links, and will offer more interactivity as HyperText Markup Language (HTML) and Java develops. You too can contribute: One purpose in writing this introduction is to ask your help. The project is open to development along three broad lines which may be described as relating to access, excellence and community. All are asked to take part in this development, but key contributions will come from those who teach their students using the lessons and offer their experience for the benefit of others. The writing of Bilko for Windows is an important development. We know that their experience in the classroom has led many teachers to add their own questions and refinements to the published lessons. Our objective is to enrich these lessons by pooling the knowledge that already exists in the network of Bilko users. For this, we'd like questions, descriptions of student projects, alternative images and alternative presentations. Please do not hesitate to send exercises, modifications or additional explanations which have worked well with your students. It is a simple matter to link optional text to the main lessons, and we hope to add several tens of exercises to the published versions of existing modules. All types of lessons are welcomed, provided they are based on data that make use of the Bilko for Windows software. If you would like to contribute a lesson, note that Section 3 of Module 2 contains a "Lesson for Lesson Creators" which provides guidance on the preparation of images and texts. As with most scientific educational literature, contributed lessons are subject to editorial review before publication. To find out more, a useful first step is to fill in the reply sheet at the end of this module. If you would like to discuss the matter informally, do not hesitate to contact any member of the development team. 3 Applications of satellite and airborne image data to coastal management Other modules: If you find this module interesting and would like to obtain copies of others in the series (written for the MS-DOS version of Bilko), these are downloadable over the internet. See World Wide Web address http://www.unesco.bilko.org/ for further details or write to (or e-mail) the UNESCO-Bilko Project Coordinator, c/o ITC, Enschede at the address given on page 185. The contents tables of these earlier modules can be browsed over the internet at the address above and are also reproduced in Appendix B. Bilko Project Steering Committee Dr David Blackburn Pierrelongue F-26170 BUIS LES BARONNIES France Dr Richard Callison Pharos Scientific Ltd East Bankhead, Monikie DUNDEE DD5 3QG United Kingdom Malcolm Dobson Pharos Scientific Ltd 43 Scott Street DUNDEE DD2 2AP United Kingdom Dr Craig Donlon CEC - JRC Ispra Space Applications Institute Marine Environment Unit I-21020 ISPRA (VA) Italy Dr Alasdair Edwards Department of Marine Sciences and Coastal Management University of Newcastle NEWCASTLE UPON TYNE NE1 7RU United Kingdom Professor John van Genderen International Institute for Aerospace Survey and Earth Sciences (ITC) PO Box 6 7500 AA ENSCHEDE The Netherlands Dr Jesus Morales Cañavate CICEM “Agua del Pino” Delegacion Provincial de Agricultura y Pesca PO Box 104 21071 HUELVA Spain Professor Ian Robinson School of Ocean and Earth Science Southampton Oceanography Centre University of Southampton SOUTHAMPTON SO14 3ZH United Kingdom Dr Vitaly Sytchev Russian State Hydrometeorological Institute 98 Malookhtinsky Avenue 195196 ST PETERSBURG Russia Dr Dirk Troost Environment and Development in Coastal Regions and in Small Islands (CSI) UNESCO 1, rue Miollis, 75732 PARIS Cedex 15, France 4 Introduction to Bilko for Windows Section 1 Introduction to the Bilko for Windows 2.0 image processing software 5 Applications of satellite and airborne image data to coastal management INTRODUCTION TO BILKO FOR WINDOWS 2.0 IMAGE PROCESSING SOFTWARE Aim of Introduction To introduce the basic concepts of digital image analysis and to demonstrate a series of operations by which particular features of a digital image may be enhanced. Objectives After completing the lessons in this introduction, you should have learned to: 1) run the Bilko for Windows software and load digital images for analysis; 2) select and apply the image analysis and image modification routines of the Bilko for Windows system; 3) call for Help files when in doubt about any image handling procedure. The Introduction is split into five parts and is primarily based around the study of near infra-red (EIRE2.BMP) and thermal infra-red (EIRE4.BMP) images of an area including north-east Ireland and south-west Scotland taken by the AVHRR (Advance Very High Resolution Radiometer) sensor. A Landsat Thematic Mapper and a CASI (Compact Airborne Spectrographic Imager) airborne digital image are also utilised in the fifth part. Part1 introduces the user to using the on-line Help provided in Bilko for Windows and then takes the student through the process of opening and displaying an image file. Finally it asks the student to explore the image using the image cursor to introduce the concept of a digital image. Part 2 continues this exploration using histograms and then introduces the concepts of contrast stretching to improve the way an image is displayed. Part 3 tackles the more difficult concept of colour and the creation of palettes to aid image display, briefly looks at how one can magnify (zoom in) on an image, and then introduces the exploration of images by means of transects. Part 4 introduces some of the more sophisticated procedures available in Bilko for Windows. It explores how multiple images may be operated on and combined using user-defined formulae or predefined functions (e.g. Normalised Difference Vegetation Index), production of scattergrams, radiometric masking, and the use of predefined or user-constructed filters to emphasise different features in an image. Part 5 introduces the new features which have been added to the software since v. 1.0 and is primarily for advanced users who have mastered the basics. Allow at least 4½ hours to complete the Introduction; some students can complete in 3½ hours but very thorough ones may take up to 5½ hours. Guidetimes (average times) and typical range of times taken to complete each Part are given below. Contents Part 1 (Guidetime: 60 minutes - allow 45-70 minutes) 1. Using Bilko Help. 2. Opening and displaying an image 3. Using the image cursor Part 2 (Guidetime: 65 minutes - allow 50-85 minutes) 4. Histograms 5. Stretches Part 3 (Guidetime: 70 minutes - allow 55-95 minutes) 6. Palettes 7. View menu 8. Transects 6 Introduction to Bilko for Windows Part 4 (Guidetime: 65 minutes - allow 40-90 minutes) 9. Image menu 10. Formula documents 11. Scattergrams 12. Filters Part 5 (Guidetime: 40 minutes - allow 20-50 minutes) 13. Image file formats 14. Using UTM coordinates 15. Making colour composites 16. More on Formula documents Background Information and Notational Conventions Bilko for Windows is an image processing system developed for use with worksheets and lessons in coastal management and oceanographic applications of remote sensing. Its routines may be applied to the analysis of any image in an appropriate format and include many standard image processing functions. It has been designed to run on a Personal Computer (PC), running Microsoft Windows 3.1, Windows 95, Windows NT 4.0 or later. It is optimised to help students learn the techniques of remote sensing. It is assumed that potential users of Bilko for Windows are familiar with the Windows environment and how to use a ‘mouse’. Note: This introduction is based on using Bilko with Windows 3.1 but, apart from differences in the way the screen looks with Windows 95 or Windows NT as the operating system, it will work equally well with these later versions of Microsoft Windows. In this series of introductory lessons you are required to deal with file names and to make entries on the keyboard of your computer. So as to be explicit about how entries should be made the following typographic convention is used throughout the tutorial. Keynames In this document the names of keys are written as follows: <ESC> for the Escape key, <ENTER> for the Enter or Return key, <CTRL> for the Control key, <SPACEBAR> for the Spacebar, <SHIFT> for the Shift key, <ALT> for the Alternate key) and appear in small capital letters. On your own keyboard the key caps may abbreviate the names or represent them a little differently (e.g. the <ENTER> key may be labelled as ↵). Direction Keys The direction keys are the four arrow keys (↑ ↓ → ← ) on your computer's keypad. The name of the individual direction key refers to the direction the arrow points: the <UP> key, the <DOWN> key, the <RIGHT> key, or the <LEFT> key. Pairs of keys are sometimes denoted the <VERTICAL> keys (↑ ↓) and the <HORIZONTAL> keys (← →). You use the direction keys to move the selection, the pointer, or the insertion point on your screen. Combinations of keys and key sequences A plus sign (+) between key names to press and hold down the first key while you press the second key. For example, “press <ALT>+F” means to press and hold down the <ALT> key and press the F key, and then release both keys. A comma (,) between key names means to press and release the keys one after the other. For example, “press <ALT>, V” means to press and release the <ALT> key, and then press and release the V key. 7 Applications of satellite and airborne image data to coastal management Filenames and directory names Names of files and directories are typed in all capitals. For example, if you are asked to perform some operation on a file called MYVUE.BMP, what you actually type is shown in capitals: MYVUE.BMP. (In practice it does not matter whether you type the letters in capitals or not). Menu Choice In Bilko for Windows most entries are made by choosing an item from a menu. The convention adopted here is that menu items are shown in Arial font bold face type as, for example, File and Help. Commonly used choices have toolbar buttons assigned to them. They can also be invoked by pressing <ALT> + the underlined letter in the menu item. Startup To begin the introductory guide you must load and run the Bilko for Windows control program (WINBILKO.EXE). To do this you must have Windows 3.1 or later (e.g. Windows 95 or Windows NT) running. Activity: Double-click on the Bilko icon in the appropriate window of the Program Manager (Windows 3.1) or Start the program as appropriate (later versions of Windows) and the following window will appear. Maximise the UNESCO BILKO application window to fill the whole screen. The Main Bilko for Windows Menu You have three options in the menu bar: File, View and Help. We will discuss using Help first as this is particularly useful when you are starting to use Bilko for Windows and are unfamiliar with its capabilities. 1. Using Bilko Help Before you do anything else you ought to familiarise yourself with the Help system. Click on Help and the dropdown menu gives you two useful options: Index and Using Help. If you are unfamiliar with the Windows type of Help systems then you should select Using Help and browse through the information provided. 8 Introduction to Bilko for Windows When you select Index and you will see a screen with the following text: BILKO Help Index To choose a topic, press Tab to select the underlined topic you want to view, and then press Enter. With the mouse, point to the underlined topic you want to view, and then click the mouse button. Scroll down to see more topics. For more information on using Help, press F1. To return to this topic, choose the Index button. How to use BILKO Basic Concepts Document Types Importing and Exporting Managing Files Reference Commands Definitions Dialog Boxes Keyboard and Mouse If you move the mouse pointer over topics in the Help windows which are underlined and normally in green, the pointer will change from an arrow into a hand. If you now click the left-button of the mouse you will get information on that topic. The information in the Bilko for Windows Help screens gives guidance on all aspects of how to use the image processing software. You should consult Help regularly whilst going through this Introduction. The quick key to access help is the F1 function key. Activity: If you are not already in Bilko’s Help window then either select Help then Index from the menu bar with the mouse or press the F1 key. Now take some time to explore the Basic Concepts section of the How to use BILKO. This will be time well spent. Use of the two buttons to the right of the toolbar Clicking the first of these two buttons on the toolbar brings up a window entitled About UNESCO BILKO which contains information on your computer such as the amount of memory and diskspace available. The second (context sensitive Help) button may be used to make specific Help queries about menu items, other toolbar buttons or the Bilko environment. Activity: Click on the context sensitive Help button. The mouse pointer changes to an arrow and question mark and now looks like the button. Move the pointer to File on the menu bar and press the left mouse button whilst dragging the highlight until it is over Open. Now release the mouse button and help information appears on the Open command (File menu). A task you will frequently need to do is to open an Image Document file. To find out how you might do this, move the mouse pointer over File Open dialog box and click to get more information about this item. Note that there are eight main types of files or ‘document types’ that can be opened. 1. IMAGE Document 2. FILTER Document 3. HISTOGRAM Document 4. PALETTE Document 5. STRETCH Document 6. TRANSECT Document 7. FORMULA Document 8. SCATTER Document 9 Applications of satellite and airborne image data to coastal management When you have read the help information, click on the Contents button to get back to the main index and then select Document Types to find out more about these file types. They are central to how Bilko for Windows works so it is important you understand a bit about them. If you are unclear about using Help refer to the box below for basic guidance. Contents: Whenever you choose this option you will return to the initial list of contents. Search: Allows you to search for help on a particular topic. When you click on the Search button, a dialog box appears. You can either select a keyword from the list provided or you can type in your search keyword in the top box where the cursor will be. The search will look for the nearest fit if the text you have entered is not found. Once you have selected a keyword from the list or typed in the subject on which you need more information, use the mouse to click on the Show Topics button. In many cases there may only be Help information on one topic for a keyword but in other cases there may be information on several topics relating to one keyword. Click on the topic in which you are interested and then click the Go To button to access the information on that topic. Back: will return you to the last topic you viewed. If you repeat Back you will eventually return to the Contents page. History: gives a list of the headings you have investigated with Help and may be used to see what you have covered during the current session. << and >>: when activated are the backward and forward browse buttons that move you systematically through a series of related Help topics. Question 1: Based on your exploration of the Document Types part of the online Help, answer the following questions. 1.1: Where is the default origin of an Image document and what are its (row and column) coordinates? 1.2: What does the data in a Stretch document relate to? 1.3: What information do Histogram documents contain and how is this represented? 10 Introduction to Bilko for Windows 2. Opening and displaying an image To make use of the Bilko for Windows software it is necessary to provide an image on which to perform the available operations. Bilko for Windows works with various types of ‘documents’ (files) as was noted above. If you are on a computer network find out where images, palettes, stretches and other documents used by Bilko for Windows are stored in case you need to tell the program software where to find them. Activity: Click on the File menu: note that the names of the four most recently used filenames are indicated on the menu (see right). Then click on Open. This brings up the File Open dialog box which will initially be looking to list files of the IMAGES document type, since nothing useful can be done until an image is loaded. [Note: make sure the Extract and Apply check boxes are checked (have a or in them, depending on your version of Windows)]. Images may be stored in a number of formats which are denoted by the various file extensions in parentheses after IMAGES in the List Files of Type: box (see below). Activity: The file you will work with first is called EIRE4.BMP. If this is listed in the File Name: list box, double-click on it to open and display it. If necessary: Either use the Drives: and Directories: boxes to tell Bilko for Windows where the images are stored and then click on EIRE4.BMP Or type the path and filename directly into the File Name: box. Then click on or press <ENTER> to open and display the image. This will initiate the process of displaying the image file called EIRE4.BMP. If you make a mistake typing in the filename the program will not be able to find the file: it will tell you so, and let you try again. When a suitable image document filename has been entered, a dialog box showing the image size appears (see next page). This dialog box can also be used to alter how it is displayed. 11 Applications of satellite and airborne image data to coastal management The Extract dialog box firstly gives the X and Y coordinates of the First pixel of the image (top left) and secondly those which define the bottom right boundary enclosing the image (in the Last: coordinate boxes). In the case of EIRE4.BMP which is 512 pixels (columns) wide and 256 pixels (rows) long, the first pixel (top left hand corner) has coordinates (0, 0) and the last image pixel has coordinates (511, 255). The values displayed initially are the default for that file i.e. its actual size. (They can be changed if required, but in this case should not be changed.) Unless the file you are looking at is very large you will normally wish to display all pixels. In this case Sample will be set to 1 for both x-axis (columns) and y-axis (rows), as in the default for EIRE4.BMP. If Sample is set to 2 for the x-axis (columns), then every other pixel on each line is displayed. If Sample is set to 2 for the y-axis (rows) then every other row of pixels will be displayed. For now, leave the settings as they are and click on or press <ENTER> to load the image. A window with the title EIRE4.BMP which contains the image will now appear in the top left of the UNESCO BILKO workspace. Note: i) that the image is displayed in shades of grey and has a grey scale with 255 brightness levels (ranging from black to white) displayed beneath it, ii) that the image is rather dark and lacking in contrast with the full range of brightnesses available not being used. iii) that the menu bar has changed with four new menus (Edit, Image, Stretch and Window) appearing. Activity: Before studying the image more, we will briefly explore what happens when you subsample an image using the Extract dialog box. Click on the control box at the top left of the EIRE4.BMP image window (see above right) and then click on Close. Now go through the process of opening EIRE4.BMP again but this time set Sample to 3 for both columns (X) and rows (Y) of pixels. This means that only every third pixel in each row and only every third row of pixels will be displayed. Not surprisingly the image you see is a third the linear size of the one you originally displayed. Close this image window and then reload EIRE4.BMP with the default settings so that all pixels are displayed. Orientate yourself on the image with reference to Figure 1. The image was obtained by the Advanced Very High Resolution Radiometer (AVHRR) sensor on a US National Oceanographic and Atmospheric Administration (NOAA) satellite which is in a 1500 km high near-polar sun-synchronous orbit. The spatial resolution of the sensor is 1.1 km so each pixel represents a ground area of 1.21 km². The EIRE4 image is derived from Band 4 of the AVHRR sensor which senses electromagnetic radiation in the wavelengths 10.50-11.50 µm which is in the thermal infra-red part of the spectrum. By convention darker areas are warmer on AVHRR thermal images. Colder parts of the image will thus appear brighter and warm parts dark. The image was obtained in the daytime in summer. Note that the warm land is generally dark but the sea is brighter with the coldest (brightest) water lying north-east of Malin Head. 12 Introduction to Bilko for Windows Figure 1. Map showing the area covered by the EIREn extracts of NOAA AVHRR images. 3. Using the image cursor Activity: Look at the bottom right hand corner of the UNESCO BILKO workspace Status Bar and note the five grey panels, the last four of which should contain zeros (see above right). The first panel shows the zoom on the image which is currently 1:1 or 100%. The next two panels show the column and row coordinates of the cursor which should be at the top left (0, 0) of the image. The last two panels show firstly, the underlying brightness value of the pixel where the cursor is and secondly, the display value (on a scale of 0-255) which may be different due to image processing. Now move the mouse pointer over the image and click the left hand button. The white arrow places a flashing cursor in the form of a cross (+) on the image where it is clicked. The last four grey panels will now contain the x-coordinate (column), y-coordinate (row) and underlying and display brightness values of the pixel which the cursor is on. If the cursor was on a pixel 90 from the left and 135 rows down the panels would look as follows. [Since no image processing has yet been carried out the underlying data values and display values of the pixels will be the same]. This indicates that the pixel with (x, y) coordinates (90, 135) which is in the relatively cold water northeast of Malin Head has a brightness value (or Digital Number – DN) of 174 and is displayed on your monitor as a grey-tone of brightness 174 (on a scale ranging from black (0) to white (255)). This is one of the brightest pixels in the image and yet has a brightness much less than the maximum DN of 255, which explains why the image as a whole appears rather dark. Note: You can move the cursor around the image using the arrow keys (↑ ↓ → ← ) on the keyboard. By default (see Edit, GoTo to alter increments), each press of an arrow moves the cursor 10 pixels in the direction indicated until it is within 10 pixels of the edge of the image. To move the cursor one pixel at a time hold down the <CTRL> key and then press the appropriate arrow key. You can also use Edit, GoTo to go to a specific column and row coordinate on the image, e.g. 90, 135. Activity: Experiment with using the cursor and then use it to find answers to the following questions. 13 Applications of satellite and airborne image data to coastal management Question 2: Move the cursor around in a) the sea, b) the large inland lough (=lake) in Northern Ireland (Lough Neagh - see Figure 1), and c) the land areas and make a note of the range of pixel brightnesses for these different parts of the image. 2.1: What are the minimum and maximum pixel brightnesses (DN values) in areas which are clearly sea? 2.2: What are the minimum and maximum pixel brightnesses (DN values) in areas which are clearly lake/lough? 2.3: What are the minimum and maximum pixel brightnesses (DN values) in areas which are clearly land? Most sensors record the electromagnetic radiation reflected or emitted from the Earth’s surface in several wavebands. Bilko for Windows allows you to view images in several wavebands simultaneously in separate windows. Use File, Open to open EIRE2.BMP, a second image document of the same area but taken in Band 2 of AVHRR which senses electromagnetic radiation in the wavelengths 0.72-1.10 µm which is in the near infra-red part of the spectrum. The sea absorbs near-IR radiation and thus appears black whilst it is strongly reflected by the vegetation on land. Thus on land, lowland areas with more luxuriant vegetation cover will tend to appear brightest and highland areas with less vegetation will appear darker. When you display several images you can arrange them in the workspace using the Window menu. This is particularly useful when you wish to display four or more images at once but try it out now. Activity: Experiment with using Tile Horizontal and Tile Vertical options of the Window menu (left) to arrange the two images EIRE4 and EIRE2 in the workspace. Note that the active image window (the one you last clicked on) becomes the left image if you tile vertically and the top image if you tile horizontally. When finished, click the minimize button of the EIRE2 image to park it at the bottom left of the UNESCO BILKO workspace where it should look like the icon to the right (in Windows 3.1). 14 Introduction to Bilko for Windows Answers to Questions - Part 1 Question 1 1.1 Top left hand corner of the image at coordinates (0, 0). 1.2 Contrast enhancement of the image data. 1.3 Frequency information relating to image pixel values in the region of the image currently selected. It is represented as a graph of frequencies of each pixel brightness value. Question 2 2.1 Pixel brightnesses vary between about 100 and 177 in the sea areas. 2.2 Pixel brightnesses vary between 89 and 128 in the large lake (Lough Neagh). 2.3 Pixel brightnesses on land vary between 0 and about 62. 15 Applications of satellite and airborne image data to coastal management Part 2 You have used the cursor to investigate the pixels making up the image EIRE4.BMP and seen how the brightnesses of sea, land and inland lough (= lake) pixels vary. One feature you should have noted is that land and sea pixels are clearly distinguishable on the basis of brightness values (DNs) in AVHRR band 4. Also the values of land pixels are distinct from Lough Neagh pixels, but the latter overlap in brightness with sea pixels. A good way of seeing whether pixels fall into natural groupings on the basis of their reflectance/emittance in a particular waveband is to study a frequency histogram of brightness values. 4. Histograms To create a histogram of all the pixel values in an image document you first need to select the whole image file. Activity: Click on the EIRE4.BMP image window to ensure that it is the active window. Click on Edit and then Select All or use the short-cut keys <SHIFT> +<SPACEBAR> (or <CTRL> +A) to select the whole image. Then click on File and New to bring up the dialog box to the right. Since you want to create a Histogram and the HISTOGRAM Document option is or press <ENTER> to generate the already highlighted you can click on histogram. A histogram window will appear in the workspace resembling the Hist1 window displayed to the left. The histogram shows the number of pixels in the selected image having given pixel values (y-axis) versus the set of values (DN) that pixels can take (x-axis). Note that the histogram is bimodal (has two peaks). From your earlier study of the image using the cursor you will realise that the lower peak (i.e. that covering pixel brightness values with DNs from about 10-70) is composed mainly of land pixels, whilst the upper peak (i.e. that covering pixel brightness values with DNs from about 130-175) is composed mainly of sea pixels. Click on the histogram and a vertical line will appear. You can use the mouse or the left and right arrow keys (→ ←) to move this line through the histogram. The arrow keys by themselves move the line 10 brightness values at a time to right or left. To move one brightness value at a time hold down the <CTRL> key and then press the appropriate arrow key. Make sure the Status Bar is in view. In the bottom right hand corner you will see four panels which record firstly, the % of pixels in the image with the brightness value (DN) highlighted; secondly, the start and finish values of the range of DN values 16 Introduction to Bilko for Windows highlighted (if only one DN value is highlighted, these will be the same); and lastly the absolute number of pixels in the image with values in the highlighted range. In the example above the upper (sea) peak between DN values of 130 and 180 has been highlighted and the Status Bar shows that there are 50,114 pixels in the image with values of 130-180 and that these account for 38.23% of the EIRE4.BMP image area. Move the cursor-line across the histogram and the display will change accordingly. To select a range of DN values, hold the left mouse button depressed and drag the mouse to right or left. Activity: Use the vertical line and the Status Bar information to answer the following questions. Question 3.1 What is the brightness value (DN) of the brightest pixels? Question 3.2 What percentage is this of the maximum brightness that could be displayed? Question 3.3 What is the modal pixel brightness value (DN) of the lower (land) peak and how many pixels in the image have that value? Question 3.4 What is the modal pixel brightness value (DN) of the upper (sea) peak and how many pixels in the image have that value? Assume that pixels with DNs between 0 and 62 are land. Now use the mouse to select all these land pixels in the histogram. [Position the vertical line at 0, depress the left mouse button and looking at the Status Bar drag until 62 is reached.] Question 3.5 What percentage of the image is land pixels? Question 3.6 If the image is 563 km by 282 km, what is the area of land? So far you have inspected a histogram of the whole image, however, you can select parts of the image in order to discover what the range of pixel brightness values are of particular areas of the image in which you may be interested. Minimise the histogram window using the minimize button (Windows 3.1). Activity: Click on Edit, Selection, Box or click on the box button (left) on the toolbar. Then click near the top left hand corner of the sea in the EIRE4.BMP image and holding down the left mouse button drag the mouse until a rectangular area of sea is outlined with bottom right hand coordinates around pixel (118, 141)†. [Look at Status Bar to see the coordinate you have reached]. Then select File, New and open a new histogram for the pixels inside the box. You will see a histogram with one peak (unimodal) which shows that the sea pixels in the area you have selected range from a DN of about 132-175 in brightness. Note that the legend above the histogram indicates the top-left and bottom-right pixel coordinates and will look something like the text to the right. Repeat the same exercise with a box of entirely land pixels on the Scottish mainland (see Figure 1). You should get a unimodal histogram with pixel brightness values between 0 and about 70. † Note: fine positioning of the bottom right hand corner of the box can be achieved using the keyboard. If you need to do this, hold down <SHIFT>+<CTRL> and use the arrow keys to extend your selection. When you have done this, close these last two histogram windows of the sea and land pixels (do not save changes) but leave the histogram of the whole image minimised as you will need this later. The activities above indicate the kind of information you can find out from studying the histogram (frequency distribution of pixel brightness values) of an image. One of the first things one usually does after loading an image is thus to inspect its histogram to see whether i) all pixels clump together in one 17 Applications of satellite and airborne image data to coastal management peak or whether there are two or more separate peaks which may correspond to different areas of interest on the image, ii) whether pixels are spread over the full range of brightnesses or lumped together causing poor contrast. The histogram of EIRE4.BMP confirms that the image is not optimally displayed; that is, it is rather dark and it does not utilise the full range of display DNs available and so is somewhat lacking in contrast. To rectify this we can adjust how we display the pixel values by a process known as contrast stretching. As the word stretching implies the process causes the pixels to be displayed over the full range of 256 brightness values (DNs) available. 5. Stretches The Stretch menu offers seven options: • • • • • • • An Automatic Linear stretch Histogram equalization A Gaussian stretch A Manual stretch option A Clear stretch option A View option which allows stretches to be viewed graphically Options... In this introductory tutorial you will look at the results of firstly an automatic linear stretch and secondly a manual stretch to allow a detailed look at the part of the EIRE4.BMP image which is water. Before doing these, note the poor contrast in the unstretched image. Activity: Firstly, ensure that the Stretch, Options... are set such that AutoLinear Min% is 0 and Max% is 100, and that the Apply stretches to charts, clipboard etc. checkbox is checked (has an x or in it). Make sure you have selected all of the image file EIRE4.BMP to stretch by clicking on it and pressing <CTRL>+A, or by clicking on Edit, Select All. Now click on Stretch and then Auto Linear. Note how the image immediately brightens and becomes more contrasty. To see the effect on the histogram, click on File, New and open a new histogram document for the stretched image. The picture to the left compares the histogram of the unstretched image (above, left) where the maximum pixel brightness was 178 with that of the image after an automatic linear stretch where the pixel DNs have been spread out over the full range of display brightness values (below, left). Thus those pixels that had a brightness value of 178 now have a value of 255. In mathematical terms the original pixel values have been multiplied by 255/178, this being the simplest way to make use of the full display scale in the present case. You can check this by examining the pixel brightness values at which the modes in each peak now occur. If you look at the mode in the upper peak (sea pixels) you should find that it now occurs at a 18 Introduction to Bilko for Windows pixel brightness value of 219 (=153x255/178). Similarly the lower peak (land pixels) mode has moved from a pixel brightness value of 34 to one of 49 (=34x255/178). Having stretched the image, you have changed the display values of the pixels which will now be different from the underlying data values. Activity: (No selection) button and select Edit, GoTo to put the cursor on (x, y) Click on the coordinates 90, 135. Note that now the last panel on the Status Bar shows that this pixel now has a display value of 249 (=174x255/178). The underlying image data values, however, remain unchanged. Close the histogram of the automatic linear stretched image (without saving it). Then select the EIRE4.BMP image window and use Stretch, Clear to remove the stretch before the next exercise. Often one is interested in just one part of an image, for example, an oceanographer is not interested in the land pixels but only the sea pixels. In such a case the person processing the image may wish to preferentially stretch the pixels of interest and largely ignore those not of interest. This may be achieved using a manual stretch. Activity: Make sure you have selected all of the image file EIRE4.BMP, then from the Stretch menu choose Manual. The graph that appears (right) is the default Look Up Table (LUT) and shows that the pixel brightness values (grey tones) in the image (x-axis) are mapped linearly onto the display scale (yaxis) with no change. Thus an image pixel with value 0 is displayed with brightness 0 whilst one with value 178 is displayed with brightness 178. Stretching involve changing this mapping to take full advantage of the 256 grey levels available on the display. Position the mouse pointer on the stretch graph on the y = x line running from (0, 0) to (255, 255) at around coordinates (175, 175) and double-click on the line. A small flashing box should appear on the line. (If it doesn’t, try again). This is called a ‘knee-point’ and can be used to change the mapping of image to display values. As a first try we will mimic the automatic linear stretch you have just performed. This involves increasing the slope of the line so that although pixels with value 0 in the image still map to 0 on the display scale, the maximum image pixel value of 178 maps to 255. To do this the knee-point should be dragged upwards until the Status Bar shows it to be at coordinates (178, 255) and it look like the inset to the right. When you have done this you need to Copy the stretch to the image document. To do this, click on Edit, Copy, or the copy toolbar , then click on the unstretched image of EIRE4.BMP and click on Edit, button Paste, or the paste toolbar button . 19 Applications of satellite and airborne image data to coastal management The image immediately brightens and becomes more contrasty as the stretch takes effect. The picture to the left shows how your simple manual stretch should look. It is mapping image pixels with measured DNs of 0-178 (x-axis) onto a display scale of 0-255 (y-axis). Thus any pixels with DN values of greater than 178 in the image (of which there are none in this case) would map to 255. This is the type of stretch carried out by the automatic linear stretch algorithm. Check this by looking at the histogram of your stretched image. Once you are satisfied that the stretch has altered the histogram as expected, close the histogram window. From your earlier studies of the image you will have discovered that pixels with brightness values between 0 and about 62 on the EIRE4.BMP image are land. We are not interested in the land and can thus map all these pixel values to 0. The remaining pixels in the image with values from 62-178 represent freshwater lakes (loughs in Ireland and lochs in Scotland) and sea. We can stretch these even more if we make a second knee-point. Activity: Click on your manual stretch document to make it active again. When you have done this double-click on line above about 60 on the x-axis to make a second knee-point. Drag this one downwards to the x-axis until the Status Bar shows the mapping (62, 0) (it will read 062 000). The stretch should now look like the one shown below. To copy the stretch to the image, click on Edit, Copy or the copy toolbar button then click on the unstretched image of EIRE4.BMP and click on Edit, Paste or the paste toolbar button . Note that the land now goes completely black with inland freshwater areas standing out well and the sea showing a lot more detail than the ordinary stretch. This stretch will be useful later and should be saved: Activity: Click on your manual stretch document to make it active. Before you save your stretch you should label it so it is clear what it is, so click on the Options menu and select the Names option. This brings up the Names dialog box. This has three boxes to fill in: Chart Name:, X Axis, and Y Axis. You can move between these by clicking in them with the mouse or by using the <TAB> key. In the Chart Name: box, type [without the quotes] “Stretch of sea with land set to 0”, in the X Axis box type “Measurement scale DN” as † these are the digital numbers actually measured by the satellite sensor , and in the Y Axis box type “Display scale DN” as these are the digital numbers which are actually displayed on the screen for pixels with these measured values. When you have done this click on OK. Now click on the File menu and select Save. In the File, Save As dialog box type . Your stretch is now saved for EIRE4.STR in the File Name: box and click 20 Introduction to Bilko for Windows future use. To clear the workspace click on File, Close (or in Windows95 on the window close button) to close the stretch document. If you are taking a break (recommended!), close EIRE4.BMP. If you are carrying straight on to the next part, use Stretch, Clear to remove the stretch on EIRE4.BMP. [†In this image the original AVHRR data have been converted from 10-bit to 8-bit values, but the point is that these are the underlying data values]. We could further refine this stretch for oceanic water pixels, if we wished, by inserting a third kneepoint and reducing the amount of the display scale used by non-oceanic water pixels with DN values between 62 and about 130. This then allows maximal stretching of image pixels in the sea with values from 130-178. So far you have displayed the images as a set of grey scales with black representing pixels of DN 0, and white representing pixels of DN 255. However, you can control the display in great detail and assign colours to pixels with certain brightnesses (DN values) to create thematic maps. In the next part of the introduction you will investigate how to do this. Answers to Questions - Part 2 Question 3 3.1 The DN value of the brightest pixels is 178. 3.2 The maximum which can be displayed is 255. 178 is 69.8% of maximum brightness. 3.3 The modal DN value of the lower (land) peak is 34. There are 3246 pixels with this value in the image. 3.4 The modal DN value of the upper (sea) peak is 153. There are 3668 pixels with this value in the image. 3.5 55.28% of the pixels have values between 0 and 62 and can be classed as land pixels. 3.6 87,766 km² to the nearest square kilometre. 21 Applications of satellite and airborne image data to coastal management Part 3 6. Palettes This part of the introduction to Bilko for Windows investigates the use of colour palettes in image analysis and how they may be used to convey useful information. About Colour In order to understand the use of palettes, it may be helpful to give a brief summary of colour and the way in which the human eye discerns colour. Definitions for the terms used in this exercise will also be given. The human eye perceives colour by means of light-sensitive receptors in the retina called cones. There are three types of cones. These contain different photosensitive pigments and thus respond to light of different wavelengths. The three different types of cone are broadly sensitive to wavelengths in the red, green, and blue part of the visible spectrum respectively. This system works because all colours that we can see can be reproduced by adding together red, green and blue (RGB) in different proportions. This is known as Young’s tristimulus theory of colour. Figure 2. Red, green and blue are known as primary colours because none of them can be produced by mixing the other two colours. As well as being used by our eyes, these additive primary colours are used in the screens of colour monitors and televisions, which are coated by regularly spaced dots of red, green and blue phosphors that emit light when bombarded by electrons from the red, green and blue guns respectively. Green Hue = 120 Sat: = 255 Yellow Hue = 60 Grey Sat: = 0 Cyan Hue = 180 Figure 2 shows the 3 colour theory illustrated diagrammatically as a Magenta triangle with the primary colours at Hue = 300 each apex. Points along the outlines of the triangle represent mixtures of two primary colours; thus a pure cyan is a 50:50 mixture of blue and green. Points inside the triangle represent mixtures of all three primary colours and include pastel shades such as browns, purples and pinks. Right in the centre of the triangle where you have equal amounts of each primary colour you have the achromatic point where you see a grey. This point is on an axis (the achromatic line) coming out of the page which represents the brightness, or intensity, of the colours (and ranges from black to white). Red Hue = 0 Blue Hue = 240 So far when we have been looking at the EIRE4.BMP image we have just been using this achromatic line to display the pixels at 256 different grey levels (i.e. at grey levels ranging in intensity from 0 (black) to 255 (white)). The terms hue and saturation are explained below. 22 Introduction to Bilko for Windows Colours can also be described in terms of three attributes – intensity, hue and saturation (the IHS system): Figure 3. Intensity: refers to the brightness of a colour which for 8-bit displays will vary from 0-255. green blue Hue: refers to the relative amounts of two primary colours making up a colour. In the Bilko palette generator hue can take values from 0-359 with primary colours (at full saturation) considered to lie along the circumference of a circle (360°). Red, green and blue are thus each 120° (hue units) apart with yellow, cyan and magenta lying half way between them (Figures 2 and 3). Saturation: the pureness of a primary colour (expressed as its distance from the central grey point or achromatic line). Figure 3 is a three-dimensional view of the hue-saturation triangle in Figure 2 to show the achromatic line (grey axis) and intensity cone. Try to relate the elements of the palette generator box below to the diagram above and note that colours are expressed both in terms of amounts of red, green and blue (RGB) and in terms of intensity, hue and saturation. You can set up colours using either system. In the palette box below the colour being set up is white. This is made by mixing red, green and blue in equal amounts at full intensity; thus under the RGB system we see Red: 255, Green: 255 and Blue: 255. Under the IHS system we think of white as a point at full intensity on the achromatic line, that is with a saturation of 0; thus we see Sat: 0 and Val: 255. The hue value does not matter in this case since saturation is 0 and could be any number from 0-359 (in the palette box below it just happens to be 0). If this puzzles you study Figures 2 and 3 again. red Intensity: In the palette generator intensity is referred to as Value (Val:). Hue: Red is arbitrarily assigned a hue of 0; green has a hue of 120, and blue a hue of 240. Moving around the circumference of the hue circle in Figures 2 or 3 is equivalent to moving along the top of the colour space rectangle in the palette generator box (left). Saturation: In the palette generator a fully saturated colour has a saturation of 255, whilst greys on the achromatic line have a saturation of 0. Black thus has a saturation of 0 and a value of 0; white has a saturation of 0 and a value of 255; mid-grey has a saturation of 0 and a value of 127. 23 Applications of satellite and airborne image data to coastal management Table 1. For reference, the RGB mixtures required to make the main full intensity (Val:=255), pure (Sat:=255) colours are shown below along with the attendant Hue values obtained. To obtain dark versions of the same colours (Val:=127), you would replace the 255 values in the Red, Green and Blue boxes by 127. Activity: Colour Hue Red Green Blue Red 0 255 0 0 Yellow 60 255 255 0 Green 120 0 255 0 Cyan 180 0 255 255 Blue 240 0 0 255 Magenta 300 255 0 255 Open the image file EIRE4.BMP (if not already open). This can be done either by clicking on the File menu and selecting it from the list of the four most recently open files (if it is there), or by clicking File, Open and using the dialog box. When the original unstretched EIRE4 image is displayed you should then open your manual stretch document EIRE4.STR. Again this can either be done by clicking on the File menu and selecting it from the list of 4 most recently open files (if present), or by clicking File, Open and using the dialog box. By default this shows image files, so you need to select STRETCHES (*.str) in the List Files of Type: box in the File Open dialog box. A list of available stretch documents will be displayed. Double-click on EIRE4.STR to open and apply the stretch. Note that when your stretch document is opened while EIRE4.BMP is the active window, the stretch is by default automatically applied to the EIRE4.BMP image (if the Apply checkbox in the File Open dialog box is checked) which immediately becomes more constrasty with the land becoming black. Activity: To check how the image is stretched you should click on the image to make it the active window and then click on File, New and select STRETCH Document in the New dialog box. You will see a manual stretch identical to that which you saved. To look at the actual stretch document which you saved, click on the new stretch to make sure that it, and not the image, is the active window. Now click on File, Open and open EIRE4.STR again. This time you see the graph of your stretch because an image which it can be applied to is not active. Compare the saved stretch and the one based on the image. Close the two stretches. Before assigning colours to various pixel brightness values in the stretched image it is useful to view a histogram of the image and to use this to help to select how to apply colours. Activity: 24 To view a histogram of the stretched EIRE4.BMP image, click on the image window to make it active and use <CTRL>+A to select the whole image. Now click on File, New and select HISTOGRAM Document in the New dialog box. Since all land is displayed with a DN of 0 there are over 70,000 pixels with value 0 in the manually stretched image so the histogram is not very well displayed. To adjust the scales so that you can see the distribution of the water pixels, click on Options, Scale. In the Scale dialog box you can either set Maximum: to 4000, Major Unit: to 1000 and Minor Unit: to 1000, or just to show the improved display. click on the Ignore zero box, and click on Size or move the histogram window so that you can see both it and the image clearly at the same time. Introduction to Bilko for Windows In the histogram you can clearly see the distribution of the brightness values of water pixels. The long tail of low frequency pixel values to the left of the histogram (0-150 DN) represent freshwater and near coastal water pixels. Before continuing, minimise the histogram window. Activity: Click on the EIRE4.BMP image to make it active and then click on File, New and select PALETTE Document in the New dialog box. A palette generator box like that discussed earlier appears. You will see: a representation of colour-space, boxes indicating colour values under the HSI and RGB systems and to the right a grid of 256 cells. If the 256 cells are not arranged as a grid of 16 x 16 cells adjust the size of the palette generator window until they are. This makes it easier to work with them. The instructions below assume this layout. We will now explore the palette generator. Activity: Click on the top left cell which should be black. The cell you have selected should then be the only one with a box around it. The HSI and RGB boxes change to show what its colour is. Since it is black all values are 0. Click on the bottom right hand cell (cell 256). Since it is white the Value:, Red:, Green:, and Blue: boxes will show 255 whilst the Hue: and th Saturation: boxes will show 0. Click on the right hand cell eight rows down (128 cell) which shows the “colour” displayed for pixels with a DN of 127. Question 4: What are the Hue, Saturation, Value, Red, Green, and Blue values displayed for this cell? Activity: th With the 128 cell selected, position the mouse pointer in the Colour Space area and click. Depending where you have pointed the colour of the upper rectangle beneath the left hand side of the Colour Space area will change to the colour to which you have pointed. At the same time the hue, saturation, and red, green and blue boxes will change their values. However, the Value: box will remain set at 127. Explore Colour Space briefly by clicking in different parts of it and noting how the hue, saturation and RGB mix change. It is particularly instructive: i) to click at the top left of Colour Space and holding down the left mouse button to slide the pointer along the top of Colour Space (Sat:=255) and see how both the Hue value and colour in the upper rectangle changes; and ii) to click at the bottom left of Colour Space and holding down the left mouse button to slide the pointer up an down the left hand boundary of Colour Space (Hue:=0) and see how Saturation changes. When you have seen how Colour Space is structured in terms of Hue and Saturation, click on cell 127 again. Now position the mouse pointer over the intensity or value bar to the right of the Colour Space area and click. Note that the numbers displayed in the Value:, Red:, Green:, and Blue: boxes change in unison. Now hold the left mouse button depressed and slide the mouse pointer up and down the intensity bar. This is equivalent to moving up and down the achromatic line or grey axis of Figure 3 and the values change from 0 to 255 as the colour in the upper rectangle beneath the Colour Space changes from black to white. The brief exploration of the palette generator above should give you a reasonable grasp of the concepts behind the palette generator. We will now apply this knowledge to put some colours on EIRE4.BMP. Firstly, it seems sensible to colour all the land in green. At present all the land is black with a DN value set to 0 by the stretch. Thus all we have to do is make the first cell of the palette dark green. Activity: Click on the first cell (cell 0) in the top left hand corner of the 16 x 16 array. All values (except Hue:) should be zero. We want a dark green so click on the Green: box and type in 127 to indicate a half-intensity pure green. Note that as you type in, the other boxes change so that Hue:=120, Sat:=255 and Val:=127. This makes sense because under the HSI system, dark green is a fully saturated colour with a hue of 120 and intensity of 127. Click to effect the colour change and note that cell 0 now shows as dark green. on 25 Applications of satellite and airborne image data to coastal management Congratulations! You have now succeeded in making your first change to the palette. To apply this change to the image you need to copy the changed palette document to the image. Activity: To apply the altered palette to the image, click on the copy toolbar button , then click . on the EIRE4.BMP image and click on the paste toolbar button All the land areas are now coloured dark green. In this exercise we will assign 7 colours to the remaining water pixels in a series going from warmer (dark on AVHRR thermal images) to colder waters (bright on AVHRR thermal images). The colour sequence chosen is deep red, yellow, orange, bright red, magenta, blue, cyan. Firstly, we will inspect the histogram to see how we might distribute the colours to the pixel DNs. Activity: Double-click on the minimised Histogram icon of the stretched image and position the cursor on a DN value 0. On the right of the Status Bar you can see that about 55% of the image pixels are land. The remaining 7 colours thus need to be distributed through the remaining 45% of pixels, thus each colour should represent roughly 6% of the pixels. Place the mouse pointer on a DN value of 1 and drag the mouse to the right until the Status Bar indicates that about 6% of pixels are covered. This takes you to a DN value of around 143 (the first 9 rows of cells on the palette). Click on a DN value of 144 and drag the mouse pointer to the right again until the Status Bar indicates about 5-6% of pixels are covered. This takes you to around a DN value of 175 (about two rows of cells on the palette). This leaves some 80 cells (five rows on the palette) for the remaining five colours so we will assign one colour per remaining row. Minimise the histogram document. Our colour palette plan for the stretched image can be summarised as follows: Stretched Image DN values Number of rows on 16 x16 cell grid of palette generator Colour to be assigned 0 Cell 0 only Dark green 1-143 Rows 1-9 (apart from cell 0) Dark red 144-175 Rows 10-11 Yellow 176-191 Row 12 Orange 192-207 Row 13 Bright red 208-223 Row 14 Magenta 224-239 Row 15 Blue 240-255 Row 16 Cyan Note: Normally you EITHER stretch images to reveal detail OR use a palette to reveal features of interest and would NEVER mix the two methods. Activity: 26 Click on the palette generator. Then click on the second cell (cell 1) and holding the left mouse button down drag the mouse down and right to the cell on the right had end of row 9 (cell 143), then release the mouse button. The first nine rows apart from the green cell will now be highlighted (will have boxes around them). The upper rectangle under the Colour Space will be black and the bottom rectangle mid-grey. Click on the upper large rectangle under the left side of the Colour Space and then type the value 127 in the Red: box, 0 in the Green: box and 0 in the Blue: box. The upper rectangle turns dark red. Now click on the bottom rectangle and do the same. It too turns dark red. Click on the button and all the highlighted cells turn dark red. Introduction to Bilko for Windows Using the same technique, methodically set up the six colours for the remaining rows of cells. Refer to Table 1 for the RGB values for the main colours and note that orange can be made of Red:=255, Green:=127 and Blue:=0 and should have Hue:=40. When all colours have been updated on the palette, copy the palette and paste it to the image. When you have done this successfully, minimise the palette which becomes a Palette icon (see right for Windows 3.1 version) near the bottom left of the workspace. The image is now thematically coloured with land green, and water ranging from dark red and yellow, where warmest, to blue and cyan where coldest. The front off Malin Head where warm and cold water meet is very clear. Note that the colour bar beneath the image shows what colours are assigned to the original pixel DN values in the image. Thus pixels with DN values between 0-62 are green, etc. Activity: Restore your palette either by double-clicking on it or by clicking on it once and then clicking Restore. You will need it later in the Introduction so now save it as a Palette document called EIRE4.PAL using the Save option in the File menu. Once it is saved, close it. 7. View menu As the name suggests, the View menu provides options which alter the displayed image. The options are: • Zoom • Reflect, and • Coords (discussed in Part 5) Zoom allows an image to be magnified or reduced. Reflect allows you to reflect the image about the x-axis, y-axis or both axes. The reflect option is useful for images taken by satellites moving from south to north whose images appear upside down according to our normal conventions. It will not be considered further in this introduction. The Zoom option allows the image to be temporarily magnified so that areas of particular interest or individual pixels can be examined more easily, or temporarily reduced so that more of a very large image can be seen on the monitor at one time. 27 Applications of satellite and airborne image data to coastal management Activity: Click on the newly coloured thematic image of EIRE4.BMP and select the Zoom option to from the View menu. Set the first Zoom Ratio: box to 3 and click on carry out the zoom. The image will not now fit on your screen all at once but you can move around it using the vertical and horizontal scroll bars. At this magnification you can clearly see the individual 1.1 x 1.1 km pixels. To reset the image back to 1:1 magnification, select View, Zoom again and reset the first Zoom Ratio: box to 1. Short-cut: Double-clicking on the image will also zoom in. Double-clicking on the image whilst the <CTRL> key is depressed will zoom out. Each double-click zooms in or out one step. Experiment with this and note that you can always check the current zoom ratio by selecting View, Zoom. 8. Transects The Transect option allows you to view a graph of pixel brightness values along a transect drawn between any two points on an image. This is shown as a graph of pixel DN values on the y-axis versus number of pixels along the the line between the points. Transects can be used to study how pixel values change between different areas of the image. Activity: , or select the Using the stretched image of EIRE4.BMP, click on the Transect button Selection, Line option from the Edit menu. Start the transect north of Malin Head (Figure 1) near coordinates (5, 120) and drag the mouse pointer to the middle of Islay island (Figure 1). This draws a transect which passes throught the oceanic front and ends on land. Now click on File, New and select a TRANSECT Document (the default) from the New dialog box. The front shows up as a sudden increase in pixel DN values whilst the land (whose pixel values have been mapped to 0 by the manual stretch) is where pixel DN values suddenly plummet to zero. Activity: 28 When you have finished looking at the Transect document, close it. Similarly close the coloured thematic image of EIRE4.BMP. You do not need to save it as you can quickly recreate it from EIRE4.BMP, using the stretch saved in EIRE4.STR and the palette saved in EIRE4.PAL. Introduction to Bilko for Windows Answers to Questions - Part 3 Question 4 This is a mid-grey so Hue:=0, Saturation:=0, Value:=127 and Red:=127, Green:=127 and Blue:=127. 29 Applications of satellite and airborne image data to coastal management Part 4 9. Image menu The Image menu initially offers two options: • Connect which allows the joining of images for multiple image analysis; • Filter which allows a range of filters to be applied to an image document. Once images are “connected”, a range of further options become available including powerful manipulations of the images using Formula documents (see next section), the making of colour composite images, etc. Activity: Open both the EIRE4.BMP and EIRE2.BMP images. Select the Connect... option from the Image menu and holding down the <CTRL> key click on the image file names displayed in the Connect dialog box (i.e. EIRE2.BMP and EIRE4.BMP) to ensure that to connect the two images. A pair of both are highlighted. Then click on boxes like those to the right, but without any numbers, appears in the workspace. The two buttons are to allow you i) to refer to the two images in formulae, and ii) to control which guns (red, green or blue) on your computer monitor display which images when making colour composite images (see Part 5). Make EIRE2.BMP image 1, by clicking the button corresponding to its position in the pair of connected images. Thus, if it is on the left of the pair click on the left button first. A red ‘1’ appears on the button you click first. Then click the other button so that EIRE4.BMP becomes image 2. The Image menu now offers more options: • NDVI which outputs a Normalized Difference Vegetation Index (NDVI) from two appropriate (red and near infra-red) input images, • Mean which outputs an image which is the mean of the input images, • Composite which creates a colour composite image from three input images, • Options which allows output image formats to be specified. The NDVI is described below and colour composites and output options are discussed in Part 5. At this stage it is enough to know that these facilities exist. However, you will now briefly explore the use of Formula documents and Filters in the next two sections. The NDVI (Normalised Difference Vegetation Index) option calculates the NDVI of two images using the following formula (for 8-bit images), where Image 1 is a near infra-red image and Image 2 is an image in the visible red waveband: (Image1 - Image2 ) 1 NDVI = + 1 × × 255 (Image1 + Image2 ) 2 Note: the operation ‘image 1 – image 2’ subtracts the DN of each pixel in image 2 from the DN of the corresponding pixel in image 1. This option will be dealt with in a specific lesson dealing with images taken in these wavebands. It will not be considered further in this Introduction. 30 Introduction to Bilko for Windows 10. Formula documents Once two or more images have been ‘connected’ they can have arithmetic performed on them using instructions typed into a Formula Document. These arithmetical manipulations allow specific features of interest in the images to be enhanced or investigated using data from several images at once. These might be images of a given area in one waveband taken at different times, or images in several different wavebands of the same area. As an exercise to demonstrate how Formula documents work we will create a ‘mask’ using EIRE2.BMP and apply this to EIRE4.BMP to make an image which has all the land with a DN of 0, but has all the sea with the values originally recorded in EIRE4.BMP. The first step is to create a ‘mask’ from EIRE2.BMP which has all sea pixels with a DN of 1, and all land pixels with a DN of 0. If you explore EIRE2.BMP using the cursor and the zoom facility you will find that almost all sea and lake pixels have a DN of 0 but that some in narrow channels (e.g. in the sound between Islay (Figure 1) and the island of Jura to the east) and close to coasts have DN values up to 45. Land pixels, however, tend to have DN values in excess of 90. To make sure all the sea values are consistently 0 we will firstly divide the image (i.e. will divide the DN of each pixel in the image) by twice 45 plus 1. This ensures that all pixels with values of 45 or less will become 0 (when the result of the division is rounded to the nearest positive integer). Thus 45/91=0.4945 which to the nearest integer is 0, whilst 46/91=0.5055 which to the nearest ineteger is 1. Having done this all sea areas will have a DN of 0 and all land areas will have a DN of 1 or more. If we multiply the image by -1, all land areas will take on negative values but sea areas will remain 0. If we then add 1 to the image, the sea areas will have a DN of 1 whilst the land areas will have DNs of 0 or less which will display as 0 since we can only have DN values between 0 and 255 in an image. Before we open the Formula document, note that in formulae you refer to images by the @ sign followed by their number on the connect buttons. Thus in this case EIRE2.BMP is image @1 and EIRE4.BMP is image @2. Activity: Select File, New and in the New dialog box select FORMULA Document. A blank window opens into which you type your formula. In this instance the formula we want to create the mask is: @1/91*-1+1; This takes EIRE2.BMP (@1) divides it by 91, multiplies it by -1, and then adds 1 to the resultant image. Note that the formula must finish with a semi-colon (;). To apply the formula, click on the copy button, then click on the connected images and click on the paste button. A Status dialog box will appear which indicates that the formula is being applied. When the image arithmetic is completed a new image will appear which contains the results of the manipulation. In this case the image will appear completely black because pixels have DN values of either 0 or 1. To see the mask clearly, perform an automatic linear stretch. This maps all the sea pixels with DN 1 to a display scale DN of 255 so that land appears black and sea appears white. Use the cursor in conjunction with the Status Bar to check that the mask’s pixel values are either 0 or 1. Your mask should look like the image below. 31 Applications of satellite and airborne image data to coastal management If this mask is applied to another image by multiplying that image by it, it will cause all land pixels to become zero. However, it will not affect sea pixels because it just multiplies them by one. Having looked at the mask image, close it. The next step is to edit the formula so as to multiply EIRE4.BMP (@2) by the mask. You will now need some parentheses in the formula to make sure the operations are carried out in the correct sequence. Return to you Formula document and edit the formula until it is exactly as below: (@1/91*-1+1)*@2; The mask will now be applied to EIRE4.BMP creating an image whose land pixels actually have a DN of 0, rather than just being displayed as such. Copy the Formula document, click on the connected images and paste the formula. The resultant image is similar to EIRE4.BMP but has all the land black. Use the cursor to verify that land pixels are indeed all zero in value whilst the sea pixels are unchanged. Close the Formula document and the new image as they are not required later. 11. Scattergram option Activity: Click on the pair of connected images (EIRE2.BMP and EIRE4.BMP) and press <CTRL>+A to select all the images. Select New from the File menu and note that a new type of document, the Scatter document is listed in the New dialog box. Select to display a scattergram which is a plot SCATTER Document and click on of the DN values of each pixel in EIRE2.BMP (image 1, x-axis) against its DN value in EIRE4.BMP (image 2, y-axis). Note that there is an inverse relationship between pixel DN values in the two images. Thus pixels with a high DN in EIRE4 have a low DN in EIRE2, whilst those with a low DN in EIRE4 tend to have a high DN in EIRE2. Question 5: Which pixels are in which of the above categories, and why is there this inverse relationship? Activity: 32 Close the scattergram, the connected pair of images and the EIRE2.BMP image. Do not close EIRE4.BMP as this is needed for the next exercise. Introduction to Bilko for Windows 12. Filters The Filter submenu of the Image menu allows the user to apply filtering processes to an image. Six predefined filters (Mean, Median, Laplace, Roberts, Sobel and Variance) are provided and users are also allowed to create their own customised filters. The first two predefined filters act to smooth the image and are sometimes called ‘low pass’ filters. The middle three act to enhance edges or gradients (i.e. areas on the image where there are sudden changes in reflectance in a given waveband) and are sometimes called ‘high pass’ filters. The predefined Variance filter is a textural filter which makes areas of changing reflectance appear brighter than relatively uniform areas which appear darker the more uniform they are. The three predefined high pass filters all act on 3x3 groups of pixels whilst the Mean, Median and Variance filters can have their sizes altered in a Filter Sizes dialog box (right). By default these filters act on 3x3 groups of pixels (3 rows x 3 columns) and this setting is initially displayed. The maximum size allowed is 15x15 pixels. Activity: Click on the EIRE4.BMP image, open the manual stretch saved as EIRE4.STR, and open the colour palette saved as EIRE4.PAL, in each case using the Open option in the File menu. The stretched coloured thematic image you created earlier should appear. Then use Edit, Select All or press <CTRL>+A to select the whole of this image for filtering. The first filter we will experiment with is a simple 3x3 Mean filter. This replaces the central pixel in each square of nine pixels by the mean of the nine pixels. This filter is a smoothing filter and will emphasise the major changes occurring in our thematic colour map of sea surface temperatures at the expense of localised differences. Activity: From the Image menu, select Filter, Mean with the mouse. The Filter Sizes dialog .A box will appear (see above). Since we want a 3x3 filter, just click on Status box briefly appears as the filtering is carried out and then a window containing the filtered image appears. Compare the filtered and unfiltered image. Note that the broad changes in water temperature are more clearly displayed in the smoothed image. You can see what you have done to the new smoothed image by clicking on the grey edge above the image [indicated by arrow] but below the title bar (when you are in the correct position the mouse pointer changes into black upward and downward arrows emanating from a pair of parallel lines) and dragging this window pane downwards (it works a bit like a roller blind). Underneath the image you should see 3x3 Mean Filter over EIRE4.BMP : From (0, 0) To (512, 256). ¨ The larger the array used for filtering the harsher the smoothing filter will be. To see the effect of a large smoothing filter we will experiment with a 7x7 Mean filter which replaces the central pixel in a 7x7 pixel array by the mean of all 49 pixels in the array. As you can imagine, such a filter, although bringing out large scale features, can cause considerable loss of detail. 33 Applications of satellite and airborne image data to coastal management Activity: Click on the EIRE4.BMP unfiltered image. From the Image menu, select Filter, Mean with the mouse. The Filter Sizes dialog box will appear (see above). Click on the down arrows by the Rows: and Cols: boxes and select 7 for each (or type 7 in each . A Status box briefly appears as the filtering is box), then click on carried out and then a window containing the filtered image appears. Compare this image both with your original unfiltered image and the image filtered with a 3x3 Mean filter. Note how Malin Head and some small islands have almost disappeared and the rather cartoon like quality of the heavily smoothed image. This illustrates the care which one must take using such filters. Close the two filtered images (do not save changes). The Median filter acts in a similar fashion to the Mean filter but replaces each pixel value by the median of the group of 3×3 pixels of which it is the centre. We will now look at the effects of a ‘high pass’, edge enhancing filter. We could use the Laplace, Roberts, or Sobel filters, but will use the Sobel. Details of the different filters is available via on-line Help. Activity: Close the stretched and coloured EIRE4.BMP image and open the original EIRE4.BMP image again. Press <CTRL>+A to select the whole of this image and carry out an Auto Linear stretch. Finally apply the Sobel filter to the image. The boundary between land and water areas is very bright and sharp, and temperature gradients within the sea itself are also visible as brighter lines, though these are much fainter than the land/water boundaries. Note, particularly, the thermal gradient associated with the front lying off the north-east coast of Northern Ireland. Close the filtered image. The Variance filter replaces each pixel value by the variance of the group of n×n pixels (default 3x3 pixels) of which it is the centre. Its use is demonstrated in specific lessons but will not be considered further in this Introduction. The Image, Filter, Custom option allows a Custom filter to be constructed in which the weights (integers) for each cell in the filter array are defined by the user. We will experiment with constructing a few 3x3 filters to carry out specific modifications to an image. Firstly, we will construct a simple mean filter for smoothing, and then three different edgeenhancing, high pass filters. Details of precisely how these convolution filters work are beyond the scope of this Introduction but are covered in standard textbooks. Activity: Experiment by constructing your own filters. To start let us try out constructing a mean filter or smoothing filter. This filter will replace the middle pixel in a 3 pixel x 3 pixel block with the mean of the 9 pixels in the block. Firstly, in order to see exactly what it does, use the cursor to make a note of the underlying pixel values in EIRE4.BMP surrounding the pixel at (x, y) coordinates (174, 64). Click on the No selection button (see right) and use Edit, Go To... to put the cursor straight on the pixel. 34 Introduction to Bilko for Windows Write the original underlying pixel values (in the second to last panel on the Status Bar) in the 5x5 table below (left). When you are on the correct central pixel, the Status Bar at the right bottom edge of the UNESCO Bilko window should look as follows: Before filtering x, y 172 173 174 175 After filtering (central pixels only) 176 62 x, y 63 63 ¤ 64 65 173 174 175 64 65 66 Now select the Filter, Custom option from the Image menu. This brings up a Filter document like that on the previous page 1 1 1 with a 3x3 array with all cells set to 0. To move between each 1 1 1 cell in the filter you use the <TAB> key. Enter a 1 in the first cell and then move to each cell in turn inserting a 1 until the filter 1 1 1 looks like the example to the right. This filter gives all pixels in the array equal weight in the averaging process. To apply the filter click on the copy button on the toolbar, then click on the EIRE4.BMP image and click on the paste button on the toolbar. A Status box will appear briefly indicating progrees of the filtering operation and then the filtered image is displayed in a window. Note the smoothing that has occurred which makes the filtered image look slightly blurred compared to the unfiltered original. Now use the cursor to discover how the central 9 pixels from coordinates (173, 63) to (175, 65) have changed. Enter these values in the 3x3 table above and check that the central pixel is indeed the mean of the nine pixel block of which it is the centre. When you have finished, close the filtered image using its Control box. Below are three other filters with which to experiment. In each case, edit the Filter document to insert the new cell values, and then copy and paste the new filter to the EIRE4.BMP image. [Note: you can also drag-and-drop filters onto images.] The first is a general high-pass (mean difference) filter which enhances all sharp features or edges in the image. Having applied this to the EIRE4.BMP image, answer the following question. Question 6: What are the principal sharp features which the high-pass (mean difference) filter enhances on the EIRE4.BMP image? High pass filter E-W edge enhancer SW-NE edge enhancer -1 -1 -1 1 2 1 2 1 0 -1 8 -1 0 0 0 1 0 -1 -1 -1 -1 -1 -2 -1 0 -1 -2 35 Applications of satellite and airborne image data to coastal management The second is a filter designed to enhance linear features running in an E-W direction. Examination of EIRE4.BMP indicates that many geological features actually run in a SW-NE direction (e.g. the Great Glen); the third filter is designed to enhance such features. Activity: Try these two filters out. Compare the images produced by the different filters. For the SW-NE edge enhancer, note the bright bands along the north-western sides of SW-NE linear features and the dark bands along the south-eastern sides of such features. When you have finished, close all documents and then close UNESCO Bilko using File, Exit unless you are continuing on to the advanced options in Part 5. Answers to Questions - Part 4 Question 5 Pixels with a high DN in EIRE4 but low DN in EIRE2 are sea pixels which absorb near infra-red wavelengths and are thus very dark on EIRE2 but are relatively bright (cool) on the thermal infra-red EIRE4 image. Pixels with a low DN in EIRE4 but high DN in EIRE2 are lowland land pixels which are relatively warm and thus dark in the thermal infra-red EIRE4 image but well vegetated and thus relatively reflective and bright in the near infra-red EIRE2 image. Thus areas which tend to be bright in one image tend to be dark in the other. Highland land areas and lakes provide intermediate values. Question 6 Coastlines (land/water boundaries) and the oceanic front north-east of Malin Head. Part of EIRE4.BMP before and after filtering with a simple 3x3 mean filter (see section 12). 36 x, y 172 173 174 175 176 62 165 159 159 126 126 x, y 173 174 175 63 165 154 154 107 107 63 147 124 109 64 153 107 107 49 49 64 140 117 103 65 158 134 134 111 111 65 140 123 114 66 157 159 159 154 154 Introduction to Bilko for Windows Part 5 This part introduces some of the more advanced features of Bilko for Windows 2.0. Firstly, it looks at the range of file formats supported by the new software. Secondly, the ability to relate image pixels to points on the ground surveyed with Global Positioning Systems (GPS) by means of UTM (Universal Transverse Mercator) coordinates. Thirdly, the making of a colour composite image is briefly explored. Finally, details of how to use Formula documents to manipulate images are given. The last section is primarily for reference purposes. 13. Image file formats Bilko for DOS (Modules 1-5) and Bilko for Windows 1.0 (Module 6) only supported 8-bit image files. In such images pixels can only take integer values between 0 and 255. This is fine for many purposes and for many satellite sensors data is collected as 6-bit (e.g. Landsat MSS) or 8-bit data (e.g. SPOT XS, Landsat TM) and so can be accommodated. However, other sensors have much higher radiometric resolution. For example, NOAA AVHRR, from which the EIRE2.BMP and EIRE4.BMP images were derived, or the airborne imager CASI (Compact Airborne Spectrographic Imager) collect data as 10-bit (on a scale of 0 to 1023) or 12-bit data (on a scale of 0 to 4095) respectively. To take full advantage of such high radiometric resolution optical data and data from microwave sensors, and to display and store images output after atmospheric correction procedures, Bilko for Windows 2.0 allows images to be stored in three main formats. • Byte (8-bit integer) – each pixel is stored as a single byte (e.g. .BMP, .GIF files) • 16-bit integer – each pixel is stored as two bytes (a “word”) • Float (32-bit floating point) – each pixel is stored as four bytes As you can see, images in the new formats take up twice or four times the amount of computer storage as 8-bit images. Thus images are only stored as 16-bit integers or in floating point format when absolutely necessary. You will now read in a 16-bit integer file imaged by CASI which has been exported from ERDAS Imagine (a commercial remote sensing package) as a binary flat file (.BIN) extension (CASI2INT.BIN). Each pixel in this image is 1 x 1.1 m in size (so the spatial resolution is 1000x better than the AVHRR images you’ve been studying). The image is 452 pixels wide and made up of 317 scan lines. Activity: Use File, Open to start the process of opening CASI2INT.BIN. Bilko for Windows needs more information from you to open this file and so an Open As dialog box appears. There is no header, so leave the Header length (in bytes): entry as 0. Put the correct values (see above) in the Pixels per Line: and Number of Lines: boxes. Now move to the Pixel Format drop-down menu box and select Integer (16 bits). The program now has enough information to open the file, so click on . Click on in the Extract dialog box. Note that a Pixel Values dialog box then appears indicating that the minimum pixel value in the image is 626 and the maximum again. You will now see the image which shows a is 3988 and then click on seagrass bed off South Caicos Island in the West Indies. See below for a labelled picture to help you orientate yourself. To brighten the image a little, open and apply the pre-prepared stretch CASI2INT.STR. 37 Applications of satellite and airborne image data to coastal management Land Pier Seagrass Corals and gorgonians To display the image on your monitor which displays 256 grey levels, Bilko for Windows has to map the underlying pixel values to a 0-255 scale. It does this automatically when you open the file. Activity: Click on dark and bright parts of the image such as the large seagrass bed and the sandy area around the coral and gorgonian (sea-fan) dominated seabed. Note the underlying pixel values displayed in the second to last panel of the Status Bar and the display values in the last panel. The underlying values were recorded on a scale of 0-4095. Note: to make the picture above the image was saved as an 8-bit .BMP file, reducing it to a 256 grey level image. This is all right for viewing but loses a huge amount of radiometric detail which can be utilised for image processing. 14. Using UTM coordinates So far you have just used row and column coordinates. Bilko for Windows 2.0 also allows the use of Universal Transverse Mercator (UTM) grid system coordinates which are now widely used for surveys. Most Global Positioning Systems (GPS) allow you to read off where you are on the Earth’s surface in UTM coordinates. To classify images (relate pixel values to objects of interest on the ground), field survey is required to collect data on for example, habitat types at a series of known positions on the ground. In this section you will reference the CASI2INT.BIN image to UTM coordinates. You are supplied with a position fix for the top left hand corner of the image which has Easting 237430 and Northing 2378282 for UTM grid zone 19. Activity: Whilst the CASI2INT.BIN image is the current window, select Edit, Coords to enter the UTM coordinates. This will bring up the Set Coordinates dialog box. Enter the appropriate values (see above) in the Easting (X): and Northing (Y): boxes. The pixel size is 1.0 m wide by 1.1 m along-track. Enter these values in the Pixel Size (metres) boxes . for Width (DX): and Length (DY): respectively and then click on Now that you have entered the UTM coordinates of the top left of the image (which has been previously geometrically corrected) the Bilko program can calculate the UTM coordinates of any pixel. To use the UTM coordinates rather than row and column coordinates click on View, Coords. Note that the two panels on the Status Bar which did 38 Introduction to Bilko for Windows have row and column coordinates now display UTM coordinates. If you click on View, Coords again you can switch back to row and column coordinates. With View, Coords checked use Edit, Go To... function to put the cursor at UTM position 237760, 2378193. Question 7: Where on the image is the UTM coordinate 237760, 2378193? Activity: To save the image with its coordinate information, you can save it in Bilko.DAT format. Select File, Save and in the File Save As dialog box, select the file type as Bilko.DAT and click on . Close the file and then re-open it. Note that now Bilko for Windows knows the file size and type and that if you select View, Coords the UTM coordinates become available. Close the file which will not be needed again. Note: All types of file can be stored in Bilko .DAT format but standard CompuServe .GIF format is recommended for 8-bit (byte) files. For export to other applications, .BMP (Windows bitmap) or .BIN (flat binary) file formats are most likely to be useful. 15. Making colour composites In this section you will briefly explore how to make a colour composite image, in which images taken in three different wavebands are each displayed on a different colour gun on your monitor. Your monitor has Red, Green and Blue (RGB) colour guns each of which can take any intensity value between 0 and 255. When you “connect” three images (using Image, Connect) you can assign them to the different colour guns using the connect toolbar. In this exercise you will take selections of three bands of a Landsat Thematic Mapper (spatial resolution = 30 m) image of Red Sea desert coastline and make them into colour composite images. Activity: Select File, Open and in the File Open dialog box uncheck the Extract checkbox. Then select the four files TM1CC.GIF (TM band 1: blue), TM2CC.GIF (TM band 2: green), TM3CC.GIF (TM band 3: red) and TM4CC.GIF (TM band 4: near infra-red) [hold down the <CTRL> key and select all three files at once using the mouse] and open them. Now select Image, Connect and connect all four images. The connect toolbar (see right) will appear near the middle of the screen. Note the order of the images in the Connect window (see below). For the first colour composite we will put the red waveband (TM3CC.GIF) through the red gun (button 1), the green waveband (TM2CC.GIF) through the green gun (button 2), and the blue waveband (TM1CC.GIF) through the blue gun (button 3). The button numbers correspond to the RGB gun order (R=1, G=2, B=3). Since the Landsat TM wavebands being used roughly correspond to the colours we see, the colour composite should look a bit like how we would see this area from space. Activity: Click on the third button first to make TM3CC.GIF display through the red gun. A red 1 will appear on the button. Then click on the second button to make TM2CC.GIF display through the green gun. A green 2 will appear on the button. Finally, click on the first button to make TM1CC.GIF display through the blue gun. A blue 3 will appear on the button. We are not interested for now in the fourth image so we leave the last button alone. The connect toolbar should now look like this. The connect toolbar now maps the images in the Connect window to the appropriate colour guns. 39 Applications of satellite and airborne image data to coastal management Activity: Now select Image, Composite and a colour composite image will be created of these three wavebands. Note the escarpment running N-S through the desert about a third of the way from the left side of the image, the pale salt-encrusted mud-flats rich in blue-green algae (sebkha) around the flask-shaped bay in the middle of the image and the coral reefs off the coast to the right of the image. There are patches of mangrove around the flask shaped bay. To emphasise this vegetation, which will have a high reflectance in the near infra-red band (TM4CC.GIF), we can make a different colour composite using bands 2, 3 and 4 of the Landsat TM image. Activity: Click on the buttons in reverse order to unset them and then click on the fourth button to make TM4CC.GIF display through the red gun, and other buttons as appropriate to make the TM3CC.GIF image display through the green gun and the TM2CC.GIF image through the blue gun. Select Image, Composite to display the new colour composite image. Note the dark red areas around the flask-shaped bay which are mangrove stands. The pinkishred areas along the seaward shores are the brown seaweed Sargassum and the pink areas on the mud-flats are blue-green algae (Cyanobacteria). Thus all vegetation shows up. Select all of the colour composite using <CTRL>+A and then File, New. Click on HISTOGRAM document and then OK and note that the histogram is red. This is the histogram of the image displayed through the red gun (TM4CC.GIF). If you press the <TAB> key you can view the histogram of the image displayed on the green gun (TM3CC.GIF), and if you press the <TAB> key again, that displayed on the blue gun, and so on. View the histograms of all three component images in the colour composite. Note that the images have been pre-stretched. Close the histogram, the colour composite images, the connected images window, and the four Landsat TM images. Note: The Composite option is only available when exactly three images are selected with the connect toolbar. 16. More on Formula documents This section assumes that Part 4, section 10 of the Introduction has already been completed. It is essentially a reference for those wishing further to explore Formula documents. Those with some knowledge of computer programming or a good knowledge of using formulas in spreadsheets will find Formula documents fairly straightforward. Those without such a background will probably find them rather daunting! The information here can also be obtained using the Bilko for Windows on-line Help facility. Each Formula document consists of a series of executable statements, each terminated by a semi-colon ‘;’. Images are referred to by the @ symbol followed by a number which refers to the connect toolbar buttons and maps to an image in the connected images window. Unless only part of a referenced image has been selected, the Formula document will operate on every pixel in the images so referenced. Images have to be connected and the connect toolbar mapping set up, before they can be operated on by Formula documents. This section will look at: 16.1) Use of comments, 16.2) Operators, 16.3) Functions, 16.4) Setting up of constants, and 40 Introduction to Bilko for Windows 16.5) Conditional statements. 16.1 Comments Comments make formulae comprehensible both to others and (when you come back to them after some time) to yourself. It is good practice to include copious comments in your formula documents. Comments are any lines preceded by the hash symbol #. An example of a set of comments at the start of a formula document is given below: # Start of Bilko for Windows formula document to radiometrically correct Landsat-5 TM bands # 1-3 collected over the Turks and Caicos on 22 June 1990. # # Converting DN to at satellite spectral radiance (L) using formulae of the type: # Lmin + (Lmax/254 - Lmin/255) * @n ; # # Input values # ========== # Lmin: TM1 = -0.116, TM2 = -0.183, TM3 = -0.159 # Lmax: TM1 = 15.996; TM2 = 31.776; TM3 = 24.394 All comment lines are ignored by the program that processes formula documents. 16.2 Operators Formula documents support a range of arithmetic, relational (comparison), and logical operators to manipulate images. Arithmetic Relational Logical Exponentiation ( ^ ) Equality (= = ) AND Multiplication (*) Inequality (< > ) OR Division ( / ) Less than (< ) NOT Addition ( + ) Greater than (> ) Subtraction ( – ) Less than or Equal to ( < = ) Greater than or Equal to (> = ) When several operations occur in a Formula document statement, each part is evaluated in a predetermined order. That order is known as operator precedence. Parentheses can be used to override the order of preference and force some parts of a statement to be evaluated before others. Operations within parentheses are always performed before those outside. Within parentheses, however, normal operator precedence is maintained. When Formula document statements contain operators from more than one category, arithmetic operators are evaluated first, relational operators next, and logical operators are evaluated last. Among the arithmetic operators, exponentiation ( ^ ) has preference (is evaluated first) over multiplication/division (*, /), which in turn have preference over addition/subtraction (+, –). When multiplication and division (or addition and subtraction) occur together in a statement, each operation is evaluated as it occurs from left to right (unless parentheses direct otherwise). Thus the formula statement (@1/91 * -1 + 1) * @2 ; [Part 4, section 10] will divide every pixel in the connected image referenced by @1 (corresponding to button 1 on the connect toolbar) by 91, multiply each pixel of the resultant image by -1 and then add 1 to each pixel in the image resulting. The image referenced by @2 is then multiplied by the result of all these operations. 41 Applications of satellite and airborne image data to coastal management However, the formula @1/91 * -1 + 1 * @2 ; would start the same way but after multiplying the result of @1/91 by -1 it would then multiply each pixel of image @2 by 1 (having no effect) before adding the output of this operation to the image resulting from @1/91*-1. This is because the second multiplication (1 * @2) takes precedence over the addition before it. The parentheses in the first equation ensure the addition takes place before the second multiplication. Activity: Open the files EIRE2.BMP and EIRE4.BMP. Use Image, Connect to bring up the Connect dialog box. Connect the two files and set the Blanks: box to 2 to add two blank images to the connected images window. Make EIRE2.BMP image 1 (and thus @1 in formulas) and EIRE4.BMP image 2 (and thus @2 in formulas). Leave the two remaining connect toolbar buttons unassigned for now. Click on File, New and create a new Formula document. Use this to experiment with the two formulas above. Try pasting the correct one first to the connected images. This applies a land mask (where all land pixels are set to zero) to EIRE4.BMP. Check that the land is set to zero in the output image. Then try the second formula. It still gives an image with dark land pixels but note that these are not set to zero. If you wanted to carry out further manipulations with an output image you can put it into one of the blank images in the connected images window and refer to it in subsequent formula statements. For the next activity you will store the land mask image in the first blank image window and put the final masked EIRE4.BMP image in the second blank image window. Activity: Use the connect toolbar to make the first blank, image 3 (@3 in formulas) and the second blank, image 4 (@4 in formulas). Edit your Formula document until it has the following two statements. @3 = @1 / 91 * –1 + 1 ; @4 = @2 * @3 ; The first line makes the land mask from EIRE2.BMP and assigns the resulting image to @3 (the first blank). The second line multiplies @2 (EIRE4.BMP) by the mask (now in @3) and outputs the resultant image to @4 (the second blank). Copy and paste your formula document to the connected images. To check that the mask is in the first blank, carry out an automatic linear stretch of it (having selected the whole image). Close the formula document, close the connected images window and then connect EIRE2.BMP and EIRE4.BMP to a single blank and assign the connected images to buttons 1, 2 and 3 respectively, for use later on. Do not confuse the equality operator used in comparisons (= = ) with the assignment operator (=) used in constant or other statements. The difference between the two is illustrated in the section on conditional statements. 42 Introduction to Bilko for Windows 16.3 Functions The following functions are supported within Formula documents. The argument which you wish the function to act on is enclosed in parentheses). For the trigonometric functions (sin, cos, tan and arctan) the argument is in radians (not degrees). Function Formula document syntax Square root SQRT() Logarithm to the base 10 LOG() Logarithm to the base e LN() Exponential (e to the power of) EXP() Sine SIN() Cosine COS() Tangent TAN() Arctangent ATAN() A few functions which may be a use in remote sensing (e.g. in radiometric correction or bathymetric mapping) and which can be easily derived from these basic functions are listed below. Function Formula document syntax Secant 1 / COS() Cosecant 1 / SIN() Cotangent 1 / TAN() 16.4 Setting up of constants Constants, like comments, make formulae easier to understand, particularly complex formulae, and can make formulae much easier to alter so that they can be applied to different images. Constant statements should be inserted at the start of formula documents. The form of the statement is: CONST name = value ; Where the keyword CONST alerts the program processing the formula document to the fact that this is a constant declaration. The name can be any string of alphanumeric characters (but beginning with a letter) which signifies what the constant refers to and the value is an integer or decimal which will be assigned to the name. The constant statement assigns the value to the name so that in formula you can use the name instead of typing in the value. If the constant is something like -1.0986543 and appears lots of times in the formula document, or you wish to experiment with several different values for a constant, having only to change one constant statement can be very useful. Some examples of constant statements are given below. CONST Lmin = -0.116 ; CONST pi =3.14152 ; CONST dsquared = 1.032829 ; CONST cosSZ = 0.84805 ; CONST ESUN = 195.7 ; # # # CONST Lmax = 15.996 ; Converting L to exoatmospheric reflectance (ER) with formulae of the type: pi * L * d² / (ESUN * cos(SZ)) ; @2 = pi * (Lmin + (Lmax/254 - Lmin/255)*@1) * dsquared / (ESUN * cosSZ) ; 43 Applications of satellite and airborne image data to coastal management In the example above, involving radiometric correction, the values of Lmin, Lmax and ESUN vary for different wavebands. Changing three of the constant values allows the formula to be used for different wavebands with less chance of error. Note also that more than one statement can be typed on one line. You can also use constant statements to set up labels for images. For example, CONST Eire4 = @2 ; This also improves the understandability of formula documents and means you can more easily use formula documents which perform specific functions on a range of images, only having to change the constant statement assignments at the beginning to use with different connected images. 16.5 Conditional statements To illustrate the use of conditional (IF ... ELSE ...) statements we will look at how they could be used to make a mask from EIRE2.BMP. Sea pixels in EIRE2.BMP have values of 45 or less. Land pixels have values in excess of 45. We will set up this threshold value as a constant called “Threshold”. The landmask should have all land pixels set to 0, and all sea pixels set to 1. The following conditional statement which has one equality comparison (= = ) , one inequality (< ), one logical (OR) and two assignment operations ( = ) within it does the same as the first formula in section 16.2 above (makes a land mask from EIRE2.BMP). CONST Threshold = 45 ; CONST Eire2 = @1 ; CONST Landmask = @3 ; IF ((Eire2 == Threshold) OR (Eire2 < Threshold)) Landmask = 1 ELSE Landmask = 0 ; The statement says: IF the pixel value in @1 (EIRE2.BMP) is equal to the constant Threshold (45) or is less than the constant Threshold, then assign a value of 1 to the corresponding pixel in @3 (the blank image) ELSE assign a value of 0 to @3. Thus all sea pixels (equal to or below the threshold) are set to 1 and land pixels (above the threshold) are set to zero. Activity: Using the connected images set up at the end of section 16.2, open a new formula document and try out the formula above. Having done this, check that the blank is indeed now filled with a mask by stretching the resultant image. Experiment with the modified formula below to produce a new image and answer Question 8. When you have finished close all the image files. Note: To modify the formula so that the mask is produced as a new image not in the connected images window, the formula would be modified thus: CONST Threshold = 45 ; CONST Eire2 = @1 ; IF ((Eire2 == Threshold) OR (Eire2 < Threshold)) 1 ELSE 0 ; Thus if no image @n is assigned for the output of the Formula document then a new image is created to receive it. Question 8: How could you simplify the formula (refer to the table of operators in section 16.2)? 44 Introduction to Bilko for Windows Answers to Questions - Part 5 Question 7 At the seaward end of the pier. Question 8 The formula could be simplified by replacing the long-winded comparison (equal to OR less than) with a single less than or equal to relational operator, thus: CONST Threshold = 45 ; CONST Eire2 = @1 ; CONST Landmask = @3 ; IF (Eire2 <= Threshold) Landmask = 1 ELSE Landmask = 0 ; The Bilko for Windows software was written by M. Dobson and R.D.Callison. This Introduction was written by A.J. Edwards with help from M. Dobson, J. McArdle, E. Green, I. Robinson, C. Donlon and R.D. Callison and is partly based on the original Bilko tutorial written by D.A. Blackburn and R.D. Callison. 45 On-line introductory tutorials On-line Introductory Tutorials The on-line introductory tutorials consist of nine lessons which have been written to help you to learn how to use the Unesco Bilko for Windows image processing software. Bilko for Windows makes use of a number of document types which enable you to interact with image data. Each lesson introduces a diffferent type of document, and the various operations and functions associated with it. As a prelude to a series of on-line lessons in satellite oceanography, each tutorial lesson uses a different satellite image of the sea. Although no direct instruction is given in oceanographic interpretation, by the time you reach the end of the Tutorials you will already have gained some experience of marine image data. The Tutorials cover similar ground to the text based Introduction to Bilko for Windows. To start the Introductory Tutorials double-click on the file named IN_TUT00.HLP in File Manager or Windows Explorer or use the File, Open command to open it. All the other lessons can be accessed from this file. On-line introductory tutorial lessons. Lesson Lesson 1 Lesson 2 Lesson 3 Lesson 4 Lesson 5 Lesson 6 Lesson 7 Lesson 8 Lesson 9 Topic Opening and viewing images Learning about transects Histogram documents Stretch documents Palette documents Filter documents Connect multiple images Scatter documents Formula documents Note: These on-line tutorials were written for use with Windows 3.1. Windows 95/98 and NT users should take account of this and be prepared for minor differences due to the operating systems used. Use the <ALT>+<TAB> key combination to switch between Bilko for Windows and the on-line tutorials if you have a small (14-15”) monitor. Alternatively, if you have a larger monitor, place the tutorial lesson window at the top right of the screen and size it so that it does not obscure too much of the screen. Then set the Help, Always on Top option (Windows 3.1) or Options, Keep Help on Top (Windows95/NT) on so that you have the lesson available as well as your Bilko for Windows workspace. Comments or suggestions relating to these tutorials should be sent to: Professor Ian Robinson School of Ocean and Earth Sciences Southampton Oceanography Centre University of Southampton Southampton SO14 3ZH, UNITED KINGDOM Fax: E-mail: +44 (0) 1703 593059 Ian.S.Robinson@soc.soton.ac.uk 47 Section 2 Practical lessons using coastal image data of the Caicos Bank Applications of satellite and airborne image data to coastal management Applying Remote Sensing to Coastal Management Issues The lessons in Module 7 are designed to aid the training of remote sensing practitioners in developing countries who are working with coastal images and want to gain the most from their images. The primary aim of the lessons is to promote an understanding of the principles of the various techniques involved and to develop the student’s critical faculties in terms of assessing whether remote sensing technologies are likely to be useful in achieving defined objectives. Some of the lessons are fairly straightforward (Lessons 1, 2 and 6), others guide the student through some complex and difficult areas of image processing (e.g. Lessons 3, 4 and 5), and others introduce relatively simple techniques which are nevertheless at the forefront of applied remote sensing and can greatly enhance the usefulness of imagery to coastal managers (e.g. Lessons 7 and 8). Lessons 1, 2 and 7 were drafted by Dr Peter Mumby and Lessons 3, 4, 5, 6 and 8 were written by Dr Alasdair Edwards who then edited all the lessons for consistency of style. All lessons drew heavily on chapters from the Remote Sensing Handbook for Tropical Coastal Management (Green, E.P., Mumby, P.J., Edwards, A.J. and Clark, C.D., in press). Specific chapters in the Handbook where the skills learnt in each lesson can be followed up are indicated in the lessons. The lessons attempt to follow a logical sequence of image interpretation and processing. Thus Lesson 1 allows you to get to know the study area in the Turks and Caicos Islands from where the images were acquired and concentrates on visual interpretation of imagery using colour composites. It also seeks to builds your ability to link what is on the images to actual habitats on the ground (or in the sea!) and to indicate how remotely sensed imagery can be used to guide field survey. Lesson 2 focuses on the importance of acquiring images of an appropriate scale and spatial resolution to meet your objectives. In the lesson you estimate the size of a range of habitats and man-made structures and then discover which image types are suitable for mapping these habitats or structures. Lesson 3 is a specialist lesson and is probably the most complex of all. It explores the radiometric correction of imagery which is necessary if you are trying to monitor change or are just working with more than one image and seeks to show why radiometric correction (including atmospheric correction) is necessary for certain applications and how to carry it out. Lesson 4 is partly included as preparation for Lesson 5 which deals with how one compensates for the effect of water depth on bottom reflectance. It introduces you to the effects of water depth and how its influence on bottom reflectance is such that one can crudely map depth using optical imagery. Lesson 5 then shows you how to compensate for the effect of water depth so that you can map submerged marine habitats with some degree of confidence. This very important processing step is often not done although, for imagery with more than two wavebands which penetrate the water column, it dramatically improves the accuracy of habitat mapping. Lesson 6 takes the outputs of depth-invariant processing covered in Lesson 5 and uses these to illustrate the principles of habitat classification using a simple box-classifier. The Lessons 7 and 8 show how one can quantitatively map seagrass standing crop and mangrove leaf area index (LAI) respectively using satellite and airborne imagery. The relatively simple techniques involved seem under-utilised. They use the same imagery to provide considerable additional information to coastal managers. This makes much better use of the imagery although some additional field survey work is required. Hopefully, the lessons will stimulate better use of existing imagery and a better understanding of the processing steps required to achieve habitat maps of useful accuracy. The issue of accuracy of outputs is more fully explored in the Remote Sensing Handbook for Tropical Coastal Management. To carry out the lessons successfully you need to have a good working knowledge of Bilko for Windows (obtainable by working through the Introduction and/or Introductory Tutorials - a few hours work which also serves to introduce you to a range of image processing techniques). Also for many of the lessons, a working knowledge of the spreadsheet Excel (or another Windows compatible spreadsheet) is required. Such knowledge is indispensable for anyone thinking of carrying out remote sensing. 50 Lesson 1: Visual interpretation of images 1: VISUAL INTERPRETATION OF IMAGES WITH THE HELP OF COLOUR COMPOSITES: GETTING TO KNOW THE STUDY AREA Aim of Lesson To learn how to interpret satellite and airborne digital imagery visually, relate features revealed on images to features on the Earth's surface, and use images to help in planning field survey. Objectives 1. To become proficient in preparing colour composite images. 2. To use field reconnaissance data to assist in visually interpreting images. 3. To see how satellite and aerial imagery may be used to aid planning of field surveys. Overview of Lesson A simple visual interpretation of remotely-sensed imagery can often reveal considerable detail on the nature and distribution of habitats in the area of interest. Visual interpretation is the identification of features based on their colour, tone, texture and context within the imagery. To visually interpret digital data such as satellite images, individual spectral bands must be displayed simultaneously in the form of a colour composite. For example, Landsat TM bands 1, 2 and 3 (Appendix 1.1) broadly represent the blue, green and red parts of the electromagnetic spectrum (ES). When these bands are fed through the corresponding blue, green and red “colour guns” of a computer monitor, the resulting image strongly resembles what our eyes would see from the sensor’s vantage point. We thus have an intuitive understanding of the colours presented and can usually make an informed interpretation of the scene (e.g. dark blue probably represents deep water). Such images are called true colour composites (TCC). This lesson begins by describing how to make a colour composite image from the spectral bands of SPOT XS (Appendix 1.2). SPOT XS does not have a spectral band in the blue component of the ES, so the composite is biased towards longer (red) wavelengths and is known as a false colour composite (FCC). However, false colours can still be related to habitats of interest and photographs are provided to relate the FCC to some of the mangrove habitats present in the area represented by the image. The other marine habitats described throughout this module are then introduced by visually interpreting an image of Cockburn Harbour, South Caicos which was acquired using an airborne multispectral digital sensor called the Compact Airborne Spectrographic Imager (CASI: see Appendix 1.3). Field work is an essential part of any remote sensing study and the lesson ends with a discussion of how visual interpretation can aid the planning of field surveys. Background Information Chapters 4 and 10 of the Remote Sensing Handbook for Tropical Coastal Management discuss the use of visual interpretation for planning field surveys and habitat mapping respectively, and readers are recommended to consult this book for further details. 51 Applications of satellite and airborne image data to coastal management The Bilko for Windows image processing software Familiarity with Bilko for Windows 2.0 is required to carry out this lesson. Most of the lesson is confined to locating coordinates on images, interpreting images visually and matching areas of habitat on images to photographs taken during field survey. Image data All images used in this module are of the Turks and Caicos Islands, to the south-east of the Bahamas. The first image was acquired by a multispectral sensor (XS) mounted on the French SPOT satellites. It was acquired on the 27th March 1995 at 15:28 hours Universal Time (i.e. at approximately 10:30 local time in the Turks and Caicos). The full extent of this SPOT image is presented in Figure 1.1 but a subset of South Caicos is provided here (see Figure 1.2 for location). SPOT XS has three spectral bands which are represented by the files XS1SUB.GIF (green), XS2SUB.GIF (red), and XS3SUB.GIF (infrared). Each pixel on this image covers 23 x 23 m on the ground/sea. The second image (CASIHARB.GIF) is a true colour composite of CASI data acquired for Cockburn Harbour (see inset of Figure 1.2). The CASI was mounted on a locally-owned Cessna 172N aircraft using a specially designed door with mounting brackets and streamlined cowling. An incident light sensor (ILS) was fixed to the fuselage so that simultaneous measurements of irradiance could be made. A Differential Global Positioning System (DGPS) was mounted to provide a record of the aircraft’s flight path. Data were collected at a spatial resolution of 1 m2 in 8 wavebands (Table 1.1) during flights over the Cockburn Harbour area of South Caicos, Turks and Caicos Islands (21o 30’ N, 71o 30’ W) in July 1995. Further details are given in Clark et al. (1997). Table 1.1. Band settings used on the CASI. Band 1 2 3 4 5 6 7 8 Part of electromagnetic spectrum Blue Blue Green Green Red Red Near Infrared Near Infrared Wavelength (nm) 402.5 - 421.8 453.4 - 469.2 531.1 - 543.5 571.9 - 584.3 630.7 - 643.2 666.5 - 673.7 736.6 - 752.8 776.3 - 785.4 The CASI image displayed here was acquired at approximately 10 a.m. local time on 16 July 1995. For the purposes of this lesson, a colour composite image has been created already; the resultant file CASIHARB.GIF comprises bands 1, 3 and 5 (Table 1.1). 52 Lesson 1: Visual interpretation of images Figure 1.1. Location of the Landsat and SPOT scenes from which subscenes were taken and areas of two of the larger Landsat subscenes. Showing position on part of Admiralty Chart 1266 of the southeastern Bahama Islands. A. Approximate area covered by whole Landsat TM and MSS scenes (roughly 185 x 185 km) from which subscenes were taken. B. Area covered by whole SPOT XS and Pan scenes (60 x 60 km) from which subscenes (see Figure 1.2) were taken. Note that one Landsat scene contains about 9 SPOT scenes. C. Approximate area covered by Landsat MSS subscenes used in Lesson 2 (MSS1.GIF-MSS3.GIF) and Landsat TM subscene used in Lesson 4 on mapping bathymetry (TMBATHY1.GIFTMBATHY4.GIF). D. Location of Landsat TM subscenes used in Lesson 3 on radiometric correction. 53 Applications of satellite and airborne image data to coastal management Figure 1.2. South Caicos area to show locations of principal images used. Mangrove areas on the west coast of South Caicos are stippled. A N East Caicos B C G Airport H South Caicos F Cockburn Harbour Long D E Dove Cay 2 km Cay A. B. C. D. E. Boundaries of SPOT XS subscenes used in Lessons 1 and 2 (XS1SUB.GIF-XS3SUB.GIF). Boundaries of SPOT Pan subscene used in Lesson 2 (XPSUBSET.GIF). Location of aerial photographic subscene AP_EAST1.GIF used in Lesson 2. Location of aerial photographic subscene AP_SCAIC.GIF used in Lesson 2. Location of CASI (Compact Airborne Spectrographic Imager) images used in Lessons 1 and 2 (CASIHARB.GIF) and in Lesson 5 on water column correction (CASI2C16.DATCASI5C16.DAT). F. Approximate location of the uncorrected CASI image of mangroves used in Lesson 2 (CASIMANG.GIF). G. Location of aerial photographic subscene AP_MANG.GIF used in Lesson 2. H. Location of CASI images used in Lesson 8 on assessing mangrove leaf area index (CASIMNG6.DAT-CASIMNG7.DAT). 54 Lesson 1: Visual interpretation of images Lesson Outline Creation of a false colour composite from SPOT XS data Activity: Launch Bilko for Windows and open the three band geometrically corrected SPOT XS image. In the File, Open dialog box deselect Extract (if it is checked on). Then select XS1SUB.GIF with the mouse pointer and with the <CTRL> key held down select XS2SUB.GIF and XS3SUB.GIF also, then click on OK. This should open all three SPOT XS files at once. Question: 1.1. How many kilometres wide and long is the SPOT subscene image? Connect the three images using the Image, Connect function (highlight each with the cursor whilst depressing the <CTRL> key). Set the connect toolbar so that the third connected image (XS3SUB.GIF - XS near-infra-red band) is 1, XS2SUB.GIF (XS red band) is 2, and XS1SUB.GIF (XS green band) is 3. Then select the Image, Composite function to make a false colour composite. (Remember, the first image clicked is displayed on the red gun, the second with the green gun, and the third with the blue gun – hence, RGB). Select the whole of the colour composite image using Edit, Select All or <CTRL>+A and experiment with different stretches (AutoLinear, Equalize and Gaussian) to display the colour composite to full advantage. Choose the stretch which gives the greatest visual contrast. [We found the automatic linear stretch to be best]. Keep the colour composite image in the viewer but select and close all other images individually. Do not save any changes to image files. Question: 1.2. What principal colour is the land in the colour composite? Why is this? 1.3. Between which approximate column and row (x, y) coordinates does the runway on South Caicos Island run? Roughly how many kilometres long is the runway? Visual interpretation of SPOT XS Imagery of South Caicos Part 1: Identification of mangrove habitats of South Caicos You are now going to follow a transect across the mangrove fringing the coast starting at the waters edge. Mangrove forests often exhibit well-defined patterns of species zonation from the waters edge to the higher and drier land further within the forest. Activity: Use the Edit, GoTo command to place the cursor to x, y coordinates 179, 475. If you cannot see the winking cursor, scroll down the image. Position the mouse pointer over the cross and double-click. The image will zoom in. Double-click again. (Note: you can zoom out by depressing <CTRL> whilst double-clicking). You should note a bright-red (high infra-red reflectance) belt along the west coast of the island which corresponds to a mangrove stand. A northward-facing colour aerial photograph was taken at the position of the cursor. To view the photograph, use File, Open and select MANG_AIR.GIF. The dark green band of mangrove is clearly visible along the waters edge. Close the aerial photograph file. Click on the false colour composite image and use the Edit, GoTo command to place the cursor at each of the positions in Table 1.2. At each position, open the corresponding photograph which was taken during field work (Hint: Close each photograph before moving on to the next). 55 Applications of satellite and airborne image data to coastal management Table 1.2. Visual interpretation of SPOT XS data to examine mangrove zonation Coordinates X: Y: Photograph file name Notes 184 472 MANG_RMS.GIF Fringing stand of short red mangrove (Rhizophora mangle) which is usually found near the waters edge. The mangrove stand continually encroaches seaward making this a dynamic area of mangrove proliferation. 188 472 MANG_RMT.GIF A forest of tall R. mangle which can reach 7 m in height. 190 472 MANG_BLA.GIF An area of tall black mangrove (Avicennia germanians) which is usually found set back from the waters edge in drier environments. 194 472 MANG_WHT.GIF The short, scrubby white mangrove (Laguncularia racemosa) which is found on higher ground where it is often interspersed with non-mangrove vegetation. Part 2: Identification of some marine habitats in Cockburn Harbour The second part of this section will focus on the main submerged habitats of Cockburn Harbour which lies to the south-east of the area you have just viewed for mangrove habitats (see Figure 1.2). Activity: Use the Edit, GoTo command to place the cursor at coordinates 205, 510. A colour aerial photograph was taken in a south-eastward direction at this point. To view the photograph, use File, Open to select the file COCKHARB.GIF. The coast of Cockburn Harbour is visible and the long island opposite is Long Cay whose northernmost point lies at position 222, 578 in the SPOT image. The foreground of the photograph shows a mosaic of seagrass beds and sand patches. Close the aerial photographic view. Using the Edit, GoTo command, move the cursor to position 215, 536 in the SPOT composite image. Position the mouse pointer over the cursor and double-click on the image to zoom in further. The image looks very dark in this area because the habitat there is dense seagrass which has a generally low albedo. To see how this seagrass looks underwater, open the file SEAG_DEN.GIF. Close the photograph and move the cursor a few pixels east to coordinate 218, 537. The reflectance is greater at this position due to the presence of bare sand (you may need to zoom in to a 7:1 ratio to see the brighter pixels). The sand habitat is illustrated in file CCC_SND.GIF. Once you have completed this part of the lesson, close all files without saving their contents. Visual interpretation of CASI imagery of Cockburn Harbour Activity: 56 Use File, Open to view the file CASIHARB.GIF which is a pre-stretched false colour composite of Cockburn Harbour taken with the CASI. The wiggly edge to the image is caused by the rolling of the aircraft as it flies along. The image represents the far (eastern) side of Cockburn Harbour as viewed in the aerial photograph, COCKHARB.GIF. The CASI sensor itself can be viewed by opening the file Lesson 1: Visual interpretation of images CASI_SEN.GIF showing the instrument mounted in a specially-designed door (for further details see Image data section above and Clark et al., 1997). Many reef habitats can be identified in this image. To familiarise you with these habitats and describe the skills of visual interpretation, you are provided with a series of column and row coordinates, photographs and interpretation notes (Table 1.3). Use the Edit, GoTo command to relate the location (coordinate) of each site to the habitat. The notes should outline the mental decisions taken when identifying each habitat. Close each photograph before moving on to the next and zoom in and out of the CASI colour composite as necessary (double-click and <CTRL>+double-click on the image, respectively). Table 1.3. Visual interpretation of CASI imagery to identify key marine habitats. Coordinates X: Y: Habitat photograph file name 375 118 BROWN_AL.GIF brown algae (Lobophora variegata) dominated brown colour, often located on hard substrata near the shoreline 351 243 MONT_COL.GIF large coral heads (Montastraea annularis) distinctive texture: large dark surrounded by paler sand or seagrass 334 366 CCC_PALM.GIF large stands of elkorn coral (Acropora palmata) usually located in shallow areas with high wave energy (e.g. reef crest, seaward side of islands) 222 553 MONT_SVY.GIF Montastraea reef - a mixed community of corals, algae and sponges. Of the hard corals, the genus Montastraea dominates associated with the outer fringing reef (seaward of the reef crest or lagoon) and at depths where the wave exposure is reduced (i.e. 5 m plus) 231 513 CCC_SND.GIF sand gully in deep water high reflectance yet deep water indicating a strongly-reflecting substratum 188 249 GORGPLAN.GIF plain dominated by soft corals (gorgonian plain) this habitat often has a high percent cover of bare substratum with a high reflectance. Therefore, its colour lies somewhere between sand and the shallowest areas of Montastraea reef 237 112 SEAG_DEN.GIF dense seagrass (Thalassia testudinum) usually has a distinctive green colour but may appear black in deeper water. Most obvious features are homogenous consistency (texture) and sharp boundaries 289 196 SEAG_SPR.GIF sparse (patchy) seagrass green in colour but the tone is more luminescent than dense seagrass. Other features are patchy texture and indistinct boundaries 256 146 BLOWOUT.GIF seagrass “blowout” not a habitat but an important feature created by a loss of seagrass within a seagrass bed. Characteristic elliptical shape with high contrast between sand and dense seagrass Description of habitat Notes on visual interpretation / recognition of habitat on CASI image patches 57 Applications of satellite and airborne image data to coastal management Activity: When you have finished studying the photographs and honing your visual identification skills, answer the following questions, giving your reasoning. Question: 1.4. What habitat would you expect to find at column and row coordinates 220, 52? 1.5. What habitat would you expect to find at coordinates 270, 226? 1.6. What habitat would you expect to find at coordinates 370, 270? 1.7. What habitat would you expect to find at coordinates 80, 440? 1.8. What habitat would you expect to find at coordinates 279, 117? When you have answered the questions close the CASI colour composite image and think about how you might a) define habitats so that other people will know what you mean, and b) how you might use remote sensing to help plan field surveys. The habitats you have looked at in this lesson were defined from ecological field data. Bear in mind, however, that one person’s understanding of a “habitat type” may vary from the next person’s and thus, it is important to make a clear definition of habitats prior to undertaking a study. The objectives of most habitat mapping exercises fall into four groups: (i) ad-hoc definition of habitats without field data, (ii) application-specific studies focused on only a few habitats, (iii) geomorphological studies, and (iv) ecological studies. An ad-hoc approach to defining habitats is relatively cheap but is only recommended in the cases where the accuracy of habitat maps is not important. Habitat-specific studies (e.g. a seagrass study) should include the habitat of interest and those additional habitats which are most likely to be confused with it (e.g. macroalgae is easily confused with seagrass), thus permitting the accuracy of mapping to be evaluated. Geomorphological classifications can be assigned to imagery with little or no field work. The establishment of objective ecological habitat classifications (e.g. assemblages of bottom-dwelling species and substrata) usually requires multivariate analysis of field data, such as hierarchical cluster analysis. These methods simplify the dataset and provide an clearly defined basis to the classification scheme. The characteristic and discriminating features of each habitat can be identified and used to make a clear and unambiguous description of the classification scheme, thus facilitating its use and interpretation, and allowing later surveys in monitoring studies to compare their data. For further information, users are directed to Chapter 9 of the Handbook. Use of visual interpretation when planning field surveys Field survey is essential to identify the habitats present in a study area, to record the locations of habitats for multispectral image classification (i.e. creation of habitat maps – see Lesson 6 of this module) and to obtain independent reference data to test the accuracy of resulting habitat maps. The efficiency of a field survey campaign can be maximised by making a visual interpretation of imagery during the planning stage. A visual interpretation of imagery helps plan field survey in the following ways: 1. Providing the location of known (and often target) habitats. 2. Providing the location of unknown habitats (i.e. habitats that cannot be identified using visual interpretation skills). These habitats might become a priority of the field survey. 3. Identifying the main physical environments of the study area. The physical environment (e.g. depth, wave exposure, and aspect) will, to a large extent, control the distribution and nature of marine habitats. Relative depths can be inferred from most optical imagery (deeper areas are darker) and if the prevailing 58 Lesson 1: Visual interpretation of images direction of winds and waves are known, the area can be stratified according to the major physical environments (e.g. Figure 1.3). If possible, each of these areas should be included in the survey, thus maximising the chances that the full range of marine habitats will be surveyed. 4. Identify the range of environmental conditions for each habitat. Coastal areas will often possess gradients of water quality and suspended sediment concentration (e.g. plumes of sediment dispersing from an estuary). Changes in water quality across an image will alter the spectral reflectance of habitats measured by the remote sensor. For example, the spectral reflectance recorded for, say, dense seagrass will be greater over clear water than over turbid water laden with suspended sediment. The survey should incorporate areas with different water quality so that the variation in spectral reflectance of each habitat is known throughout the image. Failure to do so may increase the degree of spectral confusion during image classification (or visual interpretation) and therefore the mis-assignment of habitat categories. If field surveys represent a range of physical environments, data are also available to test the accuracy of the habitat maps and highlight the extent of inaccuracies. 5. Stratification of survey effort. The field survey should attempt to include a reasonable number of samples from each habitat of interest. To achieve this goal efficiently, the distribution and coverage of habitats should be considered carefully. For example, the shallow sheltered bank in Figure 1.3 is visibly homogenous suggesting that the habitat type is fairly uniform throughout the area. It follows that relatively few field surveys should adequately represent this area and that survey effort can be concentrated in areas with greater heterogeneity (e.g. the complex region of patch reefs in the fairly sheltered area with medium depth, Figure 1.3). For more details on sampling efforts and accuracy assessment, readers are referred to the Handbook (Chapter 4) and Congalton (1991). Sheltered, shallow bank Fairly sheltered, medium depth bank Exposed shallow fringing reef Exposed, deep fringing reef Figure 1.3. Principal physical environments of the Eastern Caicos Bank 59 Applications of satellite and airborne image data to coastal management References Clark, C.D., Ripley, H.T., Green, E.P., Edwards, A.J., and Mumby, P.J. (1997). Mapping and measurement of tropical coastal environments with hyperspectral and high spatial resolution data. International Journal of Remote Sensing 18: 237-242. Congalton, R.G. (1991). A review of assessing the accuracy of classifications of remotely sensed data. Remote Sensing of Environment 37: 35-46. 60 Lesson 1: Visual interpretation of images Answers to Questions 1.1. The SPOT XS subscene is 550 pixels wide and 600 pixels long. If you put the cursor on the last (bottom right) pixel the status bar indicates you are on pixel 550, 600. Alternatively if you select the whole image with <CTRL>+A and then select Edit GoTo you will see that the Selection Size: is 550 columns (DX:) and 600 rows (DY:). Each pixel is 23 x 23 m so the image is 12.65 km across (west to east) and 13.8 km long (north to south). 1.2. Red. This is because the sea tends to reflect more strongly in the green and (where shallow) in the red part of the spectrum (displayed through the blue and green guns respectively) than the land. Whilst the land tends to reflect much more strongly in the infra-red than the sea. Thus in the false colour composite the land appears dark on the blue and green guns but bright on the red gun. By contrast, deep sea areas are only bright on the blue gun, and shallow sea areas are bright on the blue and green guns (thus appearing cyan on the colour composite). 1.3. The runway is on the northern side of the main (south) part of South Caicos, running west to east between approximate column and row (x, y) coordinates 205, 415 and 300, 430. It is thus approximately 95 pixels long or about 2.2 km long. 1.4. Brown algae; because the area is close to the rocky shoreline and the habitat appears similar to that at 375, 118. 1.5. Dense seagrass; because it is a very homogeneous very dark patch with distinct boundaries which appears similar to the dense seagrass patch identified at 237, 112. 1.6. Less dense seagrass; it has a similar texture and boundaries to the dense seagrass but appears less dark. 1.7. An elkhorn coral (Acropora palmata) stand; because it appears similar in tone to the stand identified on Dove Cay at coordinates 334, 366 and is on the high wave-energy seaward end of Long Cay. 1.8. A small blowout in the seagrass bed; it looks similar to the blowout identified at coordinates 256, 146 but seems to have more seagrass or seagrass detritus lying on its bottom as it is darker. 61 Applications of satellite and airborne image data to coastal management APPENDIX 1.1 Landsat Thematic Mapper (TM) sensor The Landsat Thematic Mapper (TM) has been operational since 1984 following the launch of Landsat4. The spatial resolution for the sensor is 30 m except for Band 6 which measures emitted thermal infrared radiation and has a resolution of 120 m. The radiometric resolution is 8 bits (256 grey levels). The swath width for the sensor is 185 km. At present (1995) the Thematic Mapper is only operational on Landsat-5 having failed on Landsat-4 in August 1993. The spectral characteristics of the Landsat TM bands are as follows:TM Band 1 Colour Blue Wavelengths (nm) 450 - 520 2 Green 520 - 600 3 Red 630 - 690 4 Near Infrared 760 - 900 5 Short Wave Infra-red Thermal Infra-red Short Wave Infra-red 1550 - 1750 6 7 10,400 12,500 2080 - 2350 Uses Good water penetration; useful for mapping shallow coastal water. Strong vegetation absorbance; good for differentiating soil from vegetation, and deciduous from coniferous vegetation. Designed to measure visible green reflectance peak of vegetation for vigour assessment. Also useful for sediment concentrations in turbid water. Strongly absorbed by chlorophyll; an important band for vegetation discrimination. Also good for detecting ferric (red coloured) pollution. Very strong vegetation reflectance; useful for determining biomass. High land/water contrast so good for delineating water bodies/coastlines. Moisture sensitive; indicative of vegetation moisture content and soil moisture. Used in vegetation stress analysis, soil moisture discrimination, and thermal mapping. Good for discriminating rock types. Images are produced by reflecting the radiance from 30 m wide scan lines on the Earth's surface to detectors on board the satellite using an oscillating mirror. Each scan line is 185 km long (thus the swath width or width of ground covered by the sensor in one overpass is 185 km). The Instantaneous Field of View (IFOV) of the sensor (roughly equivalent to the spatial resolution) is a 30 x 30 m square on the Earth's surface except for the thermal infra-red Band 6 where it is 120 x 120 m. Each pixel in a TM digital image is thus a measurement of the brightness of the radiance from a 30 x 30 m square on the Earth's surface. Because the satellite is moving so fast over the Earth's surface, it has to scan 16 lines at a time or 4 lines at a time for Band 6 (thus covering 480 m along track). Since the TM sensor measures the radiance in seven different wavebands at the same time, it thus has 6 x 16 + 4 = 100 detectors in total. Each detector converts the recorded irradiance into an electrical signal which is converted to an 8 bit number (256 grey levels). The radiometric resolution of the TM sensor is thus 4 times that of the Landsat Multi-Spectral Scanner. The image size is 185 km across by 172 km along-track; equivalent to 5760 lines by 6928 pixels. With seven wavebands each scene thus consists of about 246 Mbytes of data! 62 Lesson 1: Visual interpretation of images APPENDIX 1.2 SPOT SPOT (Satellite Pour l’Observation de la Terre) is a remote sensing satellite developed by the French National Space Centre (CNES - Centre National d' Études Spatials) in collaboration with Belgium and Sweden. SPOT-1 was launched in February 1986, SPOT-2 in January 1990, SPOT-3 in September 1993 (failed in November 1997), and SPOT-4 in March 1998. The satellite carries two High Resolution Visible (HRV) sensors. The HRV sensor is a "pushbroom scanner" which can operate in either multispectral mode (3 wavebands) at 20 m resolution (XS), or in panchromatic mode (1 waveband) at 10 m resolution (XP or Pan). Radiometric resolution is 8 bits (256 grey levels) in multispectral mode and 6 bits (64 grey levels) in panchromatic mode. The swath width is 60 km per HRV sensor and images are supplied as 60 x 60 km scenes. The two HRV sensors overlap by 3 km giving a swath width of 117 km for the satellite as a whole. SPOT-4 has enhanced capabilities (see http://www.spotimage.fr/ for details). The mirror which focuses the light reflected from the ground-track onto the detector array can be angled by ground control through ± 27° allowing off-nadir viewing within a strip 475 km to either side of the ground-track. Using the mirror, stereoscopic imagery can be obtained by imaging a target area obliquely from both sides on successive passes. The mirror also allows target areas to be viewed repeatedly (revisited) on successive passes such that at the Equator an area can be imaged on 7 successive days, whilst at latitude 45° eleven revisits are possible. The detectors are Charge Coupled Devices (CCDs)† which form a solid state linear array about 8 cm long. Each pixel across the scan line is viewed by an individual detector in the array so that in panchromatic mode there are 6000 detectors each viewing a 10 m square pixel, whilst in multispectral mode there are 3000 detectors each viewing a 20 m square pixel on the Earth's surface. The linear array is pushed forward over the Earth's surface by the motion of the satellite, hence the name "pushbroom scanner". †CCDs are light sensitive capacitors which are charged up in proportion to the incident radiation and discharged very quickly to give an electrical signal proportional to the radiance recorded. Orbital characteristics 1) Near-polar sun-synchronous orbit. 2) Altitude of 832 km. 3) Inclination of 98.7°. 4) Equatorial crossing time at 10:30 h. 5) Repeat cycle 26 days. HRV sensor spectral characteristics (SPOT 1 to 3) XS Band 1 Band 2 Band 3 XP or Pan Band 1 Spectral band Multispectral (20 m) Green, 500-590 nm Red, 610-680 nm Near-IR, 790-890 nm Panchromatic (10 m) 510-730 nm Images in either multispectral mode (XS) or panchromatic mode (PAN) can be purchased. 63 Applications of satellite and airborne image data to coastal management APPENDIX 1.3 Compact Airborne Spectrographic Imager (CASI). CASI is a pushbroom imaging spectrograph designed for remote sensing from small aircraft. It comprises a two-dimensional 578 x 288 array of CCD (Charge Coupled Device) detectors. It is light (55 kg) and can be mounted in an aicraft as small as a Cessna 172 (single-engine, four seats). A modified Cessna door in which the instrument can be mounted is available so that CASI can be mounted without making holes in the aircraft. It requires only 250 Watt of power and can be run off a light aircraft's power circuit in most cases. If not, it can be run off a heavy duty lead-acid battery. CASI is manufactured by ITRES Research of Calgary, Alberta, Canada. The width of the array is 578 detectors which in imaging mode view a strip 512 pixels wide underneath the aircraft (the remaining 64 detectors being used for calibration purposes). The angle of view is 35° and the width of this strip and size of the pixels is determined by the height of the aircraft. At an altitude of 840 m (2750 feet) pixels are 1 m wide, at about 2500 m they are 3 m wide. The speed of the aircraft and scanning rate of the instrument are adjusted to make the pixels square. It can scan at up to 100 lines per second. The instrument is designed for spatial resolutions of 1-10 m. The 288 detectors per pixel allow up to 288 different spectral bands (channels) to be sampled across a spectral range of about 400900 nm. The minimum bandwith is 1.8 nm. The radiometric resolution is up to 12 bits (4096 grey levels). In imaging mode a set of up to 16 spectral bands are chosen and the instrument is programmed to record in these bands. A set of bands chosen for remote sensing of shallow water features on the Caicos Bank in the Caribbean is shown below. At 1 m resolution it was found feasible to record in only 8 wavebands because of the rate of data acquisition required, whilst at 3 m resolution it was possible to record in 16 wavebands. A 16 band marine bandsetting optimised for water penetration was used for flight-lines over water, and a 16 band terrestrial bandsetting optimised for mangrove and vegetation mapping was used over land. Band settings could be switched in flight. Locating pixels accurately for ground-truthing at this high spatial resolution requires a good differential global positioning system (DGPS). In multispectrometer mode the instrument records in 288 different 1.8 nm wide bands for up to 39 look directions (pixels at a time) across the swath width. This allows detailed spectral signatures of pixels to be built up. The difficulty is in determined precisely where these pixels are and then groundtruthing them so that spectral signatures can be assigned to defined habitats. 64 Lesson 2: Importance of appropriate scale and spatial resolution 2: THE IMPORTANCE OF ACQUIRING IMAGES OF THE APPROPRIATE SCALE AND SPATIAL RESOLUTION FOR YOUR OBJECTIVES Aim of Lesson To demonstrate the effects of image spatial resolution (ranging from 1 m to 80 m) on the ability of images to discriminate between different coastal habitats. Objectives 1. To investigate how a range of major features appear at different spatial resolutions. 2. To investigate the effect of image pixel size on habitat identification. 3. To use transects across images to determine the spatial frequency of key habitats. Overview of Lesson A wide variety of remotely-sensed imagery are available for coastal habitat mapping and therefore one of the most important questions to consider when planning a remote sensing project is, “Which imagery will allow me to map the habitats of interest?”. The answer to the question depends largely on the size of the habitat of interest. Remote sensing instruments divide the Earth’s surface into a grid of sampling units called “pixels” whose spatial dimensions depend on the altitude and design of the sensor. The pixel size roughly equates to the spatial resolution of the sensor. For example, each pixel in a SPOT multispectral image (XS) measures 20 m by 20 m and thus the smallest linear dimension on the Earth’s surface which can be resolved is roughly 20 m. In order to map the boundaries of a given habitat, the spatial resolution of the imagery should be smaller than the minimum size of the habitat. This means that SPOT XS imagery is incapable of detecting habitats whose dimensions are less than 20 m by 20 m. The spatial resolutions of a range of widely-used remote sensing sensors are listed in Table 2.1. Although spatial resolution is a key consideration when selecting a remote sensing method (and we dwell upon it in this lesson), other considerations must also be taken into account. In terms of sensor specifications, the most important of these are the number of useful spectral bands and the area covered by the image. In short, the greater the number of spectral bands, the greater the likelihood that habitats will be identified correctly during image processing. For example, two different habitats might have the same overall colour when viewed in a single band of blue light, but their appearances might differ markedly if viewed in blue, green and red bands simultaneously. An important aspect of spatial scale is texture. In a remote sensing context, texture describes the structure or pattern of a feature in the imagery. Texture can be fairly simple and uniform or complex and patchy. Many habitats have a characteristic texture (patchiness) which, if considered, can greatly improve the chances of correctly identifying habitats in image data. To measure the texture of habitats using remote sensing, the spatial resolution of the imagery must be similar in size to the smallest patch that makes up a particular pattern or texture. For example, imagine a sparse seagrass bed comprising small patches with an average width of 5 m. Although the entire bed of sparse seagrass may have a width of, say, 100 m, the imagery would need a spatial resolution of 5 m, or less, to detect its texture. Statistical measures of texture are available which measure the local variability in pixel reflectance, but you will make a qualitative assessment of texture in this lesson. 65 Applications of satellite and airborne image data to coastal management Table 2.1. Principal specifications of satellite, airborne and photographic media Specification Landsat MSS Landsat TM SPOT XS SPOT Pan CASI (airborne) Aerial Photography Spatial resolution (m) 80 30 20 10 10 - 0.5 variable (>0.2) No. of spectral bands for habitat mapping 4 6 3 1 8-21 1-3 † user defined analogue variable variable Area covered (km) 185 x 172 185 x 185 60 x 60 60 x 60 † One band for monochrome aerial photography, three bands if colour aerial photography is scanned in the red, green and blue. This lesson will focus on the importance of matching the spatial scale of coastal habitats to the spatial scale of imagery. To begin with, you will measure the spatial frequency (average patch size) of some key habitats. These measurements will be based on airborne imagery which usually has the highest spatial resolution. With these measures of spatial frequency in mind, you will then predict whether various types of remotely-sensed data are capable of detecting these habitats. You will then see for yourself by comparing images whose spatial resolution varies between 2 m and 30 m. It is worth noting in passing that the term “descriptive resolution” has been coined to describe the detail to which a sensor will map a given area. For mapping benthic habitats, a coarse descriptive resolution would only separate habitats into broad classes, e.g. coral, algae, sand, and seagrass. A finer descriptive resolution would also distinguish reef zones, variations in seagrass standing crop and so on. Background Information The capability of different sensors for mapping coral reef, seagrass and mangrove habitats are discussed in detail in Chapters 11-13 of the Remote Sensing Handbook for Tropical Coastal Management and papers by Mumby et al. and Green et al. (see References section). The Bilko for Windows image processing software Familiarity with Bilko for Windows 2.0 and Lesson 1 of this module are required to carry out this lesson. Readers who are not familiar with the Turks and Caicos or the appearance of coral reef, seagrass and mangrove habitats should undertake Lesson 1 before continuing further. Image data All images used in this module were acquired for around the island of South Caicos, Turks and Caicos Islands (see Figure 1.1, Lesson 1 for a map). Images are supplied at a range of spatial resolutions (Table 2.2), the most detailed of which is CASI. Note: When geometric correction and other processing is carried out the pixel size may be changed from the original size (a process called resampling). Spatial resolution and actual pixel sizes are shown in Table 2.2. You are supplied with three spectral bands of subscenes of multispectral satellite images at three different spatial resolutions (Landsat MSS: Appendix 2.1; Landsat TM: Appendix 1.1; SPOT XS: Appendix 1.2). These can be viewed individually or connected to make false colour composites. You are also supplied with a subscene of a SPOT panchromatic (single-band recorded across the visible spectrum) image (Appendix 1.2) at 10 m resolution and some subscenes from monochrome aerial photographs scanned so that each pixel is 2 x 2 m on the ground. To save time, the airborne multispectral CASI data (Appendix 1.3) have been stored as contrast-stretched composite images (i.e. the individual bands are not provided). 66 Lesson 2: Importance of appropriate scale and spatial resolution Table 2.2. Images used in this lesson and their principal specifications. Monochrome aerial photographs © Ordnance Survey. † The actual pixel size in the images is included in brackets. Image type Platform Acquisition date Spatial resolution (m)† File Names CASI aircraft 16/07/95 1 (1 x 1.1) Monochrome aerial photography SPOT Panchromatic (Pan) SPOT XS aircraft 1981 2 satellite satellite 27/03/95 27/03/95 10 (12) 20 (23) Landsat TM satellite 22/11/90 30 (33) Landsat MSS satellite 28/06/92 80 (66) CASIMANG.GIF, CASIHARB.GIF AP_EAST1.GIF, AP_SCAIC.GIF, AP_MANG.GIF XPSUBSET.GIF XS1SUB.GIF, XS2SUB.GIF, XS3SUB.GIF TM1_SC.GIF, TM2_SC.GIF, TM3_SC.GIF MSS1.GIF, MSS2.GIF, MSS3.GIF The CASI was mounted on a locally-owned Cessna 172N aircraft using a specially designed door with mounting brackets and streamlined cowling. An incident light sensor (ILS) was fixed to the fuselage so that simultaneous measurements of irradiance could be made. A Differential Global Positioning System (DGPS) was mounted to provide a record of the aircraft’s flight path. Data were collected at a spatial resolution of 1 m2 in 8 wavebands (Table 2.3) during flights over the Cockburn Harbour area of South Caicos. Further details are given in Clark et al. (1997). The files CASIHARB.GIF and CASIMANG.GIF are false colour composites of bands 1, 3, and 5. Table 2.3. Band settings used on the CASI. Band 1 2 3 4 5 6 7 8 Part of electromagnetic spectrum Blue Blue Green Green Red Red Near Infrared Near Infrared Wavelength (nm) 402.5 - 421.8 453.4 - 469.2 531.1 - 543.5 571.9 - 584.3 630.7 - 643.2 666.5 - 673.7 736.6 - 752.8 776.3 - 785.4 Lesson Outline The activities in this lesson are divided into four parts: 1. Taking spatial measurements from various images with a view to becoming familiar with spatial resolution. 2. Measurement of the spatial frequency of mangrove habitats followed by an examination of imagery to see whether the habitats are visible. 3. Measurement of the spatial frequency of some seagrass and coral features. You will then use this knowledge to predict the spatial scales at which these features can be detected using remote sensing. Your predictions will be tested by viewing imagery of various spatial resolution. 4. The use of texture when interpreting remotely-sensed imagery. You will be provided with imagery at two spatial scales and asked to compare your ability to identify habitats in each. 67 Applications of satellite and airborne image data to coastal management Part 1. Taking measurements and comparing spatial resolutions of imagery For this part of the lesson you will use imagery at three spatial resolutions: aerial photography (2 m), SPOT Pan (10 m), and Landsat MSS (80 m). The aim is to estimate the width of the runway at South Caicos airport using each image type and in so doing, gain a practical feel for various spatial resolutions. Measurements will be made by recording the number of pixels that cross the runway and then multiplying this number by the width (in metres) of each pixel. Activity: Launch Bilko for Windows and use File, Open to view the monochrome photograph, AP_MANG.GIF. Question: 2.1. What is the width of the area covered by the aerial photograph on the ground in km? Using Edit, GoTo, place the cursor at coordinates (519, 64) which mark the northern side of the runway. Place the mouse cursor at the cross-hairs and double-click 4 times to zoom in (if you zoom in too far, you can zoom out using <CTRL>+double-click). The runway should be clearly visible and comprises three zones - two white areas of pavement surrounding a dark area of tarmac. For this exercise, the runway includes both . Place the mouse at the northern side of areas of pavement. Click on the transect tool the runway (519, 64) and, keeping the button depressed, drag it down vertically to the far side of the runway and release. Cursor coordinates should now read approximately (519, 105). (Note: the runway does not run exactly from west to east and therefore to ease the calculation of distance, we are making an approximation of width using the vertical distance from one side of the runway to the other). Click on Edit, GoTo to display the Go To dialog box. This should have Line selection highlighted under Selection Type:. Under Selection Size, the value DX: should be close to zero because you have selected a vertical line. The value DY: represents the number of pixels across the runway. Enter this value (or if unsure precisely where the runway begins and ends, a range of values) into Table 2.4 and calculate the width of the runway. Table 2.4. Width of runway at South Caicos Image type Aerial photography SPOT Pan Landsat MSS Number of pixels across runway Pixel size (m) 2 12 66 Width of runway (m) Close the AP_MANG.GIF file and open the SPOT Pan image, XPSUBSET.GIF. Question: 2.2. What is the width of the area covered by the SPOT Pan subscene on the ground in km? Use Edit, GoTo to place the cursor at column and row coordinates (234, 544) and zoom in 8 times. The runway should be clearly visible although the boundaries are not quite as clear as those in the aerial photograph. Using the methods set out above, measure the vertical width of the runway at coordinates (234, 544) and at one pixel to the east and west. Enter your value (or range of values) in Table 2.4. [Note: If you select View, Coords then DY: gives you the distance in metres along the transect (as a negative value, because UTM coordinates increase from south to north and your transect is running north to south). If you have a range of values for runway width take the average width as your best estimate. 68 Lesson 2: Importance of appropriate scale and spatial resolution Question: 2.3. Is there any difference between the average width estimated using aerial photography and SPOT Pan? Does this difference approximate the spatial resolution of SPOT Pan (i.e. 10 m)? Close XPSUBSET.GIF and open MSS2.GIF which is band 2 (green) of the Landsat MSS image. Use <CTRL>+A or <SHIFT>+<SPACEBAR> to select all pixels in the image and apply a contrast stretch using Stretch, Auto Linear. Question: 2.4. What is the width of the area covered by the MSS subscene on the ground in km? Use Edit, GoTo to move the cursor to coordinates (389, 82). Examine the image at its current magnification. Question: 2.5. Is the runway visible? Position the mouse pointer at the cursor and double-click to zoom in 7 times. The runway will probably become progressively more difficult to identify as you zoom in. Our eyesight is good at picking out the general linear shape of the runway at low magnifications but less so at higher magnifications where less of the feature is visible. At a starting point of (389, 82), enter the number of pixels which seem to comprise the width of the runway (Table 2.4). Question: 2.6. Would you have much confidence in your estimate of runway width from the MSS image? Which of the three remote sensing methods tested, would you recommend for mapping roads of South Caicos (you may list more than one)? Close the MSS2.GIF image. Part 2. Spatial scales and mangrove mapping. You are provided with a false colour CASI image of Cockburn Harbour and the mangroves on the west coast of South Caicos (CASIMANG.GIF). Although a variety of habitats exist here (see Lesson 1), we will focus on two levels of descriptive resolution. The first is the entire fringe of mangrove forest, which encompasses a variety of sub-habitats, and is simply termed “mangrove”. The second is a sub-class of mangrove dominated by the red mangrove, Rhizophora mangle. An isolated circular patch of mangrove trees just off the coast of South Caicos is a good example of this habitat. Activity: Open the pre-stretched composite CASIMANG.GIF. The mangrove appears as red and at the bottom of the image (scroll down as necessary) you can see the settlement and several piers. Use Edit, GoTo to place the cursor on the circular patch of Rhizophora lying just offshore at coordinates (241, 425). Position the mouse pointer on the cursor and double-click 4 times to zoom in. Calculate the diameter of the patch in the horizontal . (Hint: once you have plane starting at coordinates (241, 425) using the transect tool dragged the transect over the patch, use Edit, GoTo to see the number of pixels, DX:). Enter the count in Table 2.5. Move the cursor to coordinates (256, 412) and measure the vertical diameter of the patch (this time enter the value of DY: into Table 2.5). Convert the numbers of pixels into diameters in metres and calculate the average diameter of the patch, entering your results in Table 2.5. The area of a circle is calculated using the formula below where the radius is half the diameter and π = 3.142. area of circle = π × (radius) Question: 2 2.7. Using your measurement of patch diameter, what is the area of the circular red mangrove patch (m2)? 69 Applications of satellite and airborne image data to coastal management Using the coordinates in Table 2.5, repeat the measurement process for the larger habitat of fringing “mangrove”(estimate the horizontal distance from the waters edge to the lefthand (non-red) edge of the mangrove). For example, if you place the cursor at (173, 47) and measure the horizontal extent of mangrove, you should have a value of approximately 71 pixels (= 71 m). Question: 2.8. What is the average width of fringing mangrove for the three transects listed in Table 2.5.? Table 2.5. Average size of two mangrove habitats. Each pixel is 1 m wide x 1.1. m long. Habitat Coordinates (X, Y) Rhizophora mangle 241, 425 256, 412 (DX:) (DY:) Habitat width/diameter (pixels) Fringing mangrove 173, 47 225, 129 278, 186 (DX:) (DX:) (DX:) 71 Habitat diameter/width (m) Average habitat diameter/width (m) To make a rough estimate of the area of this mangrove fringe on the northern part of the image (north of the gap in the mangrove fringe) one can measure its length by using the mouse pointer to lay a transect parallel to the coast in the middle of the mangrove. Such a transect might begin around (166, 4) and end around (362, 268). Activity: Use the mouse pointer and transect tool to lay a transect along the length of the northern mangrove fringe parallel to the coast. Select File, New and then choose TRANSECT Document. To see how long the transect is in pixels click on the right hand end of it and read off the number of pixels long on the status bar. However, the transect runs diagonally across pixels and so you cannot readily convert this value to distance. To do this click on Edit, GoTo and read off the DX: (number of columns) and DY: (number of rows) the transect runs and use Pythagoras’s theorem to work out its length as follows: Length of transect = Question: (DX × pixel width )2 + (DY × pixel length )2 2.9. a) What is the length of the transect in pixels crossed, b) what is its length in metres, and c) what is the approximate area in hectares of the fringing mangrove in the northern part of the image? [Hint: Treat the area as a rectangle]. Keeping CASIMANG.GIF available for future comparisons, you will now create a false colour composite from SPOT XS imagery (XS1SUB.GIF, XS2SUB.GIF, XS3SUB.GIF). Activity: Minimize the CASIMANG.GIF image. Open the SPOT XS image files XS1SUB.GIF, XS2SUB.GIF and XS3SUB.GIF. Connect the three images using the Image, Connect function (highlight each with the cursor whilst depressing the <CTRL> key). Set the connect toolbar so that the XS3 image is 1, the XS2 image is 2, and the XS1 image is 3 (thus displaying them on the red, green and blue guns respectively in a colour composite). Use the Image, Composite function to make a colour composite. Make sure the Apply stretches to charts, clipboard etc. checkbox is checked in the Stretch, Options dialog box, then use the Edit, Select All command (or <SHIFT>+<SPACEBAR>) to select all pixels in the image, and improve the contrast within the image, by applying an automatic linear stretch (click on the Stretch menu and apply the stretch, Auto Linear). [The land should be bright red and the sea turquoise and blue if the images have been combined properly]. Use the File, New command to make a copy of the stretched composite and save this as XSFCC.BMP as you will need it in Part 4 of this lesson. Then 70 Lesson 2: Importance of appropriate scale and spatial resolution close all the other SPOT images individually (using File, Close). Do not save any changes to these other image files. Use the Edit, GoTo command to move to coordinates (211, 513) on the colour composite then zoom in several times by double-clicking. The mangrove area is visible as a red fringe but with much less detail than in the CASI image viewed earlier. The patch of Rhizophora is just visible at (211, 513) but its circular shape is not preserved because it is now represented by one SPOT pixel. (Remember: the same patch was represented by approximately 700 pixels in CASI imagery!). Question: 2.10. Why isn’t the offshore mangrove patch visible as distinct from the coastal mangrove? Inspect the mangrove fringe and note that detail of the larger, fringing mangrove habitat (bright red pixels) is also much reduced as it is now has an average width of 3-6 SPOT pixels (i.e. 60-120 m). Note that it is much harder to determine exactly where the mangrove begins and ends. Close the SPOT false colour composite image (XSFCC.BMP) which you saved earlier. Then create a new false colour composite from bands 1, 2 and 3 of Landsat MSS. [Hint: Follow exactly the same procedure as set out for SPOT XS above but use files MSS1.GIF, MSS2.GIF, and MSS3.GIF]. The infra-red band is again displayed through the red-gun so that vegetation (which has a high reflectance in the near-IR) appears bright red. Use Edit, GoTo to place the cursor at coordinates (385, 115) and then zoom in as required. Note that at this spatial scale (66 m pixels, 80 m spatial resolution), the patch of Rhizophora cannot be distinguished but the fringing mangrove habitat is just visible as a strip of 1 or 2 pixel-widths. When you have finished, close all images. To conclude, the spatial resolution of imagery has a significant influence on the detail to which mangrove habitats can be identified. CASI imagery allows us to make fairly precise estimates of the shape and area of even small habitats such as patches of Rhizophora mangle. SPOT XS allows us to make moderately crude estimates of these parameters but detail is drastically reduced. At the broadest scale, however, Landsat MSS does not identify small (< 80 m) patches as distinct entities and even where fringing mangrove is visible, measurements of habitat width are not precise (i.e. the width is estimated as 1 - 2 pixel widths which equals 80 m or 160 m with no possible intermediate values). Part 3. Spatial frequency of seagrass and coral features In this part you will work with a pre-stretched colour composite CASI image (1 m spatial resolution) of Cockburn Harbour (CASIHARB.GIF) showing seagrass and reef habitats. These habitats were described in some detail in Lesson 1 and photographs may be opened in the Bilko for Windows viewer for further familiarisation (files BLOWOUT.GIF, SEAG_DEN.GIF, MONT_COL.GIF). The first exercise is to measure the width of three important features which have their own spatial frequencies; seagrass blowouts (BLOWOUT.GIF), dense seagrass beds (SEAG_DEN.GIF) and colonies of the hard coral, Montastraea annularis (MONT_COL.GIF). Activity: Open CASIHARB.GIF and use the Edit, GoTo command to place the cursor on a seagrass blowout (coordinates 272, 119). Double-click twice to zoom in. Using the and Edit, GoTo commands described above, measure the horizontal transect tool widths of the three seagrass blowouts listed in Table 2.6. The coordinates are the left hand edges of the blowouts. [Hint: Treat each pixel as being 1 m square (ignore fact that they are 1.1 m long) so the number of pixels = distance in metres]. Enter your results in Table 2.6. 71 Applications of satellite and airborne image data to coastal management The seagrass blowouts lie within a large bed of dense seagrass. Use the procedures set out above to estimate the width of this seagrass bed at three points. The upper coordinates of the bed are given in Table 2.6 and you should measure the width in the vertical plane (i.e. drag the transect towards the bottom of the image). Enter your results in the table. Use the Edit, GoTo command to place the cursor on a colony of Montastraea (341, 244) which contrasts strongly with the pale green of sand and seagrass. Measure the horizontal width of the dark colonies at the coordinates listed in Table 2.6 and enter your results in the table. Table 2.6. Estimating the spatial frequency of seagrass and coral features using CASI imagery Feature Seagrass blowouts 272, 119 Coordinates 250, 147 Dense seagrass bed 244, 158 228, 82 269, 96 194, 50 Montastraea colonies 341, 244 349, 213 366, 239 Width (pixels) Average width (pixels) Average width (m) Question: 2.11. What are the average widths of seagrass blowouts, the dense seagrass bed and Montastraea colony clusters in Cockburn Harbour? You should now use your knowledge of spatial frequency to predict which of these features you would expect to see in various types of imagery. Table 2.7 lists these sources of imagery and their spatial resolutions. Activity: Place a tick in the predicted presence columns (labelled “pred.”) if you expect to see a particular feature and remember to consider the maximum size of each feature as well as its average size because some larger examples of, say, blowouts may be visible. Once you have made your predictions, proceed with the exercise to check your accuracy. Table 2.7. Predicting the descriptive resolution of aerial photography, SPOT Pan and Landsat TM for key marine features. res. = resolution, pred. = predicted presence, c = column, r = row. Coordinates of Spatial study area (c, r) res. (m) Aerial photography 259, 356 2 SPOT Pan 264, 808 10 Landsat TM 141, 257 30 Sensor blowout pred. test seagrass bed pred. test coral colonies pred. test To check your predictions entered in Table 2.7, you are provided with monochrome aerial photography (AP_SCAIC.GIF), SPOT Pan imagery (XPSUBSET.GIF), and Landsat TM imagery (TM1_SC.GIF, TM2_SC.GIF, TM3_SC.GIF). Activity: Open the aerial photographic image AP_SCAIC.GIF and apply an automatic linear contrast stretch. Then open the SPOT Pan image XPSUBSET.GIF which does not need to be stretched. Finally open the three Landsat TM bands and create a colour composite, assigning TM bands 3, 2, and 1 to the red, green, and blue colour guns respectively. For each image in turn, place the cursor at the position suggested in Table 2.7 and double-click until you are satisfied with the zoom. Visually interpret each image to check for the presence of blowouts, seagrass beds and Montastraea heads. Were your predictions correct? Fill in the test boxes in Table 2.7. 72 Lesson 2: Importance of appropriate scale and spatial resolution Part 4. The advantage of considering habitat texture when interpreting remotely-sensed imagery Activity: Open the SPOT XS false colour composite image XSFCC.BMP which you created in Part 2 of this lesson. Move the cursor to position (419, 387) and zoom in several times. The cursor represents a large area of sand in shallow water just to the east of South Caicos. The sand bed is surrounded by patches of seagrass and coral reef. All of the patches are at least several pixels wide and easily detected using SPOT XS. However, SPOT pixels are 20 m wide and reveal very little of the texture of each habitat. The coordinates of 5 patches are given in Table 2.8. Using the Edit, GoTo function to locate the patches, can you identify which patches are coral and which are seagrass based on their colour and texture? Enter “S” in Table 2.8 for seagrass and “C” for coral reef. [Note: You will probably need to scroll up and down the image to find the cursor]. Minimize the false colour composite of SPOT XS and then open the image AP_EAST1.GIF which is a monochrome aerial photograph with a spatial resolution of 2 m. Select All pixels and apply an Auto Linear stretch. Place the cursor near coordinates 400, 497 and zoom in to view the sand area examined earlier in the SPOT scene. The high spatial resolution of the aerial photograph reveals considerable textural detail to help with habitat identification. Question: 2.12. What are the principal textural differences between the seagrass beds and coral reef patches? Examine this image in detail and visit the coordinates provided in Table 2.8 to see whether your identification of habitats differs in light of the greater textural information now available. (Note: each position on the image is equivalent to that provided for SPOT). You can use the Window menu to alternate between the SPOT XS image and aerial photograph. Table 2.8. Identification of seagrass and coral patches based on their texture. patch 1 patch 2 patch 3 patch 4 patch 5 Use “S” for seagrass and “C” for coral. SPOT XS Aerial photography coordinates S / C coordinates S/C 412, 434 260, 899 409, 362 170, 269 421, 410 360, 739 402, 388 135, 490 423, 374 366, 324 Finally, assess the average width of the 9 coral patches scattered around coordinates 420, 790 on the aerial photographic image. Question: 2.13. What is the average width of the nine coral reef patches? Which image(s), among all those you have looked at, is/are likely to be ineffectual at resolving these patches? Close the two images. This part of the lesson should have illustrated the significance of texture when mapping habitats. Although the resolution of SPOT XS was fine enough to map the boundaries of these patches, it could not resolve the texture of each habitat. Aerial photography was capable of both because its spatial resolution was an order of magnitude finer than that of SPOT XS. In practice, a habitat map of coral reefs and seagrass beds would probably contain a greater number of errors (mis-identifications) if created from SPOT XS than if derived from aerial photography. However, we mentioned at the 73 Applications of satellite and airborne image data to coastal management beginning of this lesson that spatial resolution is not the only important image specification; spectral resolution is also important. Even if remotely sensed data cannot distinguish two habitats on the basis of their texture, their spectra might be distinguishable, hence, resolving the issue of habitat identification. Therefore, whilst a measure of texture is often useful, it is perhaps most needed where the spectra of two habitats are difficult to distinguish. The lesson as a whole should have indicated that while satellite imagery at resolutions of 20-80 m is able to map habitats to a coarse descriptive resolution, for finer discrimination and mapping of patchy habitats airborne imagery with a spatial resolution of <5m is likely to be needed. The key thing is to make sure that your imagery can achieve your mapping objectives. References Clark, C.D., Ripley, H.T., Green, E.P., Edwards, A.J., and Mumby, P.J. (1997). Mapping and measurement of tropical coastal environments with hyperspectral and high spatial resolution data. International Journal of Remote Sensing 18: 237-242. Green, E.P., Mumby, P.J., Edwards, A.J., Clark, C.D., and Ellis, A. C. (1998). The assessment of mangrove areas using high resolution multispectral airborne imagery. Journal of Coastal Research 14 (2): 433-443. Green, E.P., Mumby, P.J., Clark, C.D., Edwards, A.J., and Ellis, A.C. (1997). A comparison between satellite and airborne multispectral data for the assessment of mangrove areas in the eastern Caribbean. Proceedings of the Fourth International Conference on Remote Sensing for Marine and Coastal Environments, Florida, 17-19th March 1997, 1: 168-176. Mumby, P.J., Green, E.P., Clark, C.D., and Edwards, A.J. (1998). Digital analysis of multispectral airborne imagery of coral reefs. Coral Reefs 17 (1): 59-69. Mumby, P.J., Green, E.P., Edwards, A.J., and Clark, C.D. (1997). Coral reef habitat mapping: how much detail can remote sensing provide? Marine Biology 130: 193-202. 74 Lesson 2: Importance of appropriate scale and spatial resolution Answers to Questions Part 1. 2.1. The quickest way to determine the width of the AP_MANG.GIF aerial photograph is to use <SHIFT>+<SPACEBAR> (or Edit, Select All, or <CTRL>+A) to select the whole image and then use Edit, GoTo dialog box to read off the width of the image (DX:) in pixels. It is 600 pixels wide so the width of the image is 600 x 2 m = 1.2 km. 2.2. You can either read off the width of XPSUBSET.GIF in pixels by selecting the whole image and inspecting the Edit, GoTo dialog box as above, or you can select View, Coords before inspecting the Edit, GoTo dialog box in which case the width (DX:) will be expressed in metres and UTM coordinates of the top left of the image will be displayed. For the former you will find the image is 720 pixels across, so its width is 720 x 12 m = 8.64 km. For the latter you can read off the DX: of 8640 m directly. 2.3. Even on the aerial photography it is not absolutely clear where the edge of the runway pavement is. The runway appears to be between 38 and 40 pixels across, giving a mean width of 78 m. On the SPOT Pan image it appears to be 7-8 pixels across, giving a mean width of 90 m. The difference is about 12 m, which happens to be roughly the resolution of the SPOT sensor. “Mixels”, that is pixels which are half vegetation and half runway pavement, on either side of the runway make it very difficult to be sure exactly where the runway edges are. 2.4. You can either read off the width of MSS2.GIF in pixels by selecting the whole image and inspecting the Edit, GoTo dialog box as above, or you can select View, Coords before inspecting the Edit, GoTo dialog box in which case the width (DX:) will be expressed in metres. For the former you will find the image is 501 pixels across, so its width is 501 x 66 m = 33.1 km. For the latter you can read off the DX: of 33066 m directly. 2.5. The runway is visible in the Landsat MSS scene. But would you have recognised it as such if you did not know it was there? 2.6. No, one can see that some linear structure is there but all one can say is that it is similar in width to the spatial resolution of the sensor (80 m). Both aerial photography and SPOT Pan appear to be suitable for mapping roads with the aerial images picking out narrower tracks which cannot be seen on the SPOT imagery. Table 2.4. Width of runway at South Caicos Image type Aerial photography SPOT Pan Landsat MSS Number of pixels across runway 38-40 7-8 1 Pixel size (m) 2 12 66 Width of runway (m) 76-80 (mean = 78) 84-96 (mean = 90) approx. 66 75 Applications of satellite and airborne image data to coastal management Part 2. 2.7. The average diameter is about 31.4 m giving a radius of 15.7 m. This gives an area of about 774 m² for the mangrove patch. 2.8. The average width of the mangrove fringe is 82 m. 2.9. a) The mangrove transect is about 260 pixels long. b) Its length (196 × 1)2 + (264 × 1.1)2 = 350 m in metres is about 350 m (see equation to right). c) The average width is 82 m so the area is 350 x 82 = 28,700 m², which is equivalent to about 2.9 ha. 2.10. Because it is less than a half SPOT pixel width (about 8 m) offshore and the shallow water area between the mangrove islet and the coast cannot be resolved by the SPOT imagery. Table 2.5. Average size of two mangrove habitats. Each pixel is 1 m wide x 1.1. m long. Habitat Rhizophora mangle 241, 425 256, 412 (DX:) (DY:) 32 28 Coordinates (X:, Y:) Habitat width/diameter (pixels) Habitat diameter/width (m) 32 Average habitat diameter/width (m) Fringing mangrove 173, 47 225, 129 278, 186 (DX:) (DX:) (DX:) 83 71 93 30.8 71 93 31.4 83 82 Part 3. 2.11. The average width of the blowouts is about 7 m, the average width of the dense seagrass bed is about 62 m, and the average width of the Montastraea colony clusters is 3 m. Table 2.6. Estimating the spatial frequency of seagrass and coral features using CASI imagery Feature Coordinates Width (pixels) Seagrass blowouts Dense seagrass bed Montastraea colonies 272, 119 250, 147 244, 158 228, 82 269, 96 194, 50 341, 244 349, 213 366, 239 9 8 5 54 71 60 3 3 3 Average width (pixels) 7 62 3 Average width (m) 7 62 3 Table 2.7. Predicting the descriptive resolution of aerial photography, SPOT Pan and Landsat TM for key marine features. A tick indicates that the features are visible. Sensor Aerial photography SPOT Pan Landsat TM Coordinates of study area (c,r) 259,356 264, 808 141, 257 Spatial res. (m) 2 10 30 blowout pred. test ? † seagrass bed pred. test coral colonies pred. test † The largest blowouts can be seen but smaller ones do not appear visible. Blowout size is right on the borderline of the spatial resolution of SPOT Pan. 76 Lesson 2: Importance of appropriate scale and spatial resolution Part 4. 2.12. Seagrass beds have a fairly uniform texture whereas coral reefs have a complex patchy texture. The seagrass beds tend to be fairly uniformly dark whilst the reef areas tend to be lighter and of varied texture internally but have dark bands around their edges. 2.13. The patch widths are approx. 33, 42, 25, 24, 32, 25, 23, 31, 41 pixels giving an average width of 31 pixels or 62 m (each pixel is 2 x 2 m). The MSS imagery (80 m) resolution would be ineffectual at resolving the patches but most should be visible on all the other images. Table 2.8. Identification of seagrass and coral patches based on their texture. “S” = seagrass and “C” = coral. patch 1 patch 2 patch 3 patch 4 patch 5 SPOT XS coordinates S / C 412, 434 S 409, 362 S 421, 410 C 402, 388 S 423, 374 C Aerial photography coordinates S/C 260, 899 S 170, 269 S 360, 739 C 135, 490 S 366, 324 C 77 Applications of satellite and airborne image data to coastal management APPENDIX 2.1 Landsat Multi-Spectral Scanner (MSS) The Landsat Multispectral Scanner (MSS) was operational from 1972, following the launch of Landsat1, until 1993. The spatial resolution for the sensor is 79 m. The radiometric resolution is 6 bits (64 grey levels). The swath width for the sensor is 185 km. Multi-Spectral Scanner data ceased to be collected in 1993. The spectral characteristics of the Landsat MSS bands are as follows:MSS Band Landsat 1-3 Landsat 4-5 4 1 5 2 6 3 7 4 Colour Wavelengths (nm) Green Red Near Infra-red Near Infra-red 500-600 600-700 700-800 800-1100 Images are produced by reflecting the radiance from 79 m wide scan lines on the Earth's surface to detectors on board the satellite using an oscillating mirror. Each scan line is 185 km long (thus the swath width or width of ground covered by the sensor in one overpass is 185 km). The Instantaneous Field of View (IFOV) of the sensor is a 79 x 79 m square on the Earth's surface. This area can be regarded as the spatial resolution of the sensor, that is the smallest area which can be sampled by the sensor. Each picture element or pixel in a MSS digital image is thus a measurement of the brightness of the radiance from a 79 x 79 m square on the Earth's surface. Because the satellite is moving so fast over the Earth's surface, it has to scan 6 lines at a time (thus covering 474 m along track). Since the MSS sensor measures the radiance in four different wavebands at the same time, it thus has 24 detectors in total. Each detector converts the recorded irradiance into a continuous electrical signal which is then sampled at fixed time intervals (approximately every 10 µs) and converted to a 6 bit number (64 grey levels). During this interval the ground distance covered by the oscillating mirror is only 56 m. Thus the picture elements or pixels making up an MSS image are 56 x 79 m rectangles. The 6 bit numbers representing reflectances recorded from each point (79 x 79 m on the Earth's surface) are either recorded on magnetic tape on board the satellite (in earlier Landsats) or transmitted to an Earth receiving station where they are recorded on high-density digital tapes (HDDTs). A full Landsat MSS scene consists of measurements of the radiance from a ground area of 185 x 185 km and thus consists of 2340 scan lines each consisting of 3240 pixels. There are thus about 7.5 million pixels per scene, each of which has radiances recorded in four wavebands, giving a total of 30 million bytes of information. It takes about 25 seconds to record one scene. The digital information for a scene is supplied on Computer Compatible Tapes (CCTs) or on Exabyte tapes to users who then need to process it on computers according to their needs. 78 Lesson 3: Radiometric correction of satellite images 3: RADIOMETRIC CORRECTION OF SATELLITE IMAGES: WHEN AND WHY RADIOMETRIC CORRECTION IS NECESSARY Aim of Lesson To demonstrate how to carry out the radiometric correction of digital imagery, using two Landsat Thematic Mapper images obtained at different seasons under different atmospheric conditions as examples. Objectives 1. To understand the difference between DN values, radiance and reflectance. 2. To understand why radiometric correction of imagery is required if mapping changes in habitat or other features are, or will be, an objective or if more than one image is being used in a study. 3. To demonstrate how different atmospheric conditions can affect DN values by comparing these in two Landsat TM images acquired during different seasons. 4. To understand the concepts behind atmospheric correction algorithms. 5. To carry out the process of radiometric correction of the two Landsat TM images and compare the resultant reflectance values. Background Information This lesson relates to material covered in Chapter 7 of the Remote Sensing Handbook for Tropical Coastal Management and readers are recommended to consult this for further details of the techniques involved. The lesson is rather a specialist one designed to guide practitioners in radiometric and atmospheric correction; it is advanced and is quite hard work (be warned!). Atmospheric correction will be carried out on two Landsat Thematic Mapper images of the Caicos Bank obtained at different seasons and under somewhat different atmospheric conditions. The first Landsat TM image was acquired in November 1990 whilst the second image (simulated) is for the rather different atmospheric conditions and sun elevation of June 1990. At the time of the November overpass horizontal visibility was estimated at 35 km whilst for the June one it was only 20 km. The sun elevation angle for the winter overpass was 39° but that for the summer overpass was 58°. The DN values recorded for the same areas of the Earth’s surface thus differ considerably between the two images. The Bilko for Windows image processing software Familiarity with Bilko for Windows 2.0 is required to carry out this lesson. In particular, you will need experience of using Formula documents to carry out mathematical manipulations of images. Some calculations need to be performed independently; these can either be carried out on a spreadsheet such as Excel or using a calculator. Image data The first image was acquired by Landsat 5 TM on 22nd November 1990 at 14.55 hours Universal Time (expressed as a decimal time and thus equivalent to 14:33 GMT). The Turks & Caicos are on GMT – 5 hours so the overpass would have been at 09:33 local time. You are provided with bands 1 (blue), 2 (green) and 3 (red) of this image as the files TMNOVDN1.GIF, TMNOVDN2.GIF, and 79 Applications of satellite and airborne image data to coastal management TMNOVDN3.GIF. These images are of DN values but have been geometrically corrected. The second Landsat-5 TM image has been simulated for the rather different atmospheric conditions and sun elevation of 22 June 1990 at 14.55 hours Universal Time by the reverse of the process you are learning to carry out in this lesson (i.e. surface reflectance values have been converted to DN values at the sensor). You are provided with bands 1 (blue), 2 (green) and 3 (red) of this image as the files TMJUNDN1.GIF, TMJUNDN2.GIF and TMJUNDN3.GIF. These images are also of DN values and have been geometrically corrected so that pixels can be compared between seasons. The centre of each scene is at 21.68° N and 72.29° W. Concepts underlying atmospheric correction Digital sensors record the intensity of electromagnetic radiation (ER) from each spot viewed on the Earth’s surface as a digital number (DN) for each spectral band. The exact range of DN that a sensor utilises depends on its radiometric resolution. For example, a sensor such as Landsat MSS measures radiation on a 0-63 DN scale whilst Landsat TM measures it on a 0-255 scale. Although the DN values recorded by a sensor are proportional to upwelling ER (radiance), the true units are W m-2 ster-1 µm-1 (Box 3.1). The majority of image processing has been based on raw DN values in which actual spectral radiances are not of interest (e.g. when classifying a single satellite image). However, there are problems with this approach. The spectral signature of a habitat (say seagrass) is not transferable if measured in digital numbers. The values are image specific - i.e. they are dependent on the viewing geometry of the satellite at the moment the image was taken, the location of the sun, specific weather conditions, and so on. It is generally far more useful to convert the DN values to spectral units. Figure 3.2. The process of radiometric correction. DN values recorded by sensor Step 1 Conversion of DN values to spectral radiance (at the sensor) Step 2 Conversion of spectral radiance to apparent reflectance (at the sensor) Step 3 Removal of atmospheric effects due to absorption and scattering (atmospheric correction) This has two great advantages: 1) a spectral signature with meaningful units can be compared from one image to another. This would be required where the area of study is larger than a single scene or if monitoring change at a single site where several scenes taken over a period of years are being compared. 2) there is growing recognition that remote sensing could make effective use of “spectral libraries” - i.e. libraries of spectral signatures containing lists of habitats and their reflectance (see Box 3.1). While spectral radiances can be obtained from the sensor calibration, several factors still complicate the quality of remotely sensed information. The spectral radiances obtained from the calibration only account for the spectral radiance measured at the satellite sensor. By the time ER is recorded by a satellite or airborne sensor, it has already passed through the Earth’s atmosphere twice (sun to target and target to sensor). 80 Reflectance of pixels at the Earth's surface Lesson 3: Radiometric correction of satellite images Figure 3.1. Simplified schematic of atmospheric interference and the passage of electromagnetic radiation from the Sun to the satellite sensor. During this passage (Figure 3.1), the radiation is affected by two processes: absorption which reduces its intensity and scattering which alters its direction. Absorption occurs when electromagnetic radiation interacts with gases such as water vapour, carbon dioxide and ozone. Scattering results from interactions between ER and both gas molecules and airborne particulate matter (aerosols). These molecules and particles range in size from the raindrop (>100 µm) to the microscopic (<1 µm). Scattering will redirect incident electromagnetic radiation and deflect reflected ER from its path (Figure 3.1). Box 3.1. Units of electromagnetic radiation The unit of electromagnetic radiation is W m-2 ster-1 µm-1. That is, the rate of transfer of energy (Watt, W) recorded at a sensor, per square metre on the ground, for one steradian (three dimensional angle from a point on Earth’s surface to the sensor), per unit wavelength being measured. This measure is referred to as the spectral radiance. Prior to the launch of a sensor, the relationship between measured spectral radiance and DN is determined. This is known as the sensor calibration. It is worth clarifying terminology at this point. The term radiance refers to any radiation leaving the Earth (i.e. upwelling, toward the sensor). A different term, irradiance, is used to describe downwelling radiation reaching the Earth from the sun (Figure 3.1). The ratio of upwelling to downwelling radiation is known as reflectance. Reflectance does not have units and is measured on a scale from 0 to 1 (or 0-100%). Absorption and scattering create an overall effect of “haziness” which reduces the contrast in the image. Scattering also creates the “adjacency effect” in which the radiance recorded for a given pixel partly incorporates the scattered radiance from neighbouring pixels. In order to make a meaningful measure of radiance at the Earth’s surface, the atmospheric interferences must be removed from the data. This process is called “atmospheric correction”. The entire process of radiometric correction involves three steps (Figure 3.2). The spectral radiance of features on the ground are usually converted to reflectance. This is because spectral radiance will depend on the degree of illumination of the object (i.e. the irradiance). Thus 81 Applications of satellite and airborne image data to coastal management spectral radiances will depend on such factors as time of day, season, latitude, etc. Since reflectance represents the ratio of radiance to irradiance, it provides a standardised measure which is directly comparable between images. Additional data needed to carry out radiometric correction A considerable amount of additional information is needed to allow you to carry out the radiometric correction of an image. Much of this is contained in header files which come with the imagery. Two tables of information relating to the Landsat TM imagery are included here whilst other information is introduced in the lesson as needed. Table 3.1 is extracted from the November 1990 Landsat TM image header, whilst Table 3.2 contains some satellite specific information you will need. Table 3.1. In-band radiances from the TM header file, Lminλ and Lmaxλ in mW cm-2 ster-1. Band TM1 TM2 TM3 TM4 TM5 TM6 TM7 Header values Lmaxλ Lminλ -0.00768 -0.01501 -0.01068 -0.02098 -0.00554 0.12378 -0.00312 1.05572 2.60562 1.63441 2.94533 0.68583 1.52431 0.42585 Table 3.2. Bandwidths for Landsat 4 and 5 Thematic Mapper sensors (µm). Satellite Landsat 4 Landsat 5 82 TM1 0.066 0.066 TM2 0.081 0.082 TM3 0.069 0.067 TM4 0.129 0.128 TM5 0.216 0.217 TM6 1.000 1.000 TM7 0.250 0.252 Lesson 3: Radiometric correction of satellite images Lesson Outline Comparison of the two Landsat image DN values. Activity: Launch Bilko for Windows and open the geometrically corrected November Landsat TM image bands 1-3. In the File, Open dialog box select TMNOVDN1.GIF, TMNOVDN2.GIF, and TMNOVDN3.GIF with the mouse and click on OK. [Hint: after selecting the first file, hold down the <CTRL> key when clicking on the other two files]. Each file will be opened in turn. Connect the three images using the Image, Connect function. Set the connect toolbar so that the TM3 image is 1, the TM2 image is 2, and the TM1 image is 3 and use the Image, Composite function to make a colour composite with each band displayed on the appropriate gun. [Note: The composite will be dark and bluish but do not worry!]. Select all the pixels in the colour composite image (<CTRL>+A) and apply a histogram equalization stretch which will brighten it considerably. Using the Edit, GoTo function and Status Bar information, make a note of the DN values at each of the five row and column coordinates in Table 3.3 below. [Note: The order of bands in the Table is set to the same as the composite (RGB) so that you can read the values off easily. But make sure you read off the underlying data values in the first triplet on the Status Bar, not the values to which these have been stretched (in the second triplet at the far right)!]. Close the colour composite and the connected images. Minimise the TMNOVDN1.GIF, TMNOVDN2.GIF, and TMNOVDN3.GIF images which will be required later. Then open the geometrically corrected June Landsat TM image bands 1-3 (TMJUNDN1.GIF, TMJUNDN2.GIF and TMJUNDN3.GIF), connect them and make a colour composite exactly as before. Make a note of the DN values at the same coordinates and enter these in Table 3.3. Close the colour composite, the connected images and the TMJUNDN1.GIF, TMJUNDN2.GIF and TMJUNDN3.GIF files. Table 3.3. Raw DN values for five row and column coordinates for each of the Landsat TM images. November image Coordinates Habitat Deep water Sand in very shallow water Mangrove Deep coral reef Seagrass Question: Col (x) Row (y) 614 537 377 82 446 270 603 175 426 125 June image Red [1] Green [2] Blue [3] Red [1] Green [2] Blue [3] TM3 TM2 TM1 TM3 TM2 TM1 3.1. Why do you think the Landsat TM3 DN values for the deep water and for the coral reef and seagrass areas are the same? Step 1. Conversion of DN to spectral radiance This is a fairly straightforward process which requires information on the gain and bias of the sensor in each band (Figure 3.3). The transformation is based on a calibration curve of DN to radiance which has been calculated by the operators of the satellite system. The calibration is carried out before the sensor 83 Applications of satellite and airborne image data to coastal management is launched and the accuracy declines as the sensitivity of the sensor changes over time. Periodically attempts are made to re-calibrate the sensor. Figure 3.3. Calibration of 8-bit satellite data. Gain represents the gradient of the calibration. Bias defines the spectral radiance of the sensor for a DN of zero. The calibration is given by the following expression for at satellite spectral radiance, Lλ: Lλ = Bias + (Gain x DN) units: Equation 3.1 mW cm-2 ster-1 µm-1 (for Landsat) Activity: Connect the three images of DN values (TMNOVDN1.GIF, TMNOVDN2.GIF, and TMNOVDN3.GIF) and for the purposes of radiometric correction make the TM1 image, image 1; the TM2 image, image 2; and the TM3 image, image 3 using the connect toolbar. This is so that during processing using Formula documents the TM1 image will always be @1, the TM2 image will be @2, and so on. [Note: this is the reverse of the way you would connect these bands to make a colour composite]. Calibration of Landsat TM data The method for calculating gain and bias varies according to when the imagery was processed (at least, this is the case for imagery obtained from EOSAT). Gains and biases for each band λ are calculated from the lower (Lminλ) and upper (Lmaxλ) limits of the post-calibration spectral radiance range (Table 3.1 and Figure 3.3). Since the imagery was processed after October 1st 1991 we can use Equation 3.2 to calculate the gains and biases for each waveband which are needed to solve Equation 3.1 and convert the DN values to at satellite spectral radiances. Gain = Lmax λ Lmin λ − 254 255 Bias = L min λ Equation 3.2 Where data have been processed after October 1st 1991 (as in this case), the values of Lmax and Lmin for Landsat TM can be obtained from the header file which accompanies the data. The header file is in ASCII format and the gains/biases are stored in fields 21-33 in band sequence. The gains and biases have been extracted from the header file for you and are displayed in Table 3.1. These values are given as in-band radiance values (mW cm-2 ster-1) and need to be converted to spectral radiances across each band (mW cm-2 ster-1 µm-1). This is done by dividing each value by the spectral band width. Band 84 Lesson 3: Radiometric correction of satellite images widths for the TM sensors carried on Landsats 4 and 5 are listed in Table 3.2. The Landsat TM images used here were taken from the Landsat-5 satellite. Activity: Use a spreadsheet or calculator to calculate spectral radiances in mW cm-2 ster-1 µm-1 using Lminλ and Lmaxλ in-band radiance values in Table 3.1 and bandwidth values in Table 3.2. Put your results into Table 3.4. [Hint: For each value in Table 3.1 you need to divide by the appropriate bandwidth in Table 3.2]. Table 3.4. Spectral radiances from the TM header file, Lminλ and Lmaxλ in mW cm-2 ster-1 µm-1. Spectral radiances Band TM1 TM2 TM3 Activity: Lminλ Lmaxλ In Bilko for Windows open a new Formula document (File, New, Formula document). Enter a header as a comment (i.e. preceded by a #) which indicates the purpose of the formula. For example, # Bilko for Windows formula document to radiometrically correct Landsat-5 TM bands # 1-3 collected over the Turks and Caicos on 22 November 1990. # # Formula document 1. To carry out Steps 1 and 2. # ===================================== For each waveband the form of the formula to carry out Equation 3.1 will be: Lminλ + (Lmaxλ/254 – Lminλ/255) x @n; where n = 1, 2 or 3 depending on the TM band. Activity: You need to create three lines of code, one for each TM waveband, but first enter comments (lines starting with #) and set up input values as constants using a series of const name = value ; statements in the Formula document. The comment lines indicate what the values you are entering are. This makes the documents both easier to understand and easy to use with different images where you can just substitute new values. To make the Formula document clearer, set up constants with the appropriate values for Lminλ and Lmaxλ substituted from your Table 3.4. For example, something of the type: # # # # # # # # Step 1. Converting DN to spectral radiance using formulae of the type: Lmin + (Lmax/254 - Lmin/255) * @n ; Input values ========= Lmin: TM1 = -0.???, TM2 = -0.??? TM3 = -0.??? Lmax: TM1 = ??.???; TM2 = ??.???; etc. const Lmin1 = -0.??? ; const Lmin2 = -0.??? ; const Lmin3 = -0.??? ; const Lmax1 = ??.??? ; const Lmax2 = ??.??? ; const Lmax3 = ??.??? ; 85 Applications of satellite and airborne image data to coastal management # # Intermediate formulae: would be appropriate here (but with the correct values!). Once the constants are set up you type their names in the formulae instead of the values. Thus wherever you want the Lminλ for Landsat TM1 to appear you just type Lmin1. Insert the formulae for each waveband (one per line) after this introductory information. Don’t forget the ; after each executable formula statement. Save your formula document as TMRADCO1.FRM. Important: One would normally carry out all the radiometric and atmospheric correction calculations in one go. However, the size of the formulae needed here make this rather difficult so that we will carry them out two stages. We will not copy and paste this formula to the connected images just yet, but will continue to build up the formula document so that it converts the DN values directly to exoatmospheric reflectances. This is not easy and will require considerable care on your part. Before proceeding, check that your formulae are like the example for Landsat TM band 4 at the end of this lesson. Step 2. Conversion of spectral radiance to exoatmospheric reflectance The apparent reflectance, which for satellite images is termed exoatmospheric reflectance, ρ, relates the measured radiance, L (which is what the formulae above will output), to the solar irradiance incident at the top of the atmosphere and is expressed as a decimal fraction between 0 and 1: ρ= π . L. d 2 ESUN.cos(SZ ) Equation 3.3 ρ = unitless planetary reflectance at the satellite (this takes values of 0-1.) π = 3.141593 L = Spectral radiance at sensor aperture in mW cm-2 ster-1 µm-1 d2 = the square of the Earth-Sun distance in astronomical units = (1 - 0.01674 cos(0.9856 (JD4)))2 where JD is the Julian Day (day number of the year) of the image acquisition. [Note: the units for the argument of the cosine function of 0.9856 x (JD-4) will be in degrees; if your cosine function (e.g. the cos function in Excel is expecting the argument in radians, multiply by π/180 before taking the cosine)]. ESUN = Mean solar exoatmospheric irradiance in mW cm-2 µm-1. ESUN can be obtained from Table 3.5. SZ = sun zenith angle in radians when the scene was recorded. Both Landsat and SPOT products provide sun elevation angle. The zenith angle (SZ) is calculated by subtracting the sun elevation from 90° (π/2 radians). Activity: Calculate the Julian Day (day number of the year) of the image acquisition. The date of acquisition can be found in the Image data section above. A quick way to do this is to enter the date of acquisition in one cell of an Excel spreadsheet and the date of the end of the previous year (e.g. 31 December 1989) in another cell. Then enter a formula in a next door cell which substracts the second date from the first. Thus, 1 January 1990 is day 1, etc. Having calculated the Julian Day (JD), work out the square of the Earth-Sun distance in astronomical units (d²) using the equation above. Use a spreadsheet or calculator. 86 Lesson 3: Radiometric correction of satellite images The sun elevation angle at the time the scene was recorded was 39°. Calculate the sun zenith angle in degrees for when the scene was recorded and convert to radians. Using Table 3.5, determine the correct values of ESUN (Solar Exoatmospheric Spectral Irradiances) for the three TM bands you are correcting. Table 3.5. TM Solar Exoatmospheric Spectral Irradiances (mW cm-2 µm-1) Source: EOSAT. Band TM1 TM2 TM3 TM4 TM5 TM7 Question: Landsat-4 195.8 182.8 155.9 104.5 21.91 7.457 Landsat-5 195.7 182.9 155.7 104.7 21.93 7.452 3.2. What is the Julian Day corresponding to 22 November 1990? 3.3. What was the square of the Earth-Sun distance in astronomical units (d²) on that day? 3.4. What is the sun zenith angle in degrees (SZ)? What is it in radians? 3.5. What are the values of ESUN for Landsat-5 TM1, TM2 and TM3 which are to be used in Equation 3.3 to calculate the exoatmospheric reflectances for these bands? 3.6. For SPOT images, spectral radiance values are provided in units of W m-2 ster-1 µm-1. If you needed to convert a SPOT XS1 solar exoatmospheric spectral irradiance of 1855 W m-2 ster-1 µm-1 to units of mW cm-2 ster-1 µm-1, what would you multiply by and what is the resultant value in the new units? Activity: Return to your formula document (TMRADCO1.FRM). The formulae you have entered so far will convert DN values to at satellite spectral radiance (L) in Equation 3.3. You now need to multiply L by π and d², and divide by ESUN and cos(SZ). Thus you need to substitute the formulae you have already entered for L in the equation. [Hint: Enter details of what you are about to do as comments, after the formulae already entered. Also set up the new input values as constants. For example, the following might be appropriate: # Step 2. Converting at satellite spectral radiance (L) to exoatmospheric reflectance # # Input values # ========== # pi = 3.141593 # d² = ?.?????? astronomical units. # SZ = ?.????? radians # ESUN: TM1 = ???.?, TM2 = ???.?, TM3 = ???.? # const pi =3.141593 ; const dsquared = ?.?????? ; const SZ = ?.????? ; const ESUN1 = ???.? ; const ESUN2 = ???.?; const ESUN3 = ???.? ; # # # # Let at satellite spectral radiance = L Converting L to exoatmospheric reflectance with formulae of the type: 87 Applications of satellite and airborne image data to coastal management # pi * L * dsquared / (ESUN * cos(SZ)) ; ] Enter your formula here (see below) Note that you can enter several constant statements on one line. Once the constants and comments are entered, use Copy and Paste to copy the intermediate formulae you created earlier down to beneath this information before commenting the originals out (inserting a # before them). [If you get an Error in formula message, check for errors. If it recurs just retype the formulae]. Put brackets around the copied formulae (but leave the ; outside!) and then add in the relevant values and mathematical operators to carry out Step 2 of the radiometric correction according to Equation 3.3. When you have completed the formula document, you should have all lines as comments apart from the statements setting up the constants and the three lines of the final formulae which will probably look horrendous. Each formula should have a total of four opening brackets and four closing brackets if written in the format suggested above. Activity: Save the Formula document. Because the exoatmospheric reflectance ρ has a value between 0 and 1, the output image will need to be a floating point (32 bit image). So before applying your formula to the connected images you need to select Options! and then Float (32 bits) in the Formula Options dialog box. Question: 3.7. What would happen if the output image was an 8-bit integer image like the input Landsat TM images? Then apply the Formula document to the connected images using Copy and Paste. It will apply the formula with @1 in it to the TM1 image of DN values, the formula with @2 in it to the TM2 image, etc. [If you get an Error in formula message, check for errors]. The three resultant images will show exoatmospheric reflectance on a scale of 01. Close the connect window and original images (TMNOVDN1.GIF, TMNOVDN2.GIF, and TMNOVDN3.GIF) as these are no longer required. Close the formula document. Connect the three resultant images, making the one derived from the TM1 image (the first one) connected image 1, the one derived from the TM2 image (the second one) connected image 2, etc. with the connect toolbar buttons. Step 3. Removal of atmospheric effects due to absorption and scattering A detailed discussion of the methods available for atmospheric correction is available in Kaufman (1989). Atmospheric correction techniques can be broadly split into three groups: 1. Removal of path radiance (e.g. dark pixel subtraction which will be carried out in Lesson 4), 2. Radiance-reflectance conversion, and 3. Atmospheric modelling (e.g. 5S radiative transfer code, which will be used here). Atmospheric modelling is perhaps the most sophisticated method used to compensate for atmospheric absorption and scattering. Ideally, modelling approaches are best used when scene-specific atmospheric data are available (e.g. aerosol content, atmospheric visibility). However, such information is rarely available and while a range of models exist, the 5S (Simulation of the Sensor Signal in the Solar Spectrum) radiative transfer code (Tanre et al., 1986) atmospheric model is used here because it includes a variety of standard options which allow use with limited ancillary data. The outputs of 5S radiative transfer code will be used to convert the exoatmospheric reflectance to the reflectance at the Earth’s surface. 88 Lesson 3: Radiometric correction of satellite images Using the 5S Radiative Transfer Code: The model predicts the apparent (exoatmospheric) reflectance at the top of the atmosphere using information about the surface reflectance and atmospheric conditions (i.e. it works in the opposite way that one might expect). Since the true apparent reflectance has been calculated from the sensor calibration and exoatmospheric irradiance (above), the model can be inverted to predict the true surface reflectance (i.e. the desired output). In practice, some of the model outputs are used to create inversion coefficients which may then be applied to the image file. We cannot run the model programme here but will introduce you to the inputs needed and provide you with the outputs from a Unix version of the model which we have run for this Landsat TM data. There are three stages in using the 5S code. Table 3.6. Inputs to the 5S radiative transfer code for atmospheric correction. With the exception of inputs highlighted in bold, general inputs can be used where specific information is not available. See text for further information. Parameter Viewing and illumination geometry∗ Atmospheric profile Aerosol components Aerosol concentration Spectral band Ground reflectance Specific Inputs ◊ ◊ ◊ ◊ ◊ ◊ ◊ Type of sensor (e.g. Landsat TM) Date and time of image acquisition Latitude and longitude of scene centre Temperature (K) Pressure (mB) Water vapour density (g.m-3) Ozone density (g.m-3) ◊ ◊ ◊ ◊ ◊ ◊ Dust-like component (%) Oceanic component (%) Water soluble component (%) Soot component (%) Aerosol optical depth at 550 nm Lower and upper range of band (µm) (a) Choose homo- or heterogeneous surface (b) If heterogeneous, enter reflectance of target surface, surrounding surface and target radius (km) General Inputs ◊ None ◊ ◊ ◊ ◊ ◊ ◊ ◊ ◊ Tropical Mid latitude summer Mid latitude winter Subarctic summer Subarctic winter Continental aerosol model Maritime aerosol model Urban aerosol model ◊ Meteorological visibility (km) ◊ Band name (e.g. Landsat TM3) As specific inputs except 5S supplies mean spectral value for green vegetation, clear water, sand, lake water * this information is available in image header file and/or accompanying literature Stage 1 - Run the 5S code for each band in the imagery The inputs of the model are summarised in Table 3.6. Note that it is possible to input either a general model for the type of atmospheric conditions or, if known, specific values for atmospheric properties at the time the image was taken. In the event that no atmospheric information is available, the only parameter that needs to be estimated is the horizontal visibility in kilometres (meteorological range) which for our November image was estimated at 35 km (a value appropriate for the humid tropics in clear weather), but for the June image was poorer at only 20 km. 89 Applications of satellite and airborne image data to coastal management Activity: Make a note of the following specific inputs needed to run the 5S code in Table 3.7. below: Table 3.7. Specific inputs needed to run the 5S code for the two images. Specific inputs November image June image Type of sensor Date and time of image acquisition Latitude and longitude of scene centre Meteorological visibility (km) Stage 2 - Calculate the inversion coefficients and spherical albedo from the 5S code output The 5S code provides a complex output but only some of the information is required by the user. The following example of the output for Landsat TM1 (Box 3.2) highlights the important information in bold. Activity: Refer to Box 3.2 (see end of lesson) for Landsat TM1 values of key parameters (underlined and in bold) output by 5S atmospheric model and insert the global gas transmittance, total scattering transmittance, reflectance and spherical albedo values in Table 3.8 below. The values for bands TM2 and TM3 have already been entered from runs of the 5S radiative transfer code for these wavebands. Table 3.8. Outputs from the 5S radiative transfer code and parameters calculated from these. Parameter TM1 TM2 TM3 Global gas transmittance 0.917 0.930 Total scattering transmittance 0.854 0.897 Reflectance 0.044 0.027 Spherical albedo 0.108 0.079 AI (see Equation 3.4) BI (see Equation 3.5) Activity: Use these values and Equations 3.4 and 3.5 below to calculate the inversion coefficients AI and BI for each waveband and then enter these values (to 4 decimal places) in Table 3.8. This can be done on a spreadsheet or using a calculator. AI = 1 Global gas transmittance × Total scattering transmittance Equation 3.4 −Reflectance Total scattering transmittance Equation 3.5 BI = The coefficients AI and BI and the exoatmospheric reflectance data derived in Step 2 can then be combined using Formula documents to create give new images Y for each waveband using Equation 3.6. [Note the minus sign in front of the Reflectance value in Equation 3.5, which means that BI will always be negative]. 90 Lesson 3: Radiometric correction of satellite images Y = ( A I × Exoatmospheric reflectance [ ρ ]) + BI Equation 3.6 where p are the values stored in your new connected images (@1, @2 and @3). You now have the information needed to carry out Stages 2 and 3 of the atmospheric correction which will convert your exoatmospheric reflectances to at surface reflectances. It is best to carry this out as two stages with intermediate formulae to create the new images Y for each waveband (Equation 3.6) and final formulae, incorporating these, to carry out Equation 3.7. Activity: Open a new formula document and enter an appropriate header (modelled on what you did earlier) to explain what is being done and set up a series of constant statements for the new input data. Suggested constant names are AI1, AI2 and AI3 and BI1, BI2 and BI3 for the inversion coefficients. For each waveband, create an intermediate formula to carry out Equation 3.6 of the type: AI * @n + BI ; where n = the waveband. Save the Formula document as TMRADCO2.FRM. Stage 3 - Implementation of model inversion to the Landsat TM satellite imagery Once you have set up the formulae to create the new images (Y) for each waveband using Equation 3.6, you can take the appropriate spherical albedo (S) values from Table 3.8 and use the following equation to obtain surface reflectance ρs on a scale of 0-1: ρs = Activity: Y 1 + SY Equation 3.7 The formulae so far entered create Y for each waveband. To carry out Equation 3.7 for each waveband you thus need to take this formula (wrapped in brackets) and substitute it in the equation for Y. The spherical albedo values (S) for each waveband are obtainable from Table 3.8 and should be entered as constants S1, S2 and S3. Once you have successfully created the final formulae, Save the Formula document. Then Copy the Formula document and Paste it on the connected exoatmospheric reflectance images. The three new floating point images resulting from this transformation will have surface reflectance values on a scale of 0-1 (with 0 representing 0% reflectance and 1 representing 100% reflectance). Save these images as TMNOVSR1.DAT, TMNOVSR2.DAT, and TMNOVSR3.DAT, making sure that TMNOVSR1.DAT is the image derived from TMNOVDN1.GIF and so on. [Note: the 32 bit floating point images must be stored with the Bilko for Windows .DAT extension]. Close the Formula document and the connected images window. Now read off the pixel reflectances (on a scale of 0-1) at each of the two column and row coordinates listed in Table 3.9 for each of the three surface reflectance images TMNOVSR1.DAT, TMNOVSR2.DAT and TMNOVSR3.DAT. If you have a reasonably powerful computer with at least 16 Mbytes of memory, you can speed this up by connecting the images and making a colour composite. You can then read the values for all three images off the Status Bar. Record them to three decimal places. Use Edit, GoTo to locate each of the coordinate positions. [The remaining data has been filled in for you]. Important note: You will notice that some pixels, primarily those over deep water areas, may have values which are very small negative numbers! Do not be alarmed. This can be 91 Applications of satellite and airborne image data to coastal management quite a common occurrence in radiometric correction and shows that the atmospheric correction is not necessarily precise, particularly when inputs to the 5S radiative transfer code are limited. In this case we had very limited inputs (Table 3.7). As these small negative values are clearly errors it is good practice to set them to zero. This could be done with a simple formula document. When you have completed Table 3.9 for the November image, close the surface reflectance files TMNOVSR1.DAT, TMNOVSR2.DAT, and TMNOVSR3.DAT and, if you’ve made it, the colour composite and connected images window. Comparison of surface reflectance images from June and November At the start of the lesson you compared the DN values of the November and June images at certain row and column coordinates. Now you will apply a pre-prepared Formula document to the June images to correct them and then compare the surface reflectance values at five coordinates in the corrected June images with those in the corrected November images. Activity: Open the three bands of uncorrected DN values of the June 1990 image (TMJUNDN1.GIF, TMJUNDN2.GIF, TMJUNDN3.GIF). Connect the three images and use the connect toolbar to make sure band 1 in image 1, band 2 is image 2 and band 3 is image 3. Open the Formula document RADCOJUN.FRM (listed in Appendix 3.2). This formula carries out the complete correction process in one go. Select Formula, Options! and make sure the output images will be 32 bit floating point images. Then apply the formula to the connected images. Once the surface reflectance images have been created, close the connected images window and close TMJUNDN1.GIF, TMJUNDN2.GIF, and TMJUNDN3.GIF. Read off the pixel reflectances (on a scale of 0-1) at each of the two coordinates (sand in very shallow water, and coral reef) in Table 3.9. Record values to three decimal places (rounding appropriately). Use Edit, GoTo to locate each of the coordinate positions and make a colour composite to save time in reading off the values if you have a reasonably powerful computer. Before closing the images you may wish to compare the corrected November and June images in one waveband. When you are finished, close all images (without saving). Table 3.9. Surface reflectance values (on a scale of 0-1) for five row and column coordinates for each of the Landsat TM images. [Same order of images as for Table 3.3]. November image Red Coordinates Habitat Deep water Sand in very shallow water Mangrove Deep coral reef Seagrass Question: 92 Col (x) Row (y) 614 537 377 82 446 270 603 175 426 125 June image Green Blue TM3 -0.003 TM2 -0.002 TM1 0.004 0.025 0.040 0.000 0.019 Red Green Blue TM3 -0.002 TM2 -0.003 TM1 0.004 0.010 0.025 0.042 0.010 0.006 0.000 0.019 0.006 3.8. What is the principal difference you see when you compare the November and June image uncorrected raw DN values for these coordinates (Table 3.3) and the corrected surface reflectance values in Table 3.9 above? Why is this? Lesson 3: Radiometric correction of satellite images 3.9. If you were carrying out monitoring over time using remote sensing or were trying to use habitat spectra derived for one image in another image, why would you need to carry out radiometric and atmospheric correction? To see the effect that radiometric and atmospheric correction have had one can compare the average absolute difference between the November and June TM band 2 surface reflectance values at the five coordinates expressed as a percentage of the average of the ten values, with the average absolute difference between the November and June TM band 2 DN values expressed as a percentage of the average of the ten DN values. [Dividing by the average allows the differences to be compared directly]. Activity: Use a calculator or spreadsheet to calculate the absolute differences (use the ABS function) between each of the five pairs of surface reflectance and five pairs of DN values for TM band 2 (from Tables 3.3 and 3.9). Express the average absolute difference in each case as a percentage of the average of the 10 values involved. Question: 3.10. What is the average absolute difference between the November and June TM band 2 DN values expressed as a percentage of the average of the ten DN values? 3.11. What is the average absolute difference between the November and June TM band 2 surface reflectance values at the five coordinates expressed as a percentage of the average of the ten values? References Crippen, R.E. 1987. The regression intersection method of adjusting image data for band ratioing. International Journal of Remote Sensing 8 (2): 137-155. Kaufman, Y.J. 1989. The atmospheric effect on remote sensing and its correction. In Asrar, G. (ed.) Theory and Applications of Optical Remote Sensing. John Wiley and Sons. Moran, M.S., Jackson, R.D., Clarke, T.R., Qi, J. Cabot, F., Thome, K.J., and Markham, B.L. 1995. Reflectance factor retrieval from Landsat TM and SPOT HRV data for bright and dark targets. Remote Sensing of Environment 52: 218-230. Potter, J.F., and Mendlowitz, M.A. 1975. On the determination of haze levels from Landsat data. Proceedings of the 10th International Symposium on Remote Sensing of Environment (Ann Arbor: Environmental Research Institute of Michigan). p. 695. Price, J.C. 1987. Calibration of satellite radiometers and the comparison of vegetation indices. Remote Sensing of Environment 21: 15-27. Switzer, P., Kowalik, W.S., and Lyon, R.J.P. 1981. Estimation of atmospheric path-radiance by the covariance matrix method. Photogrammetric Engineering and Remote Sensing 47 (10): 1469-1476. Tanre, D., Deroo, C., Dahaut, P., Herman, M., and Morcrette, J.J. 1990. Description of a computer code to simulate the satellite signal in the solar spectrum: the 5S code. International Journal of Remote Sensing 11 (4): 659-668. 93 Applications of satellite and airborne image data to coastal management Box 3.2. Output of 5S Radiative Transfer Code for Landsat-5 TM1 waveband. GEOMETRICAL CONDITIONS IDENTITY T.M. OBSERVATION; MONTH: 11 DAY : 22 UNIVERSAL TIME: 14.55 (HH.DD); LATITUDE:21.68; LONGITUDE: -72.29; SOLAR ZENITH ANGLE: 51.16; SOLAR AZIMUTH ANGLE: 142.10; OBSERVATION ZENITH ANGLE: 0.00; OBSERVATION AZIMUTH ANGLE: 0.00; SCATTERING ANGLE:128.84; AZIMUTH ANGLE DIFFERENCE: 142.10 ATMOSPHERIC MODEL DESCRIPTION ATMOSPHERIC MODEL IDENTITY: TROPICAL (UH2O=4.12 G/CM2 ,UO3=.247 CM) AEROSOLS TYPE IDENTITY : MARITIME AEROSOLS MODEL OPTICAL CONDITION IDENTITY : VISIBILITY 35.00 KM OPT. THICK. 550NM 0.1823 SPECTRAL CONDITION TM 1 VALUE OF FILTER FUNCTION WLINF = 0.430 MICRON / WLSUP = 0.550 MICRON TARGET TYPE HOMOGENEOUS GROUND; SPECTRAL CLEAR WATER REFLECTANCE 0.042 INTEGRATED VALUES APPARENT REFLECTANCE 0.108; APPAR. RADIANCE (W/M2/SR) 2.642 TOTAL GASEOUS TRANSMITTANCE 0.987 INT. NORMALIZED VALUES % OF IRRADIANCE AT GROUND LEVEL REFLECTANCE AT SATELLITE LEVEL % OF DIR. IRR. 0.668 % OF DIFF. IRR. 0.325 % OF ENV. IRR 0.006 ATM. INTRINS 0.076 BACKG. 0.007 PIXEL 0.025 INT. ABSOLUTE VALUES IRR. AT GROUND LEVEL (W/M2) DIR. SOLAR ATM. DIFF. ENV. 43.582 21.169 0.421 RAD. AT SATEL. LEVEL (W/M2/SR) ATM. INTRIN BACKG. PIXEL 1.858 0.180 0.604 INTEGRATED FUNCTION FILTER 0.061 (MICRONS) INTEGRATED SOLAR SPECTRUM 122.586 (W/M2) INTEGRATED VALUES 94 UPWARD 0.995 TOTAL GLOBAL GAS TRANS. DOWNWARD 0.992 WATER GAS TRANS. OZONE GAS TRANS. CARBON DIOXIDE OXYGEN 1.000 0.992 1.000 1.000 1.000 0.995 1.000 1.000 1.000 0.987 1.000 1.000 RAYLEIGH SCA.TRANS. AEROSOL SCA. TRANS. 0.882 0.959 0.922 0.983 0.813 0.943 TOTAL SCA. TRANS. 0.849 0.915 0.776 0.987 RAYLEIGH AEROSOLS TOTAL SPHERICAL ALBEDO 0.129 0.044 0.156 OPTICAL DEPTH 0.164 0.188 0.352 REFLECTANCE 0.068 0.009 0.077 PHASE FUNCTION SINGLE SCAT. ALBEDO 1.043 1.000 0.102 0.990 0.540 0.994 Lesson 3: Radiometric correction of satellite images Answers to Questions Table 3.3. Raw DN values for pixels at five row and column coordinates in each of the Landsat TM images (Bands 1-3). November image Red [1] Coordinates Habitat Deep water Sand in very shallow water Mangrove Deep coral reef Seagrass Col (x) Row (y) June image Green [2] Blue [3] TM3 Red [1] Green [2] Blue [3] 614 537 377 82 9 98 TM2 13 97 TM1 52 179 TM3 13 129 TM2 17 129 TM1 66 234 446 270 603 175 426 125 17 9 10 23 19 18 55 75 53 23 13 14 31 25 24 70 96 67 3.1. The red band penetrates poorly so that by about 5 m depth even bright sand is not likely to reflect any more light back than deep water. The seagrass area has a very low albedo (is very dark) and being thick vegetation will have a very low reflectance in the red waveband anyway. Thus this area reflects no more red light than deepwater. The coral reef area will also have low reflectance in the red band due to the presence of zooxanthellae in the coral tissues (with similar pigments to other photosynthetic organisms) and is also probably too deep to reflect more red light than deep water areas. Table 3.4. Spectral radiances from the TM header file, Lminλ and Lmaxλ in mW cm-2 ster-1 µm-1. Spectral radiances Band TM1 TM2 TM3 Lminλ -0.116 -0.183 -0.159 Lmaxλ 15.996 31.776 24.394 Example of step 1 equation, correct for Landsat TM band 4: CONST Lmin4 = -0.1639 ; CONST Lmax4 = 23.010 ; Lmin4 + (Lmax4/254 - Lmin4/255) * @4 ; The predecence of operators ( * / + - ) means that only those brackets which have been included are needed. Thus division and multiplication always precede addition and subtraction. The brackets are needed to make sure that the addition of the Lmaxλ/254 and Lminλ/255 to calculate the gain are carried out before the DN values are multiplied by the resultant gain. 3.2. The Julian Day corresponding to 22 November 1990 is 326. 3.3. The square of the Earth-Sun distance in astronomical units (d²) on 22 November 1990 is 0.975522 AU (Astronomical Units)? [1 -0.01674 cos(0.9856x322)]² 3.4. The sun zenith angle in degrees (SZ) is 90°-39° = 51° (where 39° is the sun elevation angle). In radians this is 51 x π/180 = 0.89012. 3.5. The values of ESUN for Landsat-5 TM1, TM2 and TM3 are: 195.7, 182.9 and 155.7 respectively. 3.6. If you needed to convert a SPOT XS1 solar exoatmospheric spectral irradiance (ESUN) of 1855 W m-2 ster-1 µm-1 to units of mW cm-2 ster-1 µm-1, you need to consider change in two of the four units. W are changing to mW (x 1000) and units of power per m² are changing to units of power per cm². 95 Applications of satellite and airborne image data to coastal management There are 100 cm in a metre and thus 100 x 100 = 10,000 cm² in one square metre, so we need also to divide by 10,000. So the net result is x 1000/10,000 which is equivalent to divide by 10. So 10 W m-2 ster-1 µm-1 = 1 mW cm-2 ster-1 µm-1. Thus 1855 W m-2 ster-1 µm-1 = 185.5 mW cm-2 ster-1 µm-1. Table 3.7. Specific inputs needed to run the 5S code for the two images. Specific inputs Type of sensor Date and time of image acquisition Latitude and longitude of scene centre Meteorological visibility (km) November image Landsat 5 TM 14:55 UT, 22/11/1990 21.68°N 72.29°W 35 km June image Landsat 5 TM 14:55 UT, 22/06/1990 21.68°N 72.29°W 20 km Table 3.8. Outputs from the 5S radiative transfer code and parameters calculated from these. Parameter Global gas transmittance Total scattering transmittance Reflectance Spherical albedo AI (see Equation 3.4) BI (see Equation 3.5) TM1 0.987 0.776 0.077 0.156 1.3056 -0.0992 TM2 0.917 0.854 0.044 0.108 1.2769 -0.0515 TM3 0.930 0.897 0.027 0.079 1.1987 -0.0301 Table 3.9. Surface reflectance values (on a scale of 0-1) for the two row and column coordinates which have not been completed for each of the Landsat TM images. November image June image Coordinates Habitat Sand in very shallow water Deep coral reef Col (x) Row (y) 537 82 TM3 0.311 TM2 0.344 TM1 0.255 TM3 0.311 TM2 0.345 TM1 0.255 270 426 -0.003 0.023 0.051 -0.002 0.023 0.051 3.7. If the output image were an 8-bit integer image all pixel values would either be 0 or 1 (i.e. they would be rounded to the nearest integer). 3.8. Because of the extra haze in the atmosphere in June more of the incoming sunlight is reflected back at the sensor making the whole image brighter with higher DN values in each band at all pixels. Once the atmospheric conditions have been corrected for then the images appear remarkably similar with pixel values almost identical. In reality correction would not be this good but this is what it aims to do. 3.9. Because raw DN values recorded from given sites on the Earth’s surface will vary with atmospheric conditions, time of year, etc. Thus unless radiometric and atmospheric correction have been carried out any comparison of pixel values at given locations is fairly meaningless. Any differences could be due as much to changes in sun angle, the distance of the Earth from the sun or atmospheric conditions as to changes in the habitat. 3.10.The average absolute difference between the November and June TM band 2 DN values expressed as a percentage of the average of the ten DN values is 28.28%. 3.11.The average absolute difference between the November and June TM band 2 surface reflectance values at the five coordinates expressed as a percentage of the average of the ten surface reflectance values is 0.94%. 96 Lesson 3: Radiometric correction of satellite images APPENDIX 3.1A: STEPS 1-2 OF RADIOMETRIC CORRECTION. CONVERTING DN VALUES TO EXOATMOSPHERIC REFLECTANCE # Start of Bilko for Windows formula document to radiometrically correct Landsat-5 TM bands # 1-3 collected over the Turks and Caicos on 22 November 1990. # # Formula document 1. # ================= # # Step 1. Converting DN to at satellite spectral radiance (L) using formulae of the type: # # Lmin + (Lmax/254 - Lmin/255) * @n ; # # Input values # ========== # Lmin: TM1 = -0.116, TM2 = -0.183, TM3 = -0.159 # Lmax: TM1 = 15.996; TM2 = 31.776; TM3 = 24.394 # const Lmin1 = -0.116 ; const Lmin2 = -0.183 ; const Lmin3 = -0.159 ; const Lmax1 = 15.996 ; const Lmax2 = 31.776 ; const Lmax3 = 24.394 ; # # # # # # # # # # # # # # Intermediate formulae for L for each TM band: Lmin1 + (Lmax1/254 - Lmin1/255)*@1; Lmin2 + (Lmax2/254 - Lmin2/255)*@2; Lmin3 + (Lmax3/254 - Lmin3/255)*@3; Step 2. Converting at satellite spectral radiance (L) to exoatmospheric reflectance Input values ========== pi = 3.141593 d² = 0.975522 JD = 326 for 22/11/90 image. (call dsquared) SZ = 90-39 = 51° = 0.89012 radians ESUN: TM1 = 195.7, TM2 = 182.9, TM3 = 155.7 const pi =3.141593 ; const dsquared = 0.97552 ; const SZ = 0.89012 ; const ESUN1 = 195.7 ; const ESUN2 = 182.9 ; const ESUN3 = 155.7 ; # # # # # # # Let at satellite spectral radiance = L (see intermediate formulae above) Converting L to exoatmospheric reflectance (on scale 0-1) with formulae of the type: pi * L * dsquared / (ESUN * cos(SZ)) ; pi * (Lmin1 + (Lmax1/254 - Lmin1/255)*@1) * dsquared / (ESUN1 * cos(SZ)) ; pi * (Lmin2 + (Lmax2/254 - Lmin2/255)*@2) * dsquared / (ESUN2 * cos(SZ)) ; pi * (Lmin3 + (Lmax3/254 - Lmin3/255)*@3) * dsquared / (ESUN3 * cos(SZ)) ; 97 Applications of satellite and airborne image data to coastal management APPENDIX 3.1B: STEP 3 OF RADIOMETRIC CORRECTION (STAGES 2-3 OF ATMOSPHERIC CORRECTION). # Start of Bilko for Windows formula document to atmospherically correct Landsat-5 TM bands # 1-3 collected over the Turks and Caicos on 22 November 1990. # # Formula document 2. # ================= # Stage 2 of atmospheric correction using 5S radiative transfer model outputs # # Input values # ========== # AI = 1 / (Global gas transmittance * Total scattering transmittance) # TM1 = 1.3056, TM2 = 1.2769, TM3 = 1.1987 # # BI = - Reflectance / Total scattering transmittance # TM1 = -0.0992, TM2 = -0.0515, TM3 = -0.0301 # const AI1 = 1.3056 ; const AI2 = 1.2769 ; const AI3 = 1.1987 ; const BI1 = -0.0992 ; const BI2 = -0.0515 ; const BI3 = -0.0301 ; # Let exoatmospheric reflectance = @n (i.e. images output by first formula document) # # Converting exoatmospheric reflectance (scale 0-1) to intermediate image Y with formulae of the type: # AI * @n + BI; # # Intermediate formulae for Y: # # AI1 * @1 + BI1; # AI2 * @2 + BI2; # AI3 * @3 + BI3; # # Stage 3 of atmospheric correction using 5S radiative transfer model outputs # # Input values # ========== # S = Spherical albedo: TM1 = 0.156, TM2 = 0.108, TM3 = 0.079 # const S1 = 0.156 ; const S2 = 0.108 ; const S3 = 0.079 ; # # # # # # Let intermediate image = Y (see intermediate formulae above) Converting Y to surface reflectance (on scale 0-1) with formulae of the type: Y / (1 + S * Y) ; (AI1 * @1 + BI1) / (1 + S1 * (AI1 * @1 + BI1) ) ; (AI2 * @2 + BI2) / (1 + S2 * (AI2 * @2 + BI2) ) ; (AI3 * @3 + BI3) / (1 + S3 * (AI3 * @3 + BI3) ) ; 98 Lesson 3: Radiometric correction of satellite images APPENDIX 3.2: FORMULA FOR RADIOMETRIC CORRECTION OF JUNE 1990 LANDSAT TM IMAGES. # Start of Bilko for Windows formula document to radiometrically correct Landsat-5 TM bands # 1-3 collected over the Turks and Caicos on 22 June 1990. # # Formula document 1. # ================= # # Converting DN to at satellite spectral radiance (L) using formulae of the type: # # Lmin + (Lmax/254 - Lmin/255) * @n ; # # Input values # ========== # Lmin: TM1 = -0.116, TM2 = -0.183, TM3 = -0.159 # Lmax: TM1 = 15.996; TM2 = 31.776; TM3 = 24.394 # const Lmin1 = -0.116 ; const Lmin2 = -0.183 ; const Lmin3 = -0.159 ; const Lmax1 = 15.996 ; const Lmax2 = 31.776 ; const Lmax3 = 24.394 ; # # # # # # # # # # # # # # Intermediate formulae for L for each TM band: Lmin1 + (Lmax1/254 - Lmin1/255)*@1; Lmin2 + (Lmax2/254 - Lmin2/255)*@2; Lmin3 + (Lmax3/254 - Lmin3/255)*@3; Converting at satellite spectral radiance (L) to exoatmospheric reflectance Input values ========== pi = 3.141593 d² = 1.032829 astronomical units (JD = 173 for 22/6/90) SZ = 90-58 = 32 degrees = 0.5585 radians ESUN: TM1 = 195.7, TM2 = 182.9, TM3 = 155.7 const pi =3.141593 ; const dsquared = 1.032829 ; const SZ = 0.5585 ; const ESUN1 = 195.7 ; const ESUN2 = 182.9 ; const ESUN3 = 155.7 ; # # # # # # # # # # # Let at satellite spectral radiance = L (see intermediate formulae above) Converting L to exoatmospheric reflectance (ER) with formulae of the type: pi * L * dsquared / (ESUN * cos(SZ)) ; ER1 = pi * (Lmin1 + (Lmax1/254 - Lmin1/255)*@1) * dsquared / (ESUN1 * cos(SZ)) ; ER2 = pi * (Lmin2 + (Lmax2/254 - Lmin2/255)*@2) * dsquared / (ESUN2 * cos(SZ)) ; ER3 = pi * (Lmin3 + (Lmax3/254 - Lmin3/255)*@3) * dsquared / (ESUN3 * cos(SZ)) ; 99 Applications of satellite and airborne image data to coastal management # # # # # # # # # # # # # # Formula document 2. ================= Stage 2 of atmospheric correction using 5S radiative transfer model outputs Input values ========== AI = 1 / (Global gas transmittance * Total scattering transmittance) TM1 = 1.2561, TM2 = 1.2344, TM3 = 1.1716 BI = - Reflectance / Total scattering transmittance TM1 = -0.0957, TM2 = -0.0539, TM3 = -0.0341 const AI1 = 1.2561 ; const AI2 = 1.2344 ; const AI3 = 1.1716 ; const BI1 = -0.0957 ; const BI2 = -0.0539 ; const BI3 = -0.0341 ; # Let exoatmospheric reflectance = ERn where n=1-3 (i.e. images output by first formula document) # # Converting exoatmsopheric reflectance to intermediate image Y with formulae of the type: # # AI * ER + BI; # # Intermediate formulae for Y: # # AI1 * ER1 + BI1; # AI2 * ER2 + BI2; # AI3 * ER3 + BI3; # # Stage 3 of atmospheric correction using 5S radiative transfer model outputs # # Input values # ========== # S = Spherical albedo: TM1 = 0.167, TM2 = 0.121, TM3 = 0.092 # const S1 = 0.167 ; const S2 = 0.121 ; const S3 = 0.092 ; # # # # # # # # Let intermediate image = Y (see intermediate formulae above) # # # (AI1 * ER1 + BI1) / (1 + S1 * (AI1 * ER1 + BI1) ) ; (AI2 * ER2 + BI2) / (1 + S2 * (AI2 * ER2 + BI2) ) ; (AI3 * ER3 + BI3) / (1 + S3 * (AI3 * ER3 + BI3) ) ; 100 Converting Y to surface reflectance (on scale 0-1) with formulae of the type: Y / (1 + S * Y) ; Note that the intermediate formula for Y should appear in the equation twice. Lesson 3: Radiometric correction of satellite images # Substituting for ER1-3 with intermediate formulae above: (AI1 * (pi * (Lmin1 + (Lmax1/254 - Lmin1/255)*@1) * dsquared / (ESUN1 * cos(SZ))) + BI1) / (1 + S1 * (AI1 * (pi * (Lmin1 + (Lmax1/254 - Lmin1/255)*@1) * dsquared / (ESUN1 * cos(SZ))) + BI1)); (AI2 * (pi * (Lmin2 + (Lmax2/254 - Lmin2/255)*@2) * dsquared / (ESUN2 * cos(SZ))) + BI2) / (1 + S2 * (AI2 * (pi * (Lmin2 + (Lmax2/254 - Lmin2/255)*@2) * dsquared / (ESUN2 * cos(SZ))) + BI2)); (AI3 * (pi * (Lmin3 + (Lmax3/254 - Lmin3/255)*@3) * dsquared / (ESUN3 * cos(SZ))) + BI3) / (1 + S3 * (AI3 * (pi * (Lmin3 + (Lmax3/254 - Lmin3/255)*@3) * dsquared / (ESUN3 * cos(SZ))) + BI3)); 101 Lesson 4: Bathymetric mapping using Landsat TM imagery 4: CRUDE BATHYMETRIC MAPPING USING LANDSAT TM SATELLITE IMAGERY Aim of Lesson To learn how bathymetry can be mapped crudely from digital imagery and the limitations of the results. Objectives 1. To understand the rationale and assumptions underlying the depth of penetration zone method of Jupp (1988) for mapping bathymetry. 2. To use deep water pixels to determine maximum DN values returned over deep water for Landsat TM bands 1 to 4. 3. To derive maximum depth of penetration estimates for Landsat TM bands 1 to 4 for the Caicos Bank using UTM coordinate referenced field survey data of depths. 4. To combine these data to define depth of penetration (DOP) zones, assign pixels to these zones, and display a very crude bathymetric map of these depth zones. 5. To refine this map by interpolation using information on maximum and minimum DN values in each DOP zone and create an image where pixel values correspond to depth. 6. To create a palette to display depth contours. 7. To investigate the limitations of the method. Background Information This lesson relates to material covered in Chapter 15 of the Remote Sensing Handbook for Tropical Coastal Management and readers are recommended to consult this for further details of the techniques involved. This lesson describes an empirical approach to mapping bathymetry using Landsat Thematic Mapper imagery of the Caicos Bank. Depth information from remote sensing has been used to augment existing charts (Bullard, 1983; Pirazolli, 1985), assist in interpreting reef features (Jupp et al., 1985) and map shipping corridors (Benny and Dawson, 1983). However, it has not been used as a primary source of bathymetric data for navigational purposes (e.g. mapping shipping hazards). The major limitations are inadequate spatial resolution and lack of accuracy. Hazards to shipping such as emergent coral outcrops or rocks are frequently be much smaller than the sensor pixel and so will fail to be detected. Among satellite sensors, the measurement of bathymetry can be expected to be best with Landsat TM data because that sensor detects visible light from a wider portion of the visible spectrum, in more bands, than other satellite sensors. Landsat bands 1, 2 and 3 are all useful in measuring bathymetry: so too is band 4 in very shallow (<1 m), clear water over bright sediment (where bands 1-3 tend to be saturated). Bands 5 and 7 are completely absorbed by even a few cm of water and should therefore be removed from the image before bathymetric calculations are performed. This lesson will help you understand the importance of water depth in determining the reflectance of objects on the seabed and prepare you for understanding Lesson 5 which deals with how one attempts to compensate for these effects. 103 Applications of satellite and airborne image data to coastal management The Bilko for Windows image processing software Familiarity with Bilko for Windows 2.0 is required to carry out this lesson. In particular, you will need experience of using Formula documents to carry out mathematical manipulations of images. Spreadsheet skills are also essential to benefit fully from the lesson. Instructions for spreadsheet manipulations are given for Excel and should be amended as appropriate for other spreadsheets. Image data The image you will be using was acquired by Landsat 5 TM on 22nd November 1990 at 14.55 hours Universal Time (expressed as a decimal time and thus equivalent to 14:33 GMT). The Turks & Caicos are on GMT – 5 hours so the overpass would have been at 09:33 local time. You are provided with bands 1 (blue), 2 (green), 3 (red) and 4 (near-infrared) of part of this image as the files TMBATHY1.GIF, TMBATHY2.GIF, TMBATHY3.GIF, and TMBATHY4.GIF. These images are of DN values but have been geometrically corrected. The post-correction pixel size is 33 x 33 m and each image is 800 pixels across and 900 pixels along-track. Question: 4.1. How many kilometres wide and long is the image? Concepts underlying the remote sensing of bathymetry The fundamental principle behind using remote sensing to map bathymetry is that different wavelengths of light will penetrate water to a varying degree. When light passes through water it becomes attenuated by interaction with the water column. The intensity of light remaining (Id) after passage length p through water, is given by: I d = I 0 .e− pk Equation 4.1 where I0 = intensity of the incident light and k = attenuation coefficient, which varies with wavelength. Equation 4.1 can be made linear by taking natural logarithms: loge (I d ) = loge (I 0 ) − pk Equation 4.2 Red light attenuates rapidly in water and does not penetrate further than about 5 m in clear water. By contrast, blue light penetrates much further and in clear water the seabed can reflect enough light to be detected by a satellite sensor even when the depth of water approaches 30 m. The depth of penetration is dependent on water turbidity. Suspended sediment particles, phytoplankton and dissolved organic compounds will all effect the depth of penetration (and so limit the range over which optical data may be used to estimate depth) because they scatter and absorb light, thus increasing attenuation. Depth of penetration zones method (modified from Jupp, 1988) There are two parts to Jupp’s method i) the calculation of depth of penetration zones or DOP zones, (ii) the interpolation of depths within DOP zones. The coefficient of attenuation k depends on wavelength. Longer wavelength light (red in the visible part of the spectrum) has a higher attenuation coefficient than short wavelengths (blue). Therefore red light is removed from white light passing vertically through water faster than is blue. There will therefore be a depth at which all the light detected by band 3 (visible red, 630-690 nm)) of the Landsat TM sensor has been attenuated (and which will therefore appear dark in a band 3 image). However not all wavelengths will have been attenuated to the same extent - there will still be shorter wavelength light at this depth which is detectable by bands 2 and 1 of the Landsat TM sensor (visible green, 520-600 nm; and visible blue, 450-520 nm respectively). This is most easily visualised if the same area is viewed in images consisting of different bands (Figure 4.1). The shallowest areas are bright even in band 4 but deeper areas (> about 15 m) are illuminated only in band 1 because it is just the shorter wavelengths which penetrate to the bottom sufficiently strongly to be reflected back to the satellite. 104 Lesson 4: Bathymetric mapping using Landsat TM imagery Figure 4.1. Band 1 and 4 Landsat TM images (DN) of the area around South Caicos. Deeper areas are illuminated by shorter wavebands. There is deep (30 - 2500 m) water in the bottom right hand corner of the images - this is not completely dark because some light is returned to the sensor over these areas by specular reflection and atmospheric scattering. Band 1 illuminates the deep fore reef areas (as indicated by the arrows). The edge of the reef or ‘drop-off’ can be seen running towards the top right hand corner of the band 1 image. In areas of shallow (<1 m) clear water over white sand band 4 reveals some bathymetric detail (as indicated by the arrows). Landsat TM Band 1 Landsat TM Band 4 The attenuation of light through water has been modelled by Jerlov (1976) and the maximum depth of penetration for different wavelengths calculated for various water types. Taking Landsat MSS as an example, it is known that green light (band 1, 0.50-0.60 µm) will penetrate to a maximum depth of 15 m in the waters of the Great Barrier Reef, red light (band 2, 0.60-0.70 µm) to 5 m, near infra-red (band 3, 0.70-0.80 µm) to 0.5 m and infra-red (band 4, 0.80-1.1 µm) is fully absorbed (Jupp, 1988). Thus a “depth of penetration” zone can be created for each waveband (Figure 4.2). One zone for depths where green but not red can penetrate, one for where red but not near infra-red can penetrate, and one for where near-infrared (band 3) but not infra-red (band 4) can penetrate. Thus for the Landsat MSS example over clear Great Barrier Reef water three zones could be determined: 5-15 m, 0.5-5 m and surface to 0.5 m depth. The method of Jupp (1988) has three critical assumptions: 1. Light attenuation is an exponential function of depth. 2. Water quality (and hence k) does not vary within an image. 3. The colour (and therefore reflective properties) of the substrate is constant. Question: 4.2. Which assumption do you think is most likely not to be satisfied in the clear waters over the Caicos Bank? 105 Applications of satellite and airborne image data to coastal management Field survey data UTM coordinate referenced field survey depth measurements for 515 sites on the Caicos Bank are provided in the Excel spreadsheet file DEPTHS.XLS. This includes the date, time, UTM coordinates from an ordinary or Differential Global Positioning System (GPS or DGPS), depth in metres (to nearest cm) measured using a hand-held echo-sounder, and DN values recorded in Landsat Thematic Mapper bands 1 to 4 at each coordinate (obtained using ERDAS Imagine 8.2 software). The Tidal Prediction by the Admiralty Simplified Harmonic Method NP 159A Version 2.0 software of the UK Hydrographic Office was used to calculate tidal heights during each day of field survey so that all field survey depth measurements could be corrected to depths below datum (Lowest Astronomical Tide). [Admiralty tide tables could be used if this or similar software is not available]. The predicted tidal height at the time of the satellite overpass at approximately 09.30 h local time on 22 November 1990 was 0.65 m (interpolated between a predicted height of 0.60 m at 09.00 h and one of 0.70 m at 10.00 h). This height was added to all measured depths below datum to give the depth of water at the time of the satellite overpass. Table 4.1. For each band i, the maximum depth of penetration zi is listed for the clear waters of the Great Barrier Reef (Jupp, 1988). Landsat TM band i 1 2 3 4 106 Depth of penetration zi 25 m 15 m 5m 1m Lesson 4: Bathymetric mapping using Landsat TM imagery Lesson Outline Step 1. Calculating depth of penetration zones The first task is to find out what the maximum DN values of deep water pixels are for bands 1-4 of the Landsat TM image. At the same time we will note the minimum values. If the image had been radiometrically and atmospherically corrected, the reflectance from deep water would be close to zero but because it has not although no light is being reflected back from the deep ocean the sensors will be recording significant DN values because of atmospheric scattering, etc. Knowing the highest DN values over deep water provides us with a baseline that we can use to determine the depth at which we are getting higher than background reflectance from the seabed. For each waveband, if DN values are greater than the maximum deep water values then we assume the sensor is detecting light reflected from the seabed. Activity: Launch Bilko for Windows if you have not already done so and use File, Open to open the files TMBATHY1.GIF, TMBATHY2.GIF, TMBATHY3.GIF, and TMBATHY4.GIF. The quickest way to determine maximum and minimum pixel values over deep water is to copy a block of deepwater pixels to a spreadsheet where a formula to calculate maximum and minimum has been previously set up. An alternative method is to examine a histogram of a block of deepwater pixels in Bilko for Windows. Use one or other method. Activity: 1. Excel spreadsheet method: Open an Excel worksheet and in the top left corner (cell A1) type in “Max =” (but without the quotes!). In the next cell to the right enter the formula “=max(a2:ax51)”. In the next cell to the right type in “Min =” and in the cell to the right of that enter the formula “=min(a2:ax51)”. In the next cell to the right type in “Mean =” and in the cell to the right of that enter the formula “=average(a2:ax51)”. When you paste in a block of 50 by 50 pixels from an image these formulae will immediately calculate and display the maximum, minimum and mean pixel values. Return to Bilko for Windows (using the <ALT>+<TAB> keys held down at the same time is a quick way) and select the TM1 image. Then select Edit, GoTo and in the dialog box enter the (X:, Y: row and column) Position: as 585, 250 (off Long Key), set the Selection Type: to Block Selection, and the Selection Size to 50 by 50 pixels. This selects a block of 2500 pixels in deep water. Use Edit, Copy to copy the pixels and return to your spreadsheet. Click on cell A2 just under where you should have typed “Max =” and Paste the pixels. You will see the DN values of the pixels displayed in the cells of the spreadsheet. Make a note of the maximum, minimum and mean (to nearest whole number) deepwater DN values for the TM band 1 image in Table 4.2. Then repeat the procedure for each of the other images (bands 2-4) for exactly the same area, pasting each block of pixels over the existing ones in the spreadsheet each time. When you have finished Close the spreadsheet file. Or 2. Histogram method: Select the TM1 image. Then select Edit, GoTo and in the dialog box enter the (X,Y row and column) Position: as 585, 250 (off Long Key), set the Selection Type: to Block Selection, and the Selection Size to 50 by 50 pixels. This selects a block of 2500 pixels in deep water. Now open a Histogram document for the block selection (using File, New) and use the cursor and status bar to read off the highest and lowest DN values in the block from the histogram. In this case-study, the 107 Applications of satellite and airborne image data to coastal management modes of each histogram are equal to the mean deepwater DN values (to the nearest whole number). Use the cursor to find the DN of the modes. Make a note of the maximum deepwater (Ldeep max), minimum deepwater (Ldeep min) and modal deepwater (Ldeep mean) DN values for the TM band 1 image in Table 4.2. Then repeat the procedure for each of the other images (bands 2-4) for exactly the same area. When you have finished, Close all the histogram documents. Table 4.2. DN values for deepwater pixels (sample size = 2500). Landsat TM band 1 2 3 4 Maximum deepwater DN value (Ldeep max) Minimum deepwater DN value (Ldeep min) Mean deepwater DN value (Ldeep mean) The next stage is to use UTM coordinate referenced field survey data to estimate the maximum depths of penetration for each waveband. This can be done by inspecting the file DEPTHS.XLS which contains details of measured depths and DN values for 515 field survey sites. The survey sites have been sorted on depth with the deepest depths first. Table 4.1 lists the maximum depths of penetration recorded by Jupp (1988) for bands 1-4 of Landsat TM which gives us a starting point for searching for pixels near the maximum depth of penetration. Note: The (D)GPS derived UTM coordinates for the depth measurements had positional errors in the order of 18-30 m for GPS coordinates and 2-4 m for DGPS ones. The Landsat TM pixels are 33 x 33 m in size. The reflectances recorded at the sensor are an average for the pixel area with contributions from scattering in the atmosphere. There is thus spatial and radiometric uncertainty in the data which needs to be considered. At the edge of the reef depth may change rapidly and spatial uncertainty in matching pixel DN values to depths is likely be most acute. Activity: Open the spreadsheet file DEPTHS.XLS and note the various column headings. For now, the critical columns are H to L which contain data on the depth in metres of each field survey site (corrected to the time of the satellite overpass) and the DN values for the Landsat TM image in bands 1-4 for the UTM coordinates recorded on the (D)GPS. From Table 4.2 we can see that we should start looking for z1 (maximum depth of penetration of TM band 1) at around 25 m depth and you should have found that the maximum deepwater DN value for TM band 1 was 57 (Table 4.2). Pixels with DN values > 57 should thus be at less than the maximum depth of penetration. The deepest site was recorded as 25.35 m deep and has a DN value of 61 which is greater than 57 indicating some bottom reflectance. However, if you move down the TM1 column you will see that there are three pixels recorded at a shallower depth with DN values ≤ 57 indicating no reflectance (i.e. they must be either at or deeper than the maximum depth of penetration). These apparent inconsistencies are due to the spatial and radiometric uncertainties mentioned above. To cope with these, the following protocol may be used to determine zi. Find the first pixel in the waveband with a DN value > Ldeep max for that waveband. Then move down the column (i.e. to progressively shallower depths) until you find the last pixel which has a value ≤ Ldeep max. This determines a range of depths between which zi. must lie. 108 Lesson 4: Bathymetric mapping using Landsat TM imagery Copy the spreadsheet cells containing the depth and DN values for the sites in this depth range and paste (use Paste Special and select Values) these cells to the right of the main spreadsheet in the area indicated. Then sort them in descending order of DN value and calculate the average depth of pixels with DN values > Ldeep max and the average depth of pixels with values equal to Ldeep max (but since the sample size is so small for TM band 1 we will also include the site at 18.70 m depth with a DN value of 56). [Use a calculator if your spreadsheet skills are not up to it!]. Questions: 4.3. What are the depths between which z1 must lie? 4.4. What is the average depth of pixels in this range with DN values > Ldeep max for TM band 1? 4.5. What is the average depth of pixels in this range with DN values ≤ Ldeep max for TM band 1? Enter your answers into Table 4.3. Table 4.3. Calculating the maximum depth of penetration (zi) in metres. [Note that average depths refer only to pixels in protocol determined depth range for zi]. [Depths in metres] Landsat TM band 1 2 3 4 Depth of deepest pixel with DN > Ldeep max 4.70 1.55 Depth of shallowest pixel with DN ≤ Ldeep max 3.71 0.66 Average depth of boundary pixels with DN values > Ldeep max 4.3 1.0 Average depth of boundary pixels with DN values = Ldeep max 4.2 1.1 Estimated maximum depth of penetration (zi) 4.2 1.0 For Landsat TM1 you will find that the average depth of those pixels which have DN values > Ldeep max is slightly less than that for pixels with values of 56-57. Given the small sample size and spatial and other errors this is understandable. The maximum depth of penetration for TM1 (z1) presumably lies somewhere between these two depths and for our protocol we will take the average of the two depths as being our best estimate. Activity: Calculate the average of the two depths and enter the value in Table 4.3 as the estimate of z1 (maximum depth of penetration for TM band 1). Repeat part of the exercise for band 2 (the values have been pre-sorted for you) and enter the appropriate values into Table 4.3. Inspect the spreadsheet to see how the values were calculated for bands 3 and 4. Note that the estimate of z4 is unlikely to be very accurate, however, study of the near-infrared image does indicate significant reflectance in very shallow water over white sand. Combining the data you have collected together in Tables 4.2 and 4.3 you can construct a decision tree for assigning pixels to depth zones. This is illustrated in Table 4.4 below. 109 Applications of satellite and airborne image data to coastal management Figure 4.2. Diagram to show the rationale behind Jupp’s depth of penetration (DOP) zones. DOP zone 3 L1 deep max+1 TM band 2 L2 deep max+1 TM band 3 L3 deep max+1 TM band 4 L4 deep max+1 surface Z4 Z3 DOP zone 2 DOP zone 4 TM band 1 DOP zone 1 Z2 Z1 110 Lesson 4: Bathymetric mapping using Landsat TM imagery Table 4.4. A decision tree to assign pixels to depth zones. Landsat TM band 1 2 3 4 Deepwater maximum DN 57 16 11 5 DOP zones If DN value (Li) of pixel ≤57 ≤16 ≤11 ≤5 then depth > 20.8 m If DN value (Li) of pixel >57 ≤16 ≤11 ≤5 then depth = 13.5-20.8 m (zone 1) If DN value (Li) of pixel >57 >16 ≤11 ≤5 then depth = 4.2-13.5 m (zone 2) If DN value (Li) of pixel >57 >16 >11 ≤5 then depth = 1.0-4.2 m (zone 3) If DN value (Li) of pixel >57 >16 >11 >5 then depth = 0-1.0 m (zone 4) If none of these conditions apply, then pixels are coded to 0. A few pixels may have higher values in band 2 than band 1, which should not happen in theory. These will also be coded to zero and filtered out of the final depth image. To implement this decision tree you will need to set up a Formula document with a series of conditional statements. This is primarily a lesson in remote sensing not computing so I have prepared one for you which creates four new images, showing the four DOP zones. Activity: Open the file LANDMSK4.GIF and then Connect the images TMBATHY1.GIF, TMBATHY2.GIF, TMBATHY3.GIF, TMBATHY4.GIF and LANDMSK4.GIF. Use the connect toolbar to make sure the TM1 image will be @1 in any formula, the TM2 image @2, etc. and the land mask image @5. Open the formula document file DOPZONES.FRM and study how it works. Essentially each formula creates a mask where pixels in a DOP zone are coded to one and pixels outside the depth zone are coded to zero. Note that for DOP zone 4, defined by nearinfrared penetration, that the land areas will also be coded to one; a land mask image (LANDMSK4.GIF) is thus be needed to separate land from very shallow water. Make sure the formula document Options! menu is set so that the output images are the Same as @1. Copy the formula document and Paste it to the connected images to create the four DOP zone mask images. Close the connected images window. Inspect the four DOP zone mask images having stretched them (Auto Linear). Note the thin band of DOP zone 1 around the edge of the Caicos Bank (becoming broader as one moves south) but huge extent of DOP zone 2. Connect the four DOP zone images, using the connect toolbar to make sure that DOP zone 1 is @1, DOP zone 2 is @2, etc. The next stage is to create a crude depth zone bathymetric map in which each depth zone is displayed as a different evenly-spaced grey level, and land and deep water are set to 0 (black). We can accomplish this using the four DOP zone masks and the land mask. We will use a Formula document to set the pixels in DOP zone 1 (c. 13.5-20.8 m depth) to 63, those in zone 2 (c. 4.2-13.5 m depth) to 127, those in zone 3 (c. 1.0-4.2 m depth) to 191, and those in zone 4 (c. 0-1.0 m depth) to 255. Since the pixels in the masks are currently set to 0 or 1, all we have to do is multiply each DOP zone mask by the relevant value and add the resultant images together. Activity: If you feel confident, set up your own formula document to do this (or at least give it a try!). If not, open the formula document DOP4ZONE.FRM and apply it to the connected images. This creates a grey scale image with shallower water in progressively lighter shades of grey. To add a bit of colour, first making sure that the new image is the active 111 Applications of satellite and airborne image data to coastal management window, open the palette file DOP4ZONE.PAL. This displays DOP zone 1 as blue, DOP zone 2 as green, DOP zone 3 as red, and DOP zone 4 as yellow. Inspect the bathymetric image and look for anomalies i.e. areas of very deep or very shallow water where they shouldn’t be. There are two types of anomalies on this crude bathymetric image. One type is responsible for very shallow water apparently being present around coordinates 165, 752 and 523, 615. The other is responsible for very deep water apparently being present around coordinates 769, 120 and 776, 133 off the east side of South Caicos Island. Questions: 4.6. What is causing the shallow water anomalies (around coordinates 165,752 and 523, 615)? [Hint: Use the Landsat TM4 (near-infrared) image to help identify the cause.] 4.7. What habitat do you think is causing the deep water anomalies (around coordinates 769, 120 and 776, 133)? [Hint: Use the Landsat TM1 image to help identify the cause.] Activity: The final stage for finishing your DOP zone bathymetric image is to smooth out odd pixels. To do this run a 3 x 3 median filter over the image (Image, Filter, Median). Note the improved look to the image as a result of smoothing. Save the image as DOP4ZONE.GIF and then close it. Close the connected images window and Save the DOP zones 1-4 mask images as DOPMASK1.GIF, DOPMASK2.GIF, DOPMASK3.GIF and DOPMASK4.GIF. Congratulations! You have achieved as much as what several applied remote sensing papers have reported in international journals, but you will now go a step further. Step 2. Interpolation of DOP zones Calculating DOP zones does not assign a depth to each pixel, instead it assigns a pixel to a depth range (e.g. 13.5-20.8 m). Step two of Jupp’s method involves interpolating depths for each pixel within each DOP zone. We will only work with DOP zone 2. In DOP zone 2, the DN value of any submerged pixel in TM band 2 (L2) can be expressed as: ( ) L 2 = L 2deepmean + L 2surface − L 2deepmean e −2k 2 z Equation 4.3 where L2 deep mean is the average deep water pixel value for TM band 2 calculated in Table 4.2, L2 surface is the average DN value at the sea-surface (i.e. with no attenuation in the water column), k2 is the attenuation coefficient for TM band 2 wavelengths through the water column, and z is the depth. Thus for a particular bottom type the DN value can vary between a minimum which is the mean deep water DN, and a maximum which is the DN which would be obtained if that bottom type was at the surface and no attenuation was occurring. In between the maximum depth of penetration for TM band 2 (z2) and the surface, the DN value is purely a function of depth (z), with the rate of decrease in DN with depth being controlled by the attenuation coefficient for band 2 (k2). Equation 4.3 can be rewritten as: ( ) L 2 − L 2deepmean = L 2surface − L 2deepmean e −2k 2 z ( X 2 = loge L 2 − L 2deepmean If we define X2 as follows: Equation 4.4 ) we can get rid of the exponential thus: ( ) X 2 = loge L 2surface − L 2deepmean − 2k 2 z ( Now for a given bottom type in TM band 2, log e L 2surface − L 2deepmean Equation 4.5 ) will be a constant which to simplify the look of Equation 4.5, we will call A2 to give the following linear regression relationship: 112 Lesson 4: Bathymetric mapping using Landsat TM imagery X 2 = A 2 − 2k 2 z Equation 4.6 This gives us our basis for interpolating depths in each DOP zone. We will illustrate the rationale behind the interpolation continuing to take DOP zone 2 as an example. If a pixel is only just inside DOP zone 2 as opposed to DOP zone 1 (the zone with the next lowest coefficient of attenuation, Figure 4.2) then it has a value of X2 min given by Equation 4.7 as: X 2 min = A 2 − 2k 2 z 2 Equation 4.7 The minimum TM band 2 DN in DOP zone 2 (L2 min) will be one more than Ldeep max for band 2, thus X2 min is loge([L2 deep max +1] – L2 deep mean). A2 and the attenuation coefficient k2 are specific to TM band 2, and z2 is the maximum depth of penetration of TM band 2 (c. 13.5 m [Table 4.3] and the depth at which minimum reflectances are obtained in DOP zone 2). Now consider another pixel which is only just inside DOP zone 2 as opposed to DOP zone 3 (the zone with the next highest coefficient of attenuation, Figure 4.2). This has a value of X2 max = loge(L2 max – L2 deep mean) defined by the equation: X 2 max = A 2 − 2k 2 z 3 Equation 4.8 where values are as for Equation 4.7 except that z3 marks the upper end of DOP zone 2 (c. 4.2 m and the depth at which maximum reflectances are obtained in DOP zone 2). The values of z2 and z3 are known (Table 4.3), L2 min will generally be L2 deep max + 1 (see Table 4.4 for Ldeep max values for each band), and L2 max and thus X2 max can be determined from histograms of the appropriate images multiplied by their corresponding DOP zone masks (in this example, TMBATHY2.GIF multiplied by the DOP zone 2 mask image). For the purposes of this lesson we will just carry out the procedure for DOP zone 2. Activity: Connect TMBATHY2.GIF and DOPMASK2.GIF images and create a formula document to multiply them together. The resultant image will give you the DN values of TM band 2 pixels lying in DOP zone 2. If you need to stretch this image because it is too dark, make sure that Apply stretches to charts, clipboard, etc. of the Stretch, Options is not checked. Select the whole image and examine a histogram of these pixels to check values for L2 min and find the value of L2 max. [Hint: Set the display of the histogram to Ignore zero (using Options, Scale)]. Note that the Ldeep max value for TM band 2 was 16 (Table 4.4) and the histogram begins at a DN value of 17 as expected. Note also the tail of higher DN values. Question: 4.8. How many TM2 pixels in DOP zone 2 have values = 17 (L2 min)? 4.9. What is the highest DN value of the TM2 pixels in DOP zone 2? Activity: The highest DN value is only found in 4 pixels and given the various spectral and spatial uncertainties it is perhaps better to set our estimate of L2 max at slightly below this value. For this exercise we will take a statistical sample of the top approximate 0.1% of pixels and take our estimate of L2 max as the lowest DN value in the sample. In the histogram, drag the cursor leftwards from the highest pixel value until the status bar indicates that about 0.1% of pixels have been highlighted. [Hint: The nearest you can get is 0.08% highlighted]. Note the lowest DN value in the highlighted range displayed on the status bar and use this as your estimate of L2 max. Enter your values for L2 min and L2 max. in Table 4.5. Question: 4.10. What is your estimate of L2 min? 113 Applications of satellite and airborne image data to coastal management Close the connected images window and then Connect your new image of TM band 2 in DOP zone 2 with one blank image (set Blanks: to 1 in the Connect dialog box). Make the “TM2 in DOP zone 2” image @1 and the blank @2. Table 4.5. Li min and Li max for each DOP zone i derived from Landsat TM image of the Caicos Bank. (ki and Ai are calculated using Equations 4.9 and 4.10 below). TM Band 1 DOP 1 TM Band 2 TM Band 3 TM Band 4 58 - 69 DOP 2 DOP 3 12 - 53 DOP 4 6 - 42 ki 0.0797 0.4196 1.4722 Ai 4.9236 4.6234 3.6376 The Li min and Li max values for DOP zones i = 1, 3 and 4 have already been entered in Table 4.5 using the same method, and ki and Ai have already been calculated using the two equations below. For each band, we can calculate the attenuation coefficient because we know how much the DN value has changed over a known depth range, thus for TM band 1, the DN value has changed from 58 to 69 between 20.8 and 13.5 m depth (i.e. by 11 units in 7.3 m). In our example for DOP zone 2, Equations 4.7 and 4.8 form a pair of simultaneous equations which can be solved for k2 (Equation 4.9). Once this is know Equation 4.7 can be re-arranged to find A2 (Equation 4.10). (X 2 max − X 2 min ) 2(z 2 − z 3 ) Equation 4.9 A 2 = X 2 min + 2k 2 z 2 Equation 4.10 k2 = Activity: Use a calculator or spreadsheet to work out firstly, k2 [using Equation 4.9 and remembering that X2 max = loge(L2 max – Ldeep mean) and X2 min = loge(L2 min – Ldeep mean)] and secondly, A2 (using Equation 4.10). Enter your answers (to 4 decimal places) in Table 4.5 above. Once Ai and ki are known Equation 4.6 can be inverted and the depth of water, z, for any pixel with value Xi = loge(Li - Ldeep mean) in band i calculated: z= Activity: 114 (A i − X i ) 2k i Equation 4.11 Using your new image of TM band 2 in DOP zone 2, create a formula document to interpolate the depth in metres of each TM2 image pixel in DOP zone 2 using Equation 4.11 and remembering that Xi for each pixel is loge(Li - L2 deep mean) where Li is the DN value of the pixel. Since we know that depths are spread over about 21 m whilst our display scale is 0-255, multiply the final result by 10 so that the output pixel values divided by 10 will equal the depth in metres (to the nearest 10 cm). Thus a pixel value of 127 will be equivalent to a depth of 12.7 m. [Hint: the loge function in a Formula document is the same as in Excel, thus the function ln(x) will return the natural logarithm Lesson 4: Bathymetric mapping using Landsat TM imagery of x. For clarity you may also wish to set up the constants in the formula document (A2, k2 and L2 deep mean) using the const = option.] Warning!!! Unless you have a very fast computer, the formula may take a few minutes to do its stuff. Be patient. To check whether your formula worked use the Edit, GoTo option to check the values of the pixel 395, 305 (DN = 23) which should have the value 87 in the output image (8.7 m deep) and pixel 450, 350 (DN = 19) which should have the value 114 in the output image (11.4 m deep). You can use these input and output values to check your formula on a calculator or spreadsheet as well. The image you now have shows depths in DOP zone 2. Because deeper depths have higher values in the image, shallower depths appear darker on the image. This can be reversed by applying a reverse palette (BATHYGRY.PAL) where 1 displays as 255 and 255 displays as 1. Land and deep water which have been set to 0, still display as zero. Open this palette and apply it. This gives a more natural display of your bathymetric map of DOP zone 2. Close your images and formulae when you are satisfied your formula has worked. The same formula with different constants can be used to calculate the depths for DOP zones 1, 3 and 4. To save time you will not do this. However, a Formula document which does this for all 4 DOP zones at once is stored as BATHYMAP.FRM. Activity: Open the file BATHYMAP.FRM and examine the formulae, noting how they work. You started with an image made by multiplying band 2 by its DOP zone mask. In these formulae this is carried out as part of the process. This Formula document produces 4 depth images (one for each DOP zone) which have been added together in another Formula document to produce the image BATHYMAP.GIF. Open the crude bathymetric map image BATHYMAP.GIF and then the palette BATHYBLU.PAL which displays the depths a progressively paler shades of blue/cyan as you get shallower. Also try another palette BATHYCON.PAL which splits the depths into 0-2.5, 2.5-5, 5-7.5, 7.5-10, 10-15, 15-20, > 20 m depth zones. [If you wish to see how the palettes are set up you should uncheck the Apply checkbox in the File Open dialog box]. Question: 4.11. Which type of palette do you think is most useful? Use the Edit, GoTo option to select 20 x 20 blocks of pixels at the following coordinates and then use their histograms to answer the following questions. Question: 4.12. What is the modal depth (in the 20 by 20 block with coordinates 220, 800 as its north-west corner)? 4.13. What is the modal depth (in the 20 by 20 block with coordinates 650, 55 as its north-west corner)? 4.14. What is the modal depth (in the 20 by 20 block with coordinates 395, 480 as its north-west corner)? 4.15. What is the modal depth (in the 20 by 20 block with coordinates 100, 515 as its north-west corner)? Close all images and associated files. 115 Applications of satellite and airborne image data to coastal management Accuracy assessment of the crude bathymetric map Using the ground measurements of depth listed in the spreadsheet DEPTHS.XLS one can compare the depths predicted by the image at each UTM coordinate with those measured on site using a depth sounder. The results of plotting measured depth against predicted depth for the image made using the modified Jupp’s method are presented in Figure 4.3. This method produced a correlation of 0.82 between predicted and measured depth but required extensive field bathymetric data. Even this method does not produce bathymetric maps suitable for navigation since the average difference between depths predicted from imagery and ground-truthed depths ranged from about 0.8 m in shallow water (<2.5 m deep) to about 2.8 m in deeper water (2.5-20 m deep). Predicted depth (m) 30 25 20 15 10 5 0 0 5 10 15 20 25 30 Measured depth (m) Figure 4.3. Plot of depth predicted from satellite imagery using the method (modified) of Jupp (1988) and depth measured in the field. Both have been corrected to chart datum. Clearly, although bathymetric maps which look quite nice can be made from optical satellite imagery they provide little more than crude maps of depth which may be quite useful in planning surveys but cannot be used for much more. However, if you have understood this exercise in trying to predict depth from satellite imagery you will find it much easier to understand the next lesson which is all about trying to compensate for the effect of depth on bottom reflectance so that one can map submerged habitats. References Benny, A.H., and Dawson., G.J., 1983, Satellite imagery as an aid to bathymetric charting in the Red Sea. The Cartographic Journal 20 (1): 5-16. Bullard, R.K., 1983, Detection of marine contours from Landsat film and tape. In Remote Sensing Applications in Marine Science and Technology, edited by A.P. Cracknell (Dordrecht: D.Reidel) pp. 373-381. Jerlov, N.G., 1976, Marine Optics. (Amsterdam: Elsevier) Jupp, D.L.B., 1988, Background and extensions to depth of penetration (DOP) mapping in shallow coastal waters. Proceedings of the Symposium on Remote Sensing of the Coastal Zone, Gold Coast, Queensland, September 1988, IV.2.1-IV.2.19. 116 Lesson 4: Bathymetric mapping using Landsat TM imagery Jupp, D.L.B., Mayo, K.K., Kuchler, D.A., Classen, D van R., Kenchington, R.A. and Guerin., P.R., 1985, Remote sensing for planning and managing the Great Barrier Reef Australia. Photogrammetrica 40: 21-42. Lyzenga, D.R., 1978, Passive remote sensing techniques for mapping water depth and bottom features. Applied Optics 17: 379-383. Lyzenga, D.R., 1981, Remote sensing of bottom reflectance and water attenuation parameters in shallow water using aircraft and Landsat data. International Journal of Remote Sensing 2: 71-82. Lyzenga, D.R., 1985, Shallow water bathymetry using a combination of LIDAR and passive multispectral scanner data. International Journal of Remote Sensing 6: 115-125. Lantieri, D., 1988, Use of high resolution satellite data for agricultural and marine applications in the Maldives. Pilot study on Laamu Atoll. Fisheries and Agricultural Organisation Technical Report TCP/MDV/4905. No. 45. Pirazzoli, P.A., 1985, Bathymetry mapping of coral reefs and atolls from satellite. Proceedings of the 5th International Coral Reef Congress, Tahiti, 6: 539-545. Warne, D.K., 1978, Landsat as an aid in the preparation of hydrographic charts. Photogrammetric Engineering and Remote Sensing 44 (8): 1011-1016. Van Hengel, W. and Spitzer, D., 1991, Multi-temporal water depth mapping by means of Landsat TM. International Journal of Remote Sensing 12: 703-712. Zainal, A.J.M., Dalby, D.H., and I.S. Robinson., 1993, Monitoring marine ecological changes on the east coast of Bahrain with Landsat TM. Photogrammetric Engineering and Remote Sensing 59 (3): 415-421. 117 Applications of satellite and airborne image data to coastal management Answers to Questions 4.1. The image is 26.4 km across and 29.7 km along track (north-south). 4.2. The assumption which is most likely not to be satisfied in the clear waters over the Caicos Bank is that the colour and hence reflective properties of the substrate are constant. The water quality is likely to be worse in rough areas where sediment is stirred up and so the attenuation coefficient for each band may also vary across the image. Table 4.2. DN values for deepwater pixels (sample size = 2500). Landsat TM band 1 2 3 4 Maximum deepwater DN value (L deep max) 57 16 11 5 Minimum deepwater DN value (L deep min) 49 11 7 3 52.706/53 13.364/13 8.842/9 3.937/4 Mean/modal deepwater DN value (L deep mean) 4.3. The depth of penetration (z1) for TM band 1 must lie somewhere between 18.70 and 25.35 m. 4.4. The average depth of pixels in this range which have DN values greater than Ldeep max (57) is 21.7 m. 4.5. The average depths of pixels in this range which have values less than or equal to Ldeep max (57) is 19.9 m. Estimating the depth of penetration (z1) for TM band 1. Depth range of boundary pixels: 18.70-25.35 m > V deep max <= V deep max Depth 20.14 25.35 23.20 21.01 20.45 20.09 21.04 20.09 18.70 DN 62 61 61 60 Average 59 depths 59 21.7 57 19.9 57 56 Z1 20.8 Table 4.3. Calculating the maximum depth of penetration (zi). Landsat TM band 1 2 3 4 Depth of deepest pixel with DN > L deep max 25.35 15.26 4.70 1.55 Depth of shallowest pixel with DN ≤ L deep max 18.70 12.46 3.71 0.66 Average depth of boundary pixels with DN values > L deep max 21.7 13.8 4.3 1.0 Average depth of boundary pixels with DN values = L deep max 19.9 13.2 4.2 1.1 Estimated maximum depth of penetration (zi) 20.8 13.5 4.2 1.0 118 Lesson 4: Bathymetric mapping using Landsat TM imagery Estimating the depth of penetration (z2) for TM band 2. Depth range of boundary pixels: 12.46-15.26 m > V deep max = V deep max Depth 13.14 13.14 15.26 14.65 13.50 13.26 14.20 13.95 13.85 13.70 13.50 13.15 13.15 12.98 12.77 12.65 12.54 12.48 12.46 DN 20 19 17 17 Average 17 depths 17 13.8 16 13.2 16 16 16 16 16 16 16 16 16 16 16 16 Z2 13.5 4.6. These shallow water anomalies (areas which seem to be very shallow water on the image but shouldn’t be) are caused by clouds over the area. These clouds are particularly visible in the nearinfrared. 4.7. These deepwater anomalies (areas which seem to be deep water on the image but which common sense says cannot be) are caused by dense seagrass beds which have a very low reflectance right across the spectrum and thus, even though shallower than the depth of penetration for TM band 1, reflect no more light than deep water. 4.8. 14320 TM2 pixels in DOP zone 2 have values = 17 (L2 min). 4.9. The highest DN value of the TM2 pixels in DOP zone 2 is 41. 4.10. The top 0.1% of pixels are highlighted at a DN value of 37, so your estimate of L2 min should be 37. Table 4.5. Li min and Li max for each DOP zone i derived from Landsat TM image of the Caicos Bank. (ki and Ai are calculated using Equations 4.9 and 4.10). TM Band 1 DOP 1 TM Band 2 TM Band 3 TM Band 4 58 - 69 DOP 2 17-37 DOP 3 12 - 53 DOP 4 6 - 42 ki 0.0797 0.0963 0.4196 1.4722 Ai 4.9236 3.9872 4.6234 3.6376 119 Applications of satellite and airborne image data to coastal management 4.11. It is difficult to judge fine gradations in colour such as the BATHYBLU.PAL palette displays. So the BATHYCON.PAL palette conveys the most information, allowing you to assign areas to depth zones very easily. 4.12. The modal depth (in the 20 by 20 block with coordinates 220, 800 as its north-west corner) is 1.6 m. Mode is at a pixel value of 16; it includes 24.8% of pixels in the block. 4.13. The modal depth (in the 20 by 20 block with coordinates 650, 55 as its north-west corner) is 0.8 m. Mode is at a pixel value of 8; it includes 21.0% of pixels in the block. 4.14. The modal depth (in the 20 by 20 block with coordinates 395, 480 as its north-west corner) is 18.7 m. Mode is at a pixel value of 187; it includes 28% of pixels in the block. 4.15. The modal depth (in the 20 by 20 block with coordinates 100, 515 as its north-west corner) is 8.3 m. Mode is at a pixel value of 83; it includes 52.5% of pixels in the block. 120 Lesson 5: Compensating for variable water depth 5: COMPENSATING FOR VARIABLE WATER DEPTH TO IMPROVE MAPPING OF UNDERWATER HABITATS: WHY IT IS NECESSARY Aim of Lesson To learn how to carry out "depth-invariant" processing in order to compensate for the effect of light attenuation in the water column (i.e. water depth) on bottom reflectance using a CASI airborne image. Objectives 1. To understand the concepts underlying depth-invariant processing. 2. To inspect an unprocessed image using transects to show how depth dominates returns from the seabed. 3. To carry out depth-invariant processing of a CASI airborne image. 4. To compare false colour composites of the processed and unprocessed images to see the results of compensating for the effects of water depth. Background Information This lesson relates to material covered in Chapter 8 of the Remote Sensing Handbook for Tropical Coastal Management and readers are recommended to consult this for further details of the techniques involved. Some familiarity with Excel spreadsheets is needed to complete the lesson in full. The Bilko for Windows image processing software Familiarity with Bilko for Windows 2.0 is required to carry out this lesson. In particular, you will need experience of using Formula documents to carry out mathematical manipulations of images. Image data A Canadian airborne multispectral digital imager called the Compact Airborne Spectrographic Imager (CASI) was mounted on a locally-owned Cessna 172N aircraft using a specially designed door with mounting brackets and streamlined cowling. An incident light sensor (ILS) was fixed to the fuselage so that simultaneous measurements of irradiance could be made. A Differential Global Positioning System (DGPS) was mounted to provide a record of the aircraft’s flight path. Data were collected at a spatial resolution of 1 m2 in 8 wavebands (Table 5.1) during flights over the Cockburn Harbour and Nigger Cay areas of South Caicos, Turks and Caicos Islands (21o 30’ N, 71o 30’ W) in July 1995. Further details are given in Clark et al. (1997). 121 Applications of satellite and airborne image data to coastal management Table 5.1. Band settings used on the CASI. Band 1 2 3 4 5 6 7 8 Part of electromagnetic spectrum Blue Blue Green Green Red Red Near Infrared Near Infrared Wavelength (nm) 402.5 - 421.8 453.4 - 469.2 531.1 - 543.5 571.9 - 584.3 630.7 - 643.2 666.5 - 673.7 736.6 - 752.8 776.3 - 785.4 Water column correction (depth-invariant processing) will be carried out on a CASI image of the area to the south of the island of South Caicos. The CASI image was acquired at approximately 10 a.m. local time on 16 July 1995. For the purposes of this lesson Bands 3 and 4 (green) of the CASI image (CASI3C16.DAT and CASI4C16.DAT) will be processed to create a depth-invariant image. The CASI image has undergone geometric correction and radiometric correction to apparent reflectance. Full atmospheric correction to surface reflectance would require use of the 6S radiative transfer code but we will carry out a crude correction using the dark pixel subtraction (DPS) method. The images are stored as 16-bit integer data (2 bytes per pixel) although the underlying sensor data is 12-bit (allowing a radiometric resolution of 4096 which is 16 times as sensitive as Landsat TM and SPOT XS). Concepts underlying depth-invariant processing When light penetrates water its intensity decreases exponentially with increasing depth. This process is known as attenuation and it exerts a profound effect on remotely sensed data collected over water. The severity of attenuation differs with the wavelength of electromagnetic radiation. The red part of the visible spectrum attenuates more rapidly than shorter wavelength blue light and infra-red light hardly penetrates water at all. Thus as depth increases, longer wavelengths are progressively absorbed and the spectra of habitats as seen at the water surface change. The spectrum of sand at a depth of 2 m will be very different to that at 20 m - yet the substratum is the same. In fact, the spectral signature of sand at 20 m may be similar to that of seagrass at (say) 3 m. The spectral radiances recorded by a sensor are therefore dependent both on the reflectance of the substrata and on depth. The influence of depth on the signal will create considerable confusion when attempting to use visual inspection or multispectral classification to map habitats. Since most marine habitat mapping exercises are only concerned with mapping benthic features, it is useful to remove the confounding influence of variable water depth. This lesson describes a fairly straightforward means of compensating for variable depth which is applicable to clear waters such as those surrounding coral reef environments. Classification of water bodies Jerlov (1951) formally classified oceanic water types according to their optical attenuation properties. Type I waters were represented by extremely clear oceanic waters. Most clear coastal waters were classified as Type II because attenuation tends to be greater than that for oceanic waters of low productivity. Most reefal waters fall into categories I or II. Type III waters are fairly turbid and some regions of coastal upwelling are so turbid that they are unclassified. Lyzenga (1978, 1981) described a simple technique for removing the influence of depth from spectral data for Type I and II waters. This is thus suitable for the clear reefal waters of the Caicos Bank and is the method which will be used in this lesson. The method involves four steps. 122 Lesson 5: Compensating for variable water depth Step 1. Removal of scattering in the atmosphere and external reflection from the water surface The first step is a crude atmospheric correction based on the “dark pixel subtraction” method. If a full atmospheric correction (as done in Lesson 3) had already been carried out this step would not be needed and the surface reflectance values could be used directly. The CASI image we are using here has not been atmospherically corrected so that you should carry out this step. This involves selecting a large number of pixels from “deep water” and calculating their average apparent (at sensor) reflectance (and its standard deviation). This value minus two standard deviations is then subtracted from all other pixels in each band respectively to give a crudely corrected reflectance. Atmospherically corrected reflectance = Li - Lsi Equation 5.1 where Li is the apparent pixel reflectance in band i and Lsi is the average apparent reflectance for deep water in band i minus two standard deviations. [Note: In practice, full atmospheric correction as carried out in Lesson 3 would be preferred to the cruder, dark pixel subtraction method we are using here, but this method is useful if you do not have access to atmospheric models such as the 5S or 6S radiative transfer codes]. Step 2. Linearise relationship between depth and radiance In relatively clear water, the intensity of light will decay exponentially with increasing depth (Figure 5.1 - 1). If values of light intensity (radiance) are transformed using natural logarithms (ln), this relationship with depth becomes linear (Figure 5.1 - 2). Transformed reflectance values will therefore decrease linearly with increasing depth. If Xi is the transformed reflectance of a pixel in band i, this step is written as: Xi = ln(Li - Lsi) Equation 5.2 Step 3. Calculate the ratio of attenuation coefficients for band pairs The attenuation coefficient ki describes the severity of light attenuation in water for each spectral band i. It is related to radiance and depth by the following equation where a is a constant, r is the reflectance of the bottom and z is depth. L i = L si + a ⋅ r ⋅ e −2K i ⋅z Equation 5.3 Theoretically, it would be possible to rearrange the equation and generate an image of bottom type, r (reflectance) which is the measurement we seek. However, this approach is not feasible because there are too many unknown quantities - i.e. the value of the constant a, the attenuation coefficient for each band and the depth of water at each pixel. The method developed by Lyzenga does not require the actual calculation of these parameters but gets around the problem by using information from more than one band. All that is required is the ratio of attenuation coefficients between pairs of spectral bands. Use of ratios cancels out many of the unknowns in Equation 5.3 and the ratios can be determined from the imagery itself. Two bands are selected and a bi-plot made of (log transformed) reflectances for the same substratum at differing depths (Figure 5.1 - 3). Since the effect of depth on measured radiance has been linearised and the substratum is constant, pixel values for each band will vary linearly according to their depth (i.e. points will fall on this straight line). The slope of the bi-plot represents the relative amounts of attenuation in each band. In fact, the slope represents the ratio of attenuation coefficients between bands. Conceptually, the line represents an axis of reflectance values for an unique bottom type. As one moves along the line, the only change is depth. 123 Applications of satellite and airborne image data to coastal management Step 4. Generate a depth-invariant index of bottom type If reflectance values for another bottom type were added to the bi-plot (Figure 5.1), a similar line would be obtained once again, the only change between data points would be depth. However, since the second bottom type will not have the same reflectance as the first, the new line will be displaced either above or below the existing line (e.g. if line 1 was derived from sand which generally has a high reflectance, and line 2 was generated from seagrass with lower reflectance, the latter line would lie below that for sand). The gradient of each line should be identical because the ratio of attenuation coefficients ki/kj is only dependent on the wavelength of the bands and clarity of the water. An index of bottom type can be obtained by noting the yintercept for each bottom type (Figure 5.1). For example, while pixel values lying on the line for sand show considerable variation in radiance, they all represent the same bottom type and have the same y-intercept. The y-intercept for pixels of seagrass is considerably different. The y-axis therefore becomes an axis (or index) of bottom type with biplots for each habitat crossing at a characteristic point. Of course, not all pixel values for a given bottom type lie along a perfectly straight line. This is because of natural variation in bottom reflectance, patches of turbid water and sensor noise. Nevertheless, each pixel can be assigned an index of bottom type once the ratio of attenuation coefficients has been estimated (ki/kj). This is accomplished by “connecting” each pixel on the bi-plot to the y-axis using an imaginary line of gradient ki/kj. Pixel values on the bi-plot are then converted to their corresponding positions on the y-axis (index of bottom type). Using this method, each pixel value is converted to a depth-invariant index of bottom type which is (as its name implies) independent of depth. These depthinvariant indices of bottom type lie along a continuum but pixels from similar habitats will have similar indices. Step 1 Removal of scattering in the atmosphere and external reflection from the water surface Step 2 Linearise the relationship between depth and radiance (take natural logarithms) Step 3 Calculate the ratio of attenuation coefficients for band pairs Step 4 Generate a depthinvariant index of bottom type for each band pair The mathematics of the depth-invariant index are simple. For this lesson we will be working with bands 3 and 4 of the CASI image and making a bi-plot of the transformed and corrected band 3 and band 4 values (respectively X3 and X4 from Equation 5.2): X 3 = index + k3 . X4 k4 Equation 5.4 where X3 is the y-axis variable, ln (L3 - Ls3), index is the intercept of the regression line with the y-axis (the depth-invariant index of bottom type), k3/k4 is the gradient of the regression line and X4 represents the x-axis variable, ln(L4 - Ls4). The equation can be rearranged to give the depth-invariant index of bottom type: index = X 3 − 124 k3 . X4 k4 Equation 5.5 Lesson 5: Compensating for variable water depth The general equation for any pair of bands i and j, written in full is: ki depth - invariant indexij = ln(L i − L si ) − .ln(L j − L sj ) kj Equation 5.6 Each pair of spectral bands will produce a single depth-invariant band of bottom type. If the imagery has several bands with good water penetration properties (e.g. Landsat TM, CASI), multiple depthinvariant bands can be created. The depth-invariant bands may then be used for image processing or visual inspection instead of the original bands. 125 Band J 1 Band I Depth Ln(Band J) slope = kI / kJ 3 y-intercept for sand depth decreases from left to right Ln(Band J) Seagrass Ln(Band I) Ln(Band J) Seagrass 2 Ln(Band I) Radiance (L) Seagrass Band J 2 Depth Log radiance Ln(L) Depth Ln(Band I) Ln(Band I) Band I Sand Sand Ln(Band I) 1 Log radiance Ln(L) Radiance (L) Sand difference in bottom-index y-intercept for seagrass 3 Ln(Band J) slope = kI / kJ depth decreases from left to right Depth Ln(Band J) Figure 5.1. Processes of water column correction, showing the difference of sand and seagrass. Step 1: Exponential attenuation of radiance with depth linearised for bands I and J using natural logarithms. (Band I has a shorter wavelength, and therefore attenuates less rapidly, than band J). Step 2: Plot of (transformed) band I against (transformed) band J for a unique substratum at various depths. Gradient of line represents the ratio of attenuation coefficients, KI / KJ. The ratio is the same irrespective of bottom type. Step 3: Plotting of multiple bottom types. Each bottom type has a unique y-intercept (regardless of its depth). The y-intercept therefore becomes a depth-invariant index of bottom type. Lesson 5: Compensating for variable water depth Lesson Outline Inspection of image to see the effect of water depth on reflectance We will look at one image in the green part of the spectrum (CASI3C16.DAT) and use a transect to quantify the effect of depth on reflectance. Activity: Open the file CASI3C16.DAT. Use Stretch, Options to ensure that stretches are NOT applied to charts, clipboard, etc. Then select the whole image and apply a stretch to make it easier to see. [Hint: Try a histogram equalization stretch]. Make sure the bottom of the image is in view, then click on the transect button and use Edit, GoTo to select a transect line running vertically down the image (DX: 0) from shallow water to deep water starting at pixel coordinates 150, 685 and with a DY: of 205 (so that it will end at 150, 890). This provides a transect covering about 225 m in a north-south direction from water about 7 m deep to water about 15 m deep. To inspect the transect use File, New to open a transect document. To see the transect more clearly, adjust the y-axis scale using Options, Scale, setting the Maximum to 50. Question: 5.1. Roughly how much has display scale (0-255) reflectance changed over the 225 m transect? What is this expressed as a percentage of the average pixel value over the first 10 m of the transect? Once you have answered the question you can close the transect document. The point being made is that for a given submerged pixel the two principal factors determining its spectral reflectance are its habitat type and depth. From the transect you can see that depth has a profound effect on the reflectance as the habitat is largely Montastraea reef with bare substratum yet reflectance declines dramatically with depth along the transect. If we can compensate for the depth effect then the major factor determining its reflectance will be habitat type, allowing us to map habitats with some confidence. Band selection Pairs of spectral bands are selected which have different bottom reflectances but good penetration of water (i.e. visible wavebands). Out of 10 possible depth-invariant index bands which can be produced from bands 1-5 of the CASI in the visible blue to red (Table 5.1), the four CASI bands (2, 3, 4 and 5 in Table 5.1) which produced the most useful depth-invariant index images have been used in this lesson. For display and analysis purposes three of the six depth-invariant index images which can be produced from the four bands were found to be most useful; these were b2_b4, b3_b5 and b3_b4 combinations (where b2_b4 means a depth-invariant index image produced from bands 2 and 4 of the CASI data). For this lesson we will just create the b3_b4 depth-invariant index image from CASI bands 3 and 4 in the green part of the visible spectrum. Calculation of deep water radiance (reflectance) in the absence of a full atmospheric correction Calculation of the parameter Lsi, deep water radiance (reflectance) is fairly straightforward. A group of pixels are selected which represent deep water (i.e. greater than 40 m). The pixel data are transferred to a spreadsheet (e.g. Microsoft Excel). The mean and standard deviation of radiance (reflectance) are calculated for each band. Armstrong (1993) recommended subtracting two standard deviations from the mean to account for sensor noise. This (lower) value is then used as Lsi in subsequent calculations. 127 Applications of satellite and airborne image data to coastal management Activity: Open the image file CASI4C16.DAT (CASI3C16.DAT should be open already). Apply a stretch as necessary to view the image well. You may need to examine the histogram of the image and create a Manual stretch to achieve reasonable brightness in deep water. [If you cannot obtain a satisfactory stretch use the stretches CASI3.STR and CASI4.STR for the respective images]. You then need to select a rectangle of pixels at the mid-bottom of each image where water is deepest and the image darkest to estimate deep water radiances (Ls3 and Ls4) and copy these to a spreadsheet to calculate the mean and standard deviation of the deepwater pixels. Click on the block selection button and use the Edit, GoTo option to select a block of 20 (DX:) by 10 (DY:) pixels at X, Y coordinates 235, 915 in CASI3C16.DAT and Copy this block. Launch Excel and open the spreadsheet file DEEP.XLS which has formulae already entered to calculate the mean and standard deviation of the values in cells A2 to T11 (20 columns by 10 rows). Paste the copied block to cell A2 of the spreadsheet below the word “Mean”. Note the mean and standard deviation and enter values in Table 5.2 below (to two decimal places). Repeat the operation for the same coordinates for the CASI4C16.DAT image. Then calculate the mean minus two standard deviations to the nearest integer for each image and enter these values in Table 5.2. Table 5.2. Calculation of deep water radiance (reflectance). Band CASI band 2 Deepwater Mean Deepwater Standard Deviation Deepwater Mean – 2 Standard deviations (Lsi) 688.71 56.15 576 154.70 35.83 83 CASI band 3 CASI band 4 CASI band 5 Selection of pixels of uniform substratum and variable depth When water column correction of this CASI image was carried out, nine sand areas of varying depth were selected and bi-plots of the natural logarithms of atmospherically corrected reflectances of all the pixels in each area for each pair of bands were examined. Figure 5.2 shows approximate positions of some of the sandy areas selected. The areas are chosen so that neither of the bands is saturated and both bands penetrate to the seabed. To understand how this is done you will select two 3 x 5 areas of pixels from areas 4 and 7 (asterisked in Table 5.3) in CASI bands 3 and 4 (CASI3C16.DAT and CASI4C16.DAT) and arrange these in a spreadsheet so that for each pixel you have the reflectance in each band. This will allow you to estimate the ratio of the attenuation coefficients (k3/k4) for this band pair. 128 Lesson 5: Compensating for variable water depth 4m 2m 8m 15 m 15 m 12 m Figure 5.2. CASI image of Cockburn Habour (Turks and Caicos Islands) showing the selection of pixels of sand at variable depth. Table 5.3. UTM coordinates of the sandy patches selected for bi-plots. For this lesson you will only deal with pixels in two 3 x 5 sand patches, one in the deeper part of the image and one in the shallower part. Area Upper Left X Upper Left Y Columns x Rows Goto X: Y: DX: and DY: 1 237372 2378427 8x4 2 237582 2378246 3x3 3 237591 2378244 4x4 4* 237820 2377846 3 x 5 (out of 5 x 5) 5 237643 2377450 7x5 6 237530 2377442 12 x 9 7* 237477 2377439 3 x 5 (out of 10 x 8) 8 237658 2377934 3x3 129 Applications of satellite and airborne image data to coastal management Activity: Open the Excel spreadsheet file CASISAND.XLS. You will see the worksheet has column headings for UTM coordinates, for raw data values for CASI Band 4 and Band 3, and for working out the corrected and transformed values ln(b4-Ls4) and ln (b3-Ls3). The sand pixel coordinates have already been entered. Your task is to get the 15 pixel reflectances in each block in Band 4 and Band 3 lined up in the appropriate columns. This is most easily done by copying the block (3 pixels wide by 5 pixels long) from the image to the spreadsheet and then using cut and paste to arrange the pixels values into the correct column. Leaving the spreadsheet open, return to Bilko and the CASI4C16.DAT image. Set View, Coords on, and then use Edit, GoTo to select the block of 3 (DX:) by 5 (DY:) pixels in area 4 (see Table 5.3), starting at UTM coordinates 237820 (Upper Left X:) and 2377846 (Upper Left Y:). [Hint: Once you have entered the UTM coordinates in the GoTo dialog box, click the UTM check box off and then select the number of pixels. If you don’t then you must select number of metres east and south to get the correct number of pixels; in this case DX: is 3 and DY: is -6 (5.5 m south)]. Copy these pixels, return to the spreadsheet and paste them under the label Band 4 at the top of Column D. Then select the second column of 5 pixels and use Cut and Paste to move them below the first five pixels in the Band 4 column. Repeat with the remaining column of five pixels. Repeat this operation for area 7 (Table 5.3), stacking the pixel values immediately beneath those for area 4. You should now have a column with reflectances for 30 pixels from Band 4 (15 from area 4, followed by 15 from area 7). Return to Bilko and repeat this procedure for the CASI3C16.DAT so that you have the corresponding reflectances of each pixel in Band 3 in the next column of the spreadsheet. Calculation of ratio of attenuation coefficients The ratio of the attenuation coefficients of CASI Bands 4 (571.9-584.3 nm) and 3 (531.1-543.5 nm) is given by the slope of the bi-plot of the logarithmically transformed atmospherically corrected data. In this case we are using a crude atmospheric correction involving subtraction of the deep water value calculated earlier (Table 5.2). Thus all we have to do is to take natural logarithms of the reflectance of each pixel in the Band 4 column minus the deep water reflectance for Band 4, and then do the same for the Band 3 column. Activity: In the spreadsheet CASISAND.XLS enter appropriate formulas at the top of the ln(b4Ls4) and ln(b3-Ls3) columns and then copy these down each column. [Hint: the formula for the first cell in the ln(b4-Ls4) column should be =LN(D5-186) where D5 is the cell with the first Band 4 pixel value and 186 is the deep water correction calculated for Band 4 in Table 5.2]. The gradient of the bi-plot of the logarithmically transformed corrected data in each band is not calculated using conventional least squares regression analysis (which is the standard equation given by most statistical packages). Instead, the following equations, which minimise the mean square deviation perpendicular to the regression line, are used: ki = a + (a 2 + 1) kj where 130 a= σi −σ 2σ ij j Equation 5.7 Equation 5.8 Lesson 5: Compensating for variable water depth and (σi is the variance of band i, σj is the variance of band j, σij is the covariance between bands i and j). In this case i = 3 and j = 4. Calculation of variance (spreadsheet function VAR) and covariance (function COVAR) is relatively straightforward. Let us do this in five steps: 1) calculate the variance of the transformed Band 4 values in the ln(b4-Ls4) column, 2) calculate the variance of the transformed Band 3 values in the ln(b3-Ls3) column, 3) calculate the covariance of the transformed Band 4 and Band 3 values, 4) calculate a [Equation 5.8], 5) calculate the ratio of the attenuation coefficients (k3/k4) [Equation 5.7]. Activity: 1) and 2). In the spreadsheet CASISAND.XLS go to the bottom of the ln(b4-Ls4) column and use the VAR function to calculate the variance of the values in this column. Repeat for the ln(b3-Ls3) column. [Hint: the formula in the cell beneath the ln(b4-Ls4) column should be =VAR(F5:F34) where F5:F34 are the cells of the ln(b4-Ls4) column]. Enter your results in Table 5.4. 3) The COVAR function takes two arguments separated by a comma. The first is the cells in the ln(b4-Ls4) column, the second those in the ln(b3-Ls3) column. Enter the formula beneath that for the band 4 variance. [Hint: the formula should be =COVAR(F5:F34,G5:G34) where F5:F34 and G5:G34 are the cells of the ln(b4-Ls4) and ln(b3-Ls3) columns]. Enter your result in Table 5.4. 4) Use a calculator (or the spreadsheet) to calculate the value of a from the variances and covariance using Equation 5.8. Enter your result in Table 5.4. 5) Use a calculator (or the spreadsheet) to calculate the ratio of the attenuation coefficients (k3/k4) using Equation 5.7. Enter your result in Table 5.4. Table 5.4. Parameters needed to work out the slope (k3/k4) of the bi-plot of transformed and corrected band 3 and band 4 values. [List parameters to 4 decimal places]. Parameter Result Variance of transformed and corrected Band 4 reflectances Variance of transformed and corrected Band 3 reflectances Covariance of Band 4 and Band 3 reflectances Value of a Ratio of attenuation coefficients (k3/k4) The depth-invariant processing will be removing the variation in reflectance that is due to water depth. To illustrate this you will look at the coefficient of variation (standard deviation/mean) of the 30 pixels in each band and compare these with the coefficient of variation of the same pixels in the depthinvariant bottom index image you will produce later. Activity: In your spreadsheet CASISAND.XLS calculate the coefficients of variation for the raw CASI band 3 and band 4 data. [Hint: Use the STDEV function to calculate the standard deviation of each column and the AVERAGE function to calculate the mean]. Question: 5.2. What are the coefficients of variation for the raw CASI band 3 and band 4 pixels in the two sand areas? [One coefficient for each band (i.e. column of data)]. 131 Applications of satellite and airborne image data to coastal management The results from a larger dataset for our CASI Bands 3 and 4 data are available for inspection in the Excel spreadsheet file CASIB3B4.XLS. Activity: Open CASIB3B4.XLS. To the right of the data columns, the data are plotted along with a line of best fit. The slope of the line is equivalent to the ratio of the attenuation coefficients k3/k4 and one can see how good the fit is from the very low spread of the data points. If you compare your values for the variances, covariance and ratio of the attenuation coefficients with that calculated from the full dataset (see bottom of data columns), you will see that with your small sample size the variances and covariance are larger but that the k3/k4 ratio is reasonably close despite your very small sample size. However, for the next section you should use the value of k3/k4 in Table 5.5 based on the larger dataset. When you have finished close CASIB3B4.XLS. Table 5.5. Ratio of attenuation coefficients for CASI bands 2/4, 3/4 and 3/5 obtained using a large dataset. CASI band 2 3 4 5 Deepwater correction (Lsi) 576 344 186 83 Ratio of attenuation coefficients k2/k4 k3/k4 k3/k5 0.56688 0.73393 0.64990 Implementation of depth-invariant algorithm to whole image (band pairs) Prior to execution of depth-invariant processing all areas of land and cloud should be masked out. It is best to set pixels for these areas to zero. Note that this has already been done on the CASI images you are using. Once the ratios of attenuation coefficients have been calculated for band pairs, the depth invariant algorithm can be implemented. Equation 5.6 can now be used to generate a depth-invariant index image for bands 3 and 4. This is repeated below for your convenience: ki depth invariant indexij = ln(Li − Lsi) − .ln(Lj − Lsj) kj Equation 5.6 where in this case i = CASI band 3 and j = CASI band 4. Activity: Connect CASI3C16.DAT and CASI4C16.DAT and make sure the band 3 image is @1 and band 4 image is @2 using the connect toolbar. Then open the Formula document CASI3_4.FRM. The formula in Equation 5.6 has been implemented as the last line. Study this to see how it works. Note that masked areas (with pixels set to 0) are omitted from processing using the IF ... ELSE statement. All you need to do is to enter the values for the three constants (CONST) above the formula from Tables 5.2 and 5.5. [Note: deepwater3 is Ls3, deepwater4 is Ls4, and k3k4ratio is k3/k4]. Once you have typed in the correct values for the three constants, use the Options! menu available from the Formula document to make sure the output depth-invariant bottom index image will be a 32 bit floating point image. Then Copy the formula and Paste it to the connected images. The depth-invariant processing is a computing intensive step and may take quite a long time to complete. Be patient. Save your output file as CASI3_4.DAT. 132 Lesson 5: Compensating for variable water depth Check: To check whether you have done the depth-invariant processing correctly, inspect the value of the pixel at x, y coordinates 395, 190 (i.e. column 395, row 190) in CASI3C16.DAT and CASI4C16.DAT. Then use a calculator to work out what the output depth-invariant index value should be in CASI3_4.DAT. Question: 5.3. What are pixel values at coordinates 395, 190 in bands 3 and 4 of the CASI image? What should the depth-invariant bottom index be for that pixel [show your working]? To see how the effect of water depth has been compensated for in the depth-invariant image CASI3_4.DAT, click on the transect button and then use Edit, GoTo to select a transect line running vertically down the image from shallow water to deep water starting at pixel coordinates 150, 685 and with a DY: of 205 (so that it will end at 150, 890). This is the same transect you looked at earlier on the uncorrected image and covers about 225 m in a north-south direction from water about 7 m deep to water about 15 m deep. To inspect the transect use File, New to open a transect document. Note that there is no longer any trend of decreasing pixel reflectance with increasing depth. You may need to adjust the y-axis scale to see this properly. Instead, the reflectance depends on the habitat type with sand areas such as that at the south end of the transect having relatively high depth-invariant bottom index values. Note that the lowest values are from sudden drops in the reef which are shaded from the incoming sunlight. Earlier you calculated the coefficients of variation for each constituent band. To see how much of the variation in reflectance (which should mainly have been due to the different depths of the two sand patches) has been accounted for by the depth-invariant processing, copy the same 15 pixels (see Table 5.3 for the coordinates) from each of areas 4 and 7 to an Excel spreadsheet and calculate the coefficient of variation (standard deviation/mean). Question: 5.4. What is the coefficient of variation of the 30 sand pixels in the depth-invariant bottom index image? What is this as a percentage of the average coefficient of variation of the raw pixel data for the two bands? Comparison of colour composites of raw images and depth-invariant images Firstly, you will make a false colour composite of the raw CASI data using bands 2 (blue), 4 (green) and 5 (red) and inspect the deep water part of this at the south (bottom end) of the image. Activity: Close CASI3C16.DAT and the connected images window. Open the files CASI2C16.DAT and CASI5C16.DAT (CASI4C16.DAT should already be open). Connect the images and use the connect toolbar to make sure that the Band 5 image displays through the red gun (i.e. is @1), Band 4 displays through the green gun (is @2), and Band 2 displays through the blue gun (is @3). Now use Image, Composite to make the false colour composite. [This may take some time to load as these images are big!] Select all of the composite image (<CTRL>+A) and apply an histogram equalization stretch to the composite (this stretches all three bands). The resultant composite is by no means as one would see the image from the air because the CASI wavelengths are rather different to those which our eyes see in the blue, green and red. Note two things about the image: 1) there is quite a lot of sunglint and specular reflection off the sea surface on the right hand side (east) of the image, 2) at the bottom (south) of the image (you will probably need to scroll down to see this) little of the detail in the deep water area is revealed even though we used the good penetration blue band in making the composite. Basically the increased depth of water at the south of the image area obscures the detail of the reef structure. 133 Applications of satellite and airborne image data to coastal management Close the three raw images CASI2C16.DAT, CASI4C16.DAT and CASI5C16.DAT and the connected images window. Leave the composite open. Secondly, you will make a false colour composite of three CASI depth-invariant index images. These are the CASI3_4.DAT image you made earlier and two more made using the formula document DEPTHINV.FRM (which you can inspect if you wish). These latter two were made using the CASI band pairs 2 and 4 (CASI2_4.DAT) and 3 and 5 (CASI3_5.DAT). Activity: Open the depth-invariant bottom index images CASI2_4.DAT, CASI3_4.DAT, and CASI3_5.DAT. Look at the south (bottom) ends of each of the images. Note how the reef front is visible in all of them as the effect of attenuation of light due to depth has been compensated for. Connect these images and use the connect toolbar to make sure the CASI3_4.DAT image is displayed through the red gun (@1), the CASI3_5.DAT image through the green gun (@2), and the CASI2_4.DAT through the blue gun (@3). This gives a reasonable image (perhaps the best of the six possible combinations available). Question: 5.5. What two things do you particularly notice about the depth-invariant bottom index composite image compared to the raw data composite image? In particular, compare the depth-invariant index image composite with the raw data composite to see how the effect of depth has been compensated for by the depth-invariant processing. When you are satisfied, close all the images. Congratulations! References Clark, C.D., Ripley, H.T., Green, E.P., Edwards, A.J., and Mumby, P.J. (1997). Mapping and measurement of tropical coastal environments with hyperspectral and high spatial resolution data. International Journal of Remote Sensing 18: 237-242. Jerlov, N.G. 1951. Optical studies of ocean water. Reports of Swedish Deep-Sea Expedition 3: 73-97. Jerlov, N.G. 1964. Optical classification of ocean water. In: Physical Aspects of Light in the Sea. Univ. Hawaii Press, Honolulu, Hawaii. pp. 45-49. Jerlov, N.G. 1976. Applied Optics. Elsevier Scientific Publishing Company, Amsterdam. Lyzenga, D.R. 1978. Passive remote sensing techniques for mapping water depth and bottom features. Applied Optics 17 (3): 379-383. Lyzenga, D.R. 1981. Remote sensing of bottom reflectance and water attenuation parameters in shallow water using aircraft and Landsat data. International Journal of Remote Sensing 2: 71-82. Maritorena, S. 1994. Diffuse reflectance of oceanic shallow waters: influence of water depth and bottom albedo. Limnology and Oceanography 39 (7): 1689-1703. Maritorena, S. 1996. Remote sensing of the water attenuation in coral reefs: a case study in French Polynesia. International Journal of Remote Sensing 17 (1): 155-166. Mumby, P.J., Clark, C.D., Green, E.P., and Edwards, A.J. 1998. Benefits of water column correction and contextual editing for mapping coral reefs. International Journal of Remote Sensing 19: 203210. The Open University. 1989. Seawater: its Composition, Properties and Behaviour. A. Wheaton and Co. Ltd., Exeter, UK. 165 pp. Spitzer, D. and Dirks, R.W.J. 1987. Bottom influence on the reflectance of the sea. International Journal of Remote Sensing 8(3): 279-290. 134 Lesson 5: Compensating for variable water depth Answers to Questions 5.1. The display scale (0-255) reflectance changes from about 35 (approx. average value over first 20 m) to 10 (approx. average value over last 20 m) over the 225 m transect. Expressed as a percentage of the average pixel value over the first 10 m of the transect (about 35) this is 25/35 = 70% change. If you take the highest value of 40 and lowest of 5 and the exact mean of the pixels from 0-10 m along the transect (36), then the change is 35/36 = 97.2% change. Table 5.2. Calculation of deep water radiance (reflectance) for bands 3 and 4. Deepwater Mean Deepwater Standard Deviation Deepwater Mean – 2 Standard deviations (Lsi) CASI band 3 419.65 37.86 344 CASI band 4 255.84 34.91 186 Band Table 5.4. Parameters needed to work out the slope (k3/k4) of the bi-plot of transformed and corrected band 3 and band 4 values for sand areas 4 and 7. Parameter Result Variance of transformed and corrected Band 4 reflectances 1.4841 Variance of transformed and corrected Band 3 reflectances 0.8056 Covariance of Band 4 and Band 3 reflectances 1.0556 Value of a -0.3214 Ratio of attenuation coefficients (k3/k4) 0.7290 5.2. The coefficients of variation are 0.6307 (band 3) and 0.7759 (band 4). 5.3. The pixel values at column and row coordinates 395, 190 are 2104 (band 3) and 1632 (band4). Taking away the respective deepwater reflectances gives 2104 - 344 = 1760 (band 3) and 1632 186 = 1446 (band 4). Taking natural logarithms gives 7.4731 (band 3) and 7.2766 (band 4). The attenuation coefficient ratio is 0.73393 so the depth-invariant bottom index value is: index = 7.4731 - 0.73393 x 7.2766 = 2.1326 5.4. The coefficient of variation of the 30 pixels in the CASI3_4.DAT depth-invariant bottom index image is 0.0199. The average coefficient of variation of the same pixels in the two raw bands is 0.7033. 0.0199/0.7033 x 100 = 2.8%. Thus over 95% of the variation in reflectance was due to the effect of water depth. 5.5. 1) At the bottom (south) of the depth-invariant bottom index image the structure of the reef front in deep water is clearly revealed and no longer does the image get darker as the water depth increases. 2) There is little evidence of sunglint and much less sign of reflection off the sea surface on the right (east) of the bottom-index image. 135 Lesson 6: Mapping major inshore marine habitats 6: MAPPING THE MAJOR INSHORE MARINE HABITATS OF THE CAICOS BANK BY MULTISPECTRAL CLASSIFICATION USING LANDSAT TM Aim of Lesson To undertake a supervised classification of a Landsat TM image to show the major marine and terrestrial habitats of the Caicos Bank. Objectives 1. To prepare a mask for the land areas of the Landsat TM image and apply this mask to the depth-invariant bottom index images to be used for classification. 2. To use UTM coordinate referenced field survey data of shallow water marine habitats and inspection of a Landsat TM image to derive spectral signatures for the major marine habitats (sand, seagrass, algae, gorgonian plain, coral reef). 3. To perform a simple box classification of marine habitats into sand, seagrass, algae, gorgonian plain, and coral reef in turn. 4. To combine these separate images (GIS layers) into a single image and use an appropriate palette to display the habitats. Background Information This lesson relates to material covered in Chapters 9-11 of the Remote Sensing Handbook for Tropical Coastal Management and readers are recommended to consult this for further details of the techniques involved. The lesson introduces you to multispectral classification of imagery using a simple twodimensional box-classification of the “feature space” of two depth-invariant bottom index images. The Bilko for Windows image processing software Familiarity with Bilko for Windows 2.0 is required to carry out this lesson. In particular, you will need experience of using Formula documents (see Part 5 of the Introduction) to carry out mathematical manipulations of images. Some calculations need to be performed independently; these can either be carried out on a spreadsheet such as Excel or using a calculator. Image data The image used as the basis for this lesson was acquired by Landsat 5 TM on 22nd November 1990 at 14.55 hours Universal Time (expressed as a decimal time and thus equivalent to 14:33 GMT). The Turks & Caicos are on GMT – 5 hours so the overpass would have been at 09:33 local time. This image has been geometrically corrected, radiometrically and atmospherically corrected (Lesson 3), and finally water column corrected (Lesson 5) to produce two depth-invariant bottom index bands; one from bands 1 and 3 (DI_TM13.DAT) and one from bands 2 and 3 (DI_TM23.DAT). The third depthinvariant band (from bands 1 and 2) will not be used here. The subscenes provided are of the South Caicos area only and are floating point images, i.e. each pixel is stored as a floating point number and occupies four bytes. To allow a mask image to be made to mask out the land areas, you are also provided with the band 5 image of the same area (TMBAND5.GIF). 137 Applications of satellite and airborne image data to coastal management Field survey data You are provided with a spreadsheet (HABITATS.XLS) containing field survey data on seven habitat classes: 1. 2. 3. 4. 5. 6. 7. Dense seagrass, Sparse seagrass, Sand, Dense Montastraea reef, Gorgonian plain, Lobophora dominated macroalgal areas, Coral patch reefs. For each habitat class you are provided with GPS-derived UTM coordinates of 7 sites where the habitat occurred. The reflectance values for each ground-truthing site in each of the two depth-invariant bottom index image bands (DI_TM13.DAT and DI_TM23.DAT) are provided for most sites but you will be asked to collect the spectra for 2 sand and 2 sparse seagrass sites. Lesson Outline The first task is to mask out the land areas on the two depth-invariant bottom index images (DI_TM13.DAT and DI_TM23.DAT). We will use the near-infrared Landsat TM band 5 image to make the mask and then multiply the depth-invariant images by it. Making a land mask The main task in this lesson is to classify major submerged habitats. To allow contrast stretches which will display these best and to remove the distraction of terrestrial habitats which are best classified separately using a combination of infra-red and visible wavebands, we should mask out the land areas. These is easily achieved using a Landsat TM band 5 infra-red image (TMBAND5.GIF) where there will be very little reflectance from water covered areas but considerable reflectance from land areas. This allows water and land areas to be fairly easily separated on the image and a mask of either land or water to be created with a simple Formula document. A land mask image has all land pixels set to zero and all water pixels set to 1, so when used to multiply another image it leaves sea pixel values unchanged but sets all land pixels to zero. Activity: Launch Bilko for Windows if you have not already done so. Open the two depth-invariant images (DI_TM13.DAT and DI_TM23.DAT) and the band 5 image (TMBAND5.GIF). Note the rather low contrast of the depth-invariant images even when contrast stretched. Connect the three images using the Image, Connect function. Use the connect toolbar to ensure that TMBAND5.GIF becomes image 1, DI_TM13.DAT becomes image 2, and DI_TM23.DAT becomes image 3. The next step is to make a mask using TMBAND5.GIF. We want to produce an image from it with all sea pixels set to 1 and all land pixels to 0. Minimize the two depthinvariant images and apply an automatic linear stretch to the original TMBAND5.GIF image. Note that the sea pixels are uniformly dark whilst the land pixels are very variable. It will thus be fairly easy to find out what the maximum reflectance of the sea pixels are, then to consider any pixels above this threshold value as being land. You can either move the cursor around in areas which are clearly sea and note the highest pixel value you record or copy some 10 x 10 groups of sea pixels to an Excel spreadsheet and use the MAX function or inspection to find out what the largest value is. [Suggestion: Use Edit, GoTo to select 10 x 10 pixel box starting at coordinates 382, 82 off the east coast of South Caicos, Copy this block of pixels and Paste it to a 138 Lesson 6: Mapping major inshore marine habitats spreadsheet. Note the highest value. Repeat with a 10 x 10 pixel box from the salinas on South Caicos starting at coordinates 300, 105]. Question: 6.1. What is the highest pixel value in areas which are clearly water covered? Having established what the highest reflectance from water covered areas is, you need to create a Formula which will set all pixels which are brighter (greater than) than this threshold value to zero and all pixels which are less than the threshold to 1. This requires a formula of the type: IF (@1 <= threshold ) 1 ELSE 0 ; where @1 is the TMBAND5.GIF image. The formula takes each pixel in the @1 image and compares it to the threshold value, then IF the pixel has a value which is less than or equal to (<=) the threshold value it sets the output image pixel to 1. Otherwise (ELSE) the output image pixel is set to 0. Thus the output image has all land pixels set to 0 and all water pixels set to 1. Activity: Open a new Formula document. Type in some title as a comment (i.e. preceded by #) so that you will remember what the formula does. Set up a constant statement (CONST name = value ;)which sets a constant (CONST) called “threshold” (omit the quotation marks!) equal to the highest pixel value you found in the water covered areas of the band 5 image. Then type in the formula as above. [Remember: All formula statements have to end in a semi-colon]. Use the Options! menu available from a Formula document to ensure that the output file will be the same as @1 or 8-bit integer. Copy the formula and Paste it to the connected images window where TMBAND5.GIF is @1. The resultant image should look all black since the brightest pixel has a value of only 1. Save this image immediately as TM_MASK6.GIF. Apply an automatic linear contrast stretch to the image. All the land should be black and all the water areas white. Close the connected images window, the band 5 image TMBAND5.GIF, and the formula document (without saving any changes). You now want to create to two new depth-invariant bottom index images with the land masked out. This is achieved by multiplying the images by the land mask image. Activity: Connect TM_MASK6.GIF with the two depth-invariant images and use the connect toolbar to make DI_TM13.DAT image 1, DI_TM23.DAT image 2, and TM_MASK6.GIF image 3. Then open a new Formula document. You want to multiply each of the depth-invariant images by the mask to produce two output images which will be the depth-invariant bottom index images with the land areas masked out. This will require two simple formula statements. Question: 6.2. What two formula statements are required to make the two masked images? When you are satisfied with your formula statements. Apply your formula to the connected images and inspect the resultant images to see if the land pixels have been set to zero as expected. Save the 32 bit float images as DITM1.DAT (for the DI_TM13.DAT masked image) and DITM2.DAT (for the DI_TM23.DAT masked image). Close the connected images window, the TM_MASK6.GIF image and the unmasked depth-invariant images. 139 Applications of satellite and airborne image data to coastal management Determining the spectral signatures of the major submerged habitats using UTM coordinate referenced field survey data In this section you will use field survey data on where different habitats are located on the images (in HABITATS.XLS) to derive spectral signatures for major marine habitats and then use these signatures to classify the image. The classification method which will be tried is to create a simple box classifier for each habitat using the two depth-invariant bottom index images. That is, you are seeking to define discrete two dimensional areas in feature space which relate to specific habitats. The first step is to find out what reflectance values in each depth-invariant band relate to which habitats. Activity: Open the spreadsheet file HABITATS.XLS. This gives a listing of the training sites which will provide the basis of your supervised classification of the images. Seven field survey sites for each habitat are included with the pixel values for each site in each of the depth-invariant images. However, two sand and two sparse seagrass sites are missing the image data values from two survey points. Once you have these four data values you will be able to calculate the maxima and minima (box limits) for each habitat in each depthinvariant image. Switch back to Bilko. Make the DITM1.DAT image the active window. Use Edit, GoTo (with UTM check box set to on) to locate the relevant pixels which are listed in Table 6.1 for your convenience. The GoTo function puts you on the north-west corner of the pixel containing the GPS coordinates input. Enter the pixel values to 3 decimal places in Table 6.1. When you have found the four sites on DITM1.DAT repeat the procedure for the DITM2.DAT image. Table 6.1. Locate the pixels nearest to the GPS coordinates from the field survey and fill in the missing pixel values. GPS coordinates Depth-invariant bottom index bands Easting (X:) Northing (Y:) TM bands 1/3 TM bands 2/3 Habitat 237367 2378168 Sparse seagrass 237161 2378250 Sparse seagrass 241741 2381881 Sand 242162 2382248 Sand Switch back to the HABITAT.XLS spreadsheet and enter the missing values. The formulae already entered under the sparse seagrass and sand columns should automatically calculate the maxima and minima for these two habitats. Transfer the maximum and minimum data to Table 6.2, rounding the maxima and minima to 2 decimal places. The reason for this is that if you have too many decimal places, it is difficult to see the wood for the trees. Inspect the completed Table 6.2 and note that sand and possibly sparse seagrass appear to be fairly readily separable from other habitats on the basis of their depth-invariant bottom-index values whilst there appears to be a lot of overlap in the other classes. You will probably agree that it is very difficult to see the relationship of the signatures in the table in the two bands. To see whether the signatures and box-classifiers based on their maxima and minima are likely to allow you to classify the habitats you need to plot the pixel values in one band against those in the other band 140 Lesson 6: Mapping major inshore marine habitats and draw in the boundaries of the boxes. To save time, this has already been done using your spreadsheet data and is displayed as Figure 6.1. This figure shows the distribution of the habitats in a two-dimensional “feature space” based on their pixel values in the two depth-invariant bands. Study this figure and answer the following questions. Question: 6.3. Which two habitats are clearly separable from all other habitats? 6.4. Which two habitats occupy very similar areas in feature space? 6.5. Which two habitats are likely to be confused with dense Montastraea reef patches? 6.6. With which two habitats is gorgonian plain likely to be confused? Table 6.2. Minimum and maximum reflectances in depth-invariant bottom index images for 7 major marine habitats. TM bands 1/3 depth-invariant Habitat class Minimum Maximum TM bands 2/3 depth-invariant Minimum Maximum Dense seagrass Sparse seagrass Sand Dense Montastraea reef Gorgonian plain Lobophora dominated algal areas Coral patch reef Clearly it is not feasible to separate Lobophora dominated algal areas from coral patch reefs using just these two depth-invariant bands. Thus these two habitats need to be combined for classification. Activity: Combine the two classes and calculate the minima and maxima for a combined class and enter the results in Table 6.3. Table 6.3. Combined class boundaries for Lobophora dominated algal areas and coral patch reefs. TM bands 1/3 depth-invariant Habitat class Minimum Maximum TM bands 2/3 depth-invariant Minimum Maximum Lobophora dominated algal areas and coral patch reefs This improves the classification scheme but two further anomalies need addressing. As is evident from Figure 6.1 the Montastraea reef class swallows the dense seagrass class because of two outliers. For the purposes of this simple box-classification it is perhaps best to risk misclassification of some of the Montastraea reef by restricting the Montastraea class to a box around the five training sites which group together (Figure 6.2). Similarly the one gorgonian plain outlier with a high depth-invariant TM band 2/3 bottom index results in a lot of overlap with the coral patch reef/Lobophora class. Restricting the gorgonian plain class box to the remaining points risks leaving gorgonian plain unclassified but should improve classification of the coral patch reef/Lobophora class. The revised box-classifier boundaries which reflect the classification scheme in Figure 6.2 are listed below in Table 6.4. 141 Figure 6.1. Box-classification using full range of values for all seven classes. 6.50 Dense seagrass Sparse seagrass Depth-invariant bottom index (TM bands 2 and 3) 142 Sand Dense Montastrea reef Gorgonian plain 6.00 Lobophora Coral patch reefs 5.50 5.00 4.50 3.50 4.00 4.50 5.00 5.50 6.00 6.50 Depth-invariant bottom index (TM bands 1 and 3) 7.00 7.50 Figure 6.2. Box-classification where Lobophora and coral patch reef classes are merged, some gorgonian plain is left unclassified, and some dense Montastraea reef class is mis-classified as dense seagrass or a coral patch reef/Lobophora. However, this scheme is likely to produce a better map than Figure 6.1. 6.50 Dense seagrass Depth-invariant bottom index (TM bands 2 and 3) Sparse seagrass Sand Dense Montastrea reef Gorgonian plain 6.00 Lobophora Coral patch reefs 5.50 5.00 4.50 143 3.50 4.00 4.50 5.00 5.50 6.00 6.50 Depth-invariant bottom index (TM bands 1 and 3) 7.00 7.50 Applications of satellite and airborne image data to coastal management Bear in mind that we have used a very small sample of field survey points in constructing our classification and thus may be underestimating the spread of values in feature space. This could lead to a lot of the image being unclassified. Table 6.4. Minimum and maximum reflectances in depth-invariant bottom index images for 6 major marine habitats, using box-classifiers illustrated in Figure 6.2. Changes are in bold type. TM bands 1/3 depth-invariant Habitat class TM bands 2/3 depth-invariant Minimum Maximum Minimum Maximum Dense seagrass 4.46 5.05 5.07 5.35 Sparse seagrass 6.22 6.53 5.86 6.10 Sand 6.89 7.26 6.32 6.48 Dense Montastraea reef 3.80 4.42 4.76 5.25 Gorgonian plain 6.03 6.69 5.03 5.50 Lobophora dominated algal areas and coral patch reefs Activity: See Table 6.3 Connect the two masked depth-invariant bottom-index images DITM1.DAT and DITM2.DAT. Open the Formula document CLASSIF1.FRM. Study the formula document to see how it works (see notes below). Note that the CONST statements set up the maxima and minima for each habitat class, whilst the boxclassifier statements check whether pixels in each of the two images lie within the box boundaries. If they do, it sets output image pixels to a value unique to that class (see Table 6.5), if they don’t it sets output image pixels to 0. One output image is created per habitat class so each can be regarded as being like a layer in a Geographical Information System (GIS). If you add all the output images (layers) together then each habitat class will have a different pixel value and can be displayed as a different colour using an appropriate Palette document. Since some habitat classes overlap, a power of 2 series of pixel values has been chosen (Table 6.5) so that during addition one cannot create a valid pixel value for another class. Thus any pixel values in the image which are not in the power series in Table 6.5 are unclassified because of falling into more than one class. Table 6.5. Habitat classes used in classification with pixel values and colours assigned to each habitat by the formula and palette documents respectively. Habitat class Pixel value Palette colour Not values below Grey Sand 32 Yellow Sparse seagrass 16 Pale green Gorgonian plain 8 Magenta Lobophora dominated algal areas and coral patch reefs 4 Cyan Dense seagrass 2 Dark green Dense Montastraea reef 1 Khaki Land or not classified in any class 0 Black Classified in more than one class (unclassified) You will now try a classification based on the tight boxes in Figure 6.2 and the very limited number of training sites (field survey stations). 144 Lesson 6: Mapping major inshore marine habitats Activity: Make sure that the output images will be 8-bit integer images using the Options! menu available for Formula documents. Then Copy the Formula document CLASSIF1.FRM and Paste it to the connected images window. It will produce 6 images, one for each habitat class. [These will all look black as no pixels have values above 32. If you apply a stretch you should be able to see the patches of each habitat]. When the six images have been produced, close the connected images window, close CLASSIF1.FRM, and minimize the DITM1.DAT and DITM2.DAT images. Then connect the 6 new images and make them 1 to 6 on the connect toolbar. Finally, open a new Formula document and enter a formula to add all 6 images together. Question: 6.7. What is the simple formula which will add the six images together? Copy this formula and Paste it to the connected images window. Save the resultant image as CLASSIF1.GIF and the formula as ADD6.FRM. Then apply the palette CLASSIF1.PAL (i.e. open and apply the palette while CLASSIF1.GIF is the active window). Close the connected images window and all six of the habitat images without saving them. Question: 6.8. What is the primary problem with the resultant image? As mentioned earlier the limited number of training sites may not adequately represent the habitat classes. To see the effect of using more training sites, you will now classify the marine habitats using box-classifiers based on twice as many training sites. Connect the DITM1.DAT and DITM2.DAT images, making DITM1.DAT image 1, and DITM2.DAT image 2 with the connect toolbar. Open the Formula document CLASSIF2.FRM. Study the formula document and note that some of the CONST statements use different maxima and minima. Also a “bespoke” box-classifier consisting of two boxes has been created for the gorgonian plain habitat. This should allow a better classification. Make sure that the output images will be 8-bit integer images using the Formula document Options! menu. Then apply the new formula to the connected images window and wait until the six new (very dark if not stretched) habitat maps (GIS layers) have been created. Then close the connected images window, close CLASSIF2.FRM, and minimize the DITM1.DAT and DITM2.DAT images. Finally, as before, add the 6 images together. Save the resultant image as CLASSIF2.GIF and apply the CLASSIF1.PAL palette to it to show up the different habitats. Question: 6.9. In what way has the habitat map improved with the extra field data? Compare the two classifications and experiment with passing a 3x3 and 5x5 Median smoothing filter over the image to allow the broad distribution of the habitats to more clearly seen. When you have finished close all files. Do not save the 6 habitat images. This lesson has demonstrated a very simple box-classification method. The box-classifier could be further refined to give better results. In reality more sophisticated classification methods are used (see, for example, Mather, 1987: Chapter 8) but the principle remains the same. Training sites are used to establish how habitat classes are distributed in feature space, and pixels are then be assigned to habitats on the basis of their position in feature space. For this lesson our feature space is only in two dimensions as shown in Figures 6.1 and 6.2 but it can be in three or more. References Mather, P.M. 1987. Computer Processing of Remotely-Sensed Images: an Introduction. Wiley and Sons, Chichester, New York. 352 pp. 145 Applications of satellite and airborne image data to coastal management Answers to Questions 6.1. The highest pixel value in both blocks is 7. Thus pixels with values above 7 can be considered as being land. 6.2. On line one you should have @1 * @3 ; On line two you should have @2 * @3 ; 6.3. Sand and sparse seagrass have clear non-overlapping boxes and are thus clearly separable from all other habitats. 6.4. Coral patch reefs and Lobophora dominated algal areas occupy very similar areas in feature space for these two depth-invariant bands and are hopelessly confused spectrally. The dense seagrass category is contained within the dense Montastraea reef parallelepiped, although the majority of pixels in each class cluster in different parts of feature space. 6.5. There is overlap between dense Montastraea reef areas and both dense seagrass and coral patch reef habitats. 6.6. Because of the outlier with a relatively high depth-invariant bottom index value in TM band2_3, gorgonian plain is likely to be confused with both Lobophora dominated algal areas and coral patch reefs. Table 6.1. The values of the pixels nearest to the GPS coordinates obtained during the field survey. GPS coordinates Depth-invariant bottom index bands Easting (X:) Northing (Y:) TM bands 1/3 TM bands 2/3 Habitat 237367 2378168 6.529 5.966 Sparse seagrass 237161 2378250 6.277 5.888 Sparse seagrass 241741 2381881 6.991 6.370 Sand 242162 2382248 6.976 6.432 Sand Table 6.2. Minimum and maximum reflectances in depth-invariant bottom index images for 7 major marine habitats. TM bands 1/3 depth-invariant Habitat class TM bands 2/3 depth-invariant Minimum Maximum Minimum Maximum Dense seagrass 4.46 5.05 5.07 5.35 Sparse seagrass 6.22 6.53 5.86 6.10 Sand 6.89 7.26 6.32 6.48 Dense Montastraea reef 3.80 5.42 4.76 5.57 Gorgonian plain 6.03 6.69 5.03 5.82 Lobophora dominated algal areas 5.46 6.16 5.42 5.87 Coral patch reef 5.19 6.12 5.45 5.71 146 Lesson 6: Mapping major inshore marine habitats Table 6.3. Combined class boundaries for Lobophora dominated algal areas and coral patch reefs. TM bands 1/3 depth-invariant Habitat class TM bands 2/3 depth-invariant Minimum Maximum Minimum Maximum 5.19 6.16 5.42 5.87 Lobophora dominated algal areas and coral patch reefs 6.7. @1 + @2 + @3 +@4 + @5 + @6 ; 6.8. The main problem with the CLASSIF1.GIF file is that too much of the submerged area is unclassified. Given the broad classes involved which include most of the habitats likely to be encountered, this suggests that the training sites do not adequately represent the habitat classes in question. Also areas of water on land such as the salinas classify as various marine habitats as they have similar pixel values. 6.9. Much more of the submerged habitats are classified as the greater number of training sites has better sampled the spread in feature space for each habitat. 147 Applications of satellite and airborne image data to coastal management Appendix 6.1 Ground-truthing data from 7 training sites for each of 7 habitat classes. 148 Easting 237102 237419 237537 238531 238557 239481 241566 Northing 2378625 2378323 2378220 2377962 2378139 2378287 2379111 Max Min TM_13 4.889 5.050 4.889 4.698 4.971 4.461 4.698 5.05 4.46 TM_23 5.074 5.354 5.074 5.224 5.254 5.165 5.074 5.35 5.07 Habitat dense seagrass dense seagrass dense seagrass dense seagrass dense seagrass dense seagrass dense seagrass 241271 239474 239025 239076 237529 237367 237161 2378574 2378426 2378331 2378147 2378066 2378168 2378250 Max Min 6.319 6.389 6.431 6.219 6.529 6.529 6.277 6.53 6.22 6.072 6.051 6.098 5.855 5.902 5.966 5.888 6.10 5.86 sparse seagrass sparse seagrass sparse seagrass sparse seagrass sparse seagrass sparse seagrass sparse seagrass 235570 235283 231902 230731 235747 241741 242162 2377579 2378220 2376710 2378132 2380356 2381881 2382248 Max Min 6.886 6.960 7.262 7.124 6.990 6.991 6.976 7.26 6.89 6.323 6.396 6.483 6.437 6.351 6.370 6.432 6.48 6.32 sand sand sand sand sand sand sand 242192 242177 242015 241831 241904 241521 241190 2380643 2379631 2382824 2379443 2379060 2378758 2378147 Max Min 3.962 3.962 3.798 4.068 4.417 4.889 5.418 5.42 3.80 4.756 5.030 4.819 5.123 5.245 5.354 5.573 5.57 4.76 dense Montastraea reef dense Montastraea reef dense Montastraea reef dense Montastraea reef dense Montastraea reef dense Montastraea reef dense Montastraea reef Lesson 6: Mapping major inshore marine habitats 241794 242523 242832 242818 240232 236881 235430 2378345 2379111 2379796 2381034 2377771 2377248 2375849 Max Min 6.693 6.031 6.031 6.176 6.666 6.228 6.228 6.69 6.03 5.816 5.030 5.421 5.361 5.491 5.245 5.245 5.82 5.03 Gorgonian plain Gorgonian plain Gorgonian plain Gorgonian plain Gorgonian plain Gorgonian plain Gorgonian plain 234701 235209 235438 236145 236903 239709 234377 2375304 2375841 2376239 2377049 2377410 2378176 2374891 Max Min 6.122 5.638 6.070 5.952 5.916 6.155 5.463 6.16 5.46 5.670 5.418 5.666 5.695 5.603 5.867 5.485 5.87 5.42 Lobophora Lobophora Lobophora Lobophora Lobophora Lobophora Lobophora 233397 231904 242022 242280 241860 242096 238104 2376423 2376460 2382426 2382139 2381448 2381321 2377705 Max Min 5.781 6.101 5.638 6.122 5.823 5.188 5.367 6.12 5.19 5.712 5.701 5.582 5.666 5.504 5.469 5.447 5.71 5.45 Coral patch reef Coral patch reef Coral patch reef Coral patch reef Coral patch reef Coral patch reef Coral patch reef 149 Applications of satellite and airborne image data to coastal management Appendix 6.2 The CLASSIF1.FRM formula document which uses the Figure 6.2 boxes as a basis for classification. # Formula document to classify a Landsat TM image of the shallow sea around South Caicos. # # This document uses two depth-invariant bottom index images DITM1.DAT (@1) # and DITM2.DAT (@2) # # Dense seagrass class boundaries CONST DenSeagMin1 = 4.46 ; CONST DenSeagMax1 = 5.05 ; CONST DenSeagMin2 = 5.07 ; CONST DenSeagMax2 = 5.35 ; # Sparse seagrass class boundaries CONST SpSeagMin1 = 6.22 ; CONST SpSeagMin2 = 5.86 ; CONST SpSeagMax1 = 6.53 ; CONST SpSeagMax2 =6.10 ; # Sand class boundaries CONST SandMin1 = 6.89 ; CONST SandMax1 = 7.26 ; CONST SandMin2 = 6.32 ; CONST SandMax2 = 6.48 ; # Lobophora dominate algal area and coral patch reef class boundaries CONST LobCoralMin1 = 5.19 ; CONST LobCoralMax1 = 6.16 ; CONST LobCoralMin2 = 5.42 ; CONST LobCoralMax2 = 5.87 ; # Dense Montastraea reef class boundaries CONST MontMin1 = 3.80 ; CONST MontMax1 = 4.42 ; CONST MontMin2 = 4.76 ; CONST MontMax2 = 5.25 ; # Gorgonian plain class boundaries CONST GorgMin1 = 6.03 ; CONST GorgMax1 = 6.69 ; CONST GorgMin2 =5.03 ; CONST GorgMax2 =5.50 ; # Sand box-classifier IF ( (@1 >= SandMin1) AND (@1 <= SandMax1) AND (@2 >= SandMin2) AND (@2 <= SandMax2) ) 32 ELSE 0 ; # Sparse seagrass box-classifier IF ( (@1 >= SpSeagMin1) AND (@1 <= SpSeagMax1) AND (@2 >= SpSeagMin2) AND (@2 <= SpSeagMax2) ) 16 ELSE 0 ; # Gorgonian plain box-classifier IF ( (@1 >= GorgMin1) AND (@1 <=GorgMax1) AND (@2 >= GorgMin2) AND (@2 <= GorgMax2) ) 8 ELSE 0 ; # Lobophora dominated algal areas and coral patch reef box-classifier IF ( (@1 >= LobCoralMin1) AND (@1 <= LobCoralMax1) AND (@2 >= LobCoralMin2) AND (@2 <= LobCoralMax2) ) 4 ELSE 0 ; # Dense seagrass box-classifier IF ( (@1 >= DenSeagMin1) AND (@1 <= DenSeagMax1) AND (@2 >= DenSeagMin2) AND (@2 <= DenSeagMax2) ) 2 ELSE 0 ; # Dense Montastraea reef box-classifier (sets this class to value of 1) IF ( (@1 >= MontMin1) AND (@1 <= MontMax1) AND (@2 >= MontMin2) AND (@2 <= MontMax2) ) 1 ELSE 0 ; 150 Lesson 7: Predicting seagrass standing crop from SPOT imagery 7: PREDICTING SEAGRASS STANDING CROP FROM SPOT XS SATELLITE IMAGERY Aim of Lesson To learn how to derive a map of seagrass standing crop from a SPOT XS image. Objectives 1. To appreciate the importance of field surveys and the methods used to calibrate imagery and allow seagrass standing crop to be estimated from it. 2. To investigate the relationship between seagrass standing crop and the single depthinvariant "bottom index" image derived from SPOT XS bands 1 and 2 (green and red wavebands) using field survey data referenced to UTM coordinates. 3. To mask out non-seagrass areas of the SPOT XS depth-invariant image. 4. To construct a palette to display seagrass standing crop densities. 5. To estimate areas of dense, medium and sparse seagrass in the image. Introduction Ecologists and managers of seagrass systems may require a range of data on the status of seagrass habitats. Those parameters which can be measured using remote sensing are listed in Table 7.1. Table 7.1. Seagrass parameters which can be measured using optical remote sensing. MSS = multispectral scanner, CASI = Compact Airborne Spectrographic Imagery SEAGRASS PARAMETER SENSOR AUTHORS Aerial Photography Greenway and Fry, 1988; Kirkman, 1988; Robblee et al., 1991; Ferguson et al., 1993; Sheppard et al., 1995 Landsat TM Lennon and Luck, 1990 Airborne MSS Savastano et al., 1984 Landsat TM Luczkovich et al., 1993; Zainal et al., 1993 SPOT XS Cuq, 1993 Landsat TM Armstrong, 1993 CASI, Landsat TM, SPOT XS Mumby et al., 1997b Boundaries of seagrass beds Seagrass cover (semiquantitative) Seagrass biomass/standing crop Of the studies listed in Table 7.1, the most detailed obtained a quantitative empirical relationship between seagrass standing crop (biomass of above-ground leaves and shoots) and remotely sensed imagery (Armstrong, 1993; Mumby et al., 1997b). Standing crop is a useful parameter to measure because it responds promptly to environmental disturbance and changes are usually large enough to monitor (Kirkman, 1996). The methods used to map seagrass standing crop are explored in this lesson. Essentially, this involves five stages: 151 Applications of satellite and airborne image data to coastal management 1. Measurement of seagrass standing crop in the field. 2. Relating seagrass standing crop to remotely-sensed image data using linear regression. The regression equation represents the calibration of imagery to seagrass standing crop and the coefficient of determination (r2) indicates how much of the variation in standing crop is explained by the remotely-sensed data. 3. Using the regression equation to convert (calibrate) the image data in each pixel to seagrass standing crop (g. m-2) 4. Masking out land and non-seagrass habitats to leave a map of seagrass standing crop. 5. Assignment of a colour palette to standing crop for easy visual interpretation. Background Information This lesson relates to material covered in Chapters 12 and 16 of the Remote Sensing Handbook for Tropical Coastal Management and readers are recommended to consult these for further details of the techniques involved. This lesson describes an empirical approach to mapping seagrass standing crop using SPOT XS. The seagrass was located on the Caicos Bank in shallow (<10 m deep) clear water (horizontal Secchi distance 20 - 50 m) and was dominated by the species Syringodium filiforme (Kützing) and Thalassia testudinum (Banks ex König). The Bilko for Windows image processing software Familiarity with Bilko for Windows 2.0 is required to carry out this lesson. In particular, you will need experience of using Formula documents to carry out mathematical manipulations of images and Histogram documents to calculate the area of particular features on the imagery. A familiarity with Excel is also desirable. Image data This lesson will use a SPOT XS image of the Caicos Bank as this imagery covers a large area while having a reasonably high spatial resolution (20 m). To obtain a quantitative relationship between image data and seagrass standing crop, it is important to compensate for the effects of variable depth. Therefore, the image you are provided with has undergone the depth-invariant processing described in Lesson 5 of this module. SPOT XS bands 1 (green ) and 2 (red) were processed to form a single depthinvariant bottom index band and you are provided with a subset of the Caicos Bank showing South Caicos (file XS_DI.DAT). This is a floating point file where each pixel value is represented by a real number stored in four bytes. To illustrate the importance of compensating for variable depth, when seagrass standing crop was regressed on reflectance (not corrected for depth), the coefficient of variation (r2) ranged from 0.05 - 0.32 for SPOT XS (and was similarly low for other sensors). These values are too low for adequate prediction of seagrass standing crop. You are also provided with two mask files. The first is a land mask (LANDMSK7.GIF) in which all land pixels are set to zero and all submerged pixels are set to a value of 1. When another image is multiplied by the land mask, all land pixels are set to zero whilst submerged pixels are unaffected. The second mask removes all non-seagrass habitats in the imagery (SEAGMASK.GIF). This was created from an image of coral reef, algal, sand and seagrass habitats (see Lesson 6 for a similar example). Land, coral reef, sand and algal pixels were set to zero leaving only seagrass habitats set to a value of 1. 152 Lesson 7: Predicting seagrass standing crop from SPOT imagery Field survey data A variety of techniques exist for measuring seagrass standing crop including destructive and nondestructive approaches. We recommend non-destructive methods because they allow repeated monitoring, are less harmful to the environment and are generally faster than destructive methods. Good general texts on seagrass sampling include Unesco (1990), English et al. (1994) and Kirkman (1996). The non-destructive visual assessment method of Mellors (1991) for estimating seagrass standing crop in situ was modified for use here. Standing crop is measured in units of dry weight organic matter per unit area (g. m-2) and is correlated with shoot density and leaf area index. The visual assessment method uses a linear scale of biomass categories which are assigned to seagrass samples in 0.25m2 quadrats. A six point integer reference scale of quadrats is used (1-6). The technique is summarised in Figure 7.1 and a thorough analysis of its errors and limitations is given by Mumby et al. (1997a). reconnaisance and establishment of six point scale of seagrass standing crop harvest blades at substratum level in two 0.25m2 quadrats per class (i.e. 12 in total). 1 2 3 4 5 6 1. wash and remove algae and detritus 2. divide into seagrass species and dry 3. measure total wet weights per species (W) 4. subsample 50 blades of each species and measure wet weight (w) 5. place in 5% citric acid to remove epiphytes 6. dry and re-weigh sample (e) 7. dry for 48 hours at 80ºC, measure dry weights (d) 8. calculate whole sample epiphyte-free dry weight per species g/0.25m2 = d x ((e/w x W)/e) harvest another 12 samples and conduct calibration of dry weight against standing crop category (may need square root transformation to generate linear relationship) Standing crop (transformed) conduct field surveys 20 15 10 5 0 1 2 3 4 5 6 Standing crop category Figure 7.1. Visual assessment of seagrass standing crop At least 30 seagrass sites should be surveyed and these should represent the entire range of standing crop in the area of interest. The size of each site will depend on the spatial resolution of the remotelysensed imagery; larger sites are required to represent the standing crop in larger pixels. As a general guideline, we found a 10 m diameter site size to be acceptable for SPOT XS imagery. At each site, the mean standing crop of seagrass is estimated from a number of randomly-placed replicate quadrats. For medium to dense seagrass beds, a sample size of 6 quadrats is probably acceptable. However, a larger sample size should be used in patchier seagrass areas (for further discussion see Downing and Anderson, 1985). 153 Applications of satellite and airborne image data to coastal management Lesson Outline This lesson assumes that stage 1, the collection of field data, has already been undertaken using the guidelines set out above. The first practical activity will be the second stage of preparing a map of seagrass standing crop, namely, relating field data to image data to derive a calibration graph. Relating field data to image data: calibration of SPOT XS data into units of seagrass standing crop (g.m-2) Activity: Launch Bilko for Windows and use File, Open to view the depth-invariant SPOT XS band of South Caicos, XS_DI.DAT. This image is stored as floating point (32 bit) data with pixel values ranging from -2.77363 to 6.78222. Select all pixels in the image using <CTRL>+A or <SHIFT>+<SPACEBAR> and improve the image contrast using Stretch, Gaussian. Under View, select Coords to see the UTM coordinates of each pixel. Although we surveyed the standing crop of 110 seagrass sites, you are provided with the UTM coordinates for five sites (Table 7.2) and the standing crops estimated at these locations during the field survey. Click the no selection button and use the Edit, GoTo command to find the pixel value at each coordinate. Note that the status bar will display the top-left coordinates of the pixel that overlaps the GPS position. Enter the pixel values into Table 7.2 to 4 decimal places. These five points can be used to generate a regression of seagrass standing crop on image data (SPOT XS depth-invariant data). Launch Microsoft Excel and open the workbook file LESSON7.XLS. This file contains three sheets: a data matrix called Lesson, a data matrix called area calculation and a calibration graph. Click on Lesson if this is not the default sheet and enter your values into the table (the table is identical to Table 7.2, except that the coordinates are those of the top-left of the pixels containing the GPS coordinates you enter; i.e. those displayed on the status bar). Table 7.2. Relating image data to field-measured estimates of seagrass standing crop at a series of GPS coordinates. [Enter data values to 4 decimal places]. Site Number Easting Northing Image data Seagrass standing crop (g.m-2) 1 235077 2378832 3.79 2 242919 2392609 200.59 3 238570 2378027 109.20 4 238788 2377912 37.21 5 238669 2378027 57.00 To obtain a linear calibration graph, values of seagrass standing crop must be square root transformed. This transformation has already been undertaken and the transformed values of standing crop are held in Column I labelled y-axis. The pixel values you entered in the table are copied automatically to the x-axis (Column H) and the calibration graph is constructed for you. Click on the sheet labelled “calibration graph” to see the plot. Question: 7.1. What is the calibration equation and what do the axes y and x represent? 7.2. What is the coefficient of determination (r2)? 154 Lesson 7: Predicting seagrass standing crop from SPOT imagery Implementation of the calibration equation The calibration equation calculated above was based on only five samples of field data. When we used 110 seagrass sites, we obtained the following equation which is not dissimilar to that which you have already calculated. y = 38.6 - 5.6x This is the standard equation of a straight line where 38.6 is the intercept of the line with the y-axis (i.e. the value of y when x = 0), 5.6 is the magnitude of the gradient and the minus sign indicates that the slope is negative (i.e. as x gets bigger, y gets smaller). As the y-axis variable was the square root of seagrass standing crop, the left hand side of the equation must be squared to give values in original units of seagrass standing crop (g.m-2).This can be re-written in a slightly easier format to give: Seagrass standing crop = [38.6 - (5.6 * depth-invariant SPOT data)]2 The calibration will be implemented at the same time as applying the land mask. Fortunately, seagrass standing crop does not exceed 255 g. m-2 at the study site and therefore, it can be represented directly on an 8-bit image with 256 possible values for each pixel (if this was not the case, standing crop would have to be scaled to 255 values). Activity: Open LANDMSK7.GIF, select all pixels and apply an Auto Linear stretch. The land will appear black and all submerged areas will appear white. Select Image, Connect to link LANDMSK7.GIF with XS_DI.DAT. Ensure that the land mask is selected as image 1 in the connect toolbar (XS_DI.DAT should be set to image 2). Close the component mask and image files leaving only the connected image in the viewer. Use File, Open to open and view the formula document STEP1.FRM. Note how the formula is constructed and the use of constant statements to make the formula more understandable. Make sure using the Formula document Options! that the output image will be either the Same as @1 or Byte (8 bit), then Copy the formula and Paste it to the connected images window. Once the process is completed, close the connected images window and select all pixels in the new image. Apply a Gaussian contrast stretch. The land will appear darkest and most of the submerged areas will be just bright enough to be visible. Using File, Save As, save the image giving it the name STEP1.GIF. Each pixel has now been calibrated to represent the mean standing crop of seagrass (g.m-2) in that pixel. However, such values are meaningless in habitats that are not seagrass! The next stage is to remove the non-seagrass habitats. Masking out non-seagrass habitats Activity: Open the seagrass mask (SEAGMASK.GIF) in which all non-seagrass marine areas have a pixel value of zero (both land and seagrass areas have the value 1). The mask could be applied directly to the image of standing crop (STEP1.GIF) but this would lose the distinction of land and sea (as both would be set to zero). Instead, you are going to produce an image which shows land boundaries, the standing crop of seagrass, and the location of all other submerged habitats. This process requires two masks, the first of which (land) has already been applied. When two masks are used (in this case land and non-seagrass habitats), two pixel values must be available to represent the masked categories. Since land already has a value of zero, this means that one value of standing crop must be sacrificed from our 1 - 255 g.m-2 scale in order to assign non-seagrass habitats a pixel value. No seagrass areas in the image actually have a standing crop as high as 255 g.m-2 so this value is free to be assigned to non-seagrass marine areas. Thus we need a formula to create an output image where land is set to zero, non-seagrass marine areas are set to 255, and pixel values in between indicate the standing crop of seagrass areas in g.m-2 from 1-254 g.m-2. 155 Applications of satellite and airborne image data to coastal management Activity: Use Image, Connect to link the SEAGMASK.GIF and processed file, STEP1.GIF. Make sure that STEP1.GIF becomes image 1 and the seagrass mask becomes image 2 using the connect toolbar (this is necessary to ensure that the formula chooses images in the correct sequence). Open the formula document, STEP2.FRM and examine how it works. If pixel values in SEAGMASK.GIF are 0 (indicating non-seagrass marine areas) then the output image is set to 255, otherwise (ELSE) the output image is the same as STEP1.GIF. Copy the formula and Paste it to the connected images window. Save the output file as STEP2.GIF, and close the connected images window and formula document. Make sure that the Apply stretches to charts, clipboard etc. checkbox is unchecked in the Stretch, Options dialog box. Then select all pixels in the new image, STEP2.GIF and apply a histogram equalization contrast stretch. The seagrass beds will be clearly distinguishable from the land and non-seagrass habitats. Verify the designation of pixel values by clicking on land areas and non-seagrass marine areas - are the pixel values 0 and 255 respectively? The land and non-seagrass marine pixels will swamp any histogram of the whole image so to see the spread of standing crop values in a seagrass bed you will need to select a subset of pixels. Use Edit, GoTo to select a box or block of pixels in the large seagrass bed near the north-east of the image starting at column and row coordinates 338, 143 with a DX: of 41 and DY: of 36. Use File, New to bring up a HISTOGRAM document of this pixel block. Question: 7.3. What is the lowest value of the seagrass pixels and what does this represent in terms of standing crop? 7.4. What is the highest standing crop in the block and how many pixels have this standing crop? 7.5. What is the modal standing crop in the seagrass bed (based on this block sample)? Close the histogram document. Assigning a colour palette to seagrass standing crop The next step is to create a colour palette to display the seagrass standing crop as five colour-coded categories corresponding to the top five classes on the visual assessment scale. The palette applies to the display image values (mapped by the Look Up Table - LUT) as opposed to the underlying data values. We want to map the underlying data values to colours and so must make sure there are no stretches in operation. Thus before proceeding further we should clear any stretches of STEP2.GIF. Activity: Clear any stretches of STEP2.GIF. Load a new colour palette using File, New, Palette Document. Select the first (top left) of the 256 cells which represents a pixel value of zero (land). Choose an arbitrary colour for this layer but preferably an unobtrusive colour such as mid-grey. [Hint: Click the upper of the palette boxes beneath the colour space and then set the Red:, Green: and Blue: guns to 127, then repeat for the lower of the two palette boxes, and click on Update. This should set the first cell to grey. To check whether this has worked, copy the palette and paste it to the unstretched STEP2.GIF image. All land areas should become mid-grey]. Next, select the last cell which represents a pixel value of 255 (non-seagrass marine habitats). Set this to cyan (R=0, G=255, B=255) using the same procedure. You must now choose a colour scheme for seagrass standing crop (i.e. the remaining pixels). You can experiment, creating your own scheme and applying your palettes to the image. 156 Lesson 7: Predicting seagrass standing crop from SPOT imagery For guidance, two palettes have been prepared already (these have land set to black, nonseagrass marine areas to white and seagrass to shades of green. Open the palette document SEAGRAS1.PAL making sure, as you do so, that the Apply check-box in the File Open dialog box is not checked. This palette was created by selecting all seagrass boxes [Hint: select the first box on your palette, and then select the last while depressing <SHIFT>] and assigning a pale green colour to the upper palette box and a dark green colour to the lower palette box. Try this on your palette. The end result is a gradient of green pertaining to standing crop, with the depth of colour increasing smoothly with increasing standing crop. However, the limitation of this approach is that the scale is not quantified (i.e. how much seagrass = dark green?). To remedy this a series of distinctive categories can be displayed. In the example you will look at, different colours have been assigned to the top six classes of the visual assessment scale for surveying standing crop (i.e. 1 - 5; 6 - 20; 21 - 70; 71 - 130; 131 200; 201 - 254 g.m-2). Open the palette SEAGRAS2.PAL in which standing crop has been divided into 6 classes and apply this palette to the image. In this case, the colours can be related to levels of seagrass standing crop immediately by eye and you have a clear picture of the structure of the seagrass beds. Examine the large seagrass bed in the north-east of the image, zooming in to see detail. One can immediately pick out areas of dense and sparse seagrass. When you are ready, close the palette images and STEP2.GIF. Estimating the area of seagrass standing crop classes Now that you have created a map of seagrass standing crop, the final objective is to calculate the area of seagrass in each standing crop category. In a practical situation, this might be repeated every few years to monitor changes in the coverage of particular types of seagrass bed. Activity: Open the file SEAGAREA.GIF which has all land and non-seagrass marine pixels set to zero but is otherwise the same as the file STEP2.GIF. Ensure that all pixels are selected and then create a histogram document using File, New, Histogram document. The xaxis displays pixel values 0 - 255 and the y-axis shows the number of pixels of each value. Because there are so many pixels with the value 0, you can’t see the frequencies of most of the seagrass pixels so select Options, Scale and click on the Ignore zero check-box. The total size of the image is 444 x 884 pixels (see top of histogram) so there are a total of 392496 pixels in the image. Place the mouse pointer at any point on the x-axis and view the status bar at the bottom right-hand corner of the display. You will see four sets of numbers. The two middle numbers indicate the lowest and highest values in the range of pixel values which have been highlighted. If only one value has been selected (e.g. by clicking on a particular value on the x-axis) then both values will be the same. The right display is the number of pixels highlighted on the histogram and the left display is the percent of pixels which have been highlighted. This percentage is calculated by dividing by the total number of pixels in the image. Therefore, 10% would equal 10/100 * 392496 pixels (39250 to the nearest whole number). Use the histogram to determine the percentage of pixels and number of pixels in each standing crop class. For example, the first class represented standing crop from 1 - 5 g.m2 , is displayed as pixel numbers 1 - 5. To estimate the percent of pixels in this class, position the mouse pointer on a pixel value of 1 and drag it to the right until it reaches 5. The percent shown at the bottom of the screen will represent the total percent of pixels in 157 Applications of satellite and airborne image data to coastal management this class (to the nearest 0.01%) and the right hand number will show the total number of pixels that this represents. Enter both values into the appropriate columns of Table 7.3 and calculate the area of each class in hectares using a calculator. Alternatively, launch Microsoft Excel, open the file LESSON7.XLS and select the sheet “area calculation”. This sheet contains Table 7.3 and formulae to automate the area calculation. You can check your working by typing your percent values and numbers of pixels into this table and comparing the area estimates to those calculated by hand. What are the areas of each seagrass class in hectares? Table 7.3. Calculating the area of seagrass standing crop classes around South Caicos. Total number of pixels = 392496, area of a single SPOT pixel = 529 m2, 1 hectare (ha) = 10, 000 m2. Seagrass standing crop Pixel Range 1 to 5 1-5 6 to 20 6 - 20 21 to 70 21 - 70 71 to 130 71 - 130 131 to 200 131 - 200 201 to 254 201 - 254 Percent of total number of pixels Number of pixels Area of standing crop Area of standing crop class (ha) class (m2) (units = g.m-2) Land 0 50.47 198101 104795429 10479.5 Non-seagrass 255 40.45 158778 83993562 8399.4 Question: 7.6. How many pixels have a value between 201 and 254? What area in hectares of high density (> 200 g.m-2) seagrass does this represent? Close all files. Using a Map of Seagrass Standing Crop A map of seagrass standing crop could be used in several ways. The simplest of these would be the provision of extra information on the status of seagrass beds in a particular area of interest. However, the maps might also be used to identify the location and extent of important fisheries habitats. For example, the juvenile conch (Strombus gigas) is often associated with seagrass habitats of low standing crop (Appeldoorn and Rolke, 1996). Monitoring of seagrass standing crop over time would also be possible, particularly if the remotely sensed data had a high spatial resolution. Changes in standing crop would be displayed in 2-dimensions and possibly related to the causes of the change (e.g. point sources of pollutants). However, if monitoring is going to be undertaken, it is important to quantify errors and assess the confidence with which remote sensing predicts seagrass standing crop. For further details of these methods, readers are referred to Mumby et al. (1997b). Alternatively, a simpler monitoring programme could compare the coverage of seagrass classes from, say, year to year (as outlined in this lesson). References Appeldoorn, R.S., and Rolke, W., 1996, Stock abundance and potential yield of the Queen Conch resource in Belize. Unpublished report of the CARICOM Fisheries Resource Assessment and Management Program (CFRAMP) and Belize Department of Fisheries, Belize City, Belize. 158 Lesson 7: Predicting seagrass standing crop from SPOT imagery Armstrong, R.A., 1993, Remote sensing of submerged vegetation canopies for biomass estimation. International Journal of Remote Sensing 14: 10-16. Cuq, F., 1993, Remote sensing of sea and surface features in the area of Golfe d'Arguin, Mauritania. Hydrobiologia 258: 33-40. Downing, J.A, and Anderson, M.R., 1985, Estimating the standing biomass of aquatic macrophytes. Canadian Journal of Fisheries and Aquatic Science 42: 1860-1869. English, S., Wilkinson, C., and Baker, V., 1997, Survey Manual for Tropical Marine Resources, 2nd Edition. (Townsville: Australian Institute of Marine Science). Ferguson, R. L., Wood, L.L., and Graham, D.B., 1993, Monitoring spatial change in seagrass habitat with aerial photography. Photogrammetric Engineering and Remote Sensing 59: 1033-1038. Greenway, M., and Fry, W., 1988, Remote sensing techniques for seagrass mapping. Proceedings of the Symposium on Remote Sensing in the Coastal Zone, Gold Coast, Queensland, (Brisbane: Department of Geographic Information) pp. VA.1.1-VA.1.12. Kirkman, H., 1996, Baseline and monitoring methods for seagrass meadows. Journal of Environmental Management 47: 191-201. Kirkman, H., Olive, L., and Digby, B., 1988, Mapping of underwater seagrass meadows. Proceedings of the Symposium Remote Sensing Coastal Zone, Gold Coast, Queensland. (Brisbane: Department of Geographic Information) pp. VA.2.2-2.9. Lennon, P., and Luck, P., 1990, Seagrass mapping using Landsat TM data: a case study in Southern Queensland. Asian-Pacific Remote Sensing Journal 2: 1-6. Luczkovich, J.J., Wagner, T.W., Michalek, J.L., and Stoffle, R.W., 1993, Discrimination of coral reefs, seagrass meadows, and sand bottom types from space: a Dominican Republic case study. Photogrammetric Engineering & Remote Sensing 59: 385-389. Mellors, J.E., 1991, An evaluation of a rapid visual technique for estimating seagrass biomass. Aquatic Botany 42: 67-73. Mumby, P.J., Edwards, A.J., Green, E.P., Anderson, C.W., Ellis, A.C., and Clark, C.D., 1997a, A visual assessment technique for estimating seagrass standing crop. Aquatic Conservation: Marine and Freshwater Ecosystems 7: 239-251. Mumby, P.J., Green, E.P., Edwards, A.J., and Clark, C.D., 1997b, Measurement of seagrass standing crop using satellite and airborne digital remote sensing. Marine Ecology Progress Series 159: 51-60. Robblee, M.B., Barber, T.R., Carlson, P.R., Jr, Durako, M.J., Fourqurean, J.W., Muehlstein, L.K., Porter, D., Yarbro, L.A., Zieman, R.T., and Zieman, J.C., 1991, Mass mortality of the tropical seagrass Thalassia testudinum in Florida Bay (USA). Marine Ecology Progress Series 71: 297-299. Savastano, K.J., Faller, K.H., and Iverson, R.L., 1984, Estimating vegetation coverage in St. Joseph Bay, Florida with an airborne multispectral scanner. Photogrammetric Engineering and Remote Sensing 50: 1159-1170. Sheppard, C.R.C., Matheson, K., Bythell, J.C. Murphy, P., Blair Myers, C., and Blake, B., 1995, Habitat mapping in the Caribbean for management and conservation: use and assessment of aerial photography. Aquatic Conservation: Marine and Freshwater Ecosystems 5: 277-298. Unesco, 1990, Seagrass Research Methods. Monographs on Oceanographic Methodology, 9. (Paris: Unesco). Zainal, A.J.M., Dalby, D.H., and Robinson, I.S., 1993, Monitoring marine ecological changes on the east coast of Bahrain with Landsat TM. Photogrammetric Engineering & Remote Sensing 59: 415421. 159 Applications of satellite and airborne image data to coastal management Answers to Questions Table 7.2. Relating image data to field-measured estimates of seagrass standing crop at a series of GPS coordinates. Site Number Easting Northing Image data 1 235077 2378832 2 242919 2392609 6.4691 4.5640 200.59 3 238570 2378027 5.1796 109.20 4 238788 2377912 6.0031 37.21 238669 2378027 5.4686 57.00 5 Seagrass standing crop (g.m-2) 3.79 7.1. The calibration equation derived from the 5 data points is y = 42.237 - 6.1762x. The y-axis represents the square root of seagrass standing crop. The x-axis represents the pixel value of the depth-invariant bottom-index image derived from SPOT XS bands 1 and 2. 7.2. The coefficient of determination (r2) = 0.98 [0.9777]. In the block of 41 x 36 seagrass pixels starting at coordinates 338, 143: 7.3. The lowest value of the seagrass pixels is 7, representing a standing crop of 7 g.m-2. One pixel has this value. 7.4. There are 3 pixels with a standing crop of 253 g.m-2. 7.5. The modal (most frequent) pixel value is 142, indicating a modal standing crop of 142 g.m-2. Eighty-one pixels have this value. Table 7.3. Calculating the area of seagrass standing crop classes around South Caicos. Total number of pixels = 392496, area of a single SPOT pixel = 529 m2, 1 hectare (ha) = 10, 000 square metres. Percent of total number of pixels 1.70 Number of pixels 6674 Area of standing Area of standing crop class (ha) crop class (m2) 3530546 353.1 Seagrass standing crop Pixel Range 1 to 5 1-5 6 to 20 6 - 20 3.44 13506 7144674 714.5 21 to 70 21 - 70 2.11 8271 4375359 437.5 71 to 130 71 - 130 1.39 5463 2889927 289.0 131 to 200 131 - 200 0.40 1567 828943 82.9 201 to 254 201 - 254 0.03 136 71944 7.2 Land 0 50.47 198101 104795429 10479.5 Non-seagrass 255 40.45 158778 83993562 8399.4 7.6. 136 pixels have a value between 201 and 254. This represents an area of 7.2 ha of high density seagrass. 160 Lesson 8: Assessing mangrove leaf area index using CASI 8: ASSESSING MANGROVE LEAF-AREA INDEX (LAI) USING CASI AIRBORNE IMAGERY Aim of Lesson To learn how to assess mangrove leaf-area index (LAI) using Compact Airborne Spectrographic Imager (CASI) imagery. Objectives 1. To understand what field survey of the mangroves is necessary to calibrate imagery and allow Leaf-Area Index (LAI) to be estimated. 2. To learn how LAI data is derived from field measurements. 3. To prepare a Normalised Vegetation Difference Index (NDVI) of mangrove areas from the CASI imagery 4. To investigate the relationship between NDVI and LAI using UTM coordinate referenced field survey data and use this relationship to create an image of mangrove Leaf Area Index. 5. To use a palette to display mangrove LAI effectively. 6. To calculate net canopy photosynthetic production from LAI and thus obtain a crude estimate of the mangrove forest primary productivity. Background Information This lesson relates to material covered in Chapters 13 and 17 of the Remote Sensing Handbook for Tropical Coastal Management and readers are recommended to consult these for further details of the techniques involved. This lesson describes an empirical approach to mapping mangrove leaf-area index (LAI) using Compact Airborne Spectrographic Imager (CASI) imagery. The mangrove was located on the island of South Caicos. In the eastern Caribbean the limited freshwater run off of the low dry islands and the exposure of a large portion of the shoreline to intense wave action imposes severe limits on the development of mangroves. They typically occur in small stands at protected river mouths or in narrow fringes along the most sheltered coasts (Bossi and Cintron 1990). As a result most of the mangrove forests in this region are small. Nevertheless they occur in up to 50 different areas where they are particularly important for water quality control, shoreline stabilisation and as aquatic nurseries. Mangroves in the Turks and Caicos Islands are typical of this area but completely different to the large mangrove forests which occur along continental coasts and at large river deltas. The Bilko for Windows image processing software Familiarity with Bilko for Windows 2.0 is required to carry out this lesson. In particular, you will need experience of using Formula documents to carry out mathematical manipulations of images and Histogram documents to calculate the area of particular features on the imagery. A familiarity with the Microsoft Excel spreadsheet package is also desirable. 161 Applications of satellite and airborne image data to coastal management Image data The Compact Airborne Spectrographic Imager (CASI) was mounted on a locally-owned Cessna 172N aircraft using a specially designed door with mounting brackets and streamlined cowling. An incident light sensor (ILS) was fixed to the fuselage so that simultaneous measurements of irradiance could be made. A Differential Global Positioning System (DGPS) was mounted to provide a record of the aircraft’s flight path. Data were collected at a spatial resolution of 1 m2 in 8 wavebands (Table 8.1) during flights over the Cockburn Harbour and Nigger Cay areas of South Caicos, Turks and Caicos Islands (21o 30’ N, 71o 30’ W) in July 1995. Further details are given in Clark et al. (1997). Table 8.1. Band settings used on the CASI. Band 1 2 3 4 5 6 7 8 Part of electromagnetic spectrum Blue Blue Green Green Red Red Near Infrared Near Infrared Wavelength (nm) 402.5 - 421.8 453.4 - 469.2 531.1 - 543.5 571.9 - 584.3 630.7 - 643.2 666.5 - 673.7 736.6 - 752.8 776.3 - 785.4 Geometrically and radiometrically corrected Compact Airborne Spectrographic Imager (CASI) data from bands 6 (red) and 7 (near infra-red) of the area around South Caicos island are provided for the purposes of this lesson as files CASIMNG6.DAT and CASIMNG7.DAT. These files are unsigned 16bit integer files (integers between 0 and 65535). This means that there are two bytes needed per pixel rather than the one byte needed for the Landsat TM and SPOT XS images which are only 8-bit data. Mangrove areas have to be separated from non-mangrove areas and a mask used to set water pixels and non-mangrove land pixels to zero. Field survey data Three species of mangrove, the red mangrove Rhizophora mangle, the white mangrove Laguncularia racemosa, and the black mangrove Avicennia germinans grow with the buttonwood Conocarpus erectus in mixed stands along the inland margin of the islands fringing the Caicos Bank. The field survey was divided into two phases. Calibration data were collected in July 1995, accuracy data in March 1996. Species composition, maximum canopy height and tree density were recorded at all sites (Table 8.2). Species composition was visually estimated from a 5 m2 plot marked by a tape measure. Tree height was measured using a 5.3 m telescopic pole. Tree density was measured by counting the number of tree trunks at breast height. When a tree forked beneath breast height (~1.3 m) each branch was recorded as a separate stem (after English et al., 1994). The location of each field site was determined using a Differential Global Positioning System (DGPS) with a probable circle error of 2-5 m. 162 Lesson 8: Assessing mangrove leaf area index using CASI Table 8.2. A summary of the field survey data. Data were collected in two phases; the first in 1995 for the calibration of CASI imagery and the second in 1996 for accuracy assessment. The number of sites at which each type of data was collected during each phase are shown. Category “Other” refers to field survey data for three non-mangrove categories (sand, saline mud crust, Salicornia species). Purpose of data Species composition (%) Tree height Tree density Canopy transmittance Percent canopy closure Other Number of sites Calibration Accuracy (1995) (1996 81 121 81 121 81 121 30 18 39 20 37 67 A habitat classification was developed for the mangrove areas of the Turks and Caicos using hierarchical agglomerative clustering with group-average sorting applied to the calibration data. The calibration data were 4th root transformed in order to weight the contribution of tree height and density more evenly with species composition (the range of data was an order of magnitude higher for density and height and would cluster accordingly). This identified seven classes which separated at a BrayCurtis Similarity of 85% level of similarity (Figure 8.1). Categories were described in terms of mean species composition (percent species), mean tree height and mean tree density (Table 8.3). One category, Laguncularia dominated mangrove, was discarded because white mangrove was rare in this area - in both the calibration and accuracy field phases it was observed at only two locations. Three other ground cover types were recorded: (i) sand, (ii) saline mud crust, and (iii) mats of the halophytic succulents Salicornia perennis and S. portulacastrum. These nine habitat categories (six mangrove, three other) were used to direct the image classification of the CASI data and the collection of accuracy data in 1996. Two useful ways of describing or modelling the canopy structure of a vegetated area are leaf area index (LAI, Box 8.1) and percent canopy closure. Both can be estimated from remotely sensed data, which is advantageous in areas where access is particularly difficult or when alternative methods are laborious and difficult to replicate properly over large areas. Leaf area index Many methods are available to measure LAI directly and are variations of either leaf sampling or litterfall collection techniques. These methods tend to be difficult to carry out in the field, extremely labour intensive, require many replicates to account for spatial variability in the canopy and are thus costly in terms of time and money. Consequently many indirect methods of measuring LAI have been developed (see references in Nel and Wessman, 1993). Among these are techniques based on gapfraction analysis that assume that leaf area can be calculated from the canopy transmittance (the fraction of direct solar radiation which penetrates the canopy). This approach to estimating LAI uses data collected from beneath the mangrove canopy and was used here. 163 Applications of satellite and airborne image data to coastal management Figure 8.1. Dendrogram of 78 mangrove sites using group-average clustering from BrayCurtis similarities (bottom axis). Seven clusters which are <85% similar were identified. One consisting of sites 67 and 68 was discarded for reasons explained in the text: the other six, were used to direct the supervised classification of the CASI data and an accuracy assessment. m26 m38 m73 m64 m74 m75 m1 m52 m50 m63 m61 m71 m59 m60 m78 m35 m80 m67 m68 m13 m14 m58 m56 m57 m65 m66 m15 m69 m70 m2 m55 m3 m18 m72 m21 m9 m10 m22 m77 m17 m31 m4 m27 m28 m30 m44 m47 m11 m12 m29 m53 m54 m62 m32 m39 m40 m41 m33 m42 m7 m8 m24 m16 m20 m23 m25 m76 m45 m6 m36 m5 m43 m34 m46 m37 m19 m79 m81 60. 164 70. 80. 90. 100. Table 8.3. Descriptions for each of the mangrove habitat categories identified in Figure 8.1. N = number of calibration sites in each category. Rhz = Rhizophora; Avn = Avicennia; Lag = Laguncularia; Con = Conocarpus. Habitat Category Description Conocarpus erectus Avicennia germinans Short, high density, Rhizophora mangle Tall, low density, Rhizophora mangle Short mixed mangrove, high density Tall mixed mangrove, low density Laguncularia dominated mangrove Unclassified N 6 11 10 25 10 14 2 3 Species Composition % Rhz Avn Lag Con 0 0 0 100 0 100 0 0 100 0 0 0 100 0 0 0 62 38 0 0 56 43 0 1 35 5 45 0 Tree Height (m) mean (range) 2.4 (1.8-4.5) 2.6 (0.8-6.0) 1.1 (0.5-2.0) 3.7 (2.0-7.0) 1.7 (0.8-2.5) 3.5 (2.0-5.0) 3.8 (3.5-4.0) Tree Density (m-2) mean (range) 0.6 (0.5-1.0) 0.6 (0.2-1.0) 8.0 (6.0-10.0) 0.3 (0.2-0.5) 8.1 (5.0-15.0) 0.6 (0.2-1.2) 2.2 (0.5-4.0) Applications of satellite and airborne image data to coastal management Box 8.1. Leaf area index (LAI). LAI is defined as the single-side leaf area per unit ground area, and as such is a dimensionless number. The importance of LAI stems from the relationships which have been established between it and a range of ecological processes such as rates of photosynthesis, transpiration and evapotranspiration (McNaughton and Jarvis, 1983; Pierce and Running, 1988), and net primary production (Monteith, 1972; Gholz, 1982). Measurements of LAI have been used to predict future growth and yield (Kaufmann et al., 1982) and to monitor changes in canopy structure due to pollution and climate change. The ability to estimate leaf area index is therefore a valuable tool in modelling the ecological processes occurring within a forest and in predicting ecosystem responses. Mangroves are intertidal, often grow in dense stands and have complex aerial root systems which make extensive sampling impractical with the difficulty of moving through dense mangrove stands and the general inaccessibility of many mangrove areas posing a major logistic problem. Luckily field measurements indicate that there is a linear relationship between mangrove LAI and normalised difference vegetation index (Ramsey and Jensen, 1995; 1996). NDVI can be obtained from remotely sensed data. This means that a relatively modest field survey campaign can be conducted to obtain LAI measurements in more accessible mangrove areas and these used to establish a relationship to NDVI using regression analysis. Once this relationship is known then NDVI values for the remainder of the mangrove areas can be converted to LAI. Measurement of canopy transmittance and calculation of LAI LAI is a function of canopy transmittance, the fraction of direct solar radiation which penetrates the canopy. Canopy transmittance is given by the ratio Ic/Io where Ic = light flux density beneath the canopy and Io = light flux density outside the canopy. LAI can then be calculated, and corrected for the angle of the sun from the vertical, using the formula I loge c Io × cos θ LAI = k where LAI = leaf area index, θ = sun zenith angle in degrees (this can be calculated from time, date and position), k = canopy light extinction coefficient, which is a function of the angle and spatial arrangement of the leaves. The derivation of this formula is given in English et al. (1994). For each field site loge(Ic/ Io) was calculated for 80 pairs of simultaneous readings of of Ic and Io around the position fix and averaged. A value for k of 0.525 was chosen as being appropriate to mangrove stands. Measurements were taken on clear sunny days between 10:00 and 14:00 hours, local time. The solar zenith angle was judged to be sufficiently close to normal (i.e. perpendicular) two hours either side of noon for directly transmitted light to dominate the radiation spectrum under the canopy. At other times the sun is too low and diffuse light predominates. Photosynthetically active radiation (PAR) was measured using two MACAM ™ SD101Q-Cos 2π PAR detectors connected to a MACAM ™ Q102 radiometer. One detector was positioned vertically outside the mangrove canopy on the end of a 40 m waterproof cable and recorded Io. The other detector recorded Ic and was connected to the radiometer by a 10 m waterproof cable. If the mangrove prop roots and trunk were not too dense to prevent a person moving around underneath the canopy this detector (which was attached to a spirit level) was hand-held. If the mangroves were too dense then the Ic detector was attached to a 5.4 m extendible pole and inserted into the mangrove stand. The spirit level was attached to the end of the pole to ensure the detector was always vertical. All recordings of Ic were taken at waist height, approximately 0.8 m above the substrate. 166 Lesson 8: Assessing mangrove leaf area index using CASI Lesson Outline Creating a Normalized Difference Vegetation Index (NDVI) image Since NDVI is calculated using near infra-red and red bands there were four options for calculating NDVI from the CASI data with combinations of Bands 5 to 8 (Table 8.4). The relationships between NDVI calculated from Bands 8 and 5 or from Bands 8 and 6, and values of LAI estimated from in situ measured canopy transmittance, were not significant. However, there were significant relationships when LAI was regressed against NDVI calculated either from Bands 7 and 6 or 7 and 5 (Table 8.4). NDVI derived from Bands 6 and 7 was deemed most appropriate for the prediction of LAI because (i) it accounts for a much higher proportion of the total variation in the dependent variable, and (ii) the accuracy with which the model predicts the dependence of LAI on NDVI is higher (the standard error of estimate is lower). This is why CASI bands 6 and 7 have been selected for this exercise. Activity: Launch Bilko for Windows and use File, Open to open the 16-bit integer image files CASIMNG6.DAT and CASIMNG7.DAT which show most of the mangroves along the west coast of the southern part of South Caicos Island. Note that the CASIMNG6.DAT image in the red part of the spectrum (666.5-673.7 nm) is very dark as mangroves have low reflectances in the red part of the visible spectrum. By contrast mangroves and other vegetation reflect quite strongly in the near-infrared so that CASIMNG7.DAT (recorded in the near-IR at 736.6-752.8 nm) is comparatively bright. Visually inspect the two images, stretching as necessary to see them clearly. Note that with a spatial resolution of around 1 m, there is quite a lot of texture visible in the mangrove canopy. Using both images and the Edit,GoTo function answer the following question. Question: 8.1. Is the mangrove vegetation thicker and the canopy closure greater at UTM coordinates 236520 E, 2379938 N than at 236600 E, 2379945 N, or is the reverse true? Explain the reasons behind your conclusion. [Both coordinate positions are near the bottom of the image]. Table 8.4. Four possible CASI red (Bands 5 and 6) and near-infrared (Bands 7 and 8) band combinations could have been used to calculate NDVI. The results of regressing NDVI, calculated from the four different combinations, on LAI are summarised below. R2 = coefficient of determination, p = probability of the F test for the model, NS = not significant at the p = 0.05 level of confidence, SE = standard error of the estimate. Degrees of freedom = 1, 29 in all cases. For combinations marked * the F-test and t-test for the slope estimate were both significant at the 0.001 level of confidence, indicating that they may used to convert NDVI values to LAI. NDVI equation (Band 8 - Band 5)/(Band 8 + Band 5) (Band 8 - Band 6)/(Band 8 + Band 6) (Band 7 - Band 6)/(Band 7 + Band 6)* (Band 7 - Band 5)/(Band 7 + Band 5)* R2 0.22 0.12 0.77 0.43 Intercept 0.19 3.68 0.31 1.81 Slope 0.05 2.29 9.76 5.71 p NS NS <0.001 <0.001 SE 1.93 2.18 0.99 1.69 The next step is to calculate a Normalised Difference Vegetation Index image (Box 8.2) from the CASI bands 6 and 8. In a real life situation you would check all possible band-pair combinations and see which was best for predicting LAI. Here we will just work with the band pair which we found to give best results. 167 Applications of satellite and airborne image data to coastal management Box 8.2 The use of vegetation indices in the remote sensing of mangroves Vegetation indices are complex ratios involving mathematical transformations of spectral bands. As such, vegetation indices transform the information from two bands or more into a single index. For example, the normalised difference vegetation index or NDVI is a common vegetation index calculated from red and infra-red bands: NDVI = Activity: infrared − red infrared + red Connect the CASIMNG6.DAT and CASIMNG7.DAT images and use the connect toolbar to make sure CASIMNG7.DAT (the infra-red image) is the first image (@1 in a Formula document) whilst CASIMNG6.DAT is the second (@2). Rather than using the standard NDVI option, we will write a simple Formula document to calculate NDVI in order to understand better what is being calculated. This should be of the form of the equation in Box 8.2. Thus our Formula document equation should look something like this: (@1 - @2) / (@1 + @2) ; Prepare a Formula document to carry out the NDVI. Since the resultant image will display NDVI on a scale of -1 to +1, use the Formula document Options! to select the output image as Float (32 bit) and then Copy and Paste the formula to the connected images. To establish a regression relationship that allows LAI to be predicted from NDVI, for 30 groundtruthed points where Leaf Area Index (LAI) was measured in the field, the corresponding NDVI is noted. This is done by averaging the NDVI of the nearest nine pixels to the UTM coordinates of the ground-truthing site. The average NDVI is considered to correspond to the recorded LAI. Thus each NDVI value is averaged across a 3 x 3.3 m square on the ground-surface. This allows for some error in the UTM coordinates obtained from the Differential GPS (probable circle error of 2-5 m) during the ground-truthing surveys. The results of this calibration exercise are summarised in Table 8.6 below but the calculation of average NDVI for two sites has been left for you to do. Site 72 has short sparse mangrove and thus a relatively low LAI, whilst site 79 is on the edge of a reasonably dense stand of mangrove and has a much higher LAI. Both sites are towards the south-east of the image. Activity: Save the NDVI image as MANGNDVI.DAT. To display the UTM coordinates of the cursor on the status bar use the View, Coords function. Scroll to the bottom of the image which is where the two sites are located. You now need to use Edit, GoTo to locate site 72 on the image and once you have done this you need to read off (from the status bar) the data values at the coordinates (central pixel) and the eight surrounding pixels and enter these in Table 8.5 below. The central pixel at site 72 should have the value 0.1967 (to 4 decimal places). [Hint: Hold down the CTRL key and use the arrow keys to move one pixel at a time]. IMPORTANT. The Edit, GoTo function tries to get you to the nearest pixel to the coordinates entered; sometimes the coordinates you enter may be half way between two pixels. Such is the case for the central pixel of Site 79. Note that the Edit, GoTo puts you on 236693, 2380129 so you need to move down one pixel to get to the central pixel which should have the value 0.6065. Use the <CTRL>+<DOWN> arrow key. 168 Lesson 8: Assessing mangrove leaf area index using CASI Table 8.5. Calculating average NDVI for two ground-truthing sites. [Enter values to 4 decimal places]. Site 72 Central pixel: X: 236700, Y: 2379827 Site 79 Central pixel: X: 236693, Y: 2380128 Use a calculator to work out the average NDVI for each site and enter the value (to four decimal places) in Table 8.6 (see next page). You now have a complete set of data to calculate the regression relationship between LAI and NDVI. Question: 8.2. What are the average NDVIs at site 72 and 79 (to two decimal places)? 169 Applications of satellite and airborne image data to coastal management Table 8.6. Calibration data for regression of LAI on NDVI (calculated for CASI bands 7 and 6). Site 31 33 34 36 37 39 40 43 44 47 52 53 54 56 59 61 62 64 65 66 67 68 71 72 73 75 78 79 80 81 UTM coordinates NDVI Mangrove Easting Northing CASI 7/6 LAI 237118 2378993 0.70 6.61 237105 2378990 0.75 7.32 237094 2378986 0.81 8.79 237114 2379026 0.63 6.62 237103 2379022 0.78 7.83 237087 2379071 0.79 6.17 237092 2379075 0.73 6.87 237115 2379080 0.69 6.96 237070 2379373 0.47 2.53 237038 2379376 0.75 6.61 237026 2379456 0.28 2.52 237005 2379491 0.64 5.04 236989 2379500 0.63 5.35 237008 2379445 0.61 4.76 237020 2379567 0.29 2.33 236997 2379540 0.42 4.34 236978 2379547 0.47 4.96 236932 2379588 0.24 1.93 236890 2379549 0.47 5.82 236872 2379554 0.42 3.74 236759 2379649 0.49 6.58 236731 2379664 0.43 3.89 236718 2379777 0.59 5.59 236700 2379827 1.64 236723 2379825 0.29 2.33 236668 2379932 0.19 1.99 236579 2380039 0.35 2.03 236693 2380128 5.83 236703 2380141 0.61 2.95 236728 2380128 0.47 5.05 Regression of LAI on NDVI You now need to carry out the regression of Leaf Area Index on NDVI to allow you to map LAI from the CASI imagery. Luckily there is a simple linear relationship between LAI and NDVI defined by the regression equation: LAI = intercept + slope x NDVI Activity: 170 Open the Excel spreadsheet file MANGNDVI.XLS. Insert your NDVI values for sites 72 and 79. Examine the graph of LAI against NDVI and note that LAI is roughly ten times NDVI. Use Tools, Data Analysis to regress the column of LAI values (Input Y Range:) against the column of NDVI7/6 values (Input X Range:). For the Output Range: just select a cell below the calibration dataset. Note that the regression is very significant, i.e. that NDVI is a good predictor of Leaf Area Index. You only need two pieces of information from the output of the regression analysis, the slope of the regression line and where it intercepts the y-axis. The intercept (which should be a small negative number) is labelled as such, whilst the value for the slope of the line is labelled “X variable” in the regression output. Lesson 8: Assessing mangrove leaf area index using CASI Question: 8.3. What is the intercept and slope of the regression of LAI on NDVI (to 4 decimal places)? Knowing the relationship between NDVI on the image and LAI measured in the field we can now make an 8-bit (byte) image of Leaf Area Index by applying a LAI range Pixel values Formula document to convert NDVI to LAI. From the graph of LAI against NDVI we know that the maximum <2 1-20 LAI we will find is about 10. To spread our LAI measure 2-4 21-40 over more of the display scale (0-255) whilst making it easy to convert pixel values to LAI we can multiply by 4-6 41-60 10. This will mean that LAI values up to 2 will map to 6-8 61-80 pixel values between 1 and 20, and so on (see table to right). Thus a pixel value of 56 in the output image will >8 81-100 indicate an LAI of 5.6. The Formula document will thus need to be something like this: ( intercept + slope * @x ) * 10 ; where you substitute the values you obtained in the regression analysis for the intercept and slope and @x is the NDVI image. Activity: You need to have a connected images window open to apply a Formula document so we need a file to connect the MANGNDVI.DAT image to. In the Image, Connect dialog box make sure that Blanks: is set to 1 and then click on OK. Use the connect toolbar to make sure that MANGNDVI.DAT is the first image (@1) whilst the blank image is @2. Use File, New to open a new Formula document and enter a formula (see above) to carry out the conversion of NDVI to LAI (use constant statements as appropriate to set up input values and make the formula easy to understand). Use the Formula document Options! to make sure the output image is Byte (8 bits) and then Copy the formula and Paste it to the connected images. The resultant image will be dark because the highest pixel value is only 100. To see the distribution of mangrove with different levels of LAI, open the Palette document LAI.PAL whilst the LAI image is the active document. The palette will be automatically applied to the image [assuming Apply is checked in the File, Open dialog box] and displays each of the five ranges of LAI in a different shade of green to green-brown. Note that mangrove areas with a Leaf Area Index greater than 8 are very rare. Check: Note the value of the pixel at x, y (column, row) coordinate 324, 1167 in the MANGNDVI.DAT image. It should be 0.8333. Use a calculator to work out what its LAI value should be using your equation. It should be 7.8 and thus the pixel value at 324, 1167 on the LAI image should be 78. If it isn’t something has gone wrong. The next stage is to assess the status of the mangroves in the image area. Firstly, you will calculate what proportion of the image area consists of mangrove of each LAI class. The easiest way to do this is to use Bilko’s histogram capabilities. Activity: Select all the image and use File, New to bring up a histogram showing the frequencies of pixel values. [Hint: you will probably need to set Ignore zero in order to see the histogram properly]. Position the mouse pointer at 100 on the x-axis and holding down the left mouse button drag it until it is over 81. The status bar should indicate that 0.05% of the pixels are highlighted. Note the percentage highlighted in Table 8.7 below. Repeat 171 Applications of satellite and airborne image data to coastal management for 80 to 61, 60 to 41, 40 to 21, 20 to 1 and finally find out what percentage of pixels are non-mangrove (i.e. set to zero). Make sure the percentages add up to 100. Question: 8.4. What percentage of the image area is mangrove? From the histogram header one can see that the image is 500 pixels wide and 1325 pixels long. Knowing that each pixel is 1.0 m wide and 1.1 m long, calculate the area of the whole image in hectares (1 ha = 100 x 100 m = 10,000 m²). Complete Table 8.7 with all values recorded to one decimal place, then answer the questions below. Question: 8.5. What is the area of the whole image in hectares (to the nearest hectare)? 8.6. What is the total area of mangrove in hectares ( to the nearest hectare)? 8.7. How many hectares of mangrove have an LAI > 6 and what proportion of the total mangrove area does this represent? Table 8.7. Interrogating the image regarding the status of the mangroves. LAI range Pixel values Sea/non-mangrove 0 <2 1-20 2-4 21-40 4-6 41-60 6-8 61-80 >8 81-100 % pixels (=% area) Area (hectares) 0.05 Total area of mangrove Total area of image Estimation of net canopy photosynthetic production (PN) The approximate net photsynthetic production of the whole mangrove canopy per m² of ground area over a day can be described by the following equation: PN = A x d x LAI where A = average rate of photsynthesis (gC m-2 leaf area hr-1) for all leaves in the canopy, d = daylength (hr), and LAI is the leaf area index already estimated for each pixel (English et al. 1994). For mangroves in high soil salinities in the dry season a reasonable estimate for A = 0.216 gC m-2 hr-1 and daylength in the Turks and Caicos is on average about 12 hours. Using this relationship we can make a rough estimate of the net photosynthetic production in each LAI class, indeed, if one had good field data on the average rate of photosynthesis (A) one might in theory make an image where pixel values related to PN. For the purpose of this lesson we are just going to make a crude estimate of the number of tonnes of carbon fixed per hectare each year (tC ha-1 year-1) by the mangrove area with an LAI of 6-8. Activity: 172 Let the average LAI of the mangrove area with an LAI of 6-8 be 7. Using the equation -2 estimate the daily net photosynthetic production per m² (in gC m ). Convert this to tC ha-1 year-1. Use your value for the area occupied by mangrove with LAI 6-8 to estimate how many tonnes of carbon are fixed per year by the these mangroves. Lesson 8: Assessing mangrove leaf area index using CASI Question: 8.8. What do you estimate the daily net photosynthetic production of the mangroves with LAI 6-8 in gC m-2? What is this as an annual production in units of tC ha-1 year-1? [Show your working]. 8.9 How many tonnes of carbon are fixed per year by these mangroves (LAI 6-8) in the area of the image? References Bossi, R. and Cintron, G. 1990. Mangroves of the Wider Caribbean: toward Sustainable Management. Caribbean Conservation Association, the Panos Institute, United Nations Environment Programme. Clark, C.D., Ripley, H.T., Green, E.P., Edwards, A.J. and Mumby, P.J. 1997. Mapping and measurement of tropical coastal environments with hyperspectral and high spatial resolution data. International Journal of Remote Sensing 18: 237-242. Clough, B.F., Ong, J.E. and Gong, G.W., 1997. Estimating leaf area index and photosynthetic production in mangrove forest canopies. Oecologia. in press. English, S., Wilkinson, C. and Baker, V. 1994. Survey Manual for Tropical Marine Resources. Australian Institute of Marine Science, Townsville. 368 pp. Gholz, H.L., 1982. Environmental limits on above-ground net primary production, leaf area and biomass in vegetation zones of the Pacific Northwest. Ecology 63: 469-481. Kaufmann, M.R., Edminster, C.B., and Troendle, C., 1982. Leaf area determinations for subalpine tree species in the central Rocky Mountains. U.S. Dep. Agric. Rocky Mt. For. Range. Exp. Stn. Gen. Tech. Rep., RM-238. McNaughton, K.G. and Jarvis, P.G., 1983. Predicting effects of vegetation changes on transpiration and evaporation. In: Water Deficits and Plant Growth. Vol. 7. Ed. Kozlowski, T.T. Academic Press, London, UK. pp. 1-47. Monteith, J.L., 1972. Solar radiation and productivity in tropical ecosystems. Journal of Applied. Ecology 9: 747-766. Nel, E.M. and Wessman, C.A., 1993. Canopy transmittance models for estimating forest leaf area index. Canadian Journal of Forest Research 23: 2579-2586. Pierce, L.L. and Running, S.W. 1988. Rapid estimation of coniferous forest leaf area index using a portable integrating radiometer. Ecology 69: 1762-1767. Ramsey, E.W. and Jensen, J.R. 1995. Modelling mangrove canopy reflectance by using a light interception model and an optimisation technique. In: Wetland and Environmental Applications of GIS, Lewis, Chelsea, Michigan, USA. Ramsey, E.W. and Jensen, J.R. 1996. Remote sensing of mangrove wetlands: relating canopy spectra to site-specific data. Photogrammetric Engineering and Remote Sensing 62 (8): 939-948. 173 Applications of satellite and airborne image data to coastal management Answers to Questions 8.1. The mangrove vegetation is thicker and has greater canopy closure at UTM coordinates 236520 E, 2379938 N than at 236600 E, 2379945 N. In the near infra-red band the image is much brighter at the former position (reflectance 5287 as opposed to 2290), whilst in the red waveband it is darker (reflectance 462 as opposed to 865). Vegetation reflects in the near-IR and absorbs in the red. 8.2. The average NDVIs at site 72 is 0.2586 (i.e. 0.26). The average NDVI at site 79 is 0.5710 (i.e. 0.57). Table 8.5. Calculating the average NDVI for two ground-truthing sites. Sum the individual pixel values and divided by 9 to get average NDVI in original image units for Table 8.6. Site 72 Central pixel: X: 236700, Y: 2379827 Site 79 Central pixel: X: 236693, Y: 2380128 0.3859 0.4196 0.2701 0.5803 0.6553 0.6553 0.2974 0.1967 0.1584 0.5118 0.6065 0.6723 0.1840 0.1967 0.2190 0.3783 0.5077 0.5718 8.3. The intercept of the regression line with the y-axis is -0.3123. The slope of the regression line is 9.7566. 8.4. The percentage of the image area that is occupied by mangroves is 55.3%. 8.5. The area of the whole image is approximately 73 ha. 8.6. The total area of mangrove habitats is approximately 41 ha. 8.7. 9.64 ha of mangrove have an LAI of > 6 (and are thus dense mangroves). This represents about 25% [23.9%] of the total area of mangroves. Table 8.7. The status of the mangroves in the image. 174 LAI range Pixel values % pixels (=% area) Area (hectares) Sea/non-mangrove 0 44.69 32.6 <2 1-20 8.60 6.3 2-4 21-40 8.79 6.4 4-6 41-60 24.72 18.0 6-8 61-80 13.15 9.6 >8 81-100 0.05 0.04 Total area of mangrove 55.31 40.3 Total area of image 100.00 72.9 Lesson 8: Assessing mangrove leaf area index using CASI 8.8. A = 0.216 gC m-2 hr-1, d = 12 hours, LAI = 7. So the daily net photosynthetic production PN = 0.216 x 12 x 7 = 18.144 g C m-2. To convert to units of tC ha-1 year-1 you need to multiply by 10,000 (m-2 to ha-1), multiply by 365 (days to years) and divide by 1,000,000 (grams to tonnes). Thus the annual net photosynthetic production of this type of mangrove is about 66.2 tC ha-1 year-1. 8.9. The 9.6 ha of mangrove with an LAI of 6-8 would thus fix 9.6 x 66.2 = approximately 635 tonnes C annually. Example Formula documents: 1) To calculate NDVI: # Formula to calculate NDVI [Lesson 8] # @1 = near infra-red image (in this case CASIMNG7.DAT) # @2 = red image (in this case CASIMNG6.DAT) # The output image needs to be Float (32 bit) CONST Infrared = @1 ; CONST Red = @2 ; (Infrared - Red) / (Infrared + Red) ; 2) To calculate LAI: # Formula to calculate LAI from NDVI for CASI mangrove image [Lesson 8] # LAI has been regressed against NDVI and the intercept and slope of the linear # relationship have been found. These will be set up as constants. # The formula assumes MANGNDVI.DAT is @1 and the blank image is @2. # The output image is an 8-bit GIF file where pixel value = LAI * 10. CONST intercept = -0.3123 ; CONST slope = 9.7566 ; CONST ScaleFactor = 10 ; ( intercept + slope * @1 ) * ScaleFactor ; 175 Applications of satellite and airborne image data to coastal management Photographic credits: A number of photographic images are made available in this module as .GIF files. Photographs were provided by Alasdair Edwards, Edmund Green, Peter Mumby and Jonathan Ridley. Those provided by Jonathan Ridley (Coral Cay Conservation) have image names prefixed with “CCC”. Acknowledgements: The research that underpins the lessons for this module was funded by the UK Department for International Development's Environment Research Programme. The Turks and Caicos Islands' Department of Environment and Coastal Resources provided invaluable logistical assistance during the field survey work required to ground-truth the images. Our thanks go in particular to Mr Christie Hall, Mr Chris Ninnes, Dr Paul Medley, Mr Perry Seymore, Mr John Ewing, the staff and students of the School for Field Studies, and Ms Angie Ellis for their support in the field. The module was field tested at the IOC-UNEP Regional Training Course on Seagrass mapping using Remote Sensing held at the Institute of Marine Sciences (IMS), Zanzibar, 24-28 November 1997. We would like to thank Ms Agneta Nilsson, UNEP Water Branch, Nairobi and Dr Julian Barbière, IOC, Paris for their organisation of this workshop and to thank all the Tanzanian and Kenyan participants at the workshop for their enthusiasm and valuable feedback on the module. This feedback from potential users was extremely useful in redesigning some elements of the software and improving the lesson materials. We thank the staff at IMS for their excellent technical support and hospitality which helped ensure the success of the training workshop. For further testing of the software and lessons we are grateful to Mr Mark Busby (Sheffield University), MSc Tropical Coastal Management students (Newcastle University), and members of the Bilko Project Steering Committee. Comments or suggestions relating to these lessons should be sent to: Dr Alasdair J. Edwards Centre for Tropical Coastal Management Studies Department of Marine Sciences and Coastal Management University of Newcastle Newcastle upon Tyne Fax: NE1 7RU, UNITED KINGDOM E-mail: 176 +44 (0)191 222 7891 a.j.edwards@ncl.ac.uk Appendices Appendix A Contents of Module 7 The programme file for Bilko for Windows v. 2.0, associated Help files, documentation, files containing images (.BMP, .GIF, .DAT and .BIN files), look-up tables (.STR files), palettes (.PAL files), formulas (.FRM files), and Excel spreadsheet files associated with some lessons, are either available on a CDROM distributed with this booklet or can be downloaded over the internet. The total amount of free disk space required for all the files associated with Module 7 is about 60 Mbytes. The five Word document files making up the Introduction comprise about 15 Mbytes. CD-ROM 1. Insert the compact disc into your CD-ROM drive. 2. In Windows 3.1 select File, Run from the Programme Manager menu and type e:\setup as the Command line: of the Run dialog box where e: is the drive letter of your CD-ROM drive. or 2. In Windows 95/NT the installation should start automatically (‘autoplay’). If you rightclick the Bilko-CD icon in ‘My Computer’ the menu should include AutoPlay; if it doesn’t, click on the Start button and select the Run option. In the Open dialog box, type e:\setup where e: is the drive letter of your CD-ROM drive or use the Browse menu to find the SETUP.EXE program on the CD-ROM. Then click on OK. 3. Follow the Install Shield instructions. Note: All the files required for modules 1-6 are also included on the CD-ROM and may be installed if required. Downloading over the internet An “anonymous ftp” site has been set up from which all the files needed for Module 7 can be downloaded. All the files have been zipped to make them as small as possible. Even so the largest lesson is still 5 Mbytes in size so a reasonably fast internet connection is needed to download. You can either download using ftp or via some specially prepared web pages using a web browser. For details of where to find the files and how to download them you should visit the web page on URL: http://www.unesco.bilko.org/ and fill in an electronic form which can be accessed from that page. You will then be e-mailed instructions on how to download the files. Note: All the files required for modules 1-6 are also available in zipped form on the anonymous ftp site and may be downloaded if required. The text of the Introduction and lessons for Module 7 is stored as a series of Word (6.0/95) document files (.doc) and Adobe Acrobat portable document files (.pdf). The Word files are formatted for a Hewlett-Packard Laserjet 6P printer and may need some editing if printed on other printers. The Acrobat files are formatted for A4 paper. The contents of Module 7 are listed on the following pages under the section heading of the modules to which files belong. Applications of satellite and airborne image data to coastal management Contents of Module 7 The CD-ROM and Bilko anonymous ftp site contain the programme WINBILKO.EXE and the help file WINBILKO.HLP used by all the lessons and exercises. They also contain all the documentation and other files required for the introduction, the on-line introductory tutorial, and the lessons themselves. In a number of lessons special Trainers’ reference files are included to aid those using this module to train others. Document files are also available in Acrobat format (.pdf extension). Programme WINBILKO WINBILKO EXE HLP Module introduction and appendices Text file MODULE7 DOC Section 1: Introduction to Bilko for Windows 2.0 image processing software Text files INTRO1 INTRO2 INTRO3 INTRO4 INTRO5 DOC DOC DOC DOC DOC Image files EIRE2 EIRE4 TM1CC TM2CC TM3CC TM4CC CASI2INT BMP BMP GIF GIF GIF GIF BIN Accessory files CASI2INT EIRE4_T EIRE4_T STR STR (Trainers’ reference file) PAL (Trainers’ reference file) Introductory on-line tutorials Image files 178 IN_TUT00 IN_TUT01 IN_TUT02 IN_TUT03 IN_TUT04 IN_TUT05 IN_TUT06 IN_TUT07 IN_TUT08 IN_TUT09 HLP HLP HLP HLP HLP HLP HLP HLP HLP HLP GT_93MN IB_CHLOR SARDINIA S_ATLAN SARDS002 GIR_SP1 GIR_SP2 GIF GIF GIF GIF GIF GIF GIF Appendices Accessory files Section 2: GIR_SP3 GIR861 GIR862 GIR863 SST0290 SST0890 GIF GIF GIF GIF GIF GIF CHLOR2 GLOBTEMP GREY1 PAL PAL PAL Practical lessons using coastal image data of the Caicos Bank Lesson 1: Visual interpretation of images with the help of colour composites: getting to know the study area Text file LESSON1 DOC Image files XS1SUB XS2SUB XS3SUB CASIHARB GIF GIF GIF GIF Scanned photographs MANG_AIR MANG_RMS MANG_RMT MANG_WHT MANG_BLA SEAG_DEN CCC_SND CASI_SEN COCKHARB BROWN_AL MONT_COL MONT_SVY CCC_PALM GORGPLAN SEAG_SPR BLOWOUT GIF GIF GIF GIF GIF GIF GIF GIF GIF GIF GIF GIF GIF GIF GIF GIF Lesson 2: The importance of acquiring images of the appropriate scale and spatial resolution for your objectives Text file LESSON2 DOC Image files AP_MANG XPSUBSET MSS1 MSS2 MSS3 CASIMANG XS1SUB XS2SUB XS3SUB CASIHARB AP_SCAIC GIF GIF GIF GIF GIF GIF GIF* GIF* GIF* GIF* GIF Applications of satellite and airborne image data to coastal management Scanned photographs TM1_SC TM2_SC TM3_SC AP_EAST1 GIF GIF GIF GIF BLOWOUT SEAG_DEN MONT_COL GIF* GIF* GIF* * Denotes files also used in Lesson 1. Lesson 3: Radiometric correction of satellite images: when and why radiometric correction is necessary Text file LESSON3 DOC Image files TMNOVDN1 TMNOVDN2 TMNOVDN3 TMJUNDN1 TMJUNDN2 TMJUNDN3 GIF GIF GIF GIF GIF GIF Accessory files RADCOJUN RADCO1_T RADCO2_T FRM FRM (Trainers’ reference file) FRM (Trainers’ reference file) Lesson 4: Crude bathymetric mapping using Landsat TM satellite imagery Text file LESSON4 DOC Image files TMBATHY1 TMBATHY2 TMBATHY3 TMBATHY4 LANDMSK4 BATHYMAP GIF GIF GIF GIF GIF GIF Accessory files DEPTHS DOPZONES DOP4ZONE DOP4ZONE BATHYMAP BATHYGRY BATHYBLU BATHYCON ZONE2_T XLS FRM FRM PAL FRM PAL PAL PAL FRM (Trainers’ reference file) Lesson 5: Compensating for variable water depth to improve mapping of underwater habitats: why it is necessary Text file LESSON5 DOC Image files CASI3C16 CASI4C16 CASI2C16 CASI5C16 CASI2_4 DAT DAT DAT DAT DAT 180 Appendices CASI3_5 DAT Accessory files DEEP CASI3 CASI4 CASISAND CASIB3B4 CASI3_4 DEPTHINV CASI34_T CASISA_T XLS STR STR XLS XLS FRM FRM FRM (Trainers’ reference file) XLS (Trainers’ reference file) Lesson 6: Mapping the major inshore marine habitats of the Caicos Bank by multispectral classification using Landsat TM Text file LESSON6 DOC Image files DI_TM13 DI_TM23 TMBAND5 DAT DAT GIF Accessory files HABITATS CLASSIF1 CLASSIF1 CLASSIF2 HABITA_T XLS PAL FRM FRM XLS (Trainers’ reference file) Lesson 7: Predicting seagrass standing crop using SPOT XS satellite imagery Text file LESSON7 DOC Image files XS_DI LANDMSK7 SEAGMASK SEAGAREA DAT GIF GIF GIF Accessory files LESSON7 STEP1 STEP2 SEAGRAS1 SEAGRAS2 LESS7_T XLS FRM FRM PAL PAL XLS (Trainers’ reference file) Lesson 8: Assessing mangrove leaf-area index (LAI) using CASI airborne imagery Text file LESSON8 DOC Image files CASIMNG6 CASIMNG7 DAT DAT Accessory files MANGNDVI LAI MANGND_T XLS PAL XLS (Trainers’ reference file) Applications of satellite and airborne image data to coastal management Appendix B Contents of First Module (MARINF/70, July 1989) Introduction Section 1: Introductory Tutorial: the BILKO Image Processing Software Section 2: Practical Lessons in Satellite Oceanography -Images of open ocean sea-surface temperature -Thermal images of ocean fronts -Coastal zone colour scanner data off Iceland -Comparison of coincident AVHRR and CZCS data -Shelf seas thermal structure North Sea, early summer Early summer stratification in the Irish Sea -Airborne thematic mapper data- Southampton Docks Section 3: Sea-Surface Temperature Exercise Section 4: Further Action Appendix: Contents of the floppy disks Contents of Second Module (MARINF/81, February 1991) Introduction Section 1: Introductory Tutorial: the BILKO 1.2 Image Processing Software Section 2: Practical Lessons Using Image Data Analysis of a synthetic aperture radar image of the Straits of Dover Seasonal variation of phytoplankton distribution in the Arabian Sea Studies of South American coastal discharge using Landsat data Display and analysis of acoustic doppler current profiler (ADCP) data Wind-driven upwelling off the coast of South Australia Thermal structure of the southern Coral Sea Section 3: A Lesson for Lesson Creators Appendix: Contents of the floppy disks 182 Appendices Contents of Third Module (MARINF/83, February 1992) Introduction Section 1: Introductory Tutorial: the BILKO 1.3 Image Processing Software Section 2: Practical Lessons Using Marine and Coastal Image Data 1: Extent and content differentiation of coastal plumes 2: Using Landsat for coastal management - 1: Mapping and determining major substrate categories 3: Using Landsat for coastal management - 2: Vegetation mapping 4: Detection of potential areas for coastal aquaculture using the Indian remote sensing satellite - IRS 1A 5: Study of coastal lagoonal features using IRS-1A LISS data 6: Temporal and spatial variations in sea-ice concentration in the Southern Ocean 7: Global waves and winds from Geosat 8: Ocean eddy dynamics generated by a numerical model Appendices A: Contents of the floppy disks B: Contents of module 1 (MARINF/70) and module 2 (MARINF/81) C: Reply sheet for user response to UNESCO Contents of Fourth Module (MARINF/90, July 1993) Introduction Networking Section 1: Introductory Tutorial: the BILKO 1.3 Image Processing Software Section 2: Practical Lessons Using Marine and Coastal Image Data 1: Imaging in-situ bio-optical and physical parameters 2: Spatio-temporal evolution of coastal upwelling in the Senegalese and Mauritanian littoral 3: Variation of AVHRR-derived sea-surface temperature with satellite zenith angles 4: Seasonal and yearly variation of surface temperature distributions in the North Sea 5: Analysis of the turbid plume of the Gironde Estuary (France) using SPOT data 6: Detection of sea-surface life with an Airborne Synthetic Aperture Radar 7: Bathymetry prediction from satellite altimeter data Appendices A: Contents of floppy disks B: Contents of module 1 (MARINF/70), module 2 (MARINF/81) and module 3 (MARINF/83). C: Reply sheet for user response to UNESCO Note: Module 4 is also available in Russian (see Module4r directory on the CD-ROM). Also downloadable over the internet from http://www.dux.ru/csi/dosbilko/module4r.zip. Applications of satellite and airborne image data to coastal management Contents of Fifth Module (MARINF/96, December 1995) Originally issued in Spanish (MARINF/96, September 1994) Introduction Section 1: Introductory Tutorial: the BILKO 1.3 Image Processing Software Section 2: Practical Lessons Using Marine and Coastal Image Data 1: Identification and differentiation of coastal ecosystems 2: Principal characteristics of the area around the Lagartos River, Yucatan, México 3: Evolution of a coastal upwelling event at 30°S 4: Observation and analysis of a red tide event from NOAA/AVHRR images in the Argentinean Sea 5: Research on physiographic phenomena influenced by marine currents in the Terminos Lagoon 6: Thermal structures associated with the superficial, general circulation observed between Cape Verde and Freetown (North-West Africa) 7: Monitoring the coastal upwelling NW of Africa with AVHRR-APT images 8: Study of the distribution of suspended solids in the western coast of Maracaibo Lake (Venezuela), using Landsat data 9: Identification of physical processes favouring the development of phytoplankton, based on the colour characteristics of the sea Appendices A: Contents of the floppy disks B: Contents of first module (MARINF/70), second module (MARINF/81), third module (MARINF/83) and fourth module (MARINF/90) C: Reply sheet Contents of Sixth Module Introduction Section 1: Microsoft Windows: Getting started Section 2: Introduction to Bilko for Windows 1.0 image processing software Introductory on-line tutorials Section 3: Practical lessons using marine and coastal image data 1: Deriving sea surface temperature maps from the ERS-1 Along Track Scanning Radiometer (ATSR) 2: Using Landsat for coastal management-1: Mapping and determining major substrate categories 3: Using Landsat for coastal management-2: Vegetation mapping 4: Imaging coastal features with ERS-1 Synthetic Aperture Radar (SAR); central English Channel Appendices A: Files needed for Module 6 B: Contents of first module (MARINF/70), second module (MARINF/81), third module (MARINF/83), fourth module (MARINF/90) and fifth module (MARINF/96) C: Reply sheet 184 Appendices REPLY SHEET Seventh computer-based learning module on Applications of Satellite and Airborne Image Data to Coastal Management Name and address of respondent: ................................................................................................................................................. ................................................................................................................................................. ................................................................................................................................................. ................................................................................................................................................. Fax number:........................…….… E-mail:....................................................... Respondent's discipline or interest (*): coastal zone management/ socio-economics / environment / coastal planning / cultural issues / physical oceanography / marine biology / marine pollution / meteorology / hydrology / marine geology / other (please specify)................................................................................ (a) I am / am not (*) in a position to contribute a lesson to a further module. If affirmative: (i) tentative title ...................................................................................................... (ii) tentative date for first draft.................................................................................... (iii) what additional software function(s), if any, would enhance your lesson? ..................................................................................................................................... (iv) I would/ would not (*) like my lesson to make use of HTML or Windows hypertext functions. (b) I will/ will not (*) contribute additional material to enhance lessons in existing modules. If affirmative: additional images/ alternative questions/ further explanations (*) for lesson no...... in module........... (c) Among future lesson subjects, the following applications, phenomena, data or geographical area would be of particular interest to me and/or my students ................................................................................................................................................. ................................................................................................................................................. (d) I am using the Bilko software and modules for the following purposes (tick as appropriate): Teaching Research Other (e) ( ): ( ): ( ): University level ( ) High school ( ) Other, please specify ...................... Please specify discipline .......................….. Please specify ................….........................….. I recommend that a copy of the seventh module be sent to the following person(s) who is (are) likely to be in a position to contribute lessons to further modules: ...................................................................................................................................... ...................................................................................................................................... ...................................................................................................................................... (*) Please delete or encircle as appropriate Return to: UNESCO-Bilko Project Coordinator, c/o International Institute for Aerospace Survey and Earth Sciences (ITC), PO Box 6, 7500 AA Enschede, The Netherlands. Fax: +31 53 4874482 E-mail: module7@unesco.bilko.org