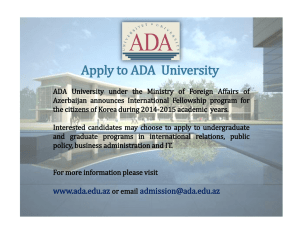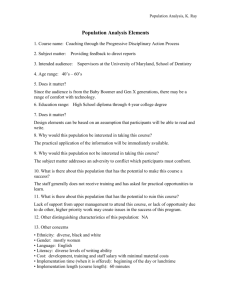ADA Training Created on Monday, December 01, 2008
advertisement

ADA Training Created on Monday, December 01, 2008 COPYRIGHT & TRADEMARKS Copyright © 2003, 2007, Oracle. All rights reserved. Powered by OnDemand Software. Distributed by Oracle under license from Global Knowledge Software LLC. © 1998-2007. All rights reserved. The information contained in this document is subject to change without notice. If you find any problems in the documentation, please report them to us in writing. This document is not warranted to be error-free. Except as may be expressly permitted in your license agreement for these Programs, no part of these Programs may be reproduced or transmitted in any form or by any means, electronic or mechanical, for any purpose. If this documentation is delivered to the United States Government or anyone using the documentation on behalf of the United States Government, the following notice is applicable: U.S. GOVERNMENT RIGHTS The U.S. Government’s rights to use, modify, reproduce, release, perform, display, or disclose these training materials are restricted by the terms of the applicable Oracle license agreement and/or the applicable U.S. Government contract. Oracle, JD Edwards, PeopleSoft, and Siebel are registered trademarks of Oracle Corporation and/or its affiliates. Other names may be trademarks of their respective owners. Training Guide ADA Training Table of Contents ADA Training.................................................................................................................... 1 Signing In to PeopleSoft ............................................................................................................ 1 Using the Navigation Pagelets................................................................................................... 2 Recognizing Universal Navigation Elements ........................................................................... 5 Changing Passwords and Using Personal Preferences ......................................................... 12 Using Search Pages .................................................................................................................. 15 Navigating Between Pages in a Component........................................................................... 23 Recognizing Page Controls...................................................................................................... 31 Using PeopleSoft Grids............................................................................................................ 42 Setting User Defaults ............................................................................................................... 48 Glossary ........................................................................................................................... 58 Page iii Training Guide ADA Training ADA Training Signing In to PeopleSoft Procedure Signing in to PeopleSoft is just like opening a secured page on a website on the Internet. You enter the URL in your browser window's address box to open the site. When the site opens, you type in your Username and Password to access the secured areas. Step Action 1. Every user will be assigned a Username. Both Username and Password fields are case sensitive. Enter the desired information into the Username: field. Enter "ADA". 2. Click in the Password: field. Page 1 Training Guide ADA Training Step Action 3. Once you have typed the Username, you can type in the Password. Notice that for security purposes, when you type the password, it will be shown with asterisks. Also note that passwords are case sensitive. Enter the desired information into the Password: field. Enter "ADAps". 4. Click the Sign In button. 5. If the information you entered is valid, the system will display the Home page for your PeopleSoft system. For security purposes, your PeopleSoft system logs you out of your application after a period of inactivity determined by your security administrator. Two minutes prior to your session timeout, the system provides a warning that your browser session is about to expire. 6. You have successfully signed in to a PeopleSoft application. End of Procedure. Using the Navigation Pagelets Procedure Use the navigation pagelet to view and select various folders and links. Page 2 Training Guide ADA Training Step Action 1. The menu pagelet is set up in a navigation hierarchy. When you click a level to expand it, the next level is displayed and highlighted. Click the Curriculum Management link. Page 3 Training Guide ADA Training Step Action 2. Click the Course Catalog link. 3. You click a link to open a component. When opening a component, a search page is generally displayed first. Click the Course Catalog Search link. Page 4 Training Guide ADA Training Step Action 4. You can collapse the menu pagelet to display more of the page in the window. Click the Collapse (Ctrl+Y) Menu button. 5. You can collapse and expand the menu pagelet at any time. Click the Expand (Ctrl+Y) Menu button. 6. Use the Search field to search for a registered content reference within the system. You enter the name of the page you want to find, and press Enter or click the Search button. This action opens the Search page displaying the results. 7. In summary, it is easy to navigate in your PeopleSoft application by expanding and collapsing the hierarchy to get to the desired pages. End of Procedure. Recognizing Universal Navigation Elements Procedure This topic discusses some basic navigation elements common to all PeopleSoft applications. Page 5 Training Guide ADA Training Step Action 1. Displayed at the top of every page, is the universal navigation header. It contains the following links: Home, Add to Favorites, and Sign out. 2. Click the Home link to return to the Home page for the application. 3. Favorites are similar to standard browser bookmarks for frequently accessed folders and content. Once you add a favorite, it is maintained under the My Favorites folder in the menu pagelet. Once a favorite is saved, expand the My Favorites folder and click the hyperlink you want to view. You use Edit Favorites to re-label and re-sequence your favorites. You can also edit saved favorites when a URL is updated or one is deleted. 4. Click the Sign out link to sign out of the application. 5. PeopleSoft uses a menu pagelet to display a menu structure composed of a hierarchy of folders and content references that you can use to navigate to various application pages. Page 6 Training Guide ADA Training Step Action 6. Expanding and collapsing these folders is one way of getting around your PeopleSoft application. Click the Curriculum Management link. Step Action 7. Click the Schedule of Classes link. 8. In addition to the menu pagelet, PeopleSoft applications include navigation pages, which serve as alternatives to the menu pagelet. These navigation pages provide a user-friendly navigation tool in the form of task-driven pages that provide intuitive access to pages needed to complete your business processes. These navigation pages can be configured to incorporate the use of icons to further increase your ability to intuitively navigate through tasks. Page 7 Training Guide ADA Training Step Action 9. You can click the link in the menu pagelet, the icon in the navigation page, or the link in the navigation page to navigate to the desired level. Components are associated with the lowest level of the hierarchy. When you access this level, the corresponding pages or search page appears to the right of the menu pagelet. Click the Maintain Schedule of Classes link. Step Action 10. Click in the Term field. 11. Enter the desired information into the Term field. Enter "2104". 12. Click in the Course ID field. Page 8 Training Guide ADA Training Step Action 13. Enter the desired information into the Course ID field. Enter "001005". 14. Click the Search button. 15. To enter data in a PeopleSoft application, you first access a component. Components consist of several pages within the same window. Usually these are pages that are related and need to be completed in succession. To move between the pages, you can select the folder tabs, press the corresponding access key, or click the links at the bottom of each page. Step Action 16. Click the Reserve Cap tab. 17. The links appear below the row of buttons. Folder tabs, access keys, and links are discussed in more detail in the "Navigating To and Within Pages" lesson. Page 9 Training Guide ADA Training Step Action 18. After making any changes to a page, you must click the Save button in order for the system to commit your changes to the database. Pages in a component are treated as a single entity when you try to save data. If you have not completed all required fields, the system prompts you to enter additional data. 19. Just below the universal navigation header sits the pagebar, which is a series of links and buttons. All options may not be available for each component. 20. Use the New Window link to open a new browser window, or child window. The new window shows the current component pages as well as the navigation to your current position. From this window, you can view or enter data. You can open as many child windows as needed using the New Window link. Do not use your browser's File, New, Window feature. Doing so copies the current HTML from the parent window, instead of opening a new PeopleSoft-maintained window session. Click the New Window link. Page 10 Training Guide ADA Training Step Action 21. Notice the new browser window. Click the Close button. 22. The Help link opens online PeopleBooks help for the specific transaction page that is displayed. Step Action 23. The Customize Page link enables you to control the initial display of the page. Click the Customize Page link. 24. Use this page to: Select the initial page in the component to be displayed. Save the state of the expanded and collapsed sections. Save the state of the View All settings on the page for grids and scroll areas. Customize the page field tabbing order. Copy and share the settings that you have saved for the customized page. Click the Cancel button. Page 11 Training Guide ADA Training Step Action 25. Use the http icon to copy the current page URL to the clipboard so that it is available for pasting in emails or other applications. 26. In summary, PeopleSoft's browser-based interface is intuitive and easy to use. End of Procedure. Changing Passwords and Using Personal Preferences Procedure In the menu pagelet, you have access to three bookmarks that enable you to make changes based on your own preferences: Change My Password, My Personalizations, and My System Profile. Step Action 1. The links are located at the bottom of the menu pagelet. Click the Change My Password link. Page 12 Training Guide ADA Training Step Action 2. You can use from 1 to 32 characters to create your password. Your administrator, however, has the option of implementing additional password controls, such as minimum number of characters, which may result in additional requirements for password changes. Step Action 3. Click the My Personalizations link. 4. Your administrator determines which options you can modify. The personalizations that can be made include locale-specific changes, a mode for pages to support assistive technologies, or changes to images. The personalization categories include: General Options, International & Regional Settings, System & Application Messages, and Navigation Personalizations. 5. General Options includes Accessibility Features and Multi Language Entry. If you require support for assistive technologies, select the desired layout mode from this personalization. For Multi Language Entry, on pages where multiple language entry is available, you can choose to enter data in the language you specify in the Data Language drop-down list. Page 13 Training Guide ADA Training Step Action 6. Use Regional Settings to personalize your date and time formats. Choose settings for afternoon and morning designators (AM or PM, or am or pm), date format (MM/DD/YY, DD/MM/YY, or YY/MM/DD), choosing a local time zone, and so on. 7. Use System & Application Messages to choose whether or not you receive messages when confirming a save action and when you attempt to leave a transaction without saving it first. Save Confirmation is a personalization option where you can select whether or not you would like a message to appear when a save action is in progress. 8. Use the Navigation Personalizations option to set the default values for tabs and how the menu collapses. Icons and a drop-down list box with values are also included in the description. The menu collapse personalization enables you to select whether the menu should automatically collapse when a transaction is selected. Step Action 9. Click the My System Profile link. Page 14 Training Guide ADA Training Step Action 10. The General Profile Information page includes many items that reflect your preferences. Passwords, personalizations (language and currency code), email addresses, alternate users, and workflow attributes are set on this page. 11. In summary, the Change My Password, My Personalizations, and My System Profile pages enable you to make changes based on your own preferences. End of Procedure. Using Search Pages Procedure When you open a page or component, a search page appears prompting you for the search keys needed to locate the data. Step Action 1. Click the Curriculum Management link. Page 15 Training Guide ADA Training Step Action 2. Click the Schedule of Classes link. 3. Click the Maintain Schedule of Classes link. Page 16 Training Guide ADA Training Step Action 4. Collapse the menu pagelet to better view the search results on this page. Click the Collapse (Ctrl+Y) Menu button. 5. The options on the search page enable you to narrow your search by entering values in more than one type of criteria. Operators enable you to conduct a search on limited amounts of information, such as first letters for names, descriptions, or IDs. Operators include "begins with", "contains", "=", "not=", "<", "<=", ">", "between", and "in". If you do not know any criteria for your search, you can just click the Search button to display a list of all records in the database. Click the Search button. Page 17 Training Guide ADA Training Step Action 6. Some search records require that at least one key field be entered to conduct a search. This helps ensure a manageable search results list. Click the OK button. Page 18 Training Guide ADA Training Step Action 7. Click in the Term field. 8. Enter the desired information into the Term field. Enter "2104". 9. Click the Search button. 10. This Search Results contains only 12 rows. The search function can retrieve up to 300 entries from the database, displaying several results at a time in the Search Results grid. Use your browser's scroll bar to view all listings on the current page. If the list is subdivided, click the right arrow above the grid to view the next set of listings. If your search retrieves more than the maximum 300 listings, the Search Results grid prompts you to enter additional criteria to reduce the number of search results. Page 19 Training Guide ADA Training Step Action 11. It is better to narrow your search if the results display too many rows to effectively review. One way to narrow your search is to use a key or combination of keys with full or partial values. One way you can select criteria is by using the Lookup (magnifying glass) buttons provided for some search fields. For example, suppose you know that the course you are looking for is associated with the academic institution UWLAC, term 2104, subject area Business Administration. Click the Look up Subject Area (Alt+5) button. 12. Use the Look Up page to search for and select key values to use in your search criteria. Click an entry in the Subject Area column. 13. Click the Search button. 14. The six IDs that match these criteria are displayed in the Search Results table. Click an entry in the Catalog Nbr column. 15. Page 20 The Basic Data page for BUS 700 is displayed. Training Guide ADA Training Step Action 16. Click the scrollbar. 17. Search List Navigation buttons are available to process your search. They are displayed below the transaction area of the page. 18. The Return to Search button returns you to the search page for the transaction type. 19. The Previous in List button displays the data for the previous data row in your search list box. This push button appears gray if you did not select the data row from a list box, if there was only one row in the list, or if the data displayed is the first row on the list. 20. The Next in List button displays the data for the next data row in your search box. This push button appears gray if you did not select the data row from a list box, if there was only one row in the list, or if the data displayed is the last row on the list. 21. Because the search results displayed six matches for your search, and BUS 700 was listed first, notice that the Next in List button is active, but the Previous in List button is not. If you want to view data for the other courses listed in the search results, you can use these buttons to navigate between the rows of data. Click the Next in List button. Page 21 Training Guide ADA Training 22. The next ID record in the list is displayed. Click the scrollbar. 23. You can continue to use the Next in List and Previous in List buttons to navigate between all the rows in the search list. You can also return to the search page for additional searches. Click the Return to Search button. Step Action 24. If the search criteria you selected is something that you think you can use again, you can save the specifics of the search. Click the Save Search Criteria link. 25. Click in the Name of Search: The saved search will contain these values field. Page 22 Training Guide ADA Training Step Action 26. Enter the desired information into the Name of Search: The saved search will contain these values field. Enter "BUS 730 Fall 2009". 27. Click the Save button. 28. Click the Return to Advanced Search link. 29. Notice that a Use Saved Search field list appears so that you can select a saved search. Once a search has been saved, that specific search record is available for use in other search pages that use the same search record. 30. You can also delete any saved search by using the Delete Saved Search link. 31. For any of the criteria, you also can use the Case Sensitive option. This ensures that the search results are based on matching the case you enter in the criteria. 32. In summary, you can search for data by using search pages. When conducting a search, you can enter full or partial values for any of the search keys. Once you open a page or component, you can use the Next in List and Previous in List buttons to navigate between the rows in the search results. You can also save search criteria. End of Procedure. Navigating Between Pages in a Component Procedure When working with a PeopleSoft application, you are entering or viewing data in a component page. There are several ways to navigate between pages in a component. Page 23 Training Guide ADA Training Step Action 1. Click the Curriculum Management link. Page 24 Training Guide ADA Training Step Action 2. Click the Schedule of Classes link. 3. Click the Maintain Schedule of Classes link. Page 25 Training Guide ADA Training Step Action 4. On a search page, you can enter any information you have and then click the Search button to retrieve the data. In this example, you are looking for the schedule of classes for the fall 2009 term (2104). Click in the Term field. 5. Enter the desired information into the Term field. Enter "2104". 6. Click the Search button. 7. The list is displayed in the Search Results table. Click an entry in the Academic Institution column. Page 26 Training Guide ADA Training Step Action 8. Components consist of one or several pages within the same window. They are usually pages that are related and need to be completed together. The component displayed here has five pages. As you finish one page, you select the folder tab of the next page you want to open within the component. Click the Enrollment Cntrl tab. Page 27 Training Guide ADA Training Step Action 9. You also can click hyperlinks at the bottom of the page instead of selecting the folder tabs to move between component pages. Click the Reserve Cap link. Page 28 Training Guide ADA Training Step Action 10. The Reserve Cap page is displayed. You also can use ALT plus an access key to navigate between pages in a component. The access key is the letter on each folder tab that is underlined. Navigate back to the Enrollment Cntrl page. Press [Alt+E]. Page 29 Training Guide ADA Training Step Action 11. Press [Enter]. 12. Page 30 The Enrollment Cntrl page is displayed again. Training Guide ADA Training Step Action 13. You can press Ctrl+K to display a page that lists all the available hot and access keys. Press [Ctrl+K]. 14. This page provides a complete list of hot and access keys you can use to navigate within a PeopleSoft application. Click the scrollbar. 15. Click the continue link. 16. In summary, PeopleSoft offers multiple ways to navigate quickly between pages within a component. End of Procedure. Recognizing Page Controls Page controls include several types of data entry fields, designed to offer different ways to enter and maintain information. Recognizing each type of data entry field helps you to use the system more efficiently. Page 31 Training Guide ADA Training In this example, a student has completed a mandatory eye exam. You need to update the Eye Exam component with her information. Procedure Step Action 1. Some fields are required on a page, meaning you must enter a value in the field before you can save the page. The asterisks next to the Exam Date and Exam Type fields indicate that these are required fields. Page 32 Training Guide ADA Training Step Action 2. When entering information in a date field, you can use the date prompt button. Clicking the button opens a small calendar that displays the current month and day. Alternatively, you can press Alt+5 while in the date prompt field to open the calendar. You may also enter the current day's date by typing "today" in the date field. In this example, the date defaulted to the current system date. You can override this if needed. The exam date is set for 1/24/2005. Click the Choose Date button. Step Action 3. Click the desired date. Page 33 Training Guide ADA Training Step Action 4. The next exam will be one year from this exam. Click the Choose Date button. Page 34 Training Guide ADA Training Step Action 5. Click the Year list. 6. Click the 2008 list item. 7. Click the desired date. Page 35 Training Guide ADA Training Step Action 8. An edit box with prompt button uses a Lookup button, which looks like a magnifying glass, and can be used to look up a valid value for the field. It opens a separate page that enables you to search the database for the data you need. Click the Lookup button. Page 36 Training Guide ADA Training Step Action 9. The Look Up page displays a list of all the valid values for the field. In this example, the page displays a list of all the physicians in the database. Click the Search Results table. 10. After selecting a value, the system automatically returns you to the original page and inserts the information in the field. 11. Based on the ID selected, the system also defaults the name and address information associated with this physician. Page 37 Training Guide ADA Training Step Action 12. A drop-down list box is a rectangular box similar to an edit box with a dropdown arrow within the box. Clicking the drop-down arrow displays a list of values from which you can select a single option. For this example, the type of exam is General Health. Click the Exam Type list. 13. Click the General Health list item. 14. An edit box is a rectangular box into which you enter data. The number of characters you can enter is determined by the length of the database field. For this example, you need to enter phone number information. Click in the Phone field. 15. Enter the desired information into the Phone field. Enter "4155554545". Page 38 Training Guide ADA Training Step Action 16. Click the Exam Details tab. Page 39 Training Guide ADA Training Step Action 17. The Far Sight and Near Sight group boxes contain additional edit boxes. In this example, you need to input the exam results, which are 20/20 vision in both cases. Click in the Uncorrected field. 18. Enter the desired information into the Uncorrected field. Enter "20". 19. Click in the Left field. 20. Enter the desired information into the Left field. Enter "20". 21. Click in the Right field. 22. Enter the desired information into the Right field. Enter "20". 23. Click in the Right field. Page 40 Training Guide ADA Training Step Action 24. Enter the desired information into the Right field. Enter "20". 25. Click in the Uncorrected field. 26. Enter the desired information into the Uncorrected field. Enter "20". 27. Click in the Left field. 28. Enter the desired information into the Left field. Enter "20". 29. Click in the Right field. 30. Enter the desired information into the Right field. Enter "20". 31. Click in the Right field. 32. Enter the desired information into the Right field. Enter "20". 33. A check box is a small square box that turns an option on or off. Select the box to add a check mark and the option is on. Remove the check and the option is off. In this example, the Baseline and Correction Required check box options are off and you want to turn the Baseline check box on. Click the Baseline option. 34. A radio button is a small round button that represents one option in a group of mutually exclusive options. Only one radio button in a group can be selected at one time. For this example, you want to note that Kerryn's color vision is abnormal. Click the Abnormal option. Page 41 Training Guide ADA Training Step Action 35. Long edit boxes are rectangular boxes into which you enter lengthy text items, such as comments. These boxes store free-form text fields. If you type more lines than you can see at one time, use the scroll bar to the right of the box to move through text. Click in the Comment field. 36. Enter the desired information into the Comment field. Enter "Kerryn has perfect vision, but is color blind.". 37. Click the Save button. 38. In summary, PeopleSoft data entry fields provide you with a simple way to enter and update data in your tables. End of Procedure. Using PeopleSoft Grids On some pages, you may want some of the fields to repeat in order to enter multiple rows of data. For this purpose, PeopleSoft uses grids. With grids, you have the ability to add, edit, and view multiple occurrences of data for a group of fields on one page. Procedure Page 42 Training Guide ADA Training Step Action 1. On some pages, you may want some of the fields to repeat in order to enter multiple rows of data. For this purpose, PeopleSoft uses grids. With grids, you have the ability to add, edit, and view multiple occurrences of data for a group of fields on one page. The Emergency Contact Other Phones page in the Emergency Contacts component contains a grid area. 2. Instead of using a traditional scroll bar to scroll through the rows of data in a grid, PeopleSoft uses navigation buttons and hyperlinks. Most often, you will find these buttons and hyperlinks in the navigation header for each area, with the exception of the Insert Row and Delete Row buttons. 3. Use the Find link to find a specific row of data. 4. Use the View All link to display all rows of data on a page. When this feature is enabled, the link changes to read View 1, so that you can return to the original setting. 5. The First link takes you to the first row of data. 6. Use the Previous Row arrow to navigate to the previous row of data. 7. The number system for the rows shows the number of rows you are currently viewing. 8. Use the Next Row arrow to navigate to the next row of data. 9. The Last link takes you to the last row of data. Page 43 Training Guide ADA Training Step Action 10. The Add Row button inserts a new row of data. 11. The Delete Row button deletes the current row of data. 12. Grids look similar to a spreadsheet with column headings, rows, and cells. The cells are equivalent to fields. Fields within a grid may be represented as edit boxes, drop-down list boxes, check boxes, and radio or prompt buttons. 13. Rows of data in grids and scroll areas alike always share the same high-level key(s). For example, for the Emergency Contact Other Phones page, you can have multiple rows for the different phone types. If you have multiple rows, each of these rows has the same Person ID as the key field. If you insert a new row, the system automatically copies the shared key data into the new row. Step Action 14. Another type of grid is a tabbed grid. These grids provide a means of viewing multiple columns of information without having a horizontal scroll to view them. The Quick Enrollment component has a tabbed grid section. You select a tab to view the additional columns. Click the Units and Grade tab. Page 44 Training Guide ADA Training Step Action 15. Notice that different columns are displayed. Click the Class Enrollment tab. Step Action 16. Some tabbed grids have a button that can be used to expand the grid columns to the right so that tabs are no longer needed. Click the Show Columns button. 17. You can return to the tabbed view if desired. Click the Show Tabs button. Page 45 Training Guide ADA Training Step Action 18. To add a new row of data to a grid, you click the Add Row button to insert a row just below the row you are on. Each time you add a new row, you are actually adding a new row of data to the database table. Click the Add Row button. 19. A new row is now available. If you want to delete a row, you click the Delete Row button. Click the Delete Row button. Page 46 Training Guide ADA Training Step Action 20. The system displays a confirmation message asking if you want to proceed with the deletion. It also reminds you that the row will not be deleted from the database until a save occurs; however, the row is automatically removed from the grid. Click the OK button. Page 47 Training Guide ADA Training Step Action 21. To get the row to return, you can click the browser's Back button or close the transaction without saving your changes. If you close without saving, any other changes you made are not saved as well. Click the Back button. 22. The second row has now returned to the grid. 23. In summary, PeopleSoft's grid area navigation structure makes it easy to work with multiple rows of data. End of Procedure. Setting User Defaults Procedure User defaults (which are optional) can save time and minimize data entry errors. When you select default values for fields, you can select only those values for which the user ID has security access. Page 48 Training Guide ADA Training The system automatically loads default values into data pages for a particular user ID. The user default settings that you establish in the User Defaults component can be overridden on any page in the system. Step Action 1. Click the Set Up SACR link. Page 49 Training Guide ADA Training Step Action 2. Click the User Defaults link. 3. Page 50 The User Defaults component has many pages to enter desired default values. All values are optional and only available if you have the appropriate security. Training Guide ADA Training Step Action 4. The look up option allows you to see the default values available to you. Click an entry in the column. 5. In this example, you would like to set the default Subject Area to Accountancy. Click an entry in the Description column. 6. ACC (Accountancy) is now set as the default Subject Area. When accessing a page requesting a Subject Area, ACC will default in for you saving you time and reducing errors. 7. Each page of the User Defaults components allows you to enter optional defaults. Select the defaults appropriate to your needs. Click the User Defaults 2 tab. Page 51 Training Guide ADA Training Step Action 8. Click the User Defaults 3 tab. Page 52 Training Guide ADA Training Step Action 9. Click the User Defaults 4 tab. 10. If you will be regularly working with person IDs or organization IDs, the Carry ID option may be very useful. Select Carry ID to have the system carry the ID of the last entered (or selected) individual or organization from search box to search box and from page to page. If you select the Carry ID option, you do not have to repeatedly enter or select the ID when you modify or review data for an individual or organization. Page 53 Training Guide ADA Training Step Action 11. Click the Enrollment Override Defaults tab. Page 54 Training Guide ADA Training Step Action 12. To access the other pages within the User Defaults component, use the show following tabs button. Click the Show following tabs button. 13. The additional page tabs now appear. Click the Communication Speed Keys tab. Page 55 Training Guide ADA Training Step Action 14. Click the User 3C Groups Summary tab. Page 56 Training Guide ADA Training Step Action 15. Remember to use the Save button after you have set your user defaults. Click the Save button. 16. User defaults can save you time and minimize data entry errors. Defaults can be changed at any time. End of Procedure. Page 57 Training Guide ADA Training Glossary high-level The field in a row of data in a PeopleSoft database that uniquely identifies that row from the other rows in the database. key scroll areas Page 58 Areas where entry fields are arranged in a frame with a navigation bar or footer. Each row of data may contain Insert, Multi-Row Insert, and/or Delete buttons.