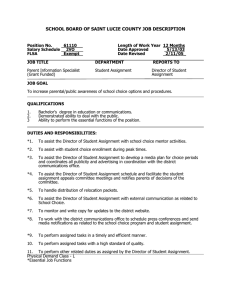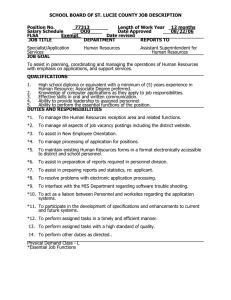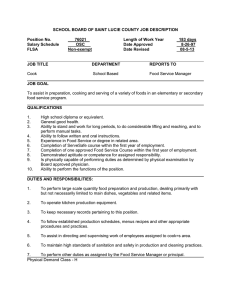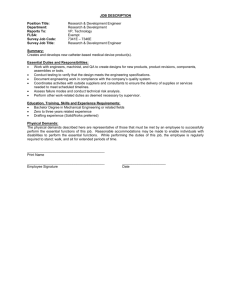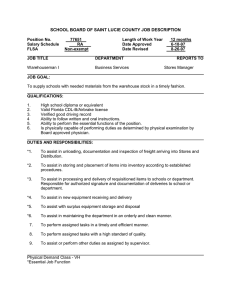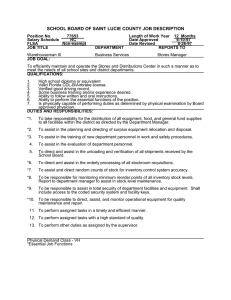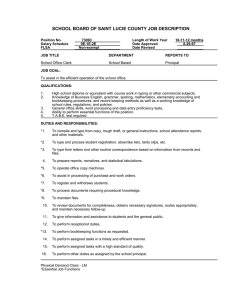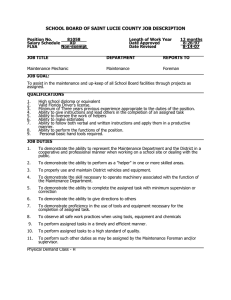PV TALENT Position Description & Applicant Tracking System
advertisement

PV TALENT Position Description & Applicant Tracking System CREATING A NEW STAFF POSITION DESCRIPTION TYPES OF ACTIONS Staff New Position – used for the creation of new positions Reclassify Position – used to request title and salary changes for an existing position Modify Position – used to make updated to a position such changes in supervisor, revision in job responsibilities, budgetary information, etc. 2. To work on a Staff position description click on “Staff”. 1. The Position Management System is broken into 4 Modules: Staff, Faculty, Student and Adjunct. The Position 1. Click here to begin a new Staff Position Description that does not already exist in the department. 2. The list of all Staff position descriptions in your department will appear below. You cannot create a new position description from the listing below. After clicking on “Create New Position Description” , you will move to this screen. Click on “New Position Description” to begin the position description details. 4. Once the details below are entered, click “Start Position Request”. 2. Organizational structure details will populate here. 1. Enter the desired position description title here . If the title does not exist as a part of the University’s Compensation Plan, then indicate “Undecided”. 3. You can clone an existing approved position description if the position description to be created is similar to one already approved (details on next slide). 1. You can clone an existing position by selecting a position description below. The position selected must be from a current and approved position description that already exists. • Cloning a position description will pre-populate details in to your new position description while still allowing you to revise critical details. • The cloned Classification Title must have the same Classification Title as the new position description being created. 2. You can view a position description before cloning by going to action and clicking “View”. NOTE – If you do not want to clone an existing position description then do not select a position description from this section. Start the Position Request without selecting a clone. 1. The page you are currently working on will display here. 2. Required fields are represented with an asterisk (*). 3. Fill in the required information. NOTE – If you are clone an existing position description, the data will populate from the cloned position description selected. However, you will be able to revise as needed. 4. Click “Next” to continue. 1. If you opted not to clone an existing position description, then you will choose a Classification Title from the list of approved University Staff Classification Titles below. NOTE - If you indicated a title of Undecided, then do not select a Classification Title. 2. Click “Next” to continue to the next page. The Classification Information details will populate onto the Position Details page based on the Classification Title selected on the previous screen. NOTE – If the Classification Title was not selected for an Undecided title then the details above will be blank. Position Details continued… These details will be blank since this is a new position . Fill in the department information. Position Details Page continued…. Fill in the Position Information 1. This is the Job Duties Section. 2. Review the instructional text for key information on job duty entries. 3. Click on “Essential Functions Checklist” for assistance in determining if job duties are essential or non-essential . 4. Click “Add Job Duties” Entry to begin adding job duties. Job Duties continued…. 1. Enter Job Duties details here. Click on “Add Job Duties” to add additional entries. 2. Click “Remove Entry” to delete a job duty entry. 3. When finished, click next to continue to the next page. NOTE – There is no mechanism that will calculate when job duty entries are at 100%. You will need to verify the job duty entries listed equal 100% . Please do not lump all job duties into one entry as 100%. 1. Select a short definition from the drop down. 2. Click above to review the full definition regarding your answer choice 3. Describe your answer choices here. Fill in the details for the Competencies and Relationships page. Competencies & Relationships page continued… 1. Continue filling in the details. 2. Click “Next” to continue. 1. Answer the two FLSA related question here. If you need salary detail go back to the Classification Information on the Position Details page. FLSA page continued... 1. If you answered “Yes” to both questions in the first section of the page, then check one box that applies to the appropriate category. 2. Click “Next” to continue. 1. Select a definition from the drop down. 2. Describe your answer choices here. 3. Click “Next” to continue. Fill in the required details. This the Budget Info page. Term should be consistent with the Annual Term Months for a the position (9, 12. 4.5 or 3. Fill in the Budget Information details. Budget Info continued…. 1. Click “Add Budget Funding Sources” to add fund source details. 2. Fill in the funding source details. 3. Funding splits should be listed as separate entries and must equal up to 100%. 4. Click “Next” to continue. 1. The Export Controls page is required to be completed for all grant-funded and research positions 2. Fill in the Principal Investigator for the grant. NOTE – Export Control regulations are governed by policy and federal law. If a position is grant-funded or engaged in research, completion of this page is required for an Export Control determination to be made by the Office of Research Compliance. Export Controls continued... For questions related to this page, please contact the Office of Research Compliance. Answer the Export Control related questions. THESE PAGES ARE NOT NEEDED, CLICK “NEXT” TO CONTINUE TO MOVE ON TO THE POSITION DOCUMENTS PAGE. . 1. Attach any documents related to the approval of the position that has been signed by the Dean Provost, and/or President. You can attach a document using of the Action choices below. NOTE – A current and proposed organizational chart is required to be attached for all new and reclassified positions. The proposed organizational chart must be signed by the department’s Vice President . The President’s signature is required on the proposed organizational chart for all re-organizations. Once all documents have been attached click “Next” to continue. 1. The basic details about the position description created will be here. 2. If you need to edit a page, you can click on the “Edit” button next to the page or section you would like to edit. The Position Summary page is an overview all details entered for the position description. Position Summary continued… NOTE – To save the action as DRAFT and come back to it later, select “Keep working on this Position Request” from the “Take Action on Position Request” dropdown menu. 1. Your position description action will remain as a DRAFT until you route the action for approval. 2. To route the position description action, click on the “Take Action on Position Request” dropdown menu. Reference the appropriate workflow diagram on the PV TALENT webpage to determine where the position description should be sent next. 1. Once you have selected the routing option, this screen will appear. 3. To add a position to your Watch List, check the box. If you select the option “Keeping Work on this Position Request”, it is encouraged that you add it to your Watch List for easy retrieval later. 2. Comments can be added here. 4. Click “Submit” to send the action for approval. The green confirmation notification above will appear when you have successfully routed the position. END OF THIS SECTION