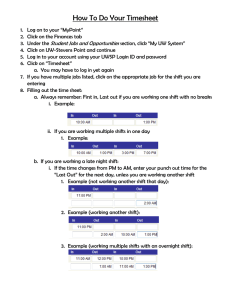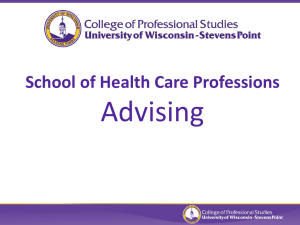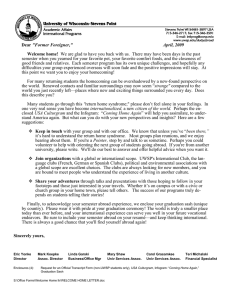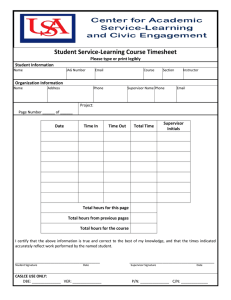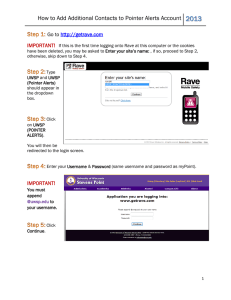Employee Self Service
advertisement

Employee Self Service Session Objectives - Learn the process to enter absence requests. - Learn the process to enter time onto an employee timesheet. - Help employees keep better track of leave balances. - Help employees feel more comfortable using a computer to view Payroll related material. When to Enter Time - Entered daily to ensure the schedule is up-to-date. - All time for the pay period should be entered no later than Noon on the last Friday of the pay period. - Corrections need to be made no later than 10am on the Monday following the end of the pay period. - If you make any corrections to your timesheet following the final submittal, please contact your supervisor. - Expected Absences entered and approved prior to the date of absence. - Unexpected absences entered on the day you return. If this happens at the end of a pay period, contact your supervisor. Accessing ESS through myPoint Via myPoint, under the Administrative tab, click on “My UW System.” Entering Absences (Permanent Only) Scroll to the “Time and Absence” section, click ”Enter Absence.” Entering an Absence Request Scroll to the “Time and Absence” section, click “Enter Absence.” 1. Dates: Select the appropriate start and end date(s). 2. Absence: Select what type of leave you would like to use. 3. Current Balance: Make sure your request does not exceed the current balance. 4. Entry Type: Always select ‘Hours Per Day’ 5. Hours Per Day: This field is required when entry type is ‘Hours per Day’. Select the amount of time you would like off for that day. Please record time in quarter hours. Example: 1.25 = 1 hour and 15 minutes 6. Duration: Click ‘End Date or Duration’ and the system will calculate the total number of hours and fill in the duration box. Once all of the information has been entered and reviewed click ‘Submit’. The form will be routed to your supervisor who will Approve, Deny, or Push Back. Do not utilize “Save For Later” https://mypoint.uwsp.edu/mypoint/ Reminders Weekend Requests Must be entered as Monday-Friday and should not include weekend dates unless you typically work weekends. Working partial days for more than one consecutive date Example: If you are looking to use 2 hours of vacation for 5 days, enter your dates of vacation and 2 hours per day and the system will complete the 10 hours in the duration space. Changing submitted requests -If your supervisor has not reviewed the absence request, you can contact them to ‘Push It Back’. -If your supervisor has already submitted the absence request, your supervisor will need to contact your Payroll contact for them to fix. https://mypoint.uwsp.edu/mypoint/ Entering Time Worked (All) Scroll to the “Time and Absence” section, click “Timesheet.” Guidelines Enter time in Quarter Hours ONLY Enter time in standard time entry or convert and enter in 24 Hour/Military Time Reminders First in, last out if you are working one shift with no breaks. Working one shift with a break/lunch break. Other options: Overnight shifts Legal Holidays https://mypoint.uwsp.edu/mypoint/ Pay Statements Through myPoint, under “My UW System,” “Payroll Information,” click on the Earning Statement you would like to view. Please Note: This is also where electronic W-4 statements can be found. Simply click ‘Tax Statements’ to view. https://mypoint.uwsp.edu/mypoint/ Questions? Work Time