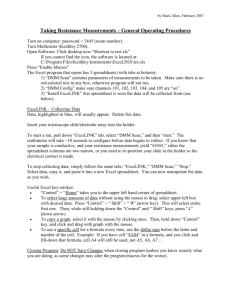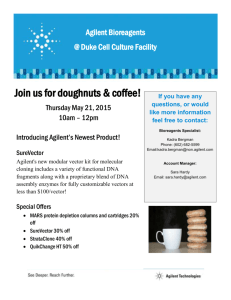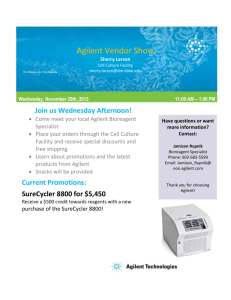Agilent Intuilink Software Installation
advertisement

Agilent Intuilink Software Installation The Intuilink software allows you to access the Agilent equipment with your PC. This gives you the ability to import data, take a snapshot of the display and set parameters. Follow these steps in order to install the Intuilink programs. IO Libs The Agilent IO Libs are the control programs that communicate directly with the USB and GPIB interfaces. The IO Libs must be installed before any of the other Intuilink programs. Installation: Go to \\tibia\public\apps\Agilent\IO_Libs Double click the Setup.exe file. The Installshield will start. Select Next, Yes, Next This guide assumes you will select the “Full Installation” option. Should you select “Custom Installation”, you are on your own. Should you have problems during or after the installation, remove the IO Libs from your computer and start over from the beginning. Select Next to start the installation. When the files have been transferred the final window will appear. Do not select Run IO Config. Select Finish to exit the installer. To confirm that the IO Libs were installed correctly, you should see the IO icon in the system tray. Post installation 82357A USB to GPIB Setup The USB drivers for the 82357A need to be setup on your computer. Plug in the USB cable. The computer will respond with a “Found New Hardware Wizard”. If you are connected to the Internet, you can select either of the top two choices. Otherwise select “No, not at this time”. Select Next. The wizard will search the Internet for the latest driver and install the needed files. Select Finish to complete this wizard. A second wizard, like the first one, will start. Make your selection. Select Next. Accept the default option to install the drivers. A Windows Logo testing alert will appear. Select “Continue Anyway”. An Agilent 82357A Configuration window will appear. You want to “Accept” the default setting for the interface. Select Finish to complete the wizard. The USB drivers have been installed. Continue to the next installation to setup the individual insruments. 54600 Series Oscilloscope The Intuilink for the 54600 oscilloscope is a read only application. You will not be able to set scope setting, however, you will be able to take a snapshot of the screen and import data points. Installation: Go to \\tibia\public\apps\Agilent\54600_Oscilloscope Double click the Intuilink54600_2_21_02 install package. Select Continue to unpack the setup files and start the installation. Select Next, Yes. This guide assumes you will use the default locations for the software. Should you select an install location other than the defaults, you are on your own. Should you have problems during or after the installation, remove the Intuilink for 54600 from your computer and start from the beginning. Select Next. Select Yes, Next, Next. Uncheck the “Yes, I want to view the Software Overview file. Select Finish. Post Installation settings. On some installations two icons for accessing the toolbar functions will be created on the desktop. Due to limitations of the software when installed on Windows XP, these icons will not work. You can delete both of them. Word and Excel Toolbar Setup Go to My Computer, Local Disk (C:), Program Files, Agilent, Intuilink, 54600 Select the agt54600 Word Template and the agt54600 Excel Add-In files. Copy the two files individually to the desktop as shortcuts. Rename the shortcuts as 54600 Word Toolbar and 54600 Excel Toolbar. How to use the Toolbars (Word) To use the toolbar, macros must be fully enabled. Start Word normally. Go to Tools, Macro, Security… Select Low security for macros. Close out of Word. Double click the 54600 Word Toolbar shortcut. Be sure to allow macros should another alert window appear. The default document for the toolbar will be displayed. The text in this document is not needed and all of it can be deleted. Somewhere on the document will be the Agilent 54600 Scope Toolbar. To connect to the scope click on the connect icon to the right of the Agilent 54600 about icon. An ActiveX alert window may appear. Select OK to use the ActiveX control. The Scope Control Properties window will appear. Select Search to find the scope. When the scope is located, click on the scope information and then select OK. The scope is now available to Word. Use the help icon to get specific information on how to use the toolbar for gathering scope data. How to use the Toolbars (Excel) To use the toolbar, macros must be fully enabled. Start Excel normally. Go to Tools, Macro, Security… Select Low security for macros. Close out of Excel. Double click the 54600 Excel Toolbar shortcut. Be sure to allow macros should another alert window appear. An ActiveX alert window will appear. Select OK to use the ActiveX control. Select Close. If you do not want to see this message again, check “Do not show this message again.” Create a new book. The Toolbar shortcut does not open a new book. To connect to the scope click on the connect icon to the right of the Agilent 54600 about icon. The Scope Control Properties window will appear. Select Search to find the scope. When the scope is located, click on the scope information and then select OK. The scope is now available to Excel. Use the help icon to get specific information on how to use the toolbar for gathering scope data. Agilent Multimeter The Intuilink for DMM is a read only application. Installation: Go to \\tibia\public\apps\Agilent\Intuilink\Multimeter Double click the Intuilink_Multimeter install package. Select Continue to unpack the setup files and start the installation. Select Next, Yes. This guide assumes you will use the default locations for the software. Should you select an install location other than the defaults, you are on your own. Should you have problems during or after the installation, remove the Intuilink for 54600 from your computer and start from the beginning. Select Next. Select Next, Next, Next. Uncheck both options. Select Finish. The Intuilink for Multimeter is now installed. How to use the Toolbars (Word) To use the toolbar, macros must be fully enabled. Start Word normally. Go to Tools, Macro, Security… Select Low security for macros. Close out of Word. Go to Start, All Programs, Agilent Intuilink, Multimeter and select the Start Word Toolbar Add-In. Be sure to allow macros should another alert window appear. Somewhere on the document will be the Agilent Intuilink Multimeter Toolbar. To connect to the DMM click on the connect icon to the right of the Agilent Multimeter about icon. An ActiveX alert window may appear. Select OK to use the ActiveX control. The Connect to Multimeter window will appear. Select Identify Instrument(s) to get the instrument information. When the Multimeter is identified select the Connect button to connect to the DMM and select Close . The DMM is now available to Word. Use the help icon to get specific information on how to use the toolbar for gathering DMM data. How to use the Toolbars (Excel) To use the toolbar, macros must be fully enabled. Start Excel normally. Go to Tools, Macro, Security… Select Low security for macros. Close out of Excel. Go to Start, All Programs, Agilent Intuilink, Multimeter and select the Start Excel Toolbar Add-In. Be sure to allow macros should another alert window appear. Somewhere on the book will be the Agilent Intuilink Multimeter Toolbar. To connect to the DMM click on the connect icon to the right of the Agilent Multimeter about icon. An ActiveX alert window may appear. Select OK to use the ActiveX control. The Connect to Multimeter window will appear. Select Identify Instrument(s) to get the instrument information. When the Multimeter is identified select the Connect button to connect to the DMM and select Close . The DMM is now available to Excel. Use the help icon to get specific information on how to use the toolbar for gathering DMM data.