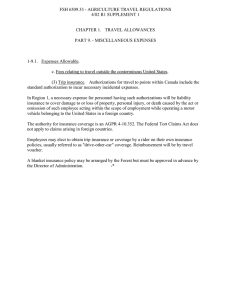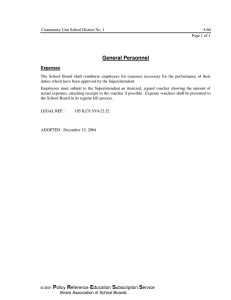part of the IE entitlement and are not separate reimbursable
advertisement

part of the IE entitlement and are not separate reimbursable expenses. Other Reimbursable Expenses Reimbursement is authorized for necessary travel expenses at the TDY location. This includes travel from the transportation terminal to the lodging and back, one round trip per day from the lodging to the place of duty, trips to eat, and trips between duty locations. If a rental car is not authorized, the traveler is entitled to reimbursement for the cost of using public transportation. If private vehicle use is authorized, the entitlement is the standard mileage rate times the miles driven for the necessary travel around the TDY location. Travelers must note the actual miles driven on the travel authorization. The AO can authorize reimbursement for other miscellaneous travel expenses necessary to the successful completion of the mission. Travelers must itemize these expenses on the travel voucher. These include: Airport Tax Authorized Business Call* Authorized Call Home* Baggage Tips (military only) Boarding Fees Cancel Fee – Air Travel Cancel Fee – Hotel Cancel Fee – Rental Car Checked Baggage Fee Commercial Auto – In/Around* Commercial Auto – TDY/TAD* Commercial Auto – Terminal* Dual Lodging Cost* Excess Baggage* Gasoline – Rental Car GTCC ATM ADVANCE FEE GTCC ATM SERVICE FEE Government Auto GPS* Hotel Room Tax Hotel Sales Tax Laundry/Dry Cleaning Lodging Late Check-out Fee Non-GTCC ATM Advance Fee (military only) Paper Ticket Fee Parking – TDY/TAD Parking – Terminal (limited to round-trip taxi fare) Public Transit Taxi – TDY/TAD Taxi – Terminal Tickets – Personally Procured* Tolls (Highway, bridge, etc.) Travel Agent Fee Traveler’s Check Fee *Must be approved by AO on authorization Transportation costs to and from the transportation terminal in the area of the PDS, to include parking at the terminal, are reimbursable not to exceed the cost of taxi fare to and from the terminal. Only uniformed members may be reimbursed for customary tips for handling personal baggage at transportation terminals. All travelers may be reimbursed for tips for handling government property at terminals or hotels. The AO may also authorize reimbursement for other necessary travel-related expenses when they are clearly in the government’s interest. Training Training is treated the same as business travel, except that the training location commander, not the AO, decides if use of Government quarters for uniformed members is directed and if the Government Mess Available or proportional meal rate is appropriate. Use of Government quarters and/or Government mess may not be directed for civilian employees. The Trip Record will indicate mess availability. When actual mess availability differs from the pre-trip information, the AO may authorize on a daily basis the proportional rate of the locality M&IE rate, depending on how many meals were missed. The traveler must note on the Trip Record how many meals, by date, were not available. Defense Travel System Guide to Simplified Entitlements Definitions TDY Travel is temporary travel away from the traveler’s permanent duty station. There are three types of TDY travel: Business Travel is travel by an individual to conduct business away from their PDS. It includes TDY travel not considered as schoolhouse training or deployment, group or unit travel. Schoolhouse Training Travel is travel by an individual in connection with TDY attendance at a formal course of instruction. Deployment, Group or Unit Travel is travel by a group of people. It includes units traveling in support of military operations (e.g., combat, peacekeeping, disaster relief,) for field or maneuver training, or for sea duty (when personnel involved are not permanently assigned to a vessel.) Source: Joint Federal Travel Regulations/Joint Travel Regulations, Chap 1-4 and Appendices G and P. These publications are available at www.nps.edu/Services/Travel, under “Rules and SOPs.” This document is a guide only. The JFTR/JTR is updated monthly and should be reviewed for possible changes. The JFTR/JTR and Appendix G, should always be adhered to if differences exist. Travel Office Naval Postgraduate School 1 University Circle Monterey, CA 93943 831.656.2041 15 October 2012 NOTE: This is only an information guide. JFTR/JTR, Chap. 1-4 and Appx. G and P are the governing regulations. Applicable Categories of Travelers All uniformed members and civilian employees of DoD except those categories outlined in JFTR/JTR, Appendix O, Section T4000. Applicable Types of TDY Travel Business Schoolhouse Training (Not applicable to pre-employment travel, TDY performed as part of PCS travel, or when emergency conditions occur while temporary duty (TDY) is being performed.) Entitlements Travelers will be provided transportation, lodging, and food to support official travel activities, or will be reimbursed promptly for reasonable and necessary authorized expenses if they purchase them. Travelers will use good judgment in incurring official travel-related expenses, as if traveling using their personal funds. Transportation The Authorizing Official (AO) may direct the traveler to travel by any mode, (e.g., government or commercial air, bus, train) for official travel except personal or rental vehicle. If the traveler uses a mode other than that directed by the AO, the traveler may only receive transportation reimbursement up to the directed transportation mode cost. The traveler is required to arrange commercial transportation in DTS (through SATO) based on contracted rates on US flag carriers and with coach accommodations. The traveler must use an available Capacity-Controlled (_CA) city-pair contract fare. If no _CA fare is available, traveler must use available city pair contract (YCA) fares. If a more expensive fare is used, the traveler will only be reimbursed for the _CA or YCA fare. Excursion fares are allowed on the same routes as gov't. fares, if they are cheaper than the gov't. fares and are available to the general public. They are not available in DTS, but they must have AO approval and be purchased through SATO. The AO may authorize other-than-contract flights to fulfill mission requirements. The Fly America Act requires the use of US airlines (or code share flights) when available. Violations result in the traveler’s not being reimbursed for the flights. Business class must be approved by the President, NPS, then by the Director, Navy Staff. Only the traveler’s Service or Agency Headquarters may authorize first-class accommodations. The one exception to this is when OCONUS flights on foreign carriers do not have economy. In this case, the above approvals are not required. When a rental vehicle is authorized by the AO, reimbursement is authorized for the rental costs, taxes, and local assessments. A rental vehicle obtained from a government-contracted agency includes collision damage waiver coverage in the rental rate, and additional coverage should be declined. Travelers will not be reimbursed for the extra cost if the insurance is not declined, unless the rental is in a foreign country and is required. When a compact car (DoD standard size rental) will not meet requirements, the AO may authorize the size vehicle appropriate to the mission. When a private vehicle is used, a constructive travel worksheet must be submitted if round trip is more than 800 miles. Reimbursement is authorized for the standard distance between the PDS and the temporary duty location, but it is limited to the should-cost estimate of the AOapproved transportation. Lodging The “Lodging Plus” method is used to reimburse TDY living expenses. Travelers are paid the actual cost of lodging up to a limit, plus a set amount for meals and incidental expenses (M&IE.) Rates for lodging and M&IE vary by location, but should be sufficient for a comfortable, safe trip. Travelers also can be reimbursed for other necessary travelrelated expenses if the AO approves them as appropriate to the mission. The AO may direct use of adequate, available Government quarters on an installation for uniformed members only if the traveler is TDY to that installation. If use of Government quarters is directed and other lodging is used, reimbursement is limited to the Government quarters cost unless the Travel Authorization notes quarters nonavailability (by confirmation number, if provided by the Service in its registration process.) Civilian employees may not be ordered/required to use Government quarters, nor may the lodging reimbursement simply be limited to the Government quarters cost. However, if Government quarters are available, the proper authority under C4550-C may prescribe a reduced per diem rate, which must be established before travel begins. Commercial lodging reimbursement is authorized for the actual cost of lodging (single occupancy rate) up to the maximum for the TDY site or stopover location. All applicable room taxes are included in the cost of lodging in foreign OCONUS locations. However, taxes for lodging in the US are a separate reimbursable travel expense and must be listed separately. If DTS only lists lodging that costs more than the published maximum rate, the AO may authorize the higher amount such that the combined lodging cost and M&IE do not exceed 300% of the published maximum rate (lodging plus M&IE.) SATO must put these rates on the Travel Authorization. The traveler is responsible for any charges beyond the basic room fee and taxes. Travelers are to keep all lodging receipts. Reimbursement of lodging cost when staying with friends or relatives is not authorized. Meals and Incidental Expenses (M&IE) The M&IE entitlement for the day of departure is 75% of the M&IE rate for the first TDY location or stopover point. The entitlement for the day of return to the permanent duty station (PDS) is 75% of the M&IE rate for the last TDY location or stopover point. On other days, the entitlement is the full M&IE for the TDY location or stopover point where lodgings are required, unless the AO specified one of two other meal rates based on Government mess availability. The two other rates are the Government Mess Available rate when all meals on a given day are available, or the proportional meal rate when at least one meal a day is available. A Government mess is available only if (1) Government lodging on an installation is available and directed and (2) the command controlling the mess has made it available to travelers. A Government mess is not available on interim travel days. The Government Mess Available rate is the amount of the food and operating expense cost, plus the incidental expense portion of the M&IE. The proportional meal rate is the average of the Government meal rate and the meals portion of the M&IE for the TDY location, rounded to the nearest dollar, plus the incidental expense portion of the M&IE. When actual mess availability differs from the pre-trip information, the AO may authorize a higher rate (e.g., from proportional meal rate to full M&IE rate.) The meal rate established can’t be reduced after the fact except for a free meal. When the Government through some means (e.g., a registration fee) purchases at least one meal, but not all three, on a given day, the proportional meal rate applies for that day. This does not apply on travel days to and from the PDS. Meals served on common carriers (e.g., included in the fare) are not “purchased by the Government.” The traveler must indicate on the Trip Record how many meals were free or purchased by the Government and for which dates. Travelers are paid an allowance for miscellaneous expenses, such as tips, incurred while traveling. This is the IE part of M&IE. The daily IE entitlement in CONUS is $5.00. The OCONUS daily IE entitlement is the rate for the applicable locality per diem, or $3.50 when the AO determines $3.50 to be adequate. Laundry and dry cleaning are part of incidental expenses in CONUS except for civilians traveling requiring at least 4 consecutive nights lodging, or uniformed member requiring at least 7 nights lodging. In this instance the cost of laundry and dry cleaning while traveling, not after return to PDS, is a separately reimbursable expense. Laundry and dry cleaning costs for uniformed members are limited to $2.00/day. Laundry and dry cleaning costs during all other TDY travel conditions are 7 Lines of Accounting (LOAs) Single LOAs: When only one LOA is used: 1. Select Accounting from the navigation bar. 2. Select the LOA from the appropriate drop-down list. Multiple LOAs: When two or more LOAs are used: 1. Select OK in the pop-up window. 2. Select the How To Allocate drop-down arrow and choose an allocation method. 3. Select Allocate Expenses. 4. Allocate the expenses among the LOAs. 5. Select Save Allocations. 8 1. 2. 3. Additional Options Select Additional Options from the navigation bar. Select Profile to view or edit personal profile data. Select Partial Payments to receive partial reimbursement during the trip. Trip must exceed 45 days. Select Advances to request an advance. Advances are typically for travelers who do not have a Government Travel Charge Card (GTCC). Only the LOA(s) that were selected on the Accounting Codes screen will display. After entering any Additional Options, select Continue at the bottom of the screen. 4. 5. 9 Review/Sign communication, are not sufficiently able to accomplish travel objectives”. Travelers should add this justification to travel authorizations based on their Service/Agency specific instructions. 3. Select Save and Proceed to Pre-Audits to save any remarks. -ORSelect Continue. 4. Enter Justification for any flagged items. 5. Select Save And Proceed To Digital Signature. 6. Select the Submit this document as drop-down list arrow and select SIGNED. 7. (Optional) Select a Routing List, if different from the default. 8. (Optional) Enter Comments in the Remarks box. 9. Select Submit Completed Document. 10. If the traveler has made airline reservations or made a request for CTO Assistance, the Cancellation Warning screen opens. The warning states that if the document is not APPROVED and tickets issued at least 72 hours prior to departure, airline reservations will be cancelled. Airline reservations booked within 72 hours of scheduled flight departure time must be approved and ticketed within 24 hours to avoid cancellation. Select OK. 11. Complete the PIN field then select OK. The authorization must be signed within 24 hours of booking or all reservations will be cancelled. Note: Refer to the Adjusting/Amending an Itinerary and Reservations in an Authorization tri-fold for assistance with date, per diem location, and/or reservation changes. DEFENSE TRAVEL MANAGEMENT OFFICE Create an Authorization: Traveler Instructions October 9, 2013 This trifold is designed to guide the traveler/travel clerk through the steps to create a typical authorization. For modes of transportation other than air or rental car, see Chapter 2 in the Document Processing Manual (DPM). Log On to DTS 1. 2. 3. 4. 5. 6. 7. 8. 9. 1. 2. Review the itinerary. Select Other Auths. from the subnavigation bar. If necessary, select Add Additional Authorizations For This Trip. Place a check in the box next to the appropriate authorization(s), then select Add at the bottom of the screen. Enter any Remarks that must appear on the document. Note: Per Secretary of Defense memorandum, “Track Four Initiative Decisions” dated 14 March 2011, all authorizations must include the statement “Alternate means such as, Secure Video Teleconference (SVTC) or other web-based Insert your CAC into the reader. Access the DTS Home page: http://www.defensetravel.osd.mil. Select LOGIN TO DTS. Read the DoD Privacy & Ethics Policy; select Accept. Complete the PIN field then select OK. Returning users skip remaining steps. First-time users will see the User Activation screen. Enter the traveler’s SSN in both fields then select Submit. If the DTS account has not been created, only an Administrative menu displays. Mouse over Administrative and select Self Registration. Complete the Basic and Additional Information screens, then select SAVE AND PROCEED. Select Submit on the last screen. An e-mail will be sent to the user when the registration has been accepted. Follow Steps 1 through 6 to activate the account. Create an Authorization 1. 2. This document is controlled and maintained on the www.defensetravel.dod.mil website. Printed copies may be obsolete. Please check revision currency prior to use. On the DTS User Welcome screen, mouse over Official Travel on the menu bar. Select Authorizations/Orders from the drop-down list. 3. Select Create New Authorization/Order. Note: If this is the first time that a document has been created for the traveler in DTS, the Profile Validation screen opens. Confirm or update the information then select Update Personal Information. 1 Travel Itinerary Enter the Starting Point by selecting a location in the Starting Locations in Profile box or by typing a location in the open text field. 2. In the Departing On field, type the date or use the calendar tool to enter the departure date. 3. Select the Trip Type and Trip Purpose by using the drop-down lists. 4. (Optional) Complete the Trip Description field with details of the trip. 5. Check the mode of transportation for travel to the location and choose a departure time. 6. You may type the TDY location in the Location 1 text field or use the Location Tools. Note: DPM, Chapter 2 explains all search options: Location, State/Country, ZIP Code, and County. 7. The Arriving On date field will use the date that was entered in Departing On in Section A. If the arrival date for the location is different, select the calendar tool to correct the date. 8. In the Departing On date field, use the calendar tool and select the departure date for the location. 9. Check the Rental Car and/or Lodging box if reservations are needed at the location. 10. Select Yes or No for Will you be traveling to another TDY Location? If Yes, repeat Steps 6 - 12. 11. When you have entered all TDY locations, the Trip Overview screen refreshes. Enter the Ending Point by selecting the location from the Return Locations in Profile box or by typing in a location. 12. Check the mode of transportation for travel to the return location and choose a departure time. 13. Check the box in Section E if other ticketed transportation will be used (e.g., bus, rail). 14. In Section F, select Not Applicable if you are not attending a conference. –ORSelect the Search Conference/Event button if you will be attending a conference. Locate the name of your conference and select its event ID or select Other if the conference is not on the list. 15. Select Save and Proceed. -ORSelect CTO Full Assistance Request to receive assistance in booking reservations instead of using the DTS Travel module to select the reservations. An additional fee may be charged for this option. Select OK to proceed. Add additional comments if necessary, then select Send Comments to CTO. 2 If commercial air was indicated on the Trip Overview screen, the Air screen displays. 1. Use the Airfare tabs to review the different fares. Choose Select Flight for the preferred flight. -ORModify the search criteria on the left side of the screen; select Search, and then Select Flight from the new list. 2. The Seat Selector window will open. Choose a seat or a general preference then select Done. 3. The TSA Secure Flight Information screen displays. Enter or update the required fields. 4. Select Save TSA Information. 5. Select the return flight by repeating Steps 1 - 2. Book Rental Car If rental car was indicated on the Trip Overview screen that a rental car is needed, the Rental Car screen displays next. 1. Choose Select Car next to the preferred rental car. -ORModify the search criteria on the left side of the screen, select Search, then choose your rental car from the new list. 4 5 Travel Summary Book Air Travel 1. 3 Modify the search criteria on the left of screen, select Search and then Select Hotel. 2. Choose Select Room to book the room. Note: Military members must contact the lodging facility directly to reserve lodging at a military installation. Book Lodging If Lodging was indicated on the Trip Overview screen, the Lodging screen displays next. 1. Choose Select Hotel for the preferred hotel. -ORSelect Find More Hotels at the bottom of the screen for a wider selection. -OR- When all reservations have been entered, the Summary screen displays next. 1. Review the information on the Payment Information tab and update if necessary. 2. Select Save and Continue. 3. Review the Final Trip Itinerary information. 4. Select Continue. 5. Select OK to acknowledge the pop-up window warning reservations will be cancelled in 24 hours if the authorization remains unsigned. 6 1. Expenses Select Expenses from the navigation bar to open Non-Mileage screen. 2. Select an item from the Select Expense Type dropdown. If the expense is not listed, type it in the -ORtext box. 3. Type the estimated Cost of the expense and select the Date the expense will be incurred. 4. The Method of Reimbursement field populates for the type of expense. Repeat steps 2- 4 until all expenses are entered. 5. Select Save Expenses. 6. Select Mileage from the subnavigation bar. 7. Select the Expense Type drop-down list and select the type of expense. 8. Enter Date of the expense. 9. Enter the expected mileage if a POC will be used. Note: If Pvt Auto – TDY/TAD or Pvt Motorcycle – TDY/TAD is selected, the Defense Table of Official Distances (DTOD) must be used to calculate the number. 10. Check the Create separate mileage expense for return trip mileage box, if appropriate. 11. Select Save Expenses. 12. Select Per Diem Entitlements from the subnavigation bar to change allowances for lodging, duty conditions, meals, and leave. See the DPM, Section 2.7.3. 2. If you need to delete an LOA and there have been no payments against the LOA, select remove next to the LOA. 3. If you selected multiple LOAs and no payments have been made against the LOAs, follow the below steps: a. Select OK in the pop-up window. b. Select the How To Allocate drop-down list and choose an allocation method. c. Select Allocate Expenses. d. Allocate the expenses among the LOAs. e. Select Save Allocations. The Expense Summary box will display a breakdown of the expenses pertaining to each LOA. 7 Additional Options The Additional Options tab allows you to view and change administrative/personal information in DTS. 1. Select Profile to view or edit the traveler’s personal profile. 2. Select Payment Totals to view or edit the voucher totals. If necessary, complete the Add’l GOVCC Amt field then select Calculate. 3. Select Partial Payments to view a schedule of partial payments, if the auth included SPPs. You cannot request an advance after travel is completed. 8 Review / Sign The Review/Sign feature initiates the routing process for a document. 1. Select Review/Sign from the navigation bar. 2. Review the information on the Preview screen. If necessary, select Edit to update information. 3. Select Save and Proceed to Other Auths. If necessary, select Add Additional Authorizations For This Trip. Place a check in the box next to the appropriate authorization(s), then select Add at the bottom of the screen. Enter any Remarks that must appear on the voucher. 4. Select Save and Proceed to Pre-Audits to save any remarks. -ORSelect Continue. 5. Review and justify any flagged items. Justifications are mandatory. 6. Select Save and Proceed To Digital Signature. 7. Select the Submit this document as drop-down list arrow and select SIGNED. 8. (Optional) Select the Routing List drop-down list arrow and select a routing list, if different from the default. 9. (Optional) Enter comments in the Additional Remarks box. 10. Select Submit Completed Document. 11. The Stamp Process screen opens. Select Save and Continue. 12. Complete the PIN field then select OK. The system will then refresh to the Welcome screen. Adjust and Amend Vouchers You can edit a document that has been stamped SIGNED. An adjustment is a change to a voucher before the AO applies the APPROVED stamp. An amendment is a change to a voucher after the AO applies the APPROVED stamp. Create an Adjustment 1. 2. 3. 4. 5. 6. 7. 8. Mouse over Official Travel on the menu bar. Select Vouchers from the drop-down list. Select view/edit next to the correct document. Clear the Open Document VIEW-ONLY check box then select OK. Complete the PIN field then select OK. The Trip Preview screen opens. Select Edit next to the item(s) that need adjusting. Make all necessary changes. Proceed to Section 8 Review/Sign. Create an Amendment 1. 2. 3. 4. 5. Mouse over Official Travel on the menu bar. Select Vouchers from the drop-down list. Select amend next to the correct document. Enter justification in the Comments box then select OK. Follow Steps 6 – 8 as described above. This document is controlled and maintained on the www.defensetravel.dod.mil website. Printed copies may be obsolete. Please check revision currency prior to use. DEFENSE TRAVEL M ANAGEMENT OFFICE Create a Voucher from an Authorization: Instructions for Travelers August 29, 2013 (See Chapter 4 in the Document Processing Manual) A voucher is a request for reimbursement of expenses incurred during travel. After travel, a traveler creates a voucher from an authorization (auth) to update the estimated costs with actual costs incurred on the trip. Log On to DTS 1. 2. Insert the CAC into the reader. Access the DTS Home page: http://www.defensetravel.osd.mil. Select LOGIN TO DTS. Read the DoD Privacy & Ethics Policy then select Accept. Complete the PIN field then select OK. 3. 4. 5. Create a Voucher 1. 2. 3. Mouse over Official Travel on the menu bar. Select Vouchers from the drop-down list. Select Create New Voucher. (This link will not display if there are no approved auths.) Select create next to the auth from which you will create the voucher. 4. 1 Itinerary Note: Only follow the below steps if the trip dates changed from those approved on the auth. 1. Select Edit for the Overall Starting Point or Overall Ending Point, depending on the date that changed. Change the Start Date or End Date field. Select Proceed to Per Diem Locations. Select OK (you may have to select OK twice based on date change made). Select Edit for the location in the Trip Summary box on the right side of the screen. If there is more than one location, select the one that is affected by the new date. You may need to select OK based on date change made. Select the calendar icon in the Per Diem Locations box and select the new Arriving On or Departing On date for the selected location. Select Save Changes. Select OK to the Entitlements Update prompt. 2. 3. 4. 5. 6. 7. 8. 2 Air To update air travel: 1. Select Travel from the navigation bar. 2. Select Edit next to any air segments requiring changes in the Trip Summary column. 3. Select Change Ticket Data. 4. Update the fields with the correct information. 5. Select Save. To remove a flight: 1. Select Remove next to any air segments that were not used. 2. Select OK to the pop-up window. To add ticket information for tickets purchased outside of DTS or a CTO fee: 1. Select Other Trans. from the subnavigation bar. 2. Select the Type drop-down list and select the correct type of transaction. 3. Enter the necessary information into the Add Ticket Information fields. 4. Select Save. 3 Lodging Note: Add hotel sales tax or room tax, if any; under the Expenses tab (CONUS trips only). Make changes to lodging costs on the Per Diem Entitlements screen. 1. 2. 3. 4. 5. 6. 7. 4 Select Travel from the navigation bar. Select Lodging from the subnavigation bar. Select the Update Actual Lodging Costs link. Select the Edit link next to the first date that needs the lodging cost edited. Complete the Values Apply Through field if changes are for multiple days in a row. Edit the Lodging cost box with the correct lodging expense. Scroll to the bottom of the screen, and select Save These Entitlements. 4. 5. 6. Fax Method 1. 2. 3. Rental Car If you included a rental car on the authorization, and the original information changed, use the Rental Car screen. If you booked a rental car offline or did not include it, use the Expenses tab to enter the costs as a Commercial Auto non-mileage expense. To update a rental car: 1. Select Travel from the navigation bar. 2. Select Rental Car from the subnavigation bar. 3. Select Edit next to the rental car that requires changes. 4. Update the fields as necessary. 5. Select Save Selected Car. To delete a rental car: 1. Select Travel from the navigation bar. 2. Select Rental Car from the subnavigation bar. 3. Select Remove to delete the rental car entry. 4. Select OK to the pop-up window. 5 Expenses 4. 5. 6. Note: See Document Processing Manual, Section 4.5.1.3 for instructions on adding expenses to the voucher directly from a list of previous GTCC charges. Select Print Fax Cover Sheet. Choose the printer and select Print. The bar code on the fax sheet is unique to each document name. You must print and attach a cover sheet for each submission. Use the fax cover sheet as the first page and fax it with all supporting documents and receipts to the fax number on the cover sheet. Note: There is a processing time of about 5 minutes while DTS receives, converts, and loads the faxed pages into the document identified by the bar code. You can complete the voucher in DTS during the processing time. Select Refresh. Enter descriptive information in the Notes field. Select Save Notes. Scan and Upload Method Select Browse. Select the file to be uploaded. Select Open. Select Upload. Once the file is uploaded a Notes field displays. 5. Enter descriptive information in the Notes field. 6. Select Save Notes. The screen will refresh. See Document Processing Manual, Section 2.7.4 for supported file types. 1. 2. 3. 4. 6 After travel, add, edit, or delete expenses in the Expenses section to reflect actual trip costs. 1. Select Expenses from the navigation bar. 2. Select Non-Mileage from the subnavigation bar to edit or add expenses such as hotel taxes, parking fees, gasoline, and other non-mileage expenses that you did not originally enter on the auth. 3. Select Save Expenses. Select Mileage from the subnavigation bar to edit or add mileage expenses. Select Per Diem Entitlements from the subnavigation bar to modify daily allowances. Select Substantiating Records from the subnavigation bar to add supporting documents. Lines of Accounting Note: If a payment has been made on a Line of Accounting (LOA), e.g., an Advance/SPP or voucher settlement, you should NEVER remove or change that LOA. If you must make a change, make it manually outside of DTS. If no payment has been made, you may change the LOA if necessary. 1. Select Accounting from the navigation bar. 2. Select the LOA(s) from the appropriate drop-down list. 8. 9. 10. 11. 12. 13. 14. 15. 16. 17. Select Save And Proceed To Other Auths. The Other Authorization screen opens. If necessary, edit or add any Remarks. Select Save And Proceed To Pre-Audits to save any remarks. -ORSelect Continue. The Pre-Audit Trip screen opens. Complete the Justification to Approving Official text boxes for any flagged items. Select Save And Proceed To Digital Signature. The Digital Signature screen opens. Select the Submit this document as drop-down list arrow and select SIGNED. (Optional) Complete the Additional Remarks field. Select Submit Completed Document. The Stamp Process screen opens. Select Save and Continue. Complete the PIN field then select OK. The voucher will route to the AO for the appropriate action. Section 5 Authorizing Official Instructions The document routes to the AO after the traveler or NDEA completes the trip cancellation procedures. The traveler or NDEA must complete the trip cancellation procedures before the AO can proceed. 7. 8. 2. 3. 4. 5. 6. On the DTS Welcome screen, select Click Here next to Documents Awaiting Your Approval. The Documents in Routing screen opens. Select review located to the left of the document name. The Preview Trip screen opens. Select Other Auths. from the subnavigation bar. The Other Authorizations screen opens. Select Continue. The Pre-Audit Trip screen opens. Select Proceed To Digital Signature. Select Submit this Document as: drop-down list arrow and choose CANCELLED. -OR- DEFENSE TRAVEL M ANAGEMENT OFFICE Instructions to Cancel a Trip AO Approves a Document - Expenses Incurred August 29, 2013 If the authorization had not been approved before trip cancel was initiated, it will route to the AO as an authorization. If the authorization had already been approved, it will route to the AO as a voucher. 1. 2. 3. 4. 5. 6. 7. 8. Cancel an Authorization – No Expenses Incurred 1. Select RETURNED to send the document back to the traveler for correction. Select Submit Completed Document. Complete the PIN field then select OK. 9. 10. 11. 12. 13. On the DTS Welcome screen, select Click Here next to Documents Awaiting Your Approval. The Documents in Routing screen opens. Select review located to the left of the document name. The Preview Trip screen opens. Review to ensure the traveler is only claiming expenses they incurred. (If necessary) Select Substantiating Records to view receipts for lodging or individual expenses of $75 or more. Select Return to Trip Preview to continue. Scroll down and select Proceed To Other Auths. The Other Authorizations screen opens. Review any remarks and select Continue. The Pre-Audit Trip opens. Review any justifications, and select Proceed To Digital Signature. The Digital Signature screen opens. Select the Submit this Document as: drop-down list arrow and choose APPROVED. -ORSelect RETURNED to send the document back to the traveler for correction. Select Submit Completed Document. The Stamp Process screen opens. Select Save and Continue. The Fund Authorization or Fund Voucher screen opens. Select OK. The Stamping Result screen opens. Select Close. Complete the PIN field then select OK. This trifold guides the traveler, travel clerk, NDEA or AO through cancelling a typical trip in DTS. For more information, see Chapter 10 in the Document Processing Manual (DPM). Instructions to Cancel a Trip The steps required to Cancel a Trip in DTS depend on the scenario that applies: Authorization is in a CREATED status Authorization Signed or Approved - No Expenses were incurred Authorization Signed – Expenses incurred Authorization Approved - Expenses were incurred to the traveler and/or Government, or the traveler received a non-ATM advance or scheduled partial payment CTO disabled sites should refer to their local business rules to cancel any reservations. Section 1 1. 2. 3. 4. This document is controlled and maintained on the www.defensetravel.dod.mil website. Printed copies may be obsolete. Please check revision currency prior to use. Authorization is in a CREATED status On the DTS Welcome screen, mouse over Official Travel on the menu bar. Select Authorization/Orders from the drop-down list. Select remove next to the document to be deleted. If no reservations were made in the document, a pop-up message appears asking for confirmation that the selected trip is to be deleted. Select OK. DTS will remove the document and no further action is required. -ORIf reservations were made, a pop-up message will display letting you know that you must remove the reservations before you can delete the document. Select OK. 5. Select edit next to the document containing the reservations. 6. The Preview Trip screen opens. Select Travel from the navigation bar. 7. Select Cancel next to the reservation to be cancelled. 8. A pop-up message displays to confirm the cancellation. Select OK. 9. Repeat Steps 7–8 to remove the remainder of the reservations. 10. After you remove the reservations, you can go back to the Authorizations/Orders screen by selecting the RETURN TO LIST button on the top left corner. 11. Remove the document by following Steps 3 - 4. Section 2 1. 2. Authorization Signed or Approved – No Expenses Incurred Follow Steps 1 – 2 in Section 1. Select trip cancel next to the document to be cancelled. The Trip Cancellation screen opens. Select the No Expenses were incurred radio button. Note: The No Expenses were incurred button is not available if DTS detects any incurred expenses. 4. A pop-up message appears informing you that this action is non-reversible. Once continue is selected, any reservations will be cancelled and you will no longer be allowed to access the reservations module. Select OK. 5. Select Continue. 6. The Digital Signature screen opens. Select Other Auths. from the subnavigation bar. 7. The Other Authorizations screen opens. Select Continue. 8. The Pre-Audit Trip screen opens. Select Save And Proceed To Digital Signature. 9. The Digital Signature screen opens. Select the Submit this document as: drop-down list arrow and choose SIGNED. 10. (Optional) Complete the Additional Remarks field. 11. Select Submit Completed Document. 12. Complete the PIN field then select OK. The authorization will route to the AO for the appropriate action. Section 3 Authorization Signed – Expenses Incurred 1. Follow Steps 1 - 2 in Section 2. The Trip Cancellation screen opens. Select the Expenses were incurred to the traveler and/or government, or the traveler received a non-ATM advance or scheduled partial payment radio button. 2. A pop-up message appears informing you that this action is non-reversible. Once continue is selected, any reservations will be cancelled and you will no longer be allowed to access the reservations module. Select OK. Select Continue. A pop-up message appears informing you that after the AO approves the authorization, you must create a voucher and add incurred expenses to receive reimbursement. Select OK. The Digital Signature screen opens. Select Other Auths. from the subnavigation bar. The Other Authorizations screen opens. Select Continue. The Pre-Audit Trip screen opens. Complete the Justification to Approving Official text boxes for any flagged items. (If necessary) Select Substantiating Records from the subnavigation bar and attach receipts for lodging and any expenses of $75 or more. For more information, see the DPM, Chapter 2, Section 2.7.4. Select Save And Proceed To Digital Signature. The Digital Signature screen opens. Select the Submit this document as: drop-down list arrow and select SIGNED. (Optional) Complete the Additional Remarks field. Select Submit Completed Document. Complete the PIN field then select OK. 3. 4. 3. 5. 6. 7. 8. 9. 10. 11. 12. 13. The authorization is routed to the AO for approval. After you receive notification that the AO has approved the authorization, you must create a voucher and add or edit expenses to receive reimbursement. Section 4 Authorization Approved – Expenses Incurred or Advance/SPP Received 1. 2. Follow Steps 1 – 2 in Section 2. The Trip Cancellation screen opens. Select the Expenses were incurred to the traveler and/or government, or the traveler received a non-ATM advance or scheduled partial payment radio button. 3. A pop-up message appears informing you that this action is non-reversible. This process will create a voucher and any reservations will be cancelled once continue is selected. Select OK. Select Continue. DTS automatically creates the voucher. The Non-Mileage Expenses screen opens. All expenses on the voucher are set to $0 cost, except for CTO fees and any CBA transactions in a matched status. Add or edit any incurred expenses, then select Save Expenses at the bottom of the screen. (If necessary) Select Mileage from the subnavigation bar; add/edit any mileage expenses, then select Save Expenses at the bottom of the screen. Select Review/Sign from the navigation bar. The Preview Trip screen opens. Scroll down to the Accounting Summary and verify that the Calculated Trip Cost is equal to the cost of incurred expenses. If you received SPPs or Advances, verify that the Balance Due US is equal to payment minus any incurred expenses. 4. 5. 6. 7.