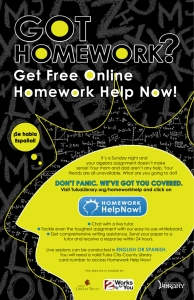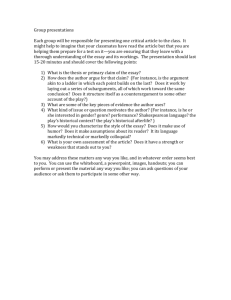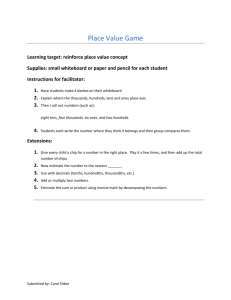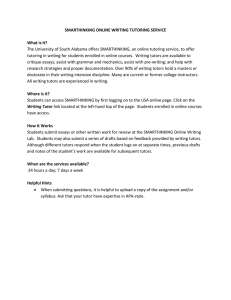S T U D E N T H...
advertisement

S T U D E N T H A N D B O O K Getting Started The SMARTHINKING Home Page is the starting point for all of your tutoring interactions. The Menu Bar can be found either at the top of the screen (as shown here), or along the left hand margin. In either case, it includes hot links to the following: ▪ My Home Page‑displays this page. ▪ About Me‑opens up a form that will allow you to change your personal information. ▪ My Account‑provides access to information about the amount of tutoring time available in your account as well as a list of sessions completed to date. ▪ Customer Support & FAQ‑provides access to information that will help you solve any problems that arise when you are using SMARTHINKING ▪ Academic Resources‑provides access to the SMARTHINKING Writer’s and ESL Writer’s Handbooks, an Accounting Glossary, a Study Guide Handbook, and links to sites that provide support for mathematics. ▪ Log out‑allows you to log out of your account when you are finished using SMARTHINKING. Tutoring options are displayed in the center of the screen. connect with an e-structor now! is used when you want tutoring right away. submit your writing is used to send the draft of an essay or paper for e-structor review. schedule a personal session is used when you want to make an appointment for future tutoring. submit a question is used when you have decided to wait for a delayed response, rather than take time for a live session. academic resources is used when you want to look for answers to your questions before engaging a tutor. my file cabinet is located at the bottom of the screen. This is where you will find transcripts of your online sessions, copies of responses to questions you have submitted, and reviews/critiques of papers and essays submitted to the Essay Center. Questions and Essays appear in the Outbox when they are submitted, in the Inbox when they are first returned, and in the Archives once they have been reviewed by you. The scrolling Marquee in the center of the file cabinet provides information about the SMARTHINKING service. The Calendar highlights any sessions you may have pre-scheduled. The last item on the home page is the link to the practice White Board When you follow this link, you will be taken to a place where you can practice using the white board tools. 2 connect with an e-structor now! Live, drop-in tutoring is one of the easiest ways to quickly get the assistance you need. Simply select the subject of interest from the drop-down list. The SMARTHINKING Whiteboard will appear with a message telling you to type your question on the whiteboard and click “Submit Question” when you are ready to work with a tutor. Write your question on the whiteboard, and click Enter Question when you are ready to connect with a tutor. Detailed instructions on the use of the whiteboard are provided at the end of this document. submit your writing When you have completed a draft of an essay or paper, submitting it to the SMARTHINKING essay center will allow you to have your work reviewed and critiqued. The personalized response you receive from a SMARTHINKING e-structor can be used to guide the revisions you make to your work. Responses are typically provided in about 24 hours, and will appear in your Inbox under my file cabinet. To begin, select the subject that reflects the type of writing you are submitting . Most academic writing will be submitted to the Essay Center (or Essay Center—HS if you are a Middle or High School Student). Use the Career Writing center for business writing, and our Spanish Essay Center if your assignment is written in Spanish (e.g. It is for a Spanish language class.). Next, complete the form shown at right. As you are doing so, please take special note of the following: ▪ Your assignment description should exactly match the description provided by your instructor, so that the tutor will be able to confirm that your work matches the requirements of the assignment. ▪ If you are requesting help with referencing/citations for a research paper, please let the tutor know which referencing style you are using. We support both MLA and APA styles. ▪ If you are not sure what type of help to request, the goals of your assignment may provide some guidance. Also, know that the tutors will make sure that your review provides you with information needed to revise your work and improve the quality of your writing. Choose the type of tutor you would like to have reviewing your writing. Choices include First Available, ESL Specialist, Business/Technical Writing Specialist, and Creative Writing Specialist. If your writing falls into a category supported by a specialist, it is best to choose that tutor group. The time required to review your essay is the same for each of these tutor groups. The last step in the process is to upload and submit your assignment. You will see a screen confirming your submission, and an entry will appear in your Outbox. 3 submit a question Asynchronous tutoring is an alternative to live, drop-in tutoring that can be used when you do not have time for a live session, and are able to wait about 24 hours for a response. To use this option, select the subject you want from the drop-down list. As with live tutoring, the whiteboard will open. Write your question on the whiteboard, and click Submit Question. A response will appear in your Inbox in about 24 hours. Note: When you use this option, please make sure that you provide the tutor with specific information about the problem with which you need help. Specific questions work best. For example, I am having trouble adding fractions. Is 1/2 + 1/3 = 2/5? provides the tutor with enough information to identify the source of the confusion, so that a detailed response can be provided. General questions do not work well in this format. For example, I do not understand fractions provides too little information for the tutor to provide a response targeted to the your problem. Special Application: Paragraph Submission One of the subjects available under submit a question is Paragraph Submission. This option allows you to submit a single paragraph for review E‐structors will provide feedback for one higher‐order concern and one lower‐ order concern for this paragraph To use this option, select Paragraph Submission from the drop‐down menu under submit a question. Then, enter the information below on the whiteboard either by typing it or by copying and pasting it from another document onto the whiteboard. ▪ A description of your assignment, preferably word‐for‐word as it was given by your instructor. ▪ Describe the type of help you need with your writing. Possible areas include the following: Grammar and Mechanics Introduction/Conclusion Transitions Word Choice Main Idea/Thesis Organization Sentence Structure Content Development Use of Resources ▪ ▪ Enter your paragraph with the Paste Text tool (located in the Tools menu) using the following steps ▪ Open your document within your word processor. ▪ Copy your paragraph to the clipboard. ▪ Return to the SMARTHINKING Whiteboard. ▪ Choose Paste Text from the tools menu within the Whiteboard. ▪ Place your cursor inside the text box, and use CTRL V to place your essay in this box. ▪ Click the Paste button to bring this text to the Whiteboard. Click Submit Question to send your writing to an e‐structor for review. You will receive a response typically within 24 hours. 4 schedule a personal session Most of the SMARTHINKING subjects provide you with the option of pre-scheduling a thirty minute session with the tutor of your choice. This can be helpful if you expect to have on-going need for assistance in a particular subject, and would like to work with the same tutor each time you come for help. This is also the only way to receive live help in Spanish. Personal sessions must be scheduled at least 48 hours in advance, and must be cancelled at least 48 hours ahead if your plans or needs change. Note: Time reported for your pre-scheduled session will reflect the time zone listed in your account information. Before using this feature, check the time zone for your account. It is listed in red at the top and bottom of the page. Follow the instructions on the screen to schedule your session. You will receive an email confirmation once the session is scheduled. At the time of your scheduled session, logon to SMARTHINKING an click on the highlighted session date in the calendar that appears at the bottom of the screen in the my file cabinet area. A pop-up screen will appear containing information about your session. Click on join the session to proceed. You may only join your scheduled session up to ten minutes before or ten minutes after its scheduled start time. A gong will sound when the e-structor arrives. academic resources The academic resources links provide you with access to the SMARTHINKING Writer’s and ESL Writer’s Handbooks, an Accounting Glossary, a Study Guide Handbook, and links to other sites that provide support for students studying mathematics. These tools can be helpful to you as you complete your coursework, and may be used even if you do not connect with a SMARTHINKING tutor. Upgrade/Extend Your Personal Account If you are using a textbook that includes a username and password for SMARTHINKING services, or need to update the account given to you by your school for the current term, you will use the Upgrade feature. To do this, logon to your SMARTHINKING account, and select My Account. Click on the schoolhouse icon, and enter the username and password you were given. Note: If you did not self-register for SMARTHINKING, you will not need to update your school account. You may still need to use this feature if you were provided with a username/password for this service in one of your textbooks. 5 The Whiteboard You will use the SMARTHINKING whiteboard whenever you drop-in for live tutoring, submit a question, or participate in a pre-scheduled tutoring session. The whiteboard allows you and tutor to enter text, symbols, and drawings that identify and help answer your questions. Entering Text ▪ ▪ Right click with your mouse and type at the point where you want text to appear. To delete text, place your cursor to the right of the letter (or word) you want to delete and hit the backspace key until you have removed all of the letters/words you want to remove. Each time you hit the backspace key, you will delete the letter to the left of the cursor. Setting Text Properties Use the property bar at the top of the whiteboard to establish the characteristics of your text. You must set the properties before you begin typing as changes cannot be made after text is entered. You can set the FONT and POINT SIZE of your text, and you can determine whether it will appear as standard, BOLD, or ITALIC. ▪ ▪ ▪ Available FONTS include verdana, serif, and symbol. Click on the arrow to the right of the font name and select it. POINT SIZES between 8 and 30 may be used. To adjust point size, click on the up or down arrow on the left side of the properties bar. Click on the B to make your text BOLD, click on I to use ITALICS. Note: Your text will always be red, and your tutor’s text will always be blue; these colors cannot be changed. This convention makes it easy to tell who typed what on the whiteboard when you come back to review your session archives. Entering Exponents ▪ ▪ Use the up arrow key on your keyboard to move the cursor up to enter an exponent. Use the down arrow key on your keyboard to move the cursor back to the text field. Pasting Text from Other Applications ▪ ▪ ▪ ▪ Choose TOOLS from the top menu bar. Select PASTE TEXT. Use CTRL V to insert the text you want to paste on the whiteboard Click PASTE to place the text on the whiteboard. Using Special Language Characters In addition to standard text, the whiteboard includes four special character sets: Math, Greek, Language, and Chemistry. Click on the name of the character set you want , and a pop-up menu will appear listing the available characters. Click on the character you want to use, and it will appear on the whiteboard. These menus may be kept open and moved around on the whiteboard to make them more convenient to use during your session. Special Tools Clear Board: Deletes all content on the current page. Copy: Copies a drawing (not text) to the clipboard. Print: Prints the contents of the whiteboard. Paste: Places a copy of your drawing (not text) on the whiteboard. Cut: Cuts/deletes drawings (not text) from the whiteboard. 6 The tools below are found along the left side of the whiteboard. Most of the tools function in the same way. To use these tools: ▪ Select the tool by left clicking on its icon with your mouse. ▪ Left click on the whiteboard, and hold the key down while you drag to the right to create the image you want. Use Select to mark text or drawings that you want to move, or drawings whose properties you want to change. Selected items will be placed in a box . You can move items around on the whiteboard by holding and dragging the yellow box. When selected, you can resize drawn items (but not text) and you can change their properties (weight or thickness and color). Note: Leave at least 4 spaces around the perimeter of the work you want to move to ensure that text and objects are moved together. Use the Highlighter Tool to draw attention to drawings and text. You can change the weight (thickness) and color of the highlighting by using the properties menu. Use the Line, Curve and Freehand Drawing Tools to create lines, curves, and freehand drawings. Use the properties menu to change the weight (thickness) and color of these drawings. Use the Rectangle and Oval Tools to create basic shapes. Select these items to reshape or resize them. Use the properties menu to change the weight (thickness) and color of these drawings. Use this tool to Draw Fractions on the whiteboard. Select the tool and then click on the whiteboard. Enter the numerator of your fraction and hit enter to move to the denominator. Enter the denominator. Hit enter again to complete the fraction and move to the next step. Use this tool to Draw Rectangular Graph Paper on the whiteboard. Use the Parentheses, Root and Integral tools to place these symbols on the whiteboard. Use the MAT button to choose one of the available math symbols. Use the SCI button to choose one of the available scientific symbols. Use the layer button to change the order of items that have been placed on top of each other. 7 The SMARTHINKING Image Capture Tool The SMARTHINKING whiteboard includes an Image Capture Tool that allows you to bring images or text to the tutoring session. Anything that you can display on your computer can be captured and sent to the whiteboard quickly and easily. Hand-written homework assignments that have been scanned into your computer or photographed with your camera phone, can be quickly and easily presented to your tutor for consideration. The image capture tool is found under the tools menu within the whiteboard. Click on TOOLS and then CAPTURE IMAGE to access this option. Once you have accessed the tool, you will have three options: Selected Area, Window, and Full Screen. Instructions for using each option are provided. We recommend that the second option, Window, be used. It provides the simplest way to bring your work to the whiteboard. Follow these steps to use the Window option: ▪ Open the document or image you want to bring to the whiteboard. ▪ On the Whiteboard, select the CAPTURE IMAGE TOOL located in the tools menu. ▪ When the CAPTURE IMAGE TOOL window appears, select the middle option, Window . ▪ Click CAPTURE. ▪ Click the icon on the Windows taskbar that corresponds to the window you want to capture. Click OK when prompted. ▪ The contents of the selected window will now appear in the CAPTURE IMAGE TOOL window ▪ Click on SEND, and you will be returned to the Whiteboard where your image will now be displayed.. 8 Sample Math Interaction 9 Sample Essay Return SMARTHINKING's E-structor Response Form (Your marked-up essay is below this form.) HOW THIS WORKS: Your e‐structor has written overview comments about your essay in the form below. Your e‐ structor has also embedded comments [in bold and in brackets] throughout your essay. Thank you for choosing SMARTHINKING's OWL; best wishes with revising your paper! *Strengths of the essay: Hi Irina. Welcome to SMARTHINKING! I’m Melanie, and I’ll be reading your essay today. You’ll find my comments in bold and [brackets] in the form below and in the body of your essay. This really is a very funny story. Your sister is right; it could happen to anyone. You’ve done a good job of letting us know not only what happened at the restaurant, but also how this experience affected you in a larger sense. We learn both that you are the sort of person who can laugh at a misunderstanding and that you are the sort of person who took that potentially embarrassing experience and used it to help yourself gain more confidence in talking to Americans. Good for you! The most interesting stories, like yours, include a message or idea larger than just the events in the story. *Irina has requested that you respond to the Introduction/Conclusion: As I mention above, you do a good job of telling us why this story matters. You give us that information through your introduction and conclusion. Your introduction lets us know what your experience of English was before the super salad and that you learned something from the experience. The conclusion lets us know what you learned. *Irina has requested that you respond to the Organization: You have also done a good job of organizing your essay. You give us necessary background information in the introduction. Then, you move through the events in chronological (time based) order in the body of the essay. Then, your conclusion tells us what you learned from the events. That sort of organization is quite clear. There are a couple of small places where I wasn’t sure about the order of information. I have included notes about those in the body of your essay. Transitions: You use dialogue well in your essay. There are some rules for presenting dialogue that you will want to pay attention to. ▪ Each time you switch speakers, start a new paragraph. ▪ Use commas to join dialogue to clauses like “she said” and “I replied.” ▪ Commas and periods always go inside of quotation marks. So, let’s look at some sample dialogue: ▪ Joe walked into the room. As he threw himself into a chair, he said, “Man, I had a rough day.” ▪ “Oh?” replied Mary, continuing to stare at the television. ▪ “Yeah, you wouldn’t believe what my boss did. I think I’ll quit this job.” ▪ “Mmhmm,” said Mary. She’d heard it all before. Take a look at this dialogue. How might you use it as a model to help you restructure your dialogue? Word Choice: Make sure that you proofread your essay carefully. There are a few places where you replace a word with one that is close to the same spelling: for example, “though” with “tough.” Try reading your essay out loud slowly to listen for these kinds of errors. Keep an eye out for other grammatical issues as well. Summary of Next Steps: Irina, You’ve done a very nice job of giving your essay a clear structure and of telling us both this specific funny story and how it affected you. Now, as you revise, pay attention to the following issues: ▪ Look at the places where I have asked some questions about organization. ▪ Restructure your dialogue so that it follows the normal rules for presenting dialogue. ▪ Proofread carefully for the grammar issues I mention and other ones. Thanks for sending in your essay! It was a pleasure to get to read it. 10 Melanie Please look for more comments in your essay below. Thank you for using our service, and we encourage you to submit future essays. SOUP OR SALAD? One year ago, when I moved from Germany to America, I had a really hard time to understand the American culture because I didn’t speak English so well and I also had problems to understand people. [When we want to refer to a particular action in a noun‐like way, we use the –ing form of the verb. So, I might say, “I love running,” or “She likes talking to me.” Here, you want “understanding.”] I often avoided face to face conversation with people because I was scared of misunderstanding, and I never answered a phone. I thought that I would never learn how to speak to people and not to be afraid of misunderstanding. However, when my sister came to visit me last summer, I learned that speaking to people in English can be extremely funny. Last summer, before my sister visited me, I thought that I would never learn how to speak English. On the day my sister arrived from Colorado in San Jose, California, we decided to go to a nice Italian restaurant in a nice area of Los Gatos. In the restaurant, I wanted to impress my sister, so I decided to order food for her and myself. I taught today is a day where I won’t be scared to speak to people because my sister is with me. My sister could speak English very well, so I wasn’t afraid of misunderstanding, and I knew she would help me out if I have some problems with speaking. [Here, you want a past tense. You might have “had some problems.” “If I have” suggests that you are discussing something that might happen in the future.] When a waitress came to our table, I was ready to order food and to have a little conversation in English. The waitress asked me if we would like to have a soup or salad for an appetizer. I understood super salad. So in my mind, I pictured a huge super salad with a lot of lettuce, tomatoes, onions, and a blue cheese dressing. This imagination made my mouth watering and my stomach started to make noises. [“Imagination” is our ability to think of things. “Image” is something that we might see in our minds or with our eyes.] So, I said to her: “Yes, we would like to have a super salad. The waitress looked at me very confused and asked me again: “So, would you like to have a soup or salad?” Now, I was very confused and I felt very stupid. So, I told her that we would like to have the super salad with some lettuce, tomatoes, and onions. “So, you want the salad”, she said. “No, I don’t really want salad, but you actually asked me if we would like to have the super salad”: I replied. [Using a comma after a quotation is correct. A colon can introduce a quotation sometimes, but it can’t follow one.] At this moment, my sister helped me out and I felt very embarrassed, but the waitress and my sister were laughing and having a good time. At the end, even tough, I felt embarrassed, I thought that this misunderstanding is the funniest misunderstanding I ever had in America. My sister tried to make me feel better when she said that this could happen to anybody. I couldn’t believe that I misunderstood something simple like soup or salad. I tried to forget this soup or salad moment but it was too funny to forget. On this day, we enjoyed our dinner together more then ever. [The first part of this paragraph sounds like you are stepping back and reflecting on the experience from a distance, but the last sentence sounds like you are still telling us what happened in the experience. Shifting from showing us the experience up close to reflecting on it from a distance and back to showing it up close can be confusing. Could you stay focused on the details of the experience until you are ready to completely shift to discussing it? How might you change the order or wording of your ideas so that they seem clearer?] This soup or salad misunderstanding in the restaurant showed me that I shouldn’t be afraid of any conversation with people. I started to meet American people and I started to speak better English. I was glad that I had experienced a funny misunderstanding because it gave me an interest in going out and meeting American people. When I go out to eat with my husband and we order an appetizer, I often think about my funny soup or salad moment and it makes me laugh. [You do a good job in this conclusion of letting us know how the super salad moment has affected you. That’s exactly the kind of information we want in a conclusion.] 11 Sample Paragraph Submission 12 Sample Bi­Lingual Math Interaction 13 Sample Economics Interaction 14 Sample Physics Interaction 15 SMARTHINKING Hours of Service Summer Schedule June through August Regular Schedule September through May Basic Math Skills, Algebra, Geometry, Trigonometry, Calculus Sun ‐ Thurs: 9AM to 1AM ET Fri ‐ Sat: 9AM to 6PM ET 24 hours a day, 7 days a week Writing, General Chemistry, Physics Sun ‐ Thurs: 6PM to 1AM ET Sun ‐ Thurs: 9 AM to 2 AM ET Fri & Sat: 12 PM to 6PM ET Accounting, Statistics, Bi‐lingual Math Sun ‐ Thurs: 6PM to 1AM ET Sun ‐ Thurs: 12 PM to 2 AM ET Fri & Sat: 12 PM to 6PM ET Economics Sun ‐ Thurs: 6PM to 1AM ET Sun ‐ Thurs: 3 PM to 1 AM ET Fri & Sat: 12 PM to 6PM ET Intro Human A & P, Biology Sun ‐ Thurs: 9PM to 1AM ET Sun ‐ Thurs: 9PM to 1AM ET Available upon request via Prescheduled Sessions Available via Submit Your Question, the Spanish Essay Center, Prescheduled Sessions Sun ‐ Thurs: 9PM to 1AM ET Sun ‐ Thurs: 9PM to 1AM ET Available upon request via Prescheduled Sessions Available via Submit Your Question and Prescheduled Sessions Spanish Advanced Subject Suite Organic Chemistry, Introductory Finance Mathematics Beyond Calculus II, Advanced Statistics ▪ ▪ ▪ ▪ Live Sessions are metered to the minute + five minutes for archiving. ▪ Note: Summer schedule begins at 9 AM on the Tuesday after Memorial Day; regular hours resume at 9 AM on the Tuesday after Labor Day. ▪ Note: Drop‐in tutoring will not be available during holiday closures.. Submit a Question ‐‐ metered at 20 minutes per question; available 24 hours a day, 7 days a week. Submit Your Writing ‐‐ metered at 35 minutes per essay; available 24 hours a day, 7 days a week. Essay Center ‐ 1 Hour Review ‐‐ where available, this option is metered at 60 minutes per essay plus 5 minutes for archiving, and is available 24 hours a day, 7 days a week. 16 Basic Setup Memory Windows PC = 16MB Apple Mac OS = 32MB Connection Speed 56K modem recommended; 28.8K modem will also work without major problems. Browsers Windows PC users need: Firefox 1.0.4 or higher Internet Explorer 5.1 or higher Netscape 6 or higher Apple Mac OS users need: Firefox 1.0.4 or higher Internet Explorer 5.1 or higher Safari 1.3 or higher Attention Mac OS Users: Netscape browsers on the Apple Mac OS platform are not supported with the SMARTHINKING application. Settings and Plug‐Ins ▪ ▪ ▪ ▪ ▪ Pop‐ups must be disabled for the SMARTHINKING site. ▪ Flash® Player must be installed: 8 or higher for Windows 98/NT/2000/XP or Apple Mac OS X; 7.0.19 or higher for Apple Mac OS 9 JavaScript must enabled to use this site. Session cookies must be enabled for your logged in session on our site to work properly. Java runtime must also be enabled if you will be using the screen capture tool in the SMARTHINKING whiteboard. ActiveX must be enabled if you will be using the screen capture tool in the SMARTHINKING whiteboard and are using Internet Explorer. Please visit the Customer Support section of the SMARTHINKING website at http://www.smarthinking.com for the latest technical specifications for this service. Technical Support The SMARTHINKING Technical Support team is available to assist you via phone or email: ▪ Call SMARTHINKING customer support toll‐free: (888) 430‐7429, ext. 1 M‐F 8 AM – 6 PM ET ▪ or Email support@SMARTHINKING.com, and receive a response within 24‐48 hours. 17 18