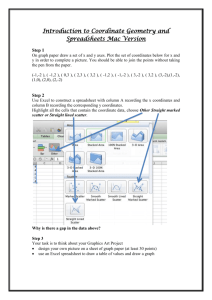Math1070: Final Project Instructor:
advertisement

Math1070: Final Project
Instructor: Morgan Cesa
Introduction: Microsoft Excel is a commercial spreadsheet application written
and distributed by Microsoft for Microsoft Windows and Mac OS X operating
systems. It features calculation, graphing tools, pivot tables and a macro
programming language called Visual Basic for Applications. Its ease of use has
made it an industry standard in many areas, including medicine and business,
which is why it is imperative that you all have at least a basic understanding of
how it works. Like most computer programs/languages, they take a little bit of
time and work to understand and to become familiar with. The nice thing about
Excel though is that there are an abundance of helpful tutorials and
walkthroughs available online. You are encouraged to use those as much as
possible. I'm not attached to using Excel, by the way. Feel free to do this
project in Open Office, Google Spreadsheets or any other spreadsheet
application. Excel is simply the most widely used and as such, you may want to
be familiar with it.
Remark on using Excel: It is common practice in the “real world” to have to
learn something on your own. Learning how to use computer software is one of
the most typical examples of this. Therefore, I am giving all of you some
incentive to learn how to use computer software the way everyone else does, by
searching the internet for tutorials.
Due Date: This project is due 4/24/13, by the end of class. I will not accept a
late project under ANY circumstance.
Structure: This project will consist of four separate exercises, each one being
worth 30 points. Each exercise will focus on a different statistical feature of
Excel. The exercises are outlined in detail below.
Grading: Each exercise will be graded individually. The points will be allotted as
follows.
10 points- Accuracy: Are numerical values in the spread sheet accurately
computed? Are the formulas used accurate? etc.
10 points- Appearance/Organization : Are all components of the
spreadsheet well labeled? Is your spread sheet easy to read? Are the
graphs and tables properly labeled.
10 points- Completion: Did you finish all components of the exercise?
How your project should be handed in: Each exercise will involve some sort
of calculation or graph done on a spreadsheet. A paper copy of this
spreadsheet is to be turned in for every exercise. Also, some exercises ask for
explanations, these should be attached on a separate page.
Alternatively, you may submit an electronic PDF copy of the entire project. No
other file format will be accepted.
Brief intro to the workings of Excel:
- Short Description: Excel is a form of spreadsheet software. When you open
Excel, you will see lots and lots of “cells” (ergo Ex’cel’). Each cell has a name
corresponding to which row and column it is in. For example, the cell in the
upper left corner is called A1 (since it is in the first row ant A’th column). One
of the simplest things you can do is write stuff in the cells. If you click on cell
A1 and then write “Hello” and then press enter, Excel will save the word Hello in
cell A1. Although this is useful for labeling your spreadsheet (which you are
required to do), typically what we want to do is save numbers in the cells, this
takes a bit more work. If you just type “3” into a cell, the program will not
recognize it as a number. Instead what you have to do is type “=3”. The equal
sign tells Excel that you want to write a number in the cell. This has to be done
in order to do arithmetic in-between the cells.
-Arithmetic Between Cells and Using Canned Commands: Once numbers are
saved into the cells (using the = sign) , one can perform arithmetic operations
between them. For example, suppose we write “=3” in cell A1 and “=2” in cell
B1 (i.e. we save the number 3 in A1 and 2 in B1). Then if in cell C1 we write
“=A1+B1 (remember the =since these are numbers), a 5 will show up in this
cell. Why is this useful? Now if we go back and write “=5” in A1, C1 will
automatically be updated and show a 7 (A1+B1). Therefore, what we can do is
set up formulas which relate the cells in the spreadsheet, and if
we feel like tweaking those values, we just change the cell we want to tweak
and then the calculations are updated automatically, which is pretty nice.
Popular formulas are often times saved as pre canned commands in Excel. For
example Excel can compute the average, median, standard deviation,
correlation, and many, many more things with
very little effort. To compute the average of some numbers (say we have 6 of
them). You can write them into the cells A1 thru A6. Then if in B1 you write
“=AVERAGE(A1:A6)” (note the syntax here, the first number of the column, a
colon, and then the last number in the column), B1 will then display the
Average between the numbers A1 thru A6; it's that simple. Here is a list of all of
the pre canned commands you will need for this project:
AVERAGE
MEDIAN
MAX
MIN
QUARTILE
NORMDIST
NORMINV
CORREL
To see how these commands work you can search for them in the Excel help
bar, or online.
Graphs and Pictures: Part of the project will be to make graphs and pictures
which illustrate data. This task is fairly simple using Excel. To make a pie chart
or a bar graph, you can store your frequency data in one column, and your
labels in another. Then simply highlight both columns and click “Insert” and
then “Chart”. Follow the direction in the chart wizard to make a pie chart or a
bar graph. The Chart wizard also has options about how to label your chart, this
should always be done. The scatter plot is a bit more difficult. To do a scatter
plot, record the ordered pairs of data in corresponding rows ( i.e save the first
data point in cells A1 and B1, and then continue to A2, B2 and so on). Once you
have recorded all of your data, highlight it and then click the chart button as
before. This time select the XY scatter chart and follow the instructions as
before. Once the chart is made, you can insert a least squares regression line
quite easily. Just click on the scatter plot, and then click on the chart menu and
choose add trend line, it’s as easy as that. Of course, be sure to label your
scatter plot.
The Random Number Generator: Excel has a fairly good random number
generator. If you enter “=Rand()” into a cell, it will input a random number
uniformly taken between 0 and 1 into the cell. To get a number between 0 and
10, use “=Rand()*10”.
The Exercises: Below are the descriptions of the exercises.
Exercise 1: The mean, standard deviation, and the five number summary.
In your excel spreadsheet, use the Rand function to create 10 random numbers
between 0 and 10 in the Cells A1 through A10. Then in some other cells
compute the following (be sure to label which is which): the mean of A1-A10,
the median, the min and max, the range, the standard deviation, Q1, Q3, and
the inter-quartile range.
Exercise 2: Pie Charts and Bar Graphs:
You are doing a study where you wait outside of a local bar and survey the
college students who come in as to what year they are in. The responses are
Freshman, Sophomore, Junior, Senior, and Graduate Student. Suppose you see
200 college students, and that the tallies of the evening amount to:
Freshman Sophomore Junior 20 25 47 Senior 64 Graduate
44
Display this data in an array on a spread sheet and then create a Pie-Chart and
a Bar Graph, using Excel to illustrate this data.
Exercise 3: The Normal Distribution.
Excel has a fairly nice canned command for computing normal probabilities.
The command NORMDIST(x, mean=m, standard deviation=s, TRUE) computes
the probability that a normal observation with a fixed mean and standard
deviation is less than x. There is also a nice command for computing the
inverse operation to the one described above. The command
NORMINV( Probability=P, mean=m, standard deviation=s) computes a value z
such that the probability that a N(m,s) is less than z is equal to P (this is the
sort of backwards calculation which has come up several times now). Use these
commands to answer the following problems
1) Compute the probability that an observation from a N(3, 5) population is less
than 7.
2) Find a number Z so that P{ N(4, 4) < Z } = .75 ( the probability that a normal
4, 4 is less than Z equals .75)
3) Compute the probability that a N(14,3) observations is larger than 12.
4) If the heights of 17-your-old girls are known to be normally distributed with
mean 64 inches and standard deviation 3 inches, how tall must Taylor be when
she is 17 so that she will be taller than 73% of other girls her age?
Exercise 4: Correlation and Least Squares Regression
1) As a first introduction to correlation, create two sets of 15 random numbers
uniformly picked between zero and 10 (Label one column of numbers the Xcoordinates and the other column the Y-coordinates). Use the command
CORREL to compute the correlation coefficient between the two columns. Now
create a Scatter Plot showing the relationship between the two sets of numbers,
then add to it the least squares regression line for the data. Give a brief
explanation about what you expect the correlation coefficient to be and why
you observe any deviations from what you expect. This should be done on a
separate sheet of paper.
2) Now suppose Cletus the Creamer is driving an Ice-Cream Van around the
University, and that he keeps track of how much ice cream cones he sells each
day as well as the temperature on that day. The data he recorded is as follows.
Temp 70 64 48 88 92 67 103 36 76 86 89 68 82 98 67 70
30
12
102
115
30
145
3
68
87
90
40
87
104
35
# of Cones Sold
Do a complete analysis of this data. Using Excel, compute the mean
temperature, the mean number of ice cream cones sold, the standard deviation
of the temperature data, the standard deviation of the number of ice cream
cones data, and the correlation coefficient between the two data sets. Also
create a scatter plot with a least squares regression line for the data. Then use
the least squares regression line to predict how much Ice-Cream Cletus should
stock in his van if the forecasted temperature is 95 degrees.
Extra Credit #4
The last exercise in this project is worth 3% extra credit in your final grade.
Exercise 5: “Random” Number Generation
Generating random numbers that have a specified Normal distribution can be
difficult. A more common technique is to generate random numbers that have
a different distribution, and apply a transformation to the numbers to change
their distribution. This project will walk you through one technique for
generating “Normal” data.
1) The Uniform Distribution
The density curve for the UNIF(0,1) distribution is shown above. Check (using
basic geometry) that this is, in fact, a density curve. Show all of your work
2) Generate Uniformly Distributed Numbers
Use Excel or other software to generate 1000 random numbers with the
UNIF(0,1) distribution. Place this data in Column A of your spreadsheet.
Make a histogram to check that they have the specified distribution. (Most
versions of Excel require some work on your part to do this. If you create a
table with the different “bins” and the count of values in each bin, Excel can
easily make a bar graph from this information. Then, by adjusting the space
between the bars to “0”, you can create a histogram.)
Step 3: Turn your data into Normally distributed numbers
Use the built-in inverse transformation (NORMINV) to turn the numbers you
generated in Step 1 into standard Normally distributed data, and place the new
data in Column B of your spreadsheet.
Make a histogram to check that the new data have the specified distribution.
**If you submit this project in hardcopy, please find a reasonably compact way to print
the data from steps 1 & 2 (for example, “portrait” pages, with a 9 or 10 pt font size).