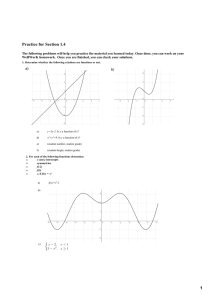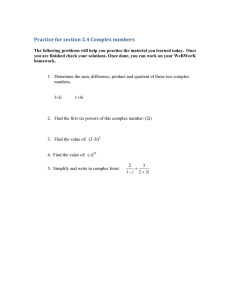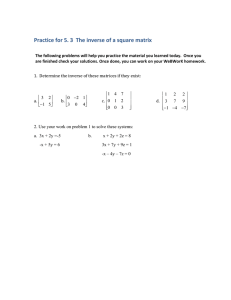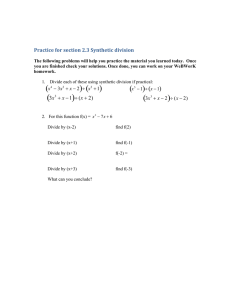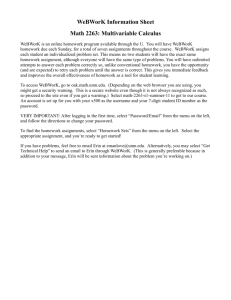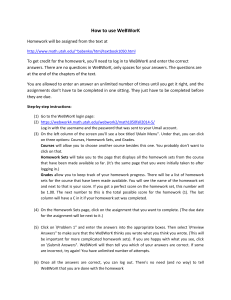How to use WEBWorK cesa/1050/text
advertisement

How to use WEBWorK Homeworks will be assigned from the text at http://www.math.utah.edu/∼ cesa/1050/text To get credit for the homeworks, you’ll need to log in to WeBWorK and enter the correct answers. There are no questions in webwork, only spaces for your answers. The questions are at the end of the chapters of the text on the course webpage. You are allowed to enter an answer an unlimited number of times until you get it right, and the assignments dont have to be completed in one sitting. They just have to be completed before they are due. Step-by-step Instructions 1. Go to the WeBWorK login page using the WebWorK link at http://www.math.utah.edu/∼ cesa/1050/ Login with the username and the password that was sent to your Umail account. (Please do not change your password, username, or email address. You will be responsible for emails sent to your Umail account.) 2. On the left column of the screen youll see a box titled Main Menu. Under that, you can click on 4 options: Courses, Homework Sets, Password/Email, and Grades. Courses will allow you to choose another course besides this one. You probably dont want to click on that. Homework Sets will take you to the page that displays all the homework sets from the course that have been made available so far. (Its the same page that you were initially taken to after logging in.) Password/Email will allow you to change your password and email settings, but you should not change them. Grades allows you to keep track of your homework progress. There will be a list of homework sets for the course that have been made available. 1 You will see the name of the homework set, and next to that is your score. If you got a perfect score on the homework set, this number will be 1.00. The next number to the left is the total possible score for the homework (1). The next number to the left (Ind) should be ignored. The last column will have a C in it if your homework set was completed. 3. On the Homework Sets page, click on the assignment that you want to complete. (The due date for the assignment will be next to it.) 4. Click on Problem 1 and enter the answers into the appropriate boxes. Then select Preview Answers to make sure that WeBWorK thinks you wrote what you think you wrote. (This will be more important for more complicated homework sets.) If you are happy with what you see, click on Submit answers. WeBWorK will then tell you which of your answers are correct. If some are incorrect, try again. You have an unlimited number of attempts. Once all answers are correct, you can log out. Theres no need (and no way) to tell WeBWorK that you are done with the homework. When the due date comes, WeBWorK will check its records to see that you had the answers correct. 5. After you click on the homework set you want to work on from the Homework Sets page, a column to the right of the screen will appear that will include a lot of tiny writing. Towards the bottom of that column of tiny words will be a blue link labeled list of the functions. If you click on this link WeBWorK will explain its calculator features. They wont be needed for the first assignment, and Ill explain more about them at a later date. 2