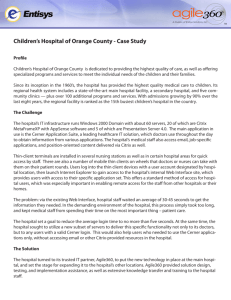Deploying Citrix MetaFrame on IBM with IBM FAStT Storage h IBM FAStT Storage
advertisement

IBM Front cover Deploying Citrix MetaFrame on IBM Eserver BladeCenter with h IBM FAStT Storage Supersizing the IBM Eserver BladeCenter with IBM FAStT600 Implementing suggested configurations for Citrix MetaFrame Installing and configuring Citrix MetaFrame on IBM Eserver BladeCenter and IBM FAStT600 Rufus Credle Raymond Leung ibm.com/redbooks Redpaper International Technical Support Organization Deploying Citrix MetaFrame on IBM Eserver BladeCenter with IBM FAStT Storage September 2004 Note: Before using this information and the product it supports, read the information in “Notices” on page vii. Third Edition (September 2004) This edition applies to IBM Eserver BladeCenter (8677-1xx), IBM Eserver BladeCenter HS20 (8678-21x and 8678-41x), and Citrix MetaFrame Presentation Server 3.0. © Copyright International Business Machines Corporation 2002, 2004. All rights reserved. Note to U.S. Government Users Restricted Rights -- Use, duplication or disclosure restricted by GSA ADP Schedule Contract with IBM Corp. Contents Notices . . . . . . . . . . . . . . . . . . . . . . . . . . . . . . . . . . . . . . . . . . . . . . . . . . . . . . . . . . . . . . . . . vii Trademarks . . . . . . . . . . . . . . . . . . . . . . . . . . . . . . . . . . . . . . . . . . . . . . . . . . . . . . . . . . . . . viii Preface . . . . . . . . . . . . . . . . . . . . . . . . . . . . . . . . . . . . . . . . . . . . . . . . . . . . . . . . . . . . . . . . . ix The team that wrote this Redpaper . . . . . . . . . . . . . . . . . . . . . . . . . . . . . . . . . . . . . . . . . . . . .x Become a published author . . . . . . . . . . . . . . . . . . . . . . . . . . . . . . . . . . . . . . . . . . . . . . . . . . xi Comments welcome. . . . . . . . . . . . . . . . . . . . . . . . . . . . . . . . . . . . . . . . . . . . . . . . . . . . . . . . xii Chapter 1. Introduction to IBM eServer BladeCenter and its advantages . . . . . . . . . . . 1 1.1 Introduction to the blade server technology . . . . . . . . . . . . . . . . . . . . . . . . . . . . . . . . . . 2 1.1.1 IBM eServer™ BladeCenter and BladeCenter HS20 and HS40 features. . . . . . . . 2 1.2 Technical overview . . . . . . . . . . . . . . . . . . . . . . . . . . . . . . . . . . . . . . . . . . . . . . . . . . . . . 3 1.2.1 IBM eServer BladeCenter chassis . . . . . . . . . . . . . . . . . . . . . . . . . . . . . . . . . . . . . 3 1.2.2 IBM eServer BladeCenter HS20 . . . . . . . . . . . . . . . . . . . . . . . . . . . . . . . . . . . . . . . 6 1.2.3 IBM eServer BladeCenter HS40 . . . . . . . . . . . . . . . . . . . . . . . . . . . . . . . . . . . . . . . 9 1.2.4 IBM eServer BladeCenter Management Module . . . . . . . . . . . . . . . . . . . . . . . . . 10 1.2.5 IBM eServer BladeCenter Power Supply Module . . . . . . . . . . . . . . . . . . . . . . . . . 11 1.2.6 IBM eServer BladeCenter blowers . . . . . . . . . . . . . . . . . . . . . . . . . . . . . . . . . . . . 13 1.2.7 IBM eServer BladeCenter 4-Port Ethernet switch module . . . . . . . . . . . . . . . . . . 14 1.2.8 Cisco Systems Intelligent Gigabit Ethernet Switch Module. . . . . . . . . . . . . . . . . . 15 1.2.9 Nortel Networks Layer 2-7 Gigabit Ethernet Switch Module . . . . . . . . . . . . . . . . . 16 1.2.10 IBM eServer BladeCenter 2-Port Fibre Channel switch module . . . . . . . . . . . . . 17 1.2.11 Brocade SAN Switch Modules for IBM eServer BladeCenter . . . . . . . . . . . . . . . 18 1.2.12 IBM eServer BladeCenter™ Acoustic Attenuation Module . . . . . . . . . . . . . . . . . 19 1.3 The advantages of IBM eServer BladeCenter . . . . . . . . . . . . . . . . . . . . . . . . . . . . . . . 19 1.3.1 Systems management . . . . . . . . . . . . . . . . . . . . . . . . . . . . . . . . . . . . . . . . . . . . . 19 1.3.2 High-density computing . . . . . . . . . . . . . . . . . . . . . . . . . . . . . . . . . . . . . . . . . . . . 22 1.3.3 Redundancy . . . . . . . . . . . . . . . . . . . . . . . . . . . . . . . . . . . . . . . . . . . . . . . . . . . . . 24 Chapter 2. Introduction to IBM TotalStorage FAStT600 Storage Server . . . . . . . . . . . 2.1 FAStT Storage Servers on demand . . . . . . . . . . . . . . . . . . . . . . . . . . . . . . . . . . . . . . . 2.2 IBM TotalStorage FAStT600 Storage Server . . . . . . . . . . . . . . . . . . . . . . . . . . . . . . . . 2.3 FAStT Storage Manager 8.40 . . . . . . . . . . . . . . . . . . . . . . . . . . . . . . . . . . . . . . . . . . . . 2.4 FAStT resources . . . . . . . . . . . . . . . . . . . . . . . . . . . . . . . . . . . . . . . . . . . . . . . . . . . . . . 29 30 30 33 36 Chapter 3. Planning and prerequisites for Citrix MetaFrame Presentation Server. . . 3.1 IBM eServer BladeCenter, FAStT600 and management system prerequisites . . . . . . 3.1.1 IBM eServer BladeCenter firmware . . . . . . . . . . . . . . . . . . . . . . . . . . . . . . . . . . . 3.1.2 IBM TotalStorage FAStT600 Storage Server requirements . . . . . . . . . . . . . . . . . 3.1.3 Management system. . . . . . . . . . . . . . . . . . . . . . . . . . . . . . . . . . . . . . . . . . . . . . . 3.2 Citrix MetaFrame installation requirements. . . . . . . . . . . . . . . . . . . . . . . . . . . . . . . . . . 3.2.1 Server requirements . . . . . . . . . . . . . . . . . . . . . . . . . . . . . . . . . . . . . . . . . . . . . . . 3.2.2 Client requirements . . . . . . . . . . . . . . . . . . . . . . . . . . . . . . . . . . . . . . . . . . . . . . . . 3.3 Planning . . . . . . . . . . . . . . . . . . . . . . . . . . . . . . . . . . . . . . . . . . . . . . . . . . . . . . . . . . . . 3.3.1 Hardware . . . . . . . . . . . . . . . . . . . . . . . . . . . . . . . . . . . . . . . . . . . . . . . . . . . . . . . 3.3.2 Database. . . . . . . . . . . . . . . . . . . . . . . . . . . . . . . . . . . . . . . . . . . . . . . . . . . . . . . . 3.3.3 Citrix MetaFrame Presentation Server V3.0 . . . . . . . . . . . . . . . . . . . . . . . . . . . . . 3.3.4 MetaFrame design . . . . . . . . . . . . . . . . . . . . . . . . . . . . . . . . . . . . . . . . . . . . . . . . 39 40 40 40 40 40 41 42 43 43 43 44 45 © Copyright IBM Corp. 2002, 2004. All rights reserved. iii Chapter 4. Suggested configurations for Citrix MetaFrame Presentation Server . . . 4.1 Small Citrix MetaFrame configuration . . . . . . . . . . . . . . . . . . . . . . . . . . . . . . . . . . . . . . 4.2 Medium Citrix MetaFrame configuration . . . . . . . . . . . . . . . . . . . . . . . . . . . . . . . . . . . . 4.3 Large Citrix MetaFrame configuration . . . . . . . . . . . . . . . . . . . . . . . . . . . . . . . . . . . . . . 49 50 50 51 Chapter 5. Implementing and configuring Citrix MetaFrame Presentation Server. . . 55 5.1 System configuration. . . . . . . . . . . . . . . . . . . . . . . . . . . . . . . . . . . . . . . . . . . . . . . . . . . 57 5.2 Hardware. . . . . . . . . . . . . . . . . . . . . . . . . . . . . . . . . . . . . . . . . . . . . . . . . . . . . . . . . . . . 59 5.2.1 Disk configuration . . . . . . . . . . . . . . . . . . . . . . . . . . . . . . . . . . . . . . . . . . . . . . . . . 59 5.2.2 Processor . . . . . . . . . . . . . . . . . . . . . . . . . . . . . . . . . . . . . . . . . . . . . . . . . . . . . . . 59 5.2.3 MAC address . . . . . . . . . . . . . . . . . . . . . . . . . . . . . . . . . . . . . . . . . . . . . . . . . . . . 59 5.3 Software . . . . . . . . . . . . . . . . . . . . . . . . . . . . . . . . . . . . . . . . . . . . . . . . . . . . . . . . . . . . 59 5.4 Operating system installation . . . . . . . . . . . . . . . . . . . . . . . . . . . . . . . . . . . . . . . . . . . . 60 5.4.1 Installation from CD-ROM . . . . . . . . . . . . . . . . . . . . . . . . . . . . . . . . . . . . . . . . . . . 60 5.4.2 Fibre Channel card setup . . . . . . . . . . . . . . . . . . . . . . . . . . . . . . . . . . . . . . . . . . . 61 5.4.3 Management Server . . . . . . . . . . . . . . . . . . . . . . . . . . . . . . . . . . . . . . . . . . . . . . . 66 5.5 Creating user accounts . . . . . . . . . . . . . . . . . . . . . . . . . . . . . . . . . . . . . . . . . . . . . . . . . 67 5.6 Microsoft SQL Server 2000 installation . . . . . . . . . . . . . . . . . . . . . . . . . . . . . . . . . . . . . 68 5.6.1 Database creation . . . . . . . . . . . . . . . . . . . . . . . . . . . . . . . . . . . . . . . . . . . . . . . . . 74 5.7 Installation of IBM Director 4.12 . . . . . . . . . . . . . . . . . . . . . . . . . . . . . . . . . . . . . . . . . . 78 5.8 Deploying Citrix MetaFrame Presentation Server . . . . . . . . . . . . . . . . . . . . . . . . . . . . . 92 5.8.1 Additional OS installation requirements for Citrix MetaFrame . . . . . . . . . . . . . . . 92 5.8.2 Recovery console installation . . . . . . . . . . . . . . . . . . . . . . . . . . . . . . . . . . . . . . . . 94 5.9 Citrix MetaFrame Presentation Server . . . . . . . . . . . . . . . . . . . . . . . . . . . . . . . . . . . . 101 5.9.1 Installation of Citrix Licensing Server . . . . . . . . . . . . . . . . . . . . . . . . . . . . . . . . . 101 5.9.2 Installation of Citrix MetaFrame Presentation Server 3.0 . . . . . . . . . . . . . . . . . . 106 5.9.3 Citrix ICA Client Distribution . . . . . . . . . . . . . . . . . . . . . . . . . . . . . . . . . . . . . . . . 118 5.9.4 MetaFrame Access Suite Console install . . . . . . . . . . . . . . . . . . . . . . . . . . . . . . 120 5.9.5 Management Console for MetaFrame Presentation Server . . . . . . . . . . . . . . . . 122 5.9.6 Document Center setup . . . . . . . . . . . . . . . . . . . . . . . . . . . . . . . . . . . . . . . . . . . 122 5.9.7 Citrix MetaFrame Access Suite Products patch . . . . . . . . . . . . . . . . . . . . . . . . . 124 5.9.8 Installing additional servers to the farm. . . . . . . . . . . . . . . . . . . . . . . . . . . . . . . . 124 5.10 Server imaging . . . . . . . . . . . . . . . . . . . . . . . . . . . . . . . . . . . . . . . . . . . . . . . . . . . . . 128 5.10.1 IBM Remote Deployment Manager (RDM) 4.11 . . . . . . . . . . . . . . . . . . . . . . . . 129 5.10.2 Components deployed to an imaged Citrix server . . . . . . . . . . . . . . . . . . . . . . 142 Chapter 6. Publishing applications . . . . . . . . . . . . . . . . . . . . . . . . . . . . . . . . . . . . . . . . 6.1 Application installation and configuration . . . . . . . . . . . . . . . . . . . . . . . . . . . . . . . . . . 6.1.1 Manual installation . . . . . . . . . . . . . . . . . . . . . . . . . . . . . . . . . . . . . . . . . . . . . . . 6.1.2 Installation Manager . . . . . . . . . . . . . . . . . . . . . . . . . . . . . . . . . . . . . . . . . . . . . . 6.1.3 Publishing an application . . . . . . . . . . . . . . . . . . . . . . . . . . . . . . . . . . . . . . . . . . 143 144 144 145 149 Chapter 7. Web Interface for MetaFrame Presentation Server . . . . . . . . . . . . . . . . . . 157 7.1 Installing Web Interface for MetaFrame Presentation Server . . . . . . . . . . . . . . . . . . . 158 Chapter 8. Citrix Conferencing Manager installation. . . . . . . . . . . . . . . . . . . . . . . . . . 167 Chapter 9. Managing a Citrix MetaFrame solution on IBM eServer BladeCenter . . . 9.1 Windows Server 2003 . . . . . . . . . . . . . . . . . . . . . . . . . . . . . . . . . . . . . . . . . . . . . . . . . 9.2 IBM Director . . . . . . . . . . . . . . . . . . . . . . . . . . . . . . . . . . . . . . . . . . . . . . . . . . . . . . . . 9.3 IBM Remote Deployment Manager . . . . . . . . . . . . . . . . . . . . . . . . . . . . . . . . . . . . . . . 9.4 Management Console for MetaFrame Presentation Server . . . . . . . . . . . . . . . . . . . . 9.5 Resource Management Services . . . . . . . . . . . . . . . . . . . . . . . . . . . . . . . . . . . . . . . . 9.6 Installation Manager . . . . . . . . . . . . . . . . . . . . . . . . . . . . . . . . . . . . . . . . . . . . . . . . . . iv Deploying Citrix MetaFrame on IBM Eserver BladeCenter with IBM FAStT Storage 181 182 182 182 182 183 184 9.7 Load Manager . . . . . . . . . . . . . . . . . . . . . . . . . . . . . . . . . . . . . . . . . . . . . . . . . . . . . . . 184 9.8 Security . . . . . . . . . . . . . . . . . . . . . . . . . . . . . . . . . . . . . . . . . . . . . . . . . . . . . . . . . . . . 184 9.9 Microsoft SQL Server database . . . . . . . . . . . . . . . . . . . . . . . . . . . . . . . . . . . . . . . . . 184 Appendix A. Performance tuning . . . . . . . . . . . . . . . . . . . . . . . . . . . . . . . . . . . . . . . . . 185 Related publications . . . . . . . . . . . . . . . . . . . . . . . . . . . . . . . . . . . . . . . . . . . . . . . . . . . . IBM Redbooks . . . . . . . . . . . . . . . . . . . . . . . . . . . . . . . . . . . . . . . . . . . . . . . . . . . . . . . . . . Referenced Web sites . . . . . . . . . . . . . . . . . . . . . . . . . . . . . . . . . . . . . . . . . . . . . . . . . . . . How to get IBM Redbooks . . . . . . . . . . . . . . . . . . . . . . . . . . . . . . . . . . . . . . . . . . . . . . . . . IBM Redbooks collections. . . . . . . . . . . . . . . . . . . . . . . . . . . . . . . . . . . . . . . . . . . . . . . 187 187 187 189 189 Contents v vi Deploying Citrix MetaFrame on IBM Eserver BladeCenter with IBM FAStT Storage Notices This information was developed for products and services offered in the U.S.A. IBM may not offer the products, services, or features discussed in this document in other countries. Consult your local IBM representative for information on the products and services currently available in your area. Any reference to an IBM product, program, or service is not intended to state or imply that only that IBM product, program, or service may be used. Any functionally equivalent product, program, or service that does not infringe any IBM intellectual property right may be used instead. However, it is the user's responsibility to evaluate and verify the operation of any non-IBM product, program, or service. IBM may have patents or pending patent applications covering subject matter described in this document. The furnishing of this document does not give you any license to these patents. You can send license inquiries, in writing, to: IBM Director of Licensing, IBM Corporation, North Castle Drive Armonk, NY 10504-1785 U.S.A. The following paragraph does not apply to the United Kingdom or any other country where such provisions are inconsistent with local law: INTERNATIONAL BUSINESS MACHINES CORPORATION PROVIDES THIS PUBLICATION "AS IS" WITHOUT WARRANTY OF ANY KIND, EITHER EXPRESS OR IMPLIED, INCLUDING, BUT NOT LIMITED TO, THE IMPLIED WARRANTIES OF NON-INFRINGEMENT, MERCHANTABILITY OR FITNESS FOR A PARTICULAR PURPOSE. Some states do not allow disclaimer of express or implied warranties in certain transactions, therefore, this statement may not apply to you. This information could include technical inaccuracies or typographical errors. Changes are periodically made to the information herein; these changes will be incorporated in new editions of the publication. IBM may make improvements and/or changes in the product(s) and/or the program(s) described in this publication at any time without notice. Any references in this information to non-IBM Web sites are provided for convenience only and do not in any manner serve as an endorsement of those Web sites. The materials at those Web sites are not part of the materials for this IBM product and use of those Web sites is at your own risk. IBM may use or distribute any of the information you supply in any way it believes appropriate without incurring any obligation to you. Information concerning non-IBM products was obtained from the suppliers of those products, their published announcements or other publicly available sources. IBM has not tested those products and cannot confirm the accuracy of performance, compatibility or any other claims related to non-IBM products. Questions on the capabilities of non-IBM products should be addressed to the suppliers of those products. This information contains examples of data and reports used in daily business operations. To illustrate them as completely as possible, the examples include the names of individuals, companies, brands, and products. All of these names are fictitious and any similarity to the names and addresses used by an actual business enterprise is entirely coincidental. COPYRIGHT LICENSE: This information contains sample application programs in source language, which illustrates programming techniques on various operating platforms. You may copy, modify, and distribute these sample programs in any form without payment to IBM, for the purposes of developing, using, marketing or distributing application programs conforming to the application programming interface for the operating platform for which the sample programs are written. These examples have not been thoroughly tested under all conditions. IBM, therefore, cannot guarantee or imply reliability, serviceability, or function of these programs. You may copy, modify, and distribute these sample programs in any form without payment to IBM for the purposes of developing, using, marketing, or distributing application programs conforming to IBM's application programming interfaces. © Copyright IBM Corp. 2002, 2004. All rights reserved. vii Trademarks The following terms are trademarks of the International Business Machines Corporation in the United States, other countries, or both: Eserver® Eserver® Redbooks (logo) ™ e-business on demand™ eServer™ ibm.com® xSeries® AIX® BladeCenter™ Chipkill™ Domino® DB2® FlashCopy® IBM® Lotus® NetVista™ Notes® OS/2® Predictive Failure Analysis® PS/2® Redbooks™ Redbooks (logo)™ ServerProven® ServeRAID™ Tivoli® TotalStorage Proven™ TotalStorage® WebSphere® The following terms are trademarks of other companies: Java and all Java-based trademarks and logos are trademarks or registered trademarks of Sun Microsystems, Inc. in the United States, other countries, or both. Microsoft, Windows, Windows NT, and the Windows logo are trademarks of Microsoft Corporation in the United States, other countries, or both. Intel, Intel Inside (logos), MMX, and Pentium are trademarks of Intel Corporation in the United States, other countries, or both. UNIX is a registered trademark of The Open Group in the United States and other countries. Linux is a trademark of Linus Torvalds in the United States, other countries, or both. Other company, product, and service names may be trademarks or service marks of others. viii Deploying Citrix MetaFrame on IBM Eserver BladeCenter with IBM FAStT Storage Preface As data centers have grown with the proliferation of Wintel servers over recent years, it is important to note that rack space and floor space can be more efficiently used with the IBM Eserver BladeCenter HS20 servers. Attractive cost savings are also possible in situations where a large number of rack installed servers are required. Combined with the latest IBM® storage, you have some winning options to consider. This IBM Redpaper describes the technology, installation, functionality and advantages of Citrix MetaFrame Presentation Server running on HS20 blade servers. In addition, we discuss the use and benefits of the IBM TotalStorage FAStT600 Storage Server. In Chapter 1, “Introduction to IBM eServer BladeCenter and its advantages” on page 1, we cover the features and functions of the IBM Eserver BladeCenter. In Chapter 2, “Introduction to IBM TotalStorage FAStT600 Storage Server” on page 29, we cover the features and functions of the IBM TotalStorage FAStT600 Storage Server. Chapter 3, “Planning and prerequisites for Citrix MetaFrame Presentation Server” on page 39 examines the different components required for a Citrix MetaFrame Presentation Server installation on the HS20 with the FAStT600. Chapter 4, “Suggested configurations for Citrix MetaFrame Presentation Server” on page 49 provides a number of scenarios installing Citrix MetaFrame Presentation Server on the IBM Eserver BladeCenter and the IBM TotalStorage FAStT600 Storage Server. Chapter 5, “Implementing and configuring Citrix MetaFrame Presentation Server” on page 55 describes the process we followed to install Citrix MetaFrame Presentation Server on the HS20 blade servers with the IBM TotalStorage FAStT600 Storage Server, as well as the different options for deploying Windows® 2003 on the blade servers, storage considerations and the processes of capturing and deploying RDM images. Chapter 6, “Publishing applications” on page 143 describes the process we used to publish applications onto a Citrix server. Chapter 7, “Web Interface for MetaFrame Presentation Server” on page 157 provide steps to set up a Web interface for users accessing Citrix MetaFrame Presentation Server via their Web browser. Chapter 8, “Citrix Conferencing Manager installation” on page 167 describes the process we followed to install the productivity tool that allows users to share application sessions, perform editing, create documents, etc. Chapter 9, “Managing a Citrix MetaFrame solution on IBM eServer BladeCenter” on page 181 provides an overview of considerations in managing Windows Server 2003 with Citrix MetaFrame Presentation Server on the IBM Eserver BladeCenter with the IBM TotalStorage FAStT600 Storage Server. This Redpaper assumes that the reader has above average skills in the setup and configuration of Citrix MetaFrame Presentation Server and the IBM TotalStorage FAStT600 Storage Server. © Copyright IBM Corp. 2002, 2004. All rights reserved. ix The team that wrote this Redpaper This Redpaper was produced by a team of specialists from around the world working at the International Technical Support Organization, Raleigh Center. Rufus Credle is a Certified Consulting I/T Specialist at the International Technical Support Organization, Raleigh Center. He conducts residencies and develops Redbooks™ about network operating systems, ERP solutions, voice technology, high availability and clustering solutions, Web application servers, pervasive computing, and IBM and OEM e-business applications, all running IBM Eserver® xSeries® and IBM Eserver BladeCenter systems. Rufus’s various positions during his IBM career have included assignments in administration and asset management, systems engineering, sales and marketing, and IT services. He holds a BS degree in business management from Saint Augustine’s College. Rufus has been employed at IBM for 24 years. Raymond Leung is a Senior IT Specialist at IBM Global Services. He provides third-level support for Windows NT/2000 and Citrix MetaFrame. He specializes in Microsoft® Windows and Novell Netware operating systems as well as Intel® hardware platforms and network connectivity, for example, IBM and HP. Raymond has been with IBM for six years. He has designed solutions that cover clustering, SAN, security, network connectivity in e-business and implementations of many complicated proof of concept designs. Raymond is an IBM PSS and PSE, CNE (Certified Novell Engineer) and MCSE (Microsoft Certified Systems Engineer). He holds a Bachelor of Technology Management degree from the University of Western Sydney. Special thanks to the team who previously developed this Redpaper: Thomas Ternau, David Robertson, Lowell Davis, and David Brown. Thanks to the following people for their contributions to this project: Tamikia Barrow, Diane O’Shea, Cecilia Bardy, Jeanne Tucker International Technical Support Organization, Raleigh Center George Mower, TotalStorage® Proven™ Marketing IBM Tucson Darryl Miles, IT Architect (ITS). Specialty: NT/2000/2003, Citrix MetaFrame, VMWare IBM Australia Charles Stephan, IBM Eserver xSeries FC I/O Subsystem Performance Analysis IBM Research Triangle Park Rob Sauerwalt, Global Brand Manager and Team Lead - IBM Eserver Marketing IBM Research Triangle Park Marco Feretti, ATS - Education IBM UK LTD Greg Neilson, Manager, Server Support IBM Australia Khalid Ansari, Blade Infrastructure Solution Center / Storage Networking Solutions Support IBM Research Triangle Park x Deploying Citrix MetaFrame on IBM Eserver BladeCenter with IBM FAStT Storage Become a published author Join us for a two- to six-week residency program! Help write an IBM Redbook dealing with specific products or solutions, while getting hands-on experience with leading-edge technologies. You'll team with IBM technical professionals, Business Partners and/or customers. Your efforts will help increase product acceptance and customer satisfaction. As a bonus, you'll develop a network of contacts in IBM development labs, and increase your productivity and marketability. Find out more about the residency program, browse the residency index, and apply online at: ibm.com/redbooks/residencies.html Preface xi Comments welcome Your comments are important to us! We want our papers to be as helpful as possible. Send us your comments about this Redpaper or other Redbooks in one of the following ways: Use the online Contact us review redbook form found at: ibm.com/redbooks Send your comments in an Internet note to: redbook@us.ibm.com Mail your comments to: IBM Corporation, International Technical Support Organization Dept. HQ7 Building 662 P.O. Box 12195 Research Triangle Park, NC 27709-2195 xii Deploying Citrix MetaFrame on IBM Eserver BladeCenter with IBM FAStT Storage 1 Chapter 1. Introduction to IBM eServer BladeCenter and its advantages In this chapter, we will introduce the IBM Eserver BladeCenter. This introduction includes an overview of the IBM Eserver BladeCenter technology and hardware, including the chassis and the blades, and a look at blade management and options that are currently available. We will also look at the advantages of blade servers over other servers in the market, where the blade servers fit into the market and why the market is driven toward blade servers. © Copyright IBM Corp. 2002, 2004. All rights reserved. 1 1.1 Introduction to the blade server technology Blade servers are a relatively new technology, one that has captured industry focus because of its modular design, which can reduce cost through a more efficient use of valuable floor space, and its simplified management, which can help to speed up such tasks as deploying, reprovisioning, updating and troubleshooting hundreds of blade servers. All this can be done remotely with one graphical console using IBM Director systems management tools. In addition, blade servers provide improved performance by doubling current rack density. By integrating your resources and sharing key components, not only will you reduce cost but you will also increase availability. 1.1.1 IBM eServer™ BladeCenter and BladeCenter HS20 and HS40 features In this section, we list the key features of the IBM Eserver BladeCenter and the BladeCenter HS20 and HS40 servers. First, the IBM Eserver BladeCenter features: Rack-optimized, 7U modular design enclosure: – Holds up to 14 hot-swap IBM Eserver BladeCenter HS20 blades with up to six enclosures in a 42U rack – Holds up to seven hot-swap IBM Eserver BladeCenter HS40 blades A high availability midplane supporting the hot-swap of individual blades. Two 1800-watt, hot-swap power modules and support for two redundant 1800-watt power modules with load balancing and failover capabilities. See guidelines in 1.2.5, “IBM eServer BladeCenter Power Supply Module” on page 11. Two hot-swap and redundant 325 CFM blowers and thermal sensors throughout to monitor and alert of over-temperature conditions. One management module (standard) lets you manage and control components in the enclosure. Add a second module for redundancy. Optional hot-swap redundant Ethernet and Fibre Channel switch modules (supports up to four network switch modules). Control panel - contains USB port and status LEDs. The IBM Eserver BladeCenter HS20 features: Intel Xeon Processor of up to 3.2 GHz (maximum of two processors) with quad-pumped 533 MHz front-side bus (FSB) and up to 2 MB L3 cache. Standard 1 GB PC2100 ECC DDR memory and support of a maximum of 8 GB. Dual integrated Gigabit Ethernet controllers with teaming and failover support. Integrated service processor that monitors critical components on each blade for remote and local systems management. ATA-100 IDE controller that provides an economical interface for up to two optional 40 GB IDE HDDs. RAID support - integrated IDE RAID standard on blade server, integrated RAID with SCSI Storage Expansion Unit option. Maximum internal storage - 293.6 GB SCSI/80 GB IDE. One expansion card connection. Integrated systems management processor. 2 Deploying Citrix MetaFrame on IBM Eserver BladeCenter with IBM FAStT Storage Each of these features, and a few other important points, will be discussed in greater detail later in this Redpaper. The IBM Eserver BladeCenter HS40 features: Intel Xeon Processor MP of up to 3.0 GHz (maximum of four processors) with 400 MHz front-side bus (FSB) and up to 4 MB L3 cache. Memory up to 16 GB DDR ECC Chipkill™. Four integrated Gigabit Ethernet controllers. Integrated service processor that monitors critical components on each blade for remote and local systems management. Up to two hot-swap Ultra320 SCSI drives for 293.6 GB U160, or U320 SCSI maximum internal storage via the optional SCSI Storage Expansion Unit. RAID support - integrated RAID with SCSI Storage Expansion Unit option. Maximum internal storage - 293.6 GB SCSI. Two expansion card connections. Integrated systems management processor. Each of these features, and a few other important points, will be discussed in greater detail later in the Redpaper. 1.2 Technical overview In this section, we will look at each of the key components individually and explain their function within the IBM Eserver BladeCenter and the IBM Eserver BladeCenter HS20. 1.2.1 IBM eServer BladeCenter chassis The IBM Eserver BladeCenter is a 7U modular chassis that is capable of housing up to 14 blade servers. The IBM Eserver BladeCenter chassis allows individual blades to share resources such as power, switch, management and blower modules. The front view of the IBM Eserver BladeCenter chassis is shown in Figure 1-1 on page 4. Here, we can see the 14 slots; in this example, these have been populated by a blade server and 13 processor blade fillers. These processor blade fillers are required if a slot is not populated by a blade server or the HS20 SCSI Expansion Option, which will be discussed later, to provide proper airflow and system cooling. The IBM Eserver BladeCenter Media Tray is also shown; it is located at the top of the chassis above the blade slots. This is shown in greater detail in Figure 1-2 on page 5. Chapter 1. Introduction to IBM eServer BladeCenter and its advantages 3 Figure 1-1 Front view of BladeCenter chassis The Media Tray is a hot-pluggable unit that contains an interface card, CD-ROM and diskette drive. Mounted on the interface card is a USB 1.1 port and system information LEDs which provide status information for your IBM Eserver BladeCenter and IBM Eserver BladeCenter HS20s. There are five LEDs on the front panel. Figure 1-2 on page 5 illustrates the location of these LEDs. The five LEDs are: Power This is a green LED which indicates the presence of power in the IBM Eserver BladeCenter chassis. If this LED is not on, it could indicate one of the following conditions: • • • There is no power to the chassis. The management module is not present or has failed. The LED has failed. Location This LED is used to locate or identify the particular IBM Eserver BladeCenter. This LED is bright blue and can be set to blink or remain constant. This LED will be on as a result of a request from the systems administrator via the management module or if a component requires maintenance. Over- temperature This is an amber LED which will report any over-temperature conditions that occur either in the IBM Eserver BladeCenter chassis or the blade servers. If an over-temperature condition occurs, the IBM Eserver BladeCenter may increase the speed of the blower to correct this, in which case the LED will automatically be turned off. Information The information LED is also amber; this LED reports non-critical events. These events are recorded in the Error log. This LED must be manually switched off via the management module. System- Error Again, this is an amber LED which reports when a system error occurs. This LED reports errors such as a failure on a power, blower or switch modules. It will also be on if a system error occurs on a blade. The failed component’s LED will also be on to help isolate the error. These system LEDs are also located on the rear of the IBM Eserver BladeCenter chassis under blower module 2. 4 Deploying Citrix MetaFrame on IBM Eserver BladeCenter with IBM FAStT Storage Figure 1-2 Media tray front view As we discussed earlier, the IBM Eserver BladeCenter chassis is capable of housing several hot-swap and redundant components such as: Power supply modules Switch modules Management modules Blower modules In Figure 1-3, you can see where each of these components should be located in the rear of the IBM Eserver BladeCenter. Figure 1-3 Rear view of BladeCenter chassis The IBM Eserver BladeCenter automatically detects all blades and modules that are installed. Chapter 1. Introduction to IBM eServer BladeCenter and its advantages 5 1.2.2 IBM eServer BladeCenter HS20 The IBM Eserver BladeCenter HS20 blades are high-throughput, two-way SMP-capable Xeon-based blade servers, highly scalable by adding memory and a second processor. Two Intel Xeon connectors are standard on the blade board to support installation of a second processor. High-speed, PC2100 ECC DDR SDRAM is synchronized for up to 533 MHz processor-to-memory subsystem performance with current processors. There are four memory DIMM connectors; due to two-way interleaving, installation of memory options in pairs is required. Current memory options available are 256 MB, 512 MB, 1 GB and 2 GB size DIMMs, which support a minimum of 512 MB and a maximum of 8 GB of system memory. Figure 1-4 shows the IBM Eserver BladeCenter HS20 with its top cover removed. Figure 1-4 BladeCenter HS20 with top cover removed Each IBM Eserver BladeCenter HS20 has an integrated service processor on-board that communicates with the IBM Eserver BladeCenter Management Module to enable blade server management remotely (see 1.2.4, “IBM eServer BladeCenter Management Module” on page 10 for more details on the management module). The service processor provides the following functions: 6 Loader and OS Watch Timer Remote soft shutdown POST Watchdog Timer Light Path support VPD support PFA for VRM/CPU/Memory/HD Numeric based Error log ASM interconnect support (RS485) Environmental querying and alerts (TEMP/Voltages) Automatic Server Restart Remote Power On/Off In-band support for UMS/Director I2C interface to core logic (CSB5 chip) Deploying Citrix MetaFrame on IBM Eserver BladeCenter with IBM FAStT Storage Local Environmental Monitoring Local LED control RS-485 interface to the management modules The IBM Eserver BladeCenter HS20 also has two integrated Ethernet controllers for redundancy. If redundancy is required, you must install Ethernet switch modules in switch module bays 1 and 2 (see 1.2.7, “IBM eServer BladeCenter 4-Port Ethernet switch module” on page 14 for more details). Each controller is auto-sensing and will connect at the appropriate rate, even if the transfer rate is 10 Mbps, 100 Mbps or 1000 Mbps. The controller will also set the appropriate duplex state. The Ethernet controller is capable of providing several teaming options that increase throughput and fault tolerance. In your blade server, a team consists of the two Ethernet controllers to utilize the following options: Adapter fault tolerance (AFT) Provides automatic redundancy for your Ethernet controllers. You can configure either one of the integrated Ethernet controllers as the primary Ethernet controller. If the primary link fails, the secondary controller takes over. When the primary link is restored to an operational state, the Ethernet traffic switches back to the primary Ethernet controller. Adaptive load balancing (ALB) Enables you to balance the transmission data flow among the two controllers. ALB also includes the AFT option. You can use ALB with any 100BASE-TX/1000BASE-T switch. Cisco Fast EtherChannel (FEC) Creates a team of the two controllers to increase transmission and reception throughput. FEC also includes the AFT option. You can use FEC only with a switch that has FEC capability. The IBM Eserver BladeCenter HS20 has a control panel which is located at the top of the blade servers, as shown in Figure 1-5 on page 8. Chapter 1. Introduction to IBM eServer BladeCenter and its advantages 7 (Error) Figure 1-5 Blade server operators panel Like the IBM Eserver BladeCenter’s media tray, this control panel also has system information LEDs. The only difference is that the blade’s panel also has control switches, these are detailed below: Media-select button Press this button to associate the CD-ROM drive, diskette drive, and USB port with this blade server. This button lights when the ownership of the CD-ROM drive, diskette drive, and USB port transfers to this blade server. Blade-error LED This LED is also known as the blade system-error LED. When this amber LED is on, it indicates a system error has occurred in the blade. Information LED When this amber LED is on, it indicates information about a system error for this server has been placed in the IBM Eserver BladeCenter System Error log. Location LED This blue LED is turned on in response to a programmed condition, or remotely by the system administrator, to aid in blade identification for maintenance. The location LED on the IBM Eserver BladeCenter will be on also. Turn off the location LED after maintenance is complete. Activity LED When this green LED is on, it indicates that there is activity in the blade server; this includes hard disk and network activity. Power-on LED While the IBM Eserver BladeCenter has AC power, this green LED turns on and stays on when you turn on your blade server. Console select button Press this button to associate the keyboard, mouse, and video ports with this blade server. This button lights when the ownership of the keyboard, mouse, and video transfers to this blade server. 8 Deploying Citrix MetaFrame on IBM Eserver BladeCenter with IBM FAStT Storage Power-control button This button is located behind the control panel door. Press this button to manually turn the blade server on or off. Note: The power-control button only has effect if the local power control option is enabled via the management module. 1.2.3 IBM eServer BladeCenter HS40 The IBM Eserver BladeCenter HS40 (Figure 1-6) is a blade server for high-performance enterprise applications requiring four-processor SMP capability. The IBM Eserver BladeCenter chassis supports up to seven 4-way servers and is an excellent platform for commerce, database, and ERP/CRM applications, as well as next-generation network applications requiring high performance and scalability. These include control plane (VoIP/softswitch), and transport plane (I/O/gateways) as well as value-add, business support and operations support applications. This is also ideal for server consolidation, where simplification and collapsing data center complexity are a priority. You will note that the HS40 outside features are very similar to the HS20’s, but it does have a much wider frame. Figure 1-6 IBM BladeCenter HS40 In Figure 1-7 on page 10, we take you inside the IBM Eserver BladeCenter HS40 to view its components. Chapter 1. Introduction to IBM eServer BladeCenter and its advantages 9 4 1 2 3 Figure 1-7 IBM BladeCenter HS40 Item 1 shows the location of one of the four full-power Intel Xeon MP processors. Item 2 shows the location where the memory is stored. Up to 16 GB DDR ECC Chipkill memory can be stored underneath this board. Item 3 shows the four 1 GB fast Ethernet channels that can transmit large amounts of data at high speeds for high-performance network applications. Item 4 illustrates the four high-availability midplane connections to all chassis resources. For more information regarding the IBM Eserver BladeCenter HS40, visit the following Web site: http://www-1.ibm.com/servers/eserver/bladecenter/ 1.2.4 IBM eServer BladeCenter Management Module The IBM Eserver BladeCenter Management Module’s primary function is to provide systems management for your IBM Eserver BladeCenter and blade servers, but it does have other important functions like multiplexing the keyboard/video/mouse (KVM) to provide a local console for the individual blade servers as well as configuring the IBM Eserver BladeCenter unit and switch modules. The management module communicates with all of the key components of the IBM Eserver BladeCenter including the switch, power and blower modules as well as the blade servers themselves. The management module detects the presence, absence and condition of each of these components. A picture of the IBM Eserver BladeCenter Management Module is shown in Figure 1-8 on page 11. 10 Deploying Citrix MetaFrame on IBM Eserver BladeCenter with IBM FAStT Storage Figure 1-8 BladeCenter Management Module The management module has a standard RJ45 connector for a 10/100 MB Ethernet remote console connection, as well as two PS/2® connectors for keyboard and mouse and a 15-pin D-shell connector for video which are provided for the local console. Although the connectors for the keyboard and mouse are PS/2 type connectors, these devices are routed to a USB bus, enabling them to be switched between blades. Note: The operating system in each blade must provide USB support for the blade server to recognize and make use of the keyboard and mouse. The management module will retrieve and monitor critical information about the chassis and blade servers, such as temperature, voltages, power supply, memory, fan and HDD status; this information will then be fed into an error and status log. The manageability functions of the IBM Eserver BladeCenter are accessible via a Web GUI that is contained in the management module. This GUI allows you to view the status and control each blade server; this includes shutting down and restarting. 1.2.5 IBM eServer BladeCenter Power Supply Module The standard IBM Eserver BladeCenter chassis will ship with two power supply modules, but, depending on the configuration of your IBM Eserver BladeCenter, you may require all four power modules. The standard two power modules provide power for the following components: Blade slots one through six Blowers Management modules Switch modules Media tray Chapter 1. Introduction to IBM eServer BladeCenter and its advantages 11 Figure 1-9 BladeCenter 1200W and 1800W Power Supply Modules Power modules 3 and 4 are required to provide power to blade slots 7 to 14. Figure 1-10 on page 13 shows how power is distributed by each power module. One power module is capable of providing enough power in the event of a power module failure. Power module 2 provides redundancy for power module 1 and power module 4 does the same for power module 3, although these power modules will effectively share the load under normal operating conditions. Supported configurations require either two or four power supplies, which is why when you order the optional IBM Eserver BladeCenter 1200W Power Supply Module kit, you will receive two of the power modules. Important: Nonredundant power is not supported in IBM Eserver BladeCenter products. Power modules must always be present in power bays 1 and 2. When any blade server or option is in blade bay 7 through 14, power modules must be present in power bays 1 and 2, and power modules must be present in power bays 3 and 4. If a power module fails or an AC power failure occurs, IBM Eserver BladeCenter units configured for redundant power operation, as described in this document, will operate in nonredundant mode, and the blower modules will run at full speed. You must replace the failing power module or restore AC power as soon as possible to regain redundant power operation and to reset the blower modules to their normal operating speed. IBM Eserver BladeCenter power module upgrade guidelines This section contains information that will help you determine whether you need to upgrade the power modules in your IBM Eserver BladeCenter unit when installing IBM Eserver BladeCenter HS20 blade servers. Today, three IBM Eserver BladeCenter power module options are available and depending upon the configuration of the type/model of blades you intend to use, you will need to select from these: IBM Eserver BladeCenter 1200W Power Supply Module (part number 48P7052), IBM Eserver BladeCenter 1200W to 1400W Power Supply Upgrade Kit (part number 90P0197), and IBM Eserver BladeCenter 1800W Power Supply Module (part number 13N0570). 12 Deploying Citrix MetaFrame on IBM Eserver BladeCenter with IBM FAStT Storage Go to http://www.ibm.com/pc/compat/ for information about ordering these options. Obtain and use the Technical Update with your IBM Eserver BladeCenter and blade server documentation for future reference. The Technical Update can be obtained from the following URLs: http://www-1.ibm.com/support/docview.wss?uid=psg1MIGR-53353 ftp://ftp.software.ibm.com/pc/pccbbs/pc_servers_pdf/13n0308.pdf Midplane Midplane Figure 1-10 Midplane power connector 1.2.6 IBM eServer BladeCenter blowers The IBM Eserver BladeCenter ships with both hot-swap blowers which are required to provide adequate cooling; these blowers provide a total airflow of approximately 325 CFM, but each blower will run at approximately 50% under normal conditions. If one blower fails, the other blower is capable of providing enough cooling for the entire chassis. However, the failed blower should be replaced within 48 hours. The speed of the blowers is controlled via the management module which receives signals from thermal monitors located in critical locations. There are two scenarios which will cause both blowers to function at full speed: If the management module fails and the redundant module is not present. If one of the power supply modules fails In Figure 1-11 on page 14, you can see that there are four fins which are currently closed as the blower is not operational. When operational, the blower draws the air from the front to the rear. Each blower also has an LED which will light up in the event of an error. Chapter 1. Introduction to IBM eServer BladeCenter and its advantages 13 Figure 1-11 BladeCenter blower module 1.2.7 IBM eServer BladeCenter 4-Port Ethernet switch module The Ethernet switch module (Figure 1-12 on page 15) has several purposes; in addition to providing network connectivity for the IBM Eserver BladeCenter and blades, it also provides interconnectivity between the blades and management modules. The Ethernet switch module does not come standard with the IBM Eserver BladeCenter; it is available for purchase as an option but is required in most cases and should be installed in switch bay 1. This module is a fully functional Ethernet switch which has four 1000 Mbps ports externally, two internal 10/100 Mbps links to the management modules and fourteen 1000 Mbps links to the blades, which are also internal. A second switch module can be installed in switch module bay 2 to provide redundancy. When used in conjunction with the IBM Eserver BladeCenter Gigabit Ethernet Expansion Card, up to two additional 4-port Gigabit Ethernet Switch modules can be installed into the IBM Eserver BladeCenter chassis. The switch module is configured via the management module. 14 Deploying Citrix MetaFrame on IBM Eserver BladeCenter with IBM FAStT Storage Figure 1-12 BladeCenter 4-Port Ethernet switch module In Figure 1-12, the two LEDs at the top of the switch module indicate power-on and Ethernet switch errors. There are also LEDs next to each port which indicate Ethernet link and activity. 1.2.8 Cisco Systems Intelligent Gigabit Ethernet Switch Module The Cisco Systems Intelligent Gigabit Ethernet Switch Module (Figure 1-13 on page 16) provides layer 2 switching functions for the IBM Eserver BladeCenter server chassis. It provides up to 250 virtual LANs for assigning different users to VLANs associated with network resources, traffic patterns and bandwidth. It also supports trunking protocols (IEEE 802.1Q) and Link Aggregation for the automatic creation of EtherChannel links. It provides security for ports so that traffic can be limited to media access control (MAC) addresses allowed to access only specific ports (Internet Group Management Protocol (IGMP) snooping). Up to four Cisco Systems Intelligent Gigabit Ethernet Switch Module can reside in the switch module bays of the IBM Eserver BladeCenter chassis. The modules can be hot-plugged into the IBM Eserver BladeCenter without disrupting normal operations. The switch connects to the server blades via the 14 internal GbE (Gigabit) interfaces (server ports) over the IBM Eserver BladeCenter Midplane. It supplies four external copper GbE interfaces for outside communication which are fully compatible with all other Cisco equipment. The GbE switch is managed via two internal 100 Mbps ports for communication to the IBM Eserver BladeCenter Management Module. A Web-based or Telnet-based interface is available for diagnostics and direct communication between the Cisco Systems Intelligent Gigabit Ethernet Switch Module and the IBM Eserver BladeCenter Management Module. It also supports all standard Cisco management applications. For a more in-depth look at this switch module, refer to the Redpaper Cisco Systems Intelligent Gigabit Ethernet Switch Module for the IBM Eserver BladeCenter, REDP3869 at: http://www.redbooks.ibm.com/abstracts/redp3869.html For more information regarding the Cisco Systems Intelligent Gigabit Ethernet Switch Module, please visit the following URL: http://www-1.ibm.com/servers/eserver/bladecenter/switch/more_info.html Chapter 1. Introduction to IBM eServer BladeCenter and its advantages 15 Figure 1-13 Cisco Systems Intelligent Gigabit Ethernet Switch Module (product number 13N2281) 1.2.9 Nortel Networks Layer 2-7 Gigabit Ethernet Switch Module The Nortel Networks Layer 2-7 Gigabit Ethernet Switch Module (Figure 1-14 on page 17) has several purposes. In addition to providing network connectivity for the IBM Eserver BladeCenter unit and blade servers, it also provides interconnectivity between the blades and management modules. The Layer 2-7 GbE switch module does not come standard with the IBM Eserver BladeCenter. It is available for purchase as an option, but it is required in most cases and should be installed in switch bay 1. This module is a fully functional Ethernet switch that has four 1000 Mbps ports externally, two internal 10/100 Mbps links to the management modules and 14 1000 Mbps links to the blades, which are also internal. Two of these switch modules can be added for redundancy. The switch module is configured via the management module. For a more in-depth look at Layer 2-7 switching, refer to the Redpaper IBM Eserver BladeCenter Layer 2-7 Network Switching, REDP3755 at: http://www.redbooks.ibm.com/abstracts/redp3755.html For more information regarding the Nortel Networks Layer 2-7 Gigabit Ethernet Switch Module, please visit the following URL: http://www-1.ibm.com/servers/eserver/bladecenter/switch/more_info.html 16 Deploying Citrix MetaFrame on IBM Eserver BladeCenter with IBM FAStT Storage Figure 1-14 BladeCenter 4-port Ethernet Switch Module In Figure 1-14, the two LEDs at the top of the switch module indicate power-on and Ethernet switch error. There are also LEDs next to each port that indicate Ethernet link and activity. 1.2.10 IBM eServer BladeCenter 2-Port Fibre Channel switch module If you need Fibre Channel connectivity for your IBM Eserver BladeCenter, there are two things you are required to do: 1. Install the IBM HS20 Fibre Channel Expansion Card in each blade that requires an FC connection. 2. Install one IBM Eserver BladeCenter 2-Port Fibre Channel Switch Module (Figure 1-15 on page 18) in switch bay 3. If redundancy is required, an FC switch module must be installed in switch bay 4. Each port on the FC switch module is capable of supporting transmission speeds of either 1 or 2 Gbps and must auto-negotiate to match the speed of any connected devices. A Small Form factor Pluggable (SFP) transceiver is required to populate these ports; these SFP transceivers are hot pluggable. The FC switch module is also managed through the management module. Chapter 1. Introduction to IBM eServer BladeCenter and its advantages 17 Figure 1-15 BladeCenter 2-Port Fibre Channel Switch Module The storage options for the IBM Eserver BladeCenter are covered in Chapter 3, “Storage options for the BladeCenter” of the Redpaper The Cutting Edge: IBM Eserver BladeCenter, REDP3581 at http://www.redbooks.ibm.com/abstracts/redp3581.html. 1.2.11 Brocade SAN Switch Modules for IBM eServer BladeCenter This Storage Area Network (SAN) switch module integrates Brocade technology into the IBM Eserver BladeCenter architecture. The first IBM Eserver BladeCenter product of its kind, this embedded Brocade Entry Switch Module can connect to fabrics that consist of two switches (including the entry switch module installed in the chassis). This switch is ideal for smaller Brocade Storage Area Networks still providing the option to expand and grow as needed. Integration of SAN switching capabilities reduces complexity and increases SAN manageability. This switch option's base features include 14 internal fabric ports, two 1 Gb/2 Gb auto-sensing uplinks, real-time health monitoring through Fabric Watch, Brocade Fabric OS, WebTools and Advanced Zoning. It delivers the advanced Brocade functions, performance, manageability, scalability and security required by the most demanding SANs. Highlights: Full integration of SAN switching reduces infrastructure complexity Compatibility with IBM TotalStorage SAN Switch platforms such as 2109-F16, 2109-32, 2005-H08 and 2005-H16 Delivers Brocade Advanced Fabric Service software options such as ISL Trunking, Advanced Performance Monitoring, Fabric Manager v4, Extended Fabrics and Remote Switch For more information on this product, visit the following Web site: http://www-1.ibm.com/servers/eserver/bladecenter/switch/more_info.html 18 Deploying Citrix MetaFrame on IBM Eserver BladeCenter with IBM FAStT Storage 1.2.12 IBM eServer BladeCenter™ Acoustic Attenuation Module In environments where it is important to minimize sound emissions, there is a noise reduction option available that can be installed on the rear of the IBM EserverBladeCenter. This option is called the IBM Eserver BladeCenter Acoustic Attenuation Module (acoustic module or muffler). The acoustical noise emissions for a single IBM Eserver BladeCenter unit configured with 14 IBM Eserver BladeCenter HS20 servers are: 7.4 bels (operating) 7.4 bels (idling) The acoustical noise emissions for a single IBM Eserver BladeCenter unit with a IBM Eserver BladeCenter Acoustic Attenuation Module option installed and configured with 14 IBM Eserver BladeCenter HS20 servers are: 6.9 bels (operating) 6.9 bels (idling) For visibility purposes, the system LEDs on the rear of the IBM Eserver BladeCenter unit have been replicated on the acoustic module, as these are covered when this option is fitted. The acoustic module also fully covers the blower modules and partly covers the other modules installed. Note: The IBM Eserver BladeCenter Acoustic Attenuation Module requires approximately eight inches between the rear of the IBM Eserver BladeCenter and the rack door. For this reason, the NetBay 42 Enterprise Rack Cabinet should be used when installing the IBM Eserver BladeCenter with this option. 1.3 The advantages of IBM eServer BladeCenter Unlike a typical server architecture which scales up, the IBM Eserver BladeCenter allows for the scale-out approach, yet balances performance and density. In this section, we discuss topics which help you identify the advantages of the IBM Eserver BladeCenter for your business, such as: Systems management High density computing Redundancy 1.3.1 Systems management The systems management component for the IBM Eserver BladeCenter is the combination of IBM Director, the Web interface and Rapid Deployment Manager (RDM). With these tools, you can reduce system outages, increase IT personnel productivity and reduce support costs. IBM Director IBM Director is a comprehensive workgroup hardware manager designed for use with IBM Eserver xSeries servers, PCs, notebooks and now IBM Eserver BladeCenter. IBM Director provides a comprehensive view of the xSeries servers. Remote access to the server regardless of its status Resetting or cycling of the server Server inventory, AssetID, blade slot numbers utilized Chapter 1. Introduction to IBM eServer BladeCenter and its advantages 19 Monitoring and setting of thresholds on the server events including PFA Flash BIOS Monitoring and identification of potential performance bottlenecks IBM Director allows you to reduce system outages, increase IT personnel productivity and reduce support costs. These can be accomplished by: Monitoring server health PFA - Predictive Failure Analysis® Integration with enterprise system management environments Monitoring server health By setting thresholds on components within IBM Director, you can monitor the following: Operating system load POST time-out Voltage Temperature PFA - Predictive Failure Analysis Setting alerts on disk, memory and processors via PFA allows you to identify imminent component failure. PFA can monitor the following: Processors Memory Fans Power supplies SCSI HDDs Integration with enterprise system management environments IBM Director agents should be installed on each of the blade servers since this allows system management of the blades and provides the advanced management capabilities of the xSeries servers to be accessed from such products as: Tivoli® Enterprise and Tivoli Netview Computer Associates CA Unicenter TNG HP OpenView Microsoft SMS BMC Patrol NetIQ This is an important consideration for organizations which have already spent time, money and resources on existing system management tools. Web interface The Web interface allows you to configure and remotely manage your IBM Eserver BladeCenter via a browser; this is built into the management module. Supported browsers and required components are as follows: 20 Microsoft Internet Explorer 4.0 Service Pack 1, or later Netscape Navigator 4.72, or later (version 6.0 is not supported) Java™ enabled Web browser Support for JaveScript 1.2 or later HTTP 1.0, or later Minimum display resolution of 800*600 pixels and 256 colors Deploying Citrix MetaFrame on IBM Eserver BladeCenter with IBM FAStT Storage Note: The Web interface does not support double-byte character set languages (DBCS). The management module Ethernet port either receives a DHCP assigned address within two minutes of connecting to the LAN or it defaults to the following IP address: 192.168.70.125 with a subnet address of 255.255.255.0. The default hostname is MMxxxxxxxxxxxx, where xxxxxxxxxxxx is the MAC address. Note: If multiple IBM Eserver BladeCenters are to be configured, only one can be assigned the default IP address of 92.168.70.125, otherwise IP address conflicts will occur. If your DHCP server is not on the same subnet as the IBM Eserver BladeCenter Management Module console, DHCP traffic needs to be allowed to traverse the router to the management module console to receive a DHCP assigned address, or the IBM Director server needs to be on the same subnet as the IBM Eserver BladeCenter. The Web interface allows you to manage and check the status of each of the modules and blade servers. Below is a list of the functions and sub-functions available: Monitor – – – – – System status Event log LEDs Hardware VPD (virtual product data) Firmware VPD Blade tasks – – – – – – Power/restart On demand Remote control Firmware update Configuration Serial over LAN I/O module tasks – Power/restart – Management – Firmware update MM control (management module) – – – – – – – – – – – General settings Login profiles Alerts Port assignments Network interfaces Network protocols Security Configuration file Fireware update Restore defaults Restart MM Log off Chapter 1. Introduction to IBM eServer BladeCenter and its advantages 21 RDM - Rapid Deployment Manager This powerful tool allows you to deploy system images to the blade servers from the administrator's console. RDM supports the following environments: Windows 2000 Windows Server 2000 Advanced Server Windows Server 2003 The advantages of Rapid Deployment Manager are: Rapid deployment of an operating system image to the destination server Hot-spare blade option (“Hot-spare blades” on page 25) 1.3.2 High-density computing Data centers have grown with the proliferation of Wintel servers over recent years; rack space and floor space can now be more efficiently taken up with the use of blade servers. A fully populated 42U rack is capable of holding six IBM Eserver BladeCenter and 84 dual processor blade servers, which provides a total of 168 CPUs per rack. This is twice the current density of a non-blade server. The IBM Eserver BladeCenter supports a minimum of one four-port 1 GB Ethernet switch for up to 14 blade servers. A total of four switch modules can be used within the IBM Eserver BladeCenter. This can be a combination of either Fiber Channel or Ethernet. We recommend the use of blade servers for the following: Space constrained environments WebSphere® Linux® clusters Web caching Collaboration applications (Lotus® Domino®, Microsoft Exchange and Citrix) Dynamic Web serving - Load balancing Firewall Telecommunications Active Directory services Scientific and technical computing These applications are typically processor- and memory-intensive, and therefore lend themselves to the scale-out option rather than the scale-up option. The scale-out option is where the strength of the IBM Eserver BladeCenter becomes obvious. Due to the highly scalable range of components available with the IBM Eserver BladeCenter unit, the blade server has a huge market. 22 Deploying Citrix MetaFrame on IBM Eserver BladeCenter with IBM FAStT Storage Figure 1-16 Scale-up versus scale-out There are also attractive cost savings where a large number of rack installed servers are required. These savings run from power usage to hardware procurement due to not duplicating components, through to server management. Table 1-1 demonstrates the input voltage required for different servers providing the same number of CPUs. It also shows the heat output in BTUs, which can affect the cooling of your computer room and other equipment within the computer room. Table 1-1 Power and BTU usage Number of servers Processor Maximum load watts BTU IBM x330 4MX 14 Pentium® III 1.4GHz 3080 10502 IBM x335 14 Xeon 2.4GHz 4760 16231 IBM x342 - Dual Power 14 Pentium III 1.4GHz 5250 19821 IBM x345 - Dual Power 14 Xeon 2.4GHz 7000 23870 IBM Eserver 14 Xeon 2.4GHz 2500 8530 BladeCenter Note: The IBM EserverBladeCenter in Table 1-1 is using the onboard IDE controller. The deployment of an IBM Eserver BladeCenter is far simpler then deploying 14 1U servers and the associated cables. A single IBM Eserver BladeCenter only requires a KVM cable, one power cable, one Ethernet cable and a single system management cable. Even with redundancy of these components, cabling can be reduced by eighty-three percent (see Table 1-2 on page 24 for a typical example). Chapter 1. Introduction to IBM eServer BladeCenter and its advantages 23 Table 1-2 Cable utilization 1U solution (2 - 42U racks) IBM EserverBladeCenter Power 84 12 Ethernet 168 48 KVM 84 6 (ACT) 6 (boxes) 1 (ACT) KVM interconnect 5 0 Management connect 84 6 Total 431 73 Switch solution (2 - 42U racks) The IBM Eserver BladeCenter is not intended to replace any of the xSeries suite of products, but rather to provide additional configuration options. 1.3.3 Redundancy We all know that failures occur occasionally; we also know redundancy of key components increases system availability. Although previously, it was expensive to purchase redundant options for individual servers, the high availability features found in conventional xSeries rack servers have also been included within IBM Eserver BladeCenter. These features include: Hot-spare blades Processor Memory protection Disk mirroring Midplane Hot-swap power and cooling modules Switch modules Figure 1-17 Module location on the rear of the IBM Eserver BladeCenter Table 1-3 on page 25 outlines which components can be redundant, hot swap, PFA or have Light Path diagnostics. 24 Deploying Citrix MetaFrame on IBM Eserver BladeCenter with IBM FAStT Storage Table 1-3 Redundant, hot swap, PFA or Light Path Redundant Hot Swap PFA Light Path Yes Yes No Yes Auto Recovery No Yes Yes ECC w/Auto down size No/Tool less Yes Yes Power Supplies Yes Yes Yes Yes Cooling Fans Yes Yes Yes Yes Management Module TBD TBD TBD TBD Switch Module Yes Yes TBD TBD Backplane Yes No No No Front Plane /Media Tray No Yes No No CD ROM Drive No No No No Floppy Drive No No No No RAID Only with Blade Storage expansion (HS SCSI drives) Yes Yes Yes Yes No No Blade Processor Memory Hard Drive Power Cable Hot-spare blades Midplane supports hot-spare blade servers; this operates in the same way as the hot-spare drive. By creating events within IBM Director, you can deploy an operating system to a hot-spare blade server automatically. Processor In a dual processor blade server, if a CPU fails, the system takes the following steps. 1. 2. 3. 4. Force failed processor offline Automatically re-boot server Generate alerts Continue operating with the working processor Memory There are four memory slots; memory must be installed in matching pairs. The following redundancy options are available: Chipkill ECC - provides correction for up to 4 bits per DIMM Memory hardware scrubbing - corrects soft memory errors automatically PFA - creates alerts of imminent failure Disk mirroring Refer to Chapter 3, “Storage options for the BladeCenter” of the Redpaper The Cutting Edge: IBM Eserver BladeCenter REDP3581 for hardware and software mirroring options of IDE and SCSI disks. Chapter 1. Introduction to IBM eServer BladeCenter and its advantages 25 Midplane The midplane provides connectivity between the blades and the modules at the rear of the IBM Eserver BladeCenter unit. There are two connections on each blade server to independent middle planes for redundancy. Hot-swap power and cooling modules By sharing fans, power supplies, cables and other components within a IBM Eserver BladeCenter unit and installing the redundant options for these, your organization can reduce the number of points of potential failure, thus increasing system availability. Blowers Two hot-swap blowers are standard in the IBM Eserver BladeCenter; the blower speed varies depending on the temperature. A failed blower needs to be replaced within 48 hours. Note: An Acoustic Attenuation Module can be fitted to reduce noise. Shaft Locking handle Acoustic muffler Figure 1-18 Acoustic Attenuation Module Power The IBM Eserver BladeCenter comes with two 220 volt 1200 watt (1400W or 1800W) hot-swap power modules in power bays 1 and 2. Table 1-4 on page 27 outlines the power module bays and their functions. 26 Deploying Citrix MetaFrame on IBM Eserver BladeCenter with IBM FAStT Storage Table 1-4 Power module bays Power module bays Power module function 1 Provides power to all the IBM Eserver BladeCenter modules in server bay slots 1-6. 2 Redundancy for Power module bay 1. 3 Provides power to all the IBM Eserver BladeCenter modules in server bay slots 7-14. 4 Redundancy for Power module bay 3. Note: A blade server in bay 6 with SCSI storage expansion option requires a power module in power module bays 3 and 4 to support the SCSI storage expansion. Cabling modules The IBM Eserver BladeCenter is capable of managing four switch modules of either Ethernet or Fibre, the minimum requirement being a single Ethernet switch. Ethernet Two hot-swap 1 Gb Ethernet four port switch models can be installed in switch module bays 1 and 2. When used in conjunction with the IBM Eserver BladeCenter Gigabit Ethernet Expansion Card, up to two additional 4-port Gigabit Ethernet Switch modules can be installed into the IBM Eserver BladeCenter chassis (bays 3 and 4). Fibre Two hot-swap Fibre Channel network interface switch modules can be placed in switch module bays 3 and 4. Note: The IBM Eserver BladeCenter also includes a hot-swap media tray, which includes the CD-ROM and floppy drive. Chapter 1. Introduction to IBM eServer BladeCenter and its advantages 27 28 Deploying Citrix MetaFrame on IBM Eserver BladeCenter with IBM FAStT Storage 2 Chapter 2. Introduction to IBM TotalStorage FAStT600 Storage Server In this chapter, we discuss a new entry-level storage server which is more scalable, yet costs less than a similarly configured competing product from EMC. This storage server is known as the IBM TotalStorage FAStT600 Storage Server. In addition, we discuss the different reasons why you should consider the IBM TotalStorage FAStT600 Storage Server when implementing new technology into your business environment. © Copyright IBM Corp. 2002, 2004. All rights reserved. 29 2.1 FAStT Storage Servers on demand Today’s on demand business environment is intense and fast-moving. Your e-business needs to be nimble and agile enough to adjust to the constant change. The family of IBM TotalStorage FAStT Storage Servers enables your business to keep pace with the rapidly growing storage requirements and provide flexibility to thrive in today's on demand era. With high availability features that support multi-platform servers running multiple operating systems and comprehensive storage management tools, you can dynamically adjust to the constant changing requirements of an e-business, delivering what you want, when you need it. Key business reasons for selecting the FAStT Storage Server Listed are the key reasons you should take a closer look at the IBM TotalStorage FAStT Storage Servers: The FAStT 2 Gb family of storage products offers industry-leading performance and throughput in their respective market segments with competitive solution pricing. The FAStT products share a common storage management platform that enables a customer to easily add controllers and manage them from a central point. The FAStT products include FAStT Storage Manager, which provides a central point of management for disk storage. Many functions are included in FAStT Storage Manager that our competition sells separately. The FAStT products all offer heterogeneous OS support of Intel and UNIX® platforms while our competition does not offer this capability in their entry level products. The FAStT products are designed to optimize performance and high availability. The products feature e-business on demand™ capabilities such as Dynamic Volume Expansion, Dynamic Capacity Expansion, dynamic firmware upgrades and support of advanced function FlashCopy® and Remote Volume Mirror Options. 2.2 IBM TotalStorage FAStT600 Storage Server The IBM TotalStorage FAStT600 Storage Server has been featured in this Redpaper to demonstrate its role in a Citrix server farm environment using the latest IBM Eserver BladeCenter technology. The IBM TotalStorage FAStT600 Storage Server can provide up to three times the I/O performance and throughput of the previous FAStT200 model. The Tivoli SRM Express Edition is designed to deliver comprehensive storage resource monitoring and planning tools for heterogeneous storage environments. Together, these solutions offer medium businesses running Linux, Windows and UNIX applications, an enterprise-like capability for managing heterogeneous storage networks at an affordable cost. Built with IBM autonomic capabilities, which allows for self-diagnosis and repair, the IBM FAStT and Tivoli SRM Express can help manage business data more efficiently. 30 Deploying Citrix MetaFrame on IBM Eserver BladeCenter with IBM FAStT Storage Figure 2-1 IBM TotalStorage FAStT600 Storage Server single controller The IBM TotalStorage FAStT600 Storage Server is a mid-level storage server that can scale to over eight terabytes of Fibre Channel disk using three EXP700s, and over sixteen terabytes of Fibre Channel disk with the Turbo feature using seven EXP700s. It uses the latest in storage networking technology to provide an end-to-end 2 Gbps Fibre Channel solution. As part of the IBM FAStT family, the Model 600 with Turbo uses the same common storage management software and high-performance hardware design, providing clients with enterprise-like capabilities found in high end models, but at a lower cost. The new FAStT Storage Manager V8.4 enables up to 256 logical volumes (LUNs) per storage partition, definition of array groups greater than 2 TB, and SCSI-3 Persistent Reservation. FlashCopy with VolumeCopy, a new function for a complete logical volume copy within the FAStT Storage Server, is available on the FAStT600 Turbo. Coupled with the EXP100, the FAStT600 and FAStT600 with Turbo feature allow you to configure RAID protected storage solutions of up to 28 TB to help provide economical and scalable storage for your rapidly growing application needs for limited access, data reference, and near-line storage. There are three FAStT600 models: FAStT600 Single RAID controller FAStT600 Dual RAID controller FAStT600 Dual RAID controller w/Turbo feature Chapter 2. Introduction to IBM TotalStorage FAStT600 Storage Server 31 IBM TotalStorage FAStT600 Storage Server highlights are as follows: SAN ready, Fibre Channel and Serial ATA attach storage server models Ideal for small to medium enterprises and departments Low cost, entry level solution for UNIX platforms (AIX®, Sun, HP), Windows and Linux environments High availability features designed to avoid single points of failure Intuitive storage management tools Event log and Recovery Guru with FAStT Storage Manager Performance monitoring tool RDAC - which provides redundant paths to the storage subsystem if you have two adapters in the host system. Allows size expansion of an actual logical drive Add new disk drives to the Storage Server and start the expansion procedure while the system remains fully operational Up to 70% performance improvement with new FSM v8.4 that ships with Turbo FAStT600 and FAStT600 with Turbo feature can scale up to 28 terabytes of Serial ATA disk storage by attaching eight EXP100s Increased cache from 512 MB on base FAStT600 to 2 GB on Turbo Future releases are planned to support intermix of EXP100 and EXP700 disk drive enclosures to a FAStT900 or FAStT600 Autonomic functions such as Dynamic Volume Expansion and Dynamic Capacity Addition, allowing unused storage to be brought on-line without stopping operations, and FAStT Service Alert, which is capable of automatically alerting IBM if a problem occurs Host interface on base FAStT600 is 2 Gb, Turbo auto senses to connect to 1 Gb or 2 Gb Up to 64 storage partitions with Turbo In Chapter 5, “Implementing and configuring Citrix MetaFrame Presentation Server” on page 55, we combine the technology of Citrix MetaFrame Presentation Server, IBM Eserver BladeCenter, and the IBM TotalStorage FAStT600 Storage Server to create a more robust and automated solution. The benefit of doing so will allow your business to: Give remote clients access to their applications running IBM Eserver BladeCenter utilizing its high availability and clustering capability. Connect your application servers directly to the FAStT600 Storage Server. Attach an HS20 blade server to the IBM TotalStorage FAStT600 Storage Server to serve as a file server and share storage space to the other blade servers or remote clients. Connect a tape library to the IBM TotalStorage FAStT600 Storage Server bridging SCSI tape drives into the Fibre Channel based SAN so that all the servers connected into the Storage Server can view and share the library. Define a back-up server to determine which servers get access to specific tapes within the tape library and allow your servers to back up their data across a high speed SAN environment. To summarize, you can effectively allocate storage to servers, centralize and automate back-up, and optimize your Citrix solution. 32 Deploying Citrix MetaFrame on IBM Eserver BladeCenter with IBM FAStT Storage For more information regarding the IBM TotalStorage FAStT600 Storage Server, please visit the following URL: http://www-6.ibm.com/jp/storage/library/products/disk/fastt600.pdf 2.3 FAStT Storage Manager 8.40 As your business continues to grow along with your need to increase your storage capacity and performance, the IBM TotalStorage FAStT600 Storage Server may be upgraded with the Turbo option, which includes Storage Manager version 8.4 (the FAStT600 base model includes version 8.3). The turbo option helps extend the high-availability and scalability characteristics of the entry-level FAStT600 base model, and may be added during the initial order or later as an upgrade. Both the base model and turbo option are designed to offer high-performance, low-cost storage and the flexibility to grow with your business. The FAStT Storage Manager 8.40 supports the following FAStT storage servers: FAStT900 FAStT700 FAStT600 Turbo The key new features of the FAStT Storage Manager 8.40 are: VolumeCopy (premium feature) Performance improvements 256 logical drives per partition Improved integration with Veritas DMP Persistent reservations Greater than 2 TB array groups In the following sections, we have expounded on some of these features. VolumeCopy (premium feature) VolumeCopy is designed to provide the ability to create a full volume copy of a point-in-time logical drive generated by FlashCopy on a single FAStT Storage Server. The source logical drive for VolumeCopy would be a FlashCopy logical drive. An example is shown in Figure 2-2 on page 34. Listed is a technical overview of VolumeCopy: Supports eight concurrent active copies Configured via intuitive GUI or CLI Five priority settings – Control speed of copy / impact on storage I/O Must be used with FlashCopy to maintain normal I/O to production logical drive during the copy process – Writes to source are suspended during copy for PiT integrity – No read or write access to target during copy Chapter 2. Introduction to IBM TotalStorage FAStT600 Storage Server 33 Figure 2-2 FAStT VolumeCopy feature The benefits provided by VolumeCopy are: Full PiT data set available for analysis, mining, or testing Does not degrade performance of production logical drive Backup and restore improvements – Higher application performance during backup – Eliminates I/O contention on the primary logical drive – Faster backups and restoration compared to tape Shown in Figure 2-3 on page 35, is another diagram that demonstrates how VolumeCopy is integrated with FlashCopy. A complete logical volume copy is created within the FAStT Storage Server and is available on the FAStT600 Turbo. 34 Deploying Citrix MetaFrame on IBM Eserver BladeCenter with IBM FAStT Storage VolumeCopy integration with FlashCopy Copying the FlashCopy creates a full PiT clone copy while I/O continue to base logical drive Production Server Production Server Logical Drive Logical Drive Flash Copy Flash Copy An instantaneous Flash Copy of a logical drive is created. Production Server Volume Copy Normal I/O continues to the logical drive while the Flash Copy is copied. Logical Drive Volume Copy Once the copy is complete, the Flash Copy can be deleted - leaving a full PiT clone. Figure 2-3 VolumeCopy integration with FlashCopy 256 logical drives per partition The IBM TotalStorage FAStT600 Storage Server allows FAStT storage to present up to 256 host-addressable LUNs (0 - 255) to a given host port: Operating system dependent Up from maximum of 32 The benefits of this feature are: Support for larger databases Greater connectivity and capacity for SAN environments More “slots” for FlashCopy and VolumeCopy (clone) logical drives OS Highest LUN OS will look for Max# of volumes in 8.40 Windows NT® 254 31 Windows 2000 256 64 (1) Windows 2003 254 255 Solaris 255 (2) 255 with DMP - 32 with RDAC HP-UX 11.0 32 with VSA 32 HP-UX 11.11 127 127 Chapter 2. Introduction to IBM TotalStorage FAStT600 Storage Server 35 OS Highest LUN OS will look for Max# of volumes in 8.40 IRIX ~ 1000 255 NetWare 5.1 31 31 Netware 6 255 255 AIX 31 / 1000+ (3) Linux RedHat 255 128 (4) Linux SUSE 255 255 1. Windows 2000 will be restricted due to registry limitations and the possibility for file system corruption 2. Number of volumes supported is driver-dependent, LSI and QLogic will both go to 255 3. 255 4. Limit is 128 DEVICES due to an OS limitation Persistent reservations The SCSI-3 persistent reservations provides SCSI-3 standard command set for logical drive access control (actual reservation of logical drive handled by host application). The main benefit of this feature is that it enables FAStT to integrate with multi-node, or cluster, solutions that utilize shared logical drives for increased availability, scalability and performance: Required storage functionality for multi-node applications Allows multiple nodes to access a logical drive(s) There is support for Oracle 9i Real Application Cluster (RAC) with Veritas DB/AC (Database Edition/Advance Cluster). Persistent reservations enable Veritas DMP to manage FAStT when Veritas Cluster Server is in use. Greater than 2 TB array groups Supported are 30-disk-drive array groups (29+1 RAID or 15+15 RAID 10) at all capacities. 146 GB (14 disk drives max) and 73 GB (28 disk drives max) capacities were limited by a 2 TB boundary. The main benefit of this feature is that more spindles per logical drive actually improves IOPS performance. 2.4 FAStT resources You should use the following resources to ensure a successful installation: FAStT Hands-on Training: Course Code: J3805 Customers who attended the FAStT Hands-on Training class successfully installed and implemented FAStT on their own! http://www.ibm.com/services/learning/us 36 Deploying Citrix MetaFrame on IBM Eserver BladeCenter with IBM FAStT Storage FAStT Installation Checklist (SA477) and Systems Assurance Product Guide (SA02-014) are useful tools to prepare for an install Checklist: http://w3-1.ibm.com/support/assure/assur30i.nsf/PubAllNum/SA477 SAPR Guide: http://w3.ibm.com/support/assure IGS offers FAStT Installation services http://www.ibm.com/services/its/us/drmjgd17.html FAStT Support Line services for ongoing “how to” support http://www.ibm.com/services/its/us/mus62d1.html or call 888-426-4343 (option 1) Chapter 2. Introduction to IBM TotalStorage FAStT600 Storage Server 37 38 Deploying Citrix MetaFrame on IBM Eserver BladeCenter with IBM FAStT Storage 3 Chapter 3. Planning and prerequisites for Citrix MetaFrame Presentation Server In this chapter, we will provide the requirements and considerations to deploy Citrix MetaFrame Presentation Server 3.0 within an IBM Eserver BladeCenter and FAStT 600 environment. For more information on the deployment and the performance of Citrix MetaFrame Presentation Server, we recommend you go to the following URL: http://www-306.ibm.com/pc/support/site.wss/document.do?lndocid=MIGR-52686 © Copyright IBM Corp. 2002, 2004. All rights reserved. 39 3.1 IBM eServer BladeCenter, FAStT600 and management system prerequisites In this section, we discuss the firmware and software that was applied to our IBM Eserver BladeCenter chassis, the IBM FAStT600 and our management system (IBM xSeries 345) prior to building our Citrix Server environment. 3.1.1 IBM eServer BladeCenter firmware Listed in this section is the firmware we applied to our BladeCenter chassis and integrated hardware features, the Ethernet Switch Module and Fibre Channel Switch Module: IBM Eserver BladeCenter Management Module firmware version 1.12 4-Port Ethernet Switch Module firmware version 1.06 Two port Fibre Channel Switch Module firmware version 2.0.0.19 3.1.2 IBM TotalStorage FAStT600 Storage Server requirements Listed is the firmware and drivers uploaded to our IBM TotalStorage FAStT600 Storage Server: IBM FAStT Controller Firmware and NVSRAM v05.40.11.03_04 IBM FAStT Fibre hard disk driver and ESM firmware update pack version 1.40 3.1.3 Management system The following software was installed on our management system (IBM xSeries 345): IBM FAStT Storage Manager for Microsoft Windows 2003 8.4 Client SAN Utility version 1.02.25 IBM Eserver BladeCenter 8677 for Microsoft Windows 2000 and Microsoft Windows 2003 Sun Java 2 Platform - Standard Edition 1.4 IBM Director version 4.12 and IBM RDM 4.11Console Citrix MetaFrame Presentation Server Console Citrix MetaFrame Access Suite Console 3.2 Citrix MetaFrame installation requirements The Citrix MetaFrame Presentation Server requirements for an IBM Eserver BladeCenter deployment have been listed into the following categories: Server requirements – Software – Hardware Client requirements – Software – Hardware 40 Deploying Citrix MetaFrame on IBM Eserver BladeCenter with IBM FAStT Storage 3.2.1 Server requirements Listed in this section are the software and hardware requirements for the Citrix MetaFrame Presentation Server. Software requirements Listed below are the software requirements for servers running MetaFrame Presentation Server: Update Express CD version 3.03 Fibre Channel Expansion Card BIOS 1.38 Using the following Microsoft operating systems: Microsoft Windows 2000 Server, Windows 2000 Advanced Server, and Windows 2000 Datacenter Server, Service Pack 4 or later. Microsoft Windows 2003, Standard Edition, Enterprise Edition, and Datacenter Edition. Listed are the minimum Microsoft operating systems required to run MetaFrame Management Tools. MetaFrame Access Suite Console can be installed on 32-bit workstations running Windows 2000, Windows 2003, or Windows XP. Presentation Server Console can be installed on 32-bit workstations running Windows NT4.0, Windows 2000, Windows Server 2003, or Windows XP. For our lab scenario, we used Microsoft Windows 2003 Enterprise Edition for our installation. Note: We do not recommend installing Citrix MetaFrame Presentation Server on a domain controller. The Terminal Services component must be installed before installing Citrix MetaFrame Presentation Server. Terminal Services can be installed through Manage your Server in the Windows 2003 server. Citrix does not recommend using a 3 GB switch in boot.ini since Citrix MetaFrame Presentation Server and Terminal Services use kernel memory space rather heavily. Database installation Databases supported on a Citrix MetaFrame Presentation Server installation can be any of the following: Microsoft Jet 4.0, Service Pack 1 through Service Pack 8 Microsoft MSDE 8.00.760 for Windows 2000, Service Pack 3 or higher Microsoft SQL 7 Service Pack 2 or Microsoft SQL 2000 Oracle 7.3.4 for NT Oracle 8.0.6 for NT Oracle 8.1.5 or 8.1.6 for NT or UNIX Oracle 9.0.1 for NT Oracle 9i R2 for NT and Solaris IBM DB2® with FixPack 5 for NT IBM DB2 version 8.x For our lab scenario, we used Microsoft SQL 2000 (Service Pack 3a) for our installation. Chapter 3. Planning and prerequisites for Citrix MetaFrame Presentation Server 41 Hardware requirements Listed are the minimum hardware requirements for running Citrix MetaFrame Presentation Server: Processor, memory and free disk space minimum requirements vary with the Microsoft operating system that you are using. – Microsoft recommends a 166 MHz or faster processor if running Windows 2000 Server and Advanced Server, with a minimum 256 MB of RAM and at least 1GB of free space. – Microsoft recommends an eight-way or greater array of Pentium III Xeon processor if running Windows 2000 Datacenter Server, with a minimum 256 MB of RAM and at least 1GB of free space. – Microsoft recommends a 550 MHz or faster processor if running Windows 2003, Standard Edition, with a minimum 256 MB of RAM and at least 1.5 GB of free space. – Microsoft recommends a 733 MHz or faster processor if running Windows 2003, Enterprise Edition, with a minimum 256 MB of RAM and at least 1.5 GB of free space. For our lab scenario, we used the IBM Eserver BladeCenter HS20 with the following hardware configurations at a minimum. An HS20 with single Xeon 2.0 GHz Processor running Windows 2003 Enterprise Edition 2.5 GB of RAM Single IDE 40 GB hard disk. The following are the disk space requirements for MetaFrame Presentation Server 3.0: 250 MB for installation of MetaFrame Presentation Server 3.0 Standard Edition 150 MB for all citrix client software 400 MB for MetaFrame Presentation Server, Enterprise Edition 50 MB for the Management Console for MetaFrame Presentation Server 25 MB for the Management Console for the MetaFrame Access Suite 35 MB for the Document Center The following is the minimum memory requirement for Presentation Server 3.0 Console: 64 MB of RAM for Presentation Server 3.0 Console 3.2.2 Client requirements Listed in this section are the software and hardware requirements for the client. Software requirements Listed are the software components for the client installation: Windows 9x of higher MetaFrame Presentation Server Clients for 32 bit Windows Internet Explorer 5.0 or higher Netscape Navigator 4.78, 6.2 or later Hardware requirements Listed are the minimum hardware requirements for the client system: 386 processor or higher VGA or greater adapter RAM for operating systems: – 8 MB of RAM for Windows 9x – 16 MB of RAM for NT 3.51 or 4.0 42 Deploying Citrix MetaFrame on IBM Eserver BladeCenter with IBM FAStT Storage – 32 MB of RAM for Windows 2000 – 128 MB of RAM for Windows XP We had the following desktop configuration for our installation: IBM NetVista™ Pentium 4 processor 4X AGP Video Graphic adapter 1.5 GB of RAM running Windows 2000 3.3 Planning With the deployment of a Citrix farm, it is important to consider the life cycle of the product and the applications which will be published through it. We recommend that you do the following: Define requirements Consider system growth Keep it simple Each of these actions will help define your hardware and software design considerations. 3.3.1 Hardware When determining your hardware configuration, you need to consider the number of users, how intensive your applications are and the number of applications you will deploy to each server. Citrix is suited to the scale-out approach, where there are multiple servers load balancing applications. The only way to determine an appropriate number of servers for your Citrix farm is to stress test the applications you will be deploying to the farm in a test environment. In this environment, you need to consider the initial number of Citrix users and those expected to be added in the future. 3.3.2 Database With Citrix MetaFrame Presentation Server, you have the choice of what type of database you would like to utilize for your Citrix farm. For small to medium Citrix farms, you can use the Microsoft Access database. For medium and large farms, or if you require high availability, it is suggested you use one of the following: MS SQL Oracle DB2 Shown in Table 3-1 are the recommendations Citrix makes to determine the size of your Citrix deployment: Table 3-1 Environment sizing Small Medium Large Enterprise Servers 1-50 25-100 50-100 100 or more Named users <150 <3000 <5000 >3000 Applications <100 <100 <500 <2000 Chapter 3. Planning and prerequisites for Citrix MetaFrame Presentation Server 43 Refer to MetaFrame Presentation Server Administrator’s Guide, included in the software from Citrix, for more details. In our example, we installed Windows 2003 Server Enterprise Edition with Microsoft SQL 2000, SP3a on an IBM HS20 (Blade 1 - BC1SRV1) with the following hardware options: Single Xeon 2.0 GHz Processor 2.5 GB of RAM IDE controller A single 40 GB hard disk This system serves as our SQL Server, as illustrated in Figure 5-2 on page 58. 3.3.3 Citrix MetaFrame Presentation Server V3.0 There are three Citrix MetaFrame Presentation Server products: Standard Edition, Advanced Edition and Enterprise Edition. The following highlights their new product features: Management Console for the MetaFrame Access Suite Customer dashboard views - Enterprise Edition only Report Center - Enterprise Edition only Delegated administration User policies Zone preference and failover - Enterprise Edition only Workspace control - Advanced and Enterprise Editions Session reliability Advanced and Enterprise Editions Dynamic display reconfiguration SpeedScreen Acceleration Audio and Video - Advanced and Enterprise Editions SpeedScreen Acceleration Images SpeedScreen Acceleration Macromedia Flash - Advanced and Enterprise Edition Bi0directional audio Advanced and Enterprise Editions Support for Remote Desktop Client (RDC) Standards-based encryption Section 508 compliance Centralized license architecture For more information, please refer to: http://www.citrix.com/products/metaframexp.asp Standard Edition Standard Edition is installed with all base features present in Advanced and Enterprise Edition; it is aimed at small deployments that do not require load balanced MetaFrame servers. Advanced Edition Advanced Edition has all the features found in Standard Edition plus the capability of Advanced Load Management using Load Manager. Enterprise Edition Enterprise Edition has all the features found in Advanced Edition plus Installation Manager, Resource Manager, Network Manager and the ability to integrate to Microsoft Operations Manager. 44 Deploying Citrix MetaFrame on IBM Eserver BladeCenter with IBM FAStT Storage 3.3.4 MetaFrame design When designing a Citrix farm, you need to consider your requirements and the growth of the farm. The simpler your farm design, the simpler it will be to maintain. The following components should be considered when designing the Citrix farm: License server Farm Zone Data collector Data store Load Manager Installation Manager Resource Manager Network Manager Application delivery – Web Interface – Citrix Program Neighborhood Printing Software License Server Table 3-2 outlines the recommendation for the deployment of the License Server(s). Table 3-2 License Server deployment recommendations Number of servers Recommendation Less than 50 Shared license server Between 50 and 500 Dedicated license server More than 500 Dedicated license server for each MetaFrame Access Suite product Farm When designing your Citrix farm, you have the option to choose either a single farm or multiple farms. A single farm is the simplest to manage. Multiple farms are more appropriate for a distributed environment where considerations of network, geographical locations, etc., apply. In our configuration, we installed a single farm. Zone A zone represents all of your servers in the farm within a single subnet or a group of Citrix servers sharing a common data collector. In our installation, we have a single zone. Data collector The data collector receives and maintains the load and session information about each server within the zone. Data store The data store is the database which holds the following configurations: Farm information Published applications Server details MetaFrame administrator accounts Chapter 3. Planning and prerequisites for Citrix MetaFrame Presentation Server 45 Trust relationship Printer This database can be either MS Access, MS SQL, Oracle or DB2. Load Manager Load Manager allows you to publish applications to multiple servers. When a user starts a published application, Load Manager balances the load based on published application limits or servers. The Load Manager allows you to load balance applications across your Server farm based on the following components (on which you can apply thresholds): Application User Load Context Switches Disk Data I/O Disk Operations IP Range License Thresholds Memory Usage Page Faults Page Swaps Scheduling Server User Load Installation Manager Installation Manager allows you to package an application and then push the packaged application to other Citrix Servers. It provides a single point of control in deploying applications across your Citrix farm. You have the ability to schedule the reboot of your server if a reboot is required by the package. Microsoft Installer (MSI) and unattended installs are also supported. Application delivery Published Citrix applications can be delivered directly from the Citrix farm or from a MetaFrame Web Interface server. MetaFrame Web Interface allows you to deliver Citrix published applications to a client’s browser. Printing MetaFrame Presentation Server allows you to replicate printer drivers and registry entries across your server farm. Printer properties such as paper size or tray settings are not replicated. Clients MetaFrame Presentation Server client for 32-bit Windows now comes in a single package for Win95 and later devices. It includes Program Neighborhood, Program Neighborhood Agent and Web Client. Using Windows Installer technology, users have the ability to install, uninstall, modify and repair. Software When loading software onto the Citrix farm, you need to consider whether the application is 32-bit or 16-bit. 16-bit software will impact the performance of the server. 46 Deploying Citrix MetaFrame on IBM Eserver BladeCenter with IBM FAStT Storage Storage The obvious storage consideration for the IBM Eserver BladeCenter on Citrix is whether to utilize the onboard Integrated Drive Electronics (IDE) drives or Small Computer System Interface (SCSI) option. You need to remember that only seven blade servers with the SCSI option can be configured per IBM Eserver BladeCenter system. Testing of your applications will determine whether the SCSI or the IDE option is the appropriate choice. If you test using the IDE disks and you regularly exceed a Disk Queue Length of 2 then you either need to change the disk subsystem or spread the load across more servers. Important: We strongly recommend only installing applications on the Citrix servers and not using them as a location to store data associated with the applications. In our example, we used the onboard IDE controller. We do recommend that you schedule defrags on your disk regularly to get the best performance out of your disk subsystem. Networking Your existing network infrastructure will strongly influence the decision to use Ethernet or Fibre Channel. With the IBM Eserver BladeCenter, you can team the network interface adapters, which will increase performance; the Ethernet adapters run at 10/100/1000 Mb. Teaming of the NICs also provides redundancy, load balancing and can auto-recover if a failed NIC is replaced. Performance Resource Manager Services (RMS) is a system management product specifically designed to analyze and tune Citrix MetaFrame servers. Key features are: Audit Trailing This provides the administrator with the percentage of time the applications are in use and the resources required. System Monitoring A single console allows users to analyze performance counters to view the health of the servers within the farm. Alert Notification Alerts can be created regarding server health and sent to either an e-mail address or a pager number. Capacity Planning You can track historical information regarding the servers to determine growth trends. Chapter 3. Planning and prerequisites for Citrix MetaFrame Presentation Server 47 48 Deploying Citrix MetaFrame on IBM Eserver BladeCenter with IBM FAStT Storage 4 Chapter 4. Suggested configurations for Citrix MetaFrame Presentation Server In this chapter, we discuss several Windows Server 2003 and Citrix MetaFrame Presentation Server design examples. When designing your Windows Server 2003 and Citrix MetaFrame Presentation Server environment, you need to consider your specific needs and your existing environment. © Copyright IBM Corp. 2002, 2004. All rights reserved. 49 4.1 Small Citrix MetaFrame configuration The customer wants to install Windows Server 2003 and Citrix MetaFrame Presentation Server for 100 users. There is an existing Windows 2000 Active Directory, utilizing TCP/IP, DHCP and DNS for all clients and servers on a 10/100 Mbps Ethernet network. The clients are a combination of Windows NT 4, Windows 2000 and XP Professional. The clients will have the ICA client deployed to the desktop and there will be 24 applications published to the users. The applications are a combination on 16-bit and 32-bit. Only applications will be stored on the Citrix servers, all other data will be stored on existing file servers or storage subsystems. An existing IBM Director server will manage the IBM Eserver BladeCenter, which utilizes a Microsoft Access database. The Citrix MetaFrame farm will have the following configuration: All servers will be of the same hardware and software configuration Four IBM HS20 blade servers will represent Citrix MetaFrame Servers – Single 2.4 GHz Xeon processors – 2.5 GB of memory – 2 * 40 GB IDE disk drives – One IBM Eserver BladeCenter to house the blade servers – Windows Server 2003 – Citrix MetaFrame Presentation Server 3.0 Standard Editions – OS and applications on drive 1 – Swap file and printer spooler on drive 2 A single zone Two server groups with two servers per group 16-bit applications will have resources limited to them Microsoft Access is utilized for the Citrix farm License Server is shared with MetaFrame Presentation Server 4.2 Medium Citrix MetaFrame configuration A medium organization wishes to deploy Windows Server 2003 and Citrix MetaFrame Presentation Server to 3000 users who are distributed across two sites. There is an existing Windows NT 4 domain, utilizing TCP/IP, DHCP and WINS for all clients and servers on a 10/100 Mbps Ethernet network. The clients are all Windows 2000 with Internet Explorer 5.5 Service Pack 2. The two sites are connected via a high speed connection. The clients will utilize either Internet Explorer 5.5 SP2 or the ICA client to access the published applications on the Citrix MetaFrame farm. Internet Explorer clients will access the Citrix farm via MetaFrame Web Interface. The clients will utilize either the 32-bit ICA client or the ICA Web Client to access the published applications. There are 100 published applications which are a combination of 16-bit and 32-bit. Only applications will be stored on the Citrix servers, all other data will be stored on existing file servers or storage subsystems. An existing IBM Director server will manage the IBM Eserver BladeCenter, which utilizes a shared Microsoft SQL Server database. 50 Deploying Citrix MetaFrame on IBM Eserver BladeCenter with IBM FAStT Storage The Citrix MetaFrame farm will have the following configuration: All servers will be of the same hardware and software configuration 70 IBM HS20 blade servers will represent Citrix MetaFrame Servers – Dual 2.0 GHz Xeon Processors – 4 GB of memory – 2 * 40 GB IDE disk drives – Six IBM Eserver BladeCenter in total to house all of the blades – Two racks to house the IBM Eserver BladeCenters – Three IBM Eserver BladeCenter at each site – Windows Server 2003 – Citrix MetaFrame Presentation Server – OS and applications on drive 1 – Swap file and printer spooler on drive 2 Two zones, 1500 users per zone 35 servers at each location Seven server groups, five servers per group 16-bit applications will have resources limited to them Microsoft SQL Server 2000 is utilized for the Citrix farm Two Web Interface Servers, one at each site Web Interface Server are blade servers Dedicated License Server shared by these two sites 4.3 Large Citrix MetaFrame configuration A large organization of 10000 users wishes to deploy Windows Server 2003 and Citrix MetaFrame Presentation Server. There is an existing Windows 2000 Active Directory, utilizing TCP/IP, DHCP and DNS. The clients are either Windows 2000 or XP Professional. There are 9000 head office users and their environment is as follows: Centralized head office All clients are Windows 2000 and are on a 10/100 Ethernet network There are also 1000 external users: 1000 laptops These users connect via the Internet The head office users will run the 32 bit ICA client, all external users will use the Web client via Internet Explorer 6. There are a total of 300 published applications which are a combination of 16-bit and 32-bit. The Citrix servers will only have applications installed on them. All other data will be located on either file servers, database servers, or storage subsystems. A dedicated IBM Director server will manage the IBM Eserver BladeCenter, which utilize a shared Microsoft SQL Server database. The Citrix MetaFrame farm will have the following configuration: External User farm configuration – All servers will be of the same hardware – 10 Citrix servers (HS20 blade servers) • Dual 2.4 GHz Xeon Processors • 4 GB of memory • 2 * Fiber Channel Switch Modules connecting to a SAN • One QLogic daughter board per blade server Chapter 4. Suggested configurations for Citrix MetaFrame Presentation Server 51 – – – – – – – – – – – – – – – • SAN has 10 LUNs (Logical Unit Numbers) • 40 GBs mirrored per LUN One IBM Eserver BladeCenter to house all of the blades Shared rack to house the IBM Eserver BladeCenter Windows Server 2003 Citrix MetaFrame Presentation Server OS and applications installed on a 30 GB partition on the SAN Swap file and printer spooler on the 10 GB partition on the SAN Single farm on a secure network (see Figure 4-1 on page 53) 50 applications published Clustered IIS and Web Interface on two servers in a DMZ (Demilitarized Zone) Secure Gateway Server in a DMZ Secure Ticket Authority Server on a secure network Web Interface and Secure Gateway in the same DMZ Citrix farm and Secure Ticket Authority Server on same secure network Microsoft SQL 2000, SP3a 16-bit applications will have resources limited to them Head Office farm configuration: – Head office will have one farm • 50 IBM HS20 blade servers • • • • • • • • • • • • • • 52 Dual 2.4 GHz Xeon Processors 4 GB of memory 2 * Fibre Channel Switch Modules connecting to a SAN • One Qlogic daughter board per blade server • SAN has 50 LUNs Four IBM Eserver BladeCenter to house all of the blades Three racks to house all the IBM Eserver BladeCenter Windows Server 2003 Citrix MetaFrame Presentation Server OS and applications installed on 30 GB partition on the SAN Swap file and printer spooler on the 10 GB partition on the SAN 250 published applications 25 server groups, 10 applications per group 16-bit applications will have resources limited to them. Microsoft SQL 2000, SP3a One dedicated Citrix License Server Deploying Citrix MetaFrame on IBM Eserver BladeCenter with IBM FAStT Storage Web Interface Figure 4-1 Internal/External infrastructure Chapter 4. Suggested configurations for Citrix MetaFrame Presentation Server 53 54 Deploying Citrix MetaFrame on IBM Eserver BladeCenter with IBM FAStT Storage 5 Chapter 5. Implementing and configuring Citrix MetaFrame Presentation Server In preparation for creating our Citrix MetaFrame environment, we will install Windows Server 2003 Enterprise on eight HS20 blade servers. The following applications will be installed across our servers: Microsoft SQL Server 2000, Service Pack 3a (Blade server 1) In our lab scenario, we installed Microsoft SQL Server 2000 on Microsoft Windows 2003 server, Enterprise Edition. It was installed on Blade 1 - BC1SRV1. We used the SQL server to store the Citrix data store database and for IBM Director to store its own database. Microsoft 2003 Enterprise Server Domain Controller (Blade server 6) In our lab scenario, we set up Blade 6 - BC1SRV6 as our Domain Controller for the IBMBlade domain first. We installed and configured DNS ibmblade.com on bc1srv6. For DHCP and WINS, we utilized existing servers in our lab environment. All other Citrix servers and management servers are members of the IBMBlade domain. Citrix MetaFrame Presentation Server (Blade server 2, 3, 4, 7, 8) The main purpose is still the same for MetaFrame Presentation Server; it serves and delivers applications to users as if the applications were installed locally on their PC, laptop, handheld PC, etc. In our lab scenario, we set up Presentation Server 3.0 on Blades 2, 3, 4, 7, and 8. For Blade 3 and Blade 8, we installed Presentation Server 3.0 without IIS. We installed the majority of applications on these two servers. Citrix Licensing Server (Blade server 5) In our lab scenario, we installed MetaFrame License Server on Blade 5 - BC1SRV5. It is new in MetaFrame Presentation Server and part of the new MetaFrame Access Suite. It allows you to share licenses between Citrix products on your network, provided they communicate with the same license server. © Copyright IBM Corp. 2002, 2004. All rights reserved. 55 Citrix Web Interface for MetaFrame Presentation Server (Blade server 2, 4, 7) In our lab scenario, we set up Web Interface for MetaFrame Presentation Server on Blade 4. We used that for users accessing MetaFrame via their Web browser. The concept is still aligned with centralized application management and control over the application deployment process. Administrators create Web sites for application access or integrate their Web sites into their company portal. In earlier releases, this was called Web Interface for MetaFrame XP, or NFuse. This activity will be performed in Chapter 7, “Web Interface for MetaFrame Presentation Server” on page 157. Citrix Conferencing Manager 3.0 (Blade server 2, 7) In our lab scenario, we installed MetaFrame Conferencing Manager 3.0 on Blade 2 and Blade 7. It is a productivity tool that allows users to share application sessions, performing editing, creating documents, etc. Users are still able to access published applications, files, network printers, folders and drives depending on their Citrix design and setup. This activity will be performed in Chapter 8, “Citrix Conferencing Manager installation” on page 167. Note: In Figure 5-2 on page 58, the diagram actually displays additional Blade servers 9 and 10. These were included to illustrate other type of servers that might be included in a similar configuration. In this section, we present the software that was installed to build our management server (IBM xSeries 345 server): Microsoft Windows 2003 Enterprise Edition In our lab scenario, we used Microsoft Windows 2003 Enterprise Edition for both Management Server and Citrix MetaFrame Presentation Servers. IBM Director 4.12 This is a useful and valuable tool for managing your systems. In our lab scenario, we set up IBM Director to use SQL 2000 to store its database. IBM RDM 4.11 In our lab scenario, we use RDM to create and deploy clone images. RDM, however, can also perform system firmware updates, modify configuration settings, install operating systems and applications, back up and recover primary partitions, and securely erase data from disks. Microsoft Remote Installation Services This is included in teh Microsoft Windows 2003 Server family; its purpose is the same as in Microsoft Windows 2000. For example, it allows client computers to connect by booting from a network adapter to install an operating system. In our lab scenario, we install RIS and deploy an installation of Windows 2003 server for a Blade server. The Citrix servers are installed on IBM Eserver BladeCenter HS20 servers with Windows 2003 and Citrix MetaFrame Access Suite. 56 Deploying Citrix MetaFrame on IBM Eserver BladeCenter with IBM FAStT Storage 5.1 System configuration The Citrix environment that we configured in the ITSO test lab is illustrated in Figure 5-1. This configuration includes the setup of a client system, a domain controller running Microsoft Active Directory, a management server, and application servers contained in the IBM Eserver BladeCenter. Figure 5-1 The Citrix environment in the ITSO test lab Important: To help streamline the setup and configuration of the HS20 servers with Fibre Channel cards installed, we recommend that your FAStT be set up and zoning configured on both Fibre Channel switches prior to the upcoming steps. Chapter 5. Implementing and configuring Citrix MetaFrame Presentation Server 57 Figure 5-2 ITSO Citrix farm lab environment Specified in Table 5-1 is the hardware configuration for the IBM Eserver BladeCenter. Table 5-1 IBM eServer BladeCenter configuration 58 Component Description IBM Eserver BladeCenter HS20 servers Ten Processor per blade server 1 * 2.0 GHz Xeon Processor Memory per blade server 2.5 GB of RAM Controller per blade server Dual channel IDE Disk per blade server IDE 1* 40 GB Ethernet switch One, 4 port 1 GB per port Power supplies Four Blowers Two Power Step-Up invertors Four Deploying Citrix MetaFrame on IBM Eserver BladeCenter with IBM FAStT Storage 5.2 Hardware The following section outlines hardware components and the BIOS configurations which we used. 5.2.1 Disk configuration In our blade server configuration, we used the onboard IDE controller with the 40 GB drives and without software mirroring. Note that other drive configuration options include SCSI with the expansion option or Fibre to an external disk. 5.2.2 Processor It is important to have the processor configured to write-back rather than write-through, since there will be a significant performance increase. 5.2.3 MAC address If you are using Remote Deployment Manager (RDM) or Remote Installation Service (RIS) to deploy the OS either by image or unattended.txt, you need to remember to enable the network boot. Figure 5-3 System boot sequence 5.3 Software In this section, we describe how we deployed and configured the above Citrix MetaFrame Test Environment. The software configuration on each of these servers is as follows: Management server – – – – Windows 2003 Enterprise Edition IBM Director 4.12 IBM RDM 4.11 Microsoft Remote Installation Services Chapter 5. Implementing and configuring Citrix MetaFrame Presentation Server 59 – IBM Storage Management Client 8.4 Console – IBM SAN Utility version 1.02.25 for Windows 2000 and Windows 2003 - Blade Center 8677 Citrix servers – – – – – – – Windows 2003 Edition Terminal Services SNMP Services ChkRoot ASP.Net for MetaFrame Web Interface Citrix MetaFrame Presentation Server Deployed Office XP 5.4 Operating system installation In this section, you will begin the setup of your systems by installing the operating system on the IBM Eserver BladeCenter HS20 servers and the management server. We will demonstrate how to install the Windows Server 2003 via CD-ROM, RIS and RDM on the IBM Eserver HS20s and x345. 5.4.1 Installation from CD-ROM The following steps should be completed on all blade servers: 1. Insert Microsoft Windows 2003 Server Enterprise CD into the CD-ROM drive and power up HS20 blade server. 2. Since we are using an IDE drive in our lab scenario, F6 and F5 are not needed. Note: F5 and F6 are not needed for BladeCenter. However, for the x345, you will need to press F6 to install your update to the LSI SCSI controller driver and/or the latest ServeRAID™ controller device driver. 3. During the text mode setup phase, server components are loaded and the kernel will be started. Read the license agreement carefully and accept it if you agree with its terms. 4. Like Windows 2000 and NT Server Family, setup will display disks and partitions information found during the hardware device detection. Create the disk partition size that you have planned and press Enter. 5. A summary window will be displayed and once you have confirmed and pressed Enter for the partition highlighted C:, the next window will ask you to select how the partition will be formatted. Select Format the partition using the NTFS File system. 6. After format is finished, the setup will copy files to the Windows installation folders; follow with a reboot once it is finished copying. 7. Once the server is rebooted, the graphical installation phase will begin. 8. Regional Settings is the first user input screen, where you will define Regional Options and Location. Click Advanced if you want to select a language to match the language version of the non-unicode programs you want to use. Click Details if you need to select a different keyboard layout. 9. Next, personalize your software by filling in your user name and organization. When finished, click Next. 60 Deploying Citrix MetaFrame on IBM Eserver BladeCenter with IBM FAStT Storage 10.Next, fill in Product key details. When finished, click Next. 11.Select a licensing mode based on your license agreement with Microsoft, then click Next. 12.Fill in the Computer name and Administrator Password, then click Next. 13.Check/adjust Date and Time settings based on your server geographical locations, then click Next. 14.Next, you will see the Networking Settings window. HS20 onboard network adapters are automatically detected during the installation of Microsoft Windows 2003 software. Select Custom Settings. Fill in TCP/IP protocol details, then click Next. 15.Next, the Workgroup or Computer Domain configuration window is presented. Select the workgroup or domain, then click Next. 16.Next, setup will proceed with the installation. When finished, the system will reboot automatically. 17.Log on to the server once it has restarted and adjust display settings. Note: At this phase of the implementation, you should create a Domain Controller with an Active Directory. In our example, we perform this activity on BC1SRV6, as shown in Figure 5-2. Our domain is named IBMBlade. 5.4.2 Fibre Channel card setup For HS20 blade server with a Fibre Channel daughter board installed, we installed the Fibre Channel Expansion Card signed device driver version 8.2.2.62 for Microsoft 2003 HS20 and HS40. The Fibre Channel Expansion Card device driver can be downloaded from the following URL: http://www-307.ibm.com/pc/support/site.wss/document.do?lndocid=MIGR-53295 Chapter 5. Implementing and configuring Citrix MetaFrame Presentation Server 61 Figure 5-4 Computer management window Complete the following steps: 1. Click Start -> Control Panel -> System -> Hardware -> Device Manager. 2. Right-click Fibre Channel Controller and select Reinstall Drivers. 62 Deploying Citrix MetaFrame on IBM Eserver BladeCenter with IBM FAStT Storage Figure 5-5 Hardware Update Wizard window 3. Select from a list or specify the location, then click Next. 4. Specify the location of the drivers,;click Next. 5. When finished, click Finished. Figure 5-6 Hardware Update Wizard window 6. Click Close. Chapter 5. Implementing and configuring Citrix MetaFrame Presentation Server 63 7. Reboot the server. Once the server is rebooted, the second Fibre Channel Adapter will be installed by Windows Server 2003 automatically. Figure 5-7 IBM HS20 Fibre Channel Expansion Card Properties window In our lab scenario, it is connected to the IBM TotalStorage FAStT600 Storage Server. RDAC setup Because we have a multiple path connection to the FAStT600, RDAC is installed at this time. We install RDAC using IBM Storage Manager for Microsoft Windows 2003 version 8.4. Note: We recommend that your FAStT be set up and zoning configured on both Fibre Channel switches and the FAStT before installing RDAC. IBM FAStT Storage Manager version 8.4 for Microsoft Windows Server 2003 (32-bit) can be downloaded from the following IBM Web site: http://www-1.ibm.com/support/docview.wss?rs=572&uid=psg1MIGR-52940&loc=en_US The file name is 25r4998.exe. Once downloaded, double-click it and follow the instructions to extract it to a temp folder. The package includes the RDAC installation executable. Complete the following steps to begin your installation: 1. Launch the installation executable for RDAC (SMrdac-WS32-08413503.exe). 64 Deploying Citrix MetaFrame on IBM Eserver BladeCenter with IBM FAStT Storage Figure 5-8 IBM FAStT Storage Manager Setup window 2. Click Next. 3. Click OK. 4. Read and accept the License Agreement. Click Yes. 5. Accept the default destination folder, then click Next. 6. Setup will proceed; when finished, reboot the server. Chapter 5. Implementing and configuring Citrix MetaFrame Presentation Server 65 5.4.3 Management Server After installing Microsoft Windows 2003 on our IBM Eserver x345 management server, install Microsoft SNMP Services. To begin, complete the following steps: Figure 5-9 Windows Components window 1. Click Start -> Control Panel -> Add/Remove Programs -> Add/Remove Windows Components. 2. Highlight Management and Monitoring Tools, and then click Details. Figure 5-10 Management and Monitoring Tools window 66 Deploying Citrix MetaFrame on IBM Eserver BladeCenter with IBM FAStT Storage 3. Check Simple Network Management Protocol and click OK. Figure 5-11 Windows Components window 4. Click Next. 5. Click Finish and reboot the server. 5.5 Creating user accounts Create the CitrixAdmin user in Active Directory (AD) and add it to the Domain Admin group. The same user name is also created in SQL Enterprise Manager for the database owner of the Citrix database. In our lab scenario, we created the following user ID and groups. User accounts: – CitrixAdmin - for administration of Citrix, domain admin account; this is created in Windows 2003 active directory. – CitrixAdmin - for the DB owner of the Citrix database; this is created in SQL Enterprise Manager. – CitrixCM - Citrix Conferencing Manager Account Operator; this is created in the Windows 2003 active directory. – Installation - Installation Manager, account for Installation Manager to connect to the package share. It is created in the Windows 2003 active directory. – sql - SQL service, domain admin account for SQL 2000 services; this is created in the Windows 2003 active directory. – director - Director service, for IBM Director services, domain admin account; this is created in the Windows 2003 active directory. Chapter 5. Implementing and configuring Citrix MetaFrame Presentation Server 67 – director - for the DB owner of the Director database; it is created in SQL Enterprise Manager. Global groups: – CitrixRDP - Nested Group for CitrixCMUsers, CitrixUsers, CitrixWebUsers – CitrixCMUsers, global group for Citrix Conferencing Manager Users – CitrixUsers, global group for Citrix Users – CitrixWebUsers, global group for Citrix Web Interface Users – CCMGuest, global group for Citrix Conferencing Manager Guest Attendee Interface. 5.6 Microsoft SQL Server 2000 installation Do not install Microsoft SQL Server 2000 on a Citrix Server. In our example, we deployed Microsoft SQL Server 2000 to blade server 1 (BC1SRV1) as depicted in Figure 5-2 on page 58. Installation of SQL Server 2000 Below are the steps we followed to deploy Microsoft SQL Server 2000 to blade server 1. 1. Insert the SQL Server 2000 CD into the CD-ROM drive. 2. If the CD does not autostart, browse to the root of the CD and click Autorun.exe. You will see a window similar to Figure 5-12. Figure 5-12 Autorun of SQL Server 2000 3. Click SQL Server 2000 Components. 4. Click Install Database Server. 68 Deploying Citrix MetaFrame on IBM Eserver BladeCenter with IBM FAStT Storage Figure 5-13 SQL Server 2000 SP2 support window 5. Click Continue. Figure 5-14 Welcome window 6. Click Next. You will see a window similar to Figure 5-15 on page 70. Chapter 5. Implementing and configuring Citrix MetaFrame Presentation Server 69 Figure 5-15 Computer Name window 7. Enter the name of the computer SQL to be installed, for our example, BC1SRV1. Select Local Computer and then click Next. You will see a window similar to Figure 5-16. Figure 5-16 Creating a new instance of SQL 8. Select Create a new instance of SQL Server, or install Client Tools and then click Next. 9. Enter the name and company details and click Next. 70 Deploying Citrix MetaFrame on IBM Eserver BladeCenter with IBM FAStT Storage 10.Read and accept the Software License Agreement and then click Next. You will see a window similar to Figure 5-17. Figure 5-17 Installation type of SQL 11.Select Server and Client Tools and then click Next. 12.Confirm that Default is selected and then click Next. You will see a window similar to Figure 5-18. Figure 5-18 SQL typical install 13.Select a Typical install and click Next. You will see a window similar to Figure 5-19 on page 72. Chapter 5. Implementing and configuring Citrix MetaFrame Presentation Server 71 Figure 5-19 Services Accounts window 14.Select Use the same account for each service. Auto start SQL Server Service. Under the Service Settings section, select Use a Domain Admin user account and enter the user name, password and the domain name of the account which you require to start SQL. The reason we select a domain admin user is so that the account has domain-wide security access. 15.Click Next. 16.Select Mixed Mode (Windows Authentication and SQL Server Authentication) and enter the sa password. 17.Click Next. 18.Click Next at the Start Copying window. 19.Enter the appropriate Microsoft SQL license and click Continue. 20.Click Finish. Installation of SQL 2000 Service Pack 3a In this section, we will install the SQL 2000 Service Pack 3a. Complete the following instructions: 1. Download SQL 2000 Service Pack 3a from: http://www.microsoft.com/sql/downloads/2000/sp3.asp 2. Run the SQL2KSP3.exe file to expand the service pack to the default directory of c:\sql2ksp3. 3. Click Finish in the Installation Folder window. 4. Click OK in the Package for the Web window. 5. Execute setup.bat from the c:\sql2ksp3 directory. 6. Click Next. 72 Deploying Citrix MetaFrame on IBM Eserver BladeCenter with IBM FAStT Storage 7. Read and accept the License Agreement and click Yes. 8. Click Next. 9. Click Next. 10.Click Next. Check the box Upgrade Microsoft search and apply SQL Server 2000 SP3 (required) to continue. Figure 5-20 Backward Compatibility Checklist window 11.Click Continue. Chapter 5. Implementing and configuring Citrix MetaFrame Presentation Server 73 Figure 5-21 Error reporting window 12.Click OK. 13.Click Next. 14.Click OK. 15.Click Finish. 5.6.1 Database creation Below are the steps we followed to create the database for the Citrix MetaFrame Presentation Server installation. 1. Click Start -> Programs -> Microsoft SQL Server -> Enterprise Manager. You will see a window similar to Figure 5-22 on page 75. 74 Deploying Citrix MetaFrame on IBM Eserver BladeCenter with IBM FAStT Storage Figure 5-22 SQL Server Enterprise Manager window 2. In the left panel, expand the tree until you see Databases and then expand the Databases. 3. Right-click Databases and then click New Database. You will see a window similar to Figure 5-23. Figure 5-23 Database properties 4. In the Name field, enter the name of the Citrix database and click OK. Chapter 5. Implementing and configuring Citrix MetaFrame Presentation Server 75 Figure 5-24 Create new database user 5. In the Enterprise Manager-Tree panel, click Security and select Logins, then right-click and select New Login. You will see a window similar to Figure 5-25. . Figure 5-25 SQL Server login details 6. Click the square beside the Name field, then select the appropriate user ID from the list. Click SQL Server Authentication and insert the password, then click the Database 76 Deploying Citrix MetaFrame on IBM Eserver BladeCenter with IBM FAStT Storage Access tab and assign the user ID you defined for your Citrix DataStore connector to the database you have just created. For our example, we used the CitrixAdmin user. Click OK. You will see a window similar to Figure 5-26. Figure 5-26 Assigning DBO access to the Citrix database 7. Click the Database Access tab and then in the Database roles for Citrix, click db_owner. Click OK. This will assign the user as the database owner of the newly created database. 8. You will be prompted to confirm the password; afterwards, click OK. Chapter 5. Implementing and configuring Citrix MetaFrame Presentation Server 77 5.7 Installation of IBM Director 4.12 Insert the IBM Director 4.12 CD into the CD-ROM drive of the management server. Figure 5-27 IBM Director setup window 1. Click Install IBM Director. Figure 5-28 IBM Director installation window 78 Deploying Citrix MetaFrame on IBM Eserver BladeCenter with IBM FAStT Storage 2. Click IBM Director Server installation. Figure 5-29 InstallShield Wizard window 3. Click Next. 4. Read and accept the License Agreement, then click Next. Figure 5-30 IBM Director Server Plus Pack install window 5. Click Next. Chapter 5. Implementing and configuring Citrix MetaFrame Presentation Server 79 Figure 5-31 Feature and installation directory selection window 6. Click the appropriate icon for the following to be installed: – – – – ServeRAID Manager Management Processor Assistant Agent SNMP Access and Trap Forwarding IBM Director Server Plus Pack Select This feature; and all subfeatures to be installed on the local hard drive. 7. Click Next. Figure 5-32 IBM Director service account information window 80 Deploying Citrix MetaFrame on IBM Eserver BladeCenter with IBM FAStT Storage 8. Complete the fields as shown in Figure 5-32 on page 80. Note that the user (service account) was created in 5.5, “Creating user accounts” on page 67. In our example, the management server is part of the domain. 9. Fill in the details, then click Next. Figure 5-33 Encryption settings window 10.For our example, we enabled Encrypt data transmissions between IBM Director Server and IBM Director Agent and selected Data Encryption Standard (DES). 11.Click Next. Figure 5-34 Software Distribution settings window 12.For our example, we accepted defaults and clicked Next. Chapter 5. Implementing and configuring Citrix MetaFrame Presentation Server 81 Figure 5-35 Ready to Install the Program window 13.Click Install. Figure 5-36 Security Alert window 14.Click Yes. 82 Deploying Citrix MetaFrame on IBM Eserver BladeCenter with IBM FAStT Storage Figure 5-37 Network driver configuration window 15.Click OK. Figure 5-38 Selection of database 16.Select Microsoft SQL Server and click Next. Ensure you have already create a database for IBM Director in SQL and created an SQL user ID (DB owner of IBM Director database in SQL Enterprise Manager) before performing the steps below. 17.Fill in ODBC name, SQL DB Name, SQL user ID, password and server name. Chapter 5. Implementing and configuring Citrix MetaFrame Presentation Server 83 DirectorDS BC1SRV1 DirectorDB director *********** Figure 5-39 SQL Server database configuration window 18.Click Next. 19.Click Finish. 20.Click Yes. The server will restart. Installation of IBM Remote Deployment Manager (RDM) 4.11 IBM RDM 4.11 is an add-on and is integrated into IBM Director. It is purchased as an optional add-on product. For our example, it is installed onto the Management Server where IBM Director was installed. This is a manageability tool integrated with IBM Director that runs on your IBM xSeries server. This tool simplifies and automates the deployment, redeployment, lower-level management and disposal of xSeries servers. RDM uses imaging technology from industry leader PowerQuest to provide high-performance cloning, recovery, and re-provisioning solutions. Because Remote Deployment Manager gains control of a PC before it starts its local operating system, many of the lower-level tasks that previously required a visit to each computer can now be performed over the network. Using IBM Remote Deployment Manager, a function in IBM Director Console, the network administrator can remotely flash a selected system’s BIOS, modify CMOS settings, perform automated installation of Microsoft Windows 2003 and back up and recover the primary partition. IBM Remote Deployment Manager will save the user time from running around from system to system. This helps make systems management simpler and less time-consuming. For additional information on the use of IBM Remote Deployment Manager, see 5.10.1, “IBM Remote Deployment Manager (RDM) 4.11” on page 129. Complete the following steps: 1. Insert IBM RDM 4.11 CD into the CDROM drive where IBM Director server was installed. 84 Deploying Citrix MetaFrame on IBM Eserver BladeCenter with IBM FAStT Storage Figure 5-40 RDM InstallShield Wizard window 2. Click Next. 3. Read and accept the License Agreement and click Yes. Figure 5-41 Customer Information window 4. Fill in the User Name and Company Name, then click Next. 5. Accept the default for the destination folder. Click Next. Chapter 5. Implementing and configuring Citrix MetaFrame Presentation Server 85 Figure 5-42 Setup Type window 6. Select Complete and click Next. You should read RDM install guide if you want to customize. 7. Setup is prepared to start copying files. Click Next. Figure 5-43 Dialog box 8. If the Director Service is running and the dialog box in Figure 5-43 appears, click Yes to shut down Director Service. Figure 5-44 Dialog box 9. Click No. DHCP Service is not installed on this machine. 86 Deploying Citrix MetaFrame on IBM Eserver BladeCenter with IBM FAStT Storage Figure 5-45 RDM D-Server Configuration window 10.For our example, we accepted the default. Click OK. Figure 5-46 Information window 11.Click OK. 12.We do not want to view the readme.txt file. Click No. 13.Director Service starts. IBM Remote Deployment Manager installation is finished. 14.Click Finish. Note: Do not reboot the server until all processes of IBM Director and RDM are finished; this is also true after the reboot. Installation of IBM Remote Deployment Manager V4.11 Update3 Download IBM RDM Update3 (rdm411update3.exe) from IBM Web site: http://www-307.ibm.com/pc/support/site.wss/MIGR-53153.html 1. Double- click rdm411update3.exe. 2. Click Next. Chapter 5. Implementing and configuring Citrix MetaFrame Presentation Server 87 3. Type in the path where you want to put the source file, for example, c:\temp\rdm411up, and click Next. 4. Execute rdm411update03_install.bat. Figure 5-47 RDM Server response window 5. Reboot the server when you are finished. Installation of Remote Installation Service (RIS) In our lab environment, we set up RIS on Microsoft Windows 2003 Server. The requirements on the RIS Server are still the same with Windows 2000: RIS images cannot be located on the system drive and the file system has to be NTFS 5. The installation has to be run over the network via PXE-boot. To create a RIS installation image of Windows Server 2003, perform the following steps: 1. Copy the information from the installation directory on the CD-ROM onto the RIS-server using directory e:\images\w2003ent\i386. 2. Install the Remote Installation Service: a. Click Start -> Settings -> Control Panel. b. Click Add/Remove Programs. c. Click Add/Remove Windows Components. You will see a window similar to Figure 5-48 on page 89. 88 Deploying Citrix MetaFrame on IBM Eserver BladeCenter with IBM FAStT Storage Figure 5-48 Windows Components window d. Scroll down to Remote Installation Services. e. Select Remote Installation Services. f. Click Next. g. Click Finish. h. Restart the server. 3. At the Windows desktop, click Start -> Run. Run RISETUP to create an installable image of the operating system. RISETUP is located in C:\Windows\System32\. Figure 5-49 Starting Remote installation setup 4. Click OK. 5. Click Next. 6. Choose a folder for the RIS installation. It must be a NTFS volume and cannot be the system drive. For example, e:\remoteinstall. Chapter 5. Implementing and configuring Citrix MetaFrame Presentation Server 89 Figure 5-50 Settings for RIS-installation 7. Select Respond to client computers requesting service and click Next. 8. Enter the directory where the i386 directory resides: e:\images\w2003ent\i386. 9. Enter an appropriate name for the installation, for example, w2003.ent. 10.Click Next. 11.Type a friendly description and help text for this installation image. Figure 5-51 Friendly Description and Help Text window 12.Click Next -> Finish. 90 Deploying Citrix MetaFrame on IBM Eserver BladeCenter with IBM FAStT Storage 13.Wait for the installation to complete and click Done. 14.Start a command prompt and restart the RIS-server: – net stop binlsvc – net start binlsvc Example 5-1 Restarting the RIS service Microsoft Window 2003 [Version 5.2.3790] <C> Copyright 1985-2003 Microsoft Corp. C:\>net stop binlsvc The Boot Information Negotiation Layer service is stopping. The Boot Information Negotiation Layer service was stopped successfully. C:\>net start binlsvc The Boot Information Negotiation Layer service is starting. The Boot Information Negotiation Layer service was started successfully. C:\> 15.Boot the blade server and press F12 during startup; when the Broadcom network card prompts you, you will be able to choose PXE-boot. Booting from the network has to be enabled in the BIOS. Example 5-2 Booting from the network Broadcom UNDI, PXE-2.1 (build 082) v2.2.10 Copyright (C) 2000-2002 Broadcom Corporation Copyright (C) 1997-2000 Intel Corporation All rights reserved. CLIENT MAC ADDR: 00 09 6B 00 12 60 GUID: 82A30F31-48B4-4A12-A86E-30C4F887C967 PXE-E51: No DHCP or proxyDHCP offers were received. PXE-M0F: Exiting Broadcom PXE ROM. Broadcom UNDI, PXE-2.1 (build 082) v2.2.10 Copyright (C) 2000-2002 Broadcom Corporation Copyright (C) 1997-2000 Intel Corporation All rights reserved. CLIENT MAC ADDR: 00 09 6B 00 12 61 GUID: 82A30F31-48B4-4A12-A86E-30C4F887C967 CLIENT IP: 9.1.1.16 MASK: 255.0.0.0 DHCP IP: 9.1.1.1 GATEWAY IP: 9.1.1.11 Press F12 for network service boot 16.Press 12, then press Enter to continue. 17.Choose the operating system you want to have transferred to the server, if several RIS images have been created. 18.Enter the information about User ID/Password/Domain, press Enter to continue. 19.A warning will be displayed indicating that you are about to delete everything on drive 1. Press Enter to continue. 20.The window will display the computer account, Global Unique ID and Server supporting this computer. If everything looks correct, press Enter to continue. Chapter 5. Implementing and configuring Citrix MetaFrame Presentation Server 91 5.8 Deploying Citrix MetaFrame Presentation Server The following describes the implementation we followed to deploy Citrix MetaFrame Presentation Server to blade servers within the IBM Eserver BladeCenter. 5.8.1 Additional OS installation requirements for Citrix MetaFrame Install Microsoft SNMP services Install the necessary Microsoft hotfix for Microsoft Windows 2003. For example, Microsoft KnowledgeBase 824141 - MS03-45 patch. With the RIS deployment of Windows 2003, we did not deploy Terminal Servers, the following steps outline the deployment of Terminal Services. 1. Log on to the server with local administrator rights. Click Start -> Manage Your Server. You will see a window similar to Figure 5-52. Figure 5-52 Manage Your Server window 2. Click Add or remove a role. 92 Deploying Citrix MetaFrame on IBM Eserver BladeCenter with IBM FAStT Storage Figure 5-53 Configure Your Server Wizard - Preliminary Steps window 3. Click Next. Figure 5-54 Server Role window 4. Select Terminal Server then click Next. 5. At the Summary of Selections window, view and confirm the options you have selected. Click Next. Chapter 5. Implementing and configuring Citrix MetaFrame Presentation Server 93 Note: During this process, a message windows will pop up saying Configure Your Server Wizard restarts your computer. Before continuing, close any open programs. 6. Click OK. 7. The system will reboot after the installation process is finished. Figure 5-55 Terminal Server installed 8. After the server reboots and you log on to the server, the This Server is Now a Terminal Server window is displayed; click Finish. Note: Please ensure you have purchased Microsoft Terminal service licenses and set up Microsoft Terminal Services License Server. Also, please be aware of Internet Explorer Enhanced Security configurations. If you should see a Configuration Warning dialog box at this juncture, adjust its settings to suit your organization security requirements. 5.8.2 Recovery console installation Follow the steps below to install the recovery console on the Citrix servers to aid in troubleshooting (for example, in the event that your operating system is unable to boot up due to the installation of device drivers or corrupt drivers, the recovery console is a very helpful tool): 1. Insert the Windows Server 2003 CD into the CD-ROM drive. 2. From the Start menu, click Start -> Run. Type CMD and click OK. 3. Change to the CD-ROM drive and type \i386\winnt32.exe /cmdcons. 94 Deploying Citrix MetaFrame on IBM Eserver BladeCenter with IBM FAStT Storage Figure 5-56 Recovery Console setup 4. Click Yes to install the Recovery Console from the Windows 2003 Setup window. Figure 5-57 Windows Setup window 5. Click Yes. Figure 5-58 Getting Updated Setup Files window 6. Click Skip this step and continue installing Windows, then click Next. Chapter 5. Implementing and configuring Citrix MetaFrame Presentation Server 95 Figure 5-59 Windows Recovery Console Setup window 7. Click OK. Reboot the server. The recovery console has been inserted into the boot.ini file and will appear as a choice during startup. Running ChkRoot ChkRoot is used when we map a user home directory as a root drive. It is useful because most applications are not written for multi-users environment. Follow the steps below to install ChkRoot on the Citrix MetaFrame servers: 1. Run the ChkRoot.bat from the C:\WINNT\Application Compatibility Scripts directory. 2. Enter W: and save the document. This creates a drive mapping to each user’s home directory. Figure 5-60 ChkRoot.bat to create a personnel drive ASP.NET When installing ASP.NET, IIS will automatically be installed. Install ASP.NET if you want to install MetaFrame Web Interface for users using a Web browser or Program Neighborhood Agent. To install ASP.NET, complete the following steps. 1. Click Start -> Control Panel -> Add/Remove Programs -> Add/Remove Windows Components. 96 Deploying Citrix MetaFrame on IBM Eserver BladeCenter with IBM FAStT Storage Figure 5-61 Windows Components window Figure 5-62 Subcomponents of Application Server window 2. Place a mark in the checkbox ASP.NET and click OK. Chapter 5. Implementing and configuring Citrix MetaFrame Presentation Server 97 Figure 5-63 Application Server window Internet Information Server IIS IIS has to be installed on Citrix MetaFrame Licensing server when License Management Console is installed. If IIS is not installed, License Management Console cannot install. You cannot generate licensing reports without using the License Management Console. The License Management Console, however, can still be managed by using command-line tools known as the License Administration Commands. To install IIS, complete the following steps 1. Click Start -> Manage Your Server. Figure 5-64 Manage Your Server window 98 Deploying Citrix MetaFrame on IBM Eserver BladeCenter with IBM FAStT Storage 2. Click Add or remove a Role. Figure 5-65 Preliminary Steps window 3. Click Next. Figure 5-66 Server Role window 4. Click Application Server. Click Next. Chapter 5. Implementing and configuring Citrix MetaFrame Presentation Server 99 Figure 5-67 Application Server Options window 5. In our lab scenario, for blade server 5, which is the Citrix Licensing Server, we mark the checkbox Enable ASP.NET and click Next. Note: Enable ASP.NET by default is unchecked when you install IIS. 6. In the Summary of Selections windows, view and confirm the options you have selected. For our example: – Install Internet Information Services (IIS) – Enable COM+ for remote transactions – Enable Microsoft Distributed Transaction Coordinator (DTC) for remote access Click Next. 7. The selected role is added to the server. A progress window appears illustrating install and configuration changes. 100 Deploying Citrix MetaFrame on IBM Eserver BladeCenter with IBM FAStT Storage Figure 5-68 Configure Your Server Wizard window 8. Click Finish. 5.9 Citrix MetaFrame Presentation Server In this section, we will be installing: Citrix Licensing Server Citrix MetaFrame Presentation Server MetaFrame Access Suite Console Presentation Server Console Document Center 5.9.1 Installation of Citrix Licensing Server Below are the steps we followed to install Citrix Licensing Server to BC1SRV5. 1. Insert the Citrix MetaFrame Presentation Server 3.0 CD into CD-ROM drive. 2. If the Autorun.exe does not execute, browse the CD-ROM and execute autorun.exe. You will see a window similar to Figure 5-69 on page 102. Chapter 5. Implementing and configuring Citrix MetaFrame Presentation Server 101 Figure 5-69 Citrix MetaFrame Presentation Server Setup window 3. Click Product installations. Figure 5-70 Citrix MetaFrame Presentation Server Setup window 4. Click Install MetaFrame Access Suite License Server. 5. Read and accept the License Agreement. Click Next. 102 Deploying Citrix MetaFrame on IBM Eserver BladeCenter with IBM FAStT Storage Figure 5-71 Prerequisites Installation window 6. ASP.NET is required only if MetaFrame Web Interface needs to be installed and the client are using their Web browser and or Program Neighborhood agent. In our example, we have a mix of MetaFrame Presentation Server running with or without ASP.NET. Click Next. Figure 5-72 Select Components window Chapter 5. Implementing and configuring Citrix MetaFrame Presentation Server 103 7. In Figure 5-72 on page 103, only the Citrix License Server is selected. Click Next. Figure 5-73 Citrix MetaFrame Access Suite Licensing Installation Wizard window 8. Click Next. 9. Read and accept the License Agreement. Click Next. 10.Accept the default Destination Folder. Click Next. Figure 5-74 Select Features window 104 Deploying Citrix MetaFrame on IBM Eserver BladeCenter with IBM FAStT Storage 11.Click Next. In our example for the License Server, we have IIS and ASP.NET enabled. Figure 5-75 License Files Location window 12.In our example, we accept the default path. Click Next. Figure 5-76 Restart IIS Web Server service window 13.It is all right to restart IIS. Click Next. Chapter 5. Implementing and configuring Citrix MetaFrame Presentation Server 105 14.The application is ready to be installed. Click Next. 15.Citrix MetaFrame Access Suite Licensing has been successfully installed. Click Finish. Figure 5-77 Installation Summary window 16.Click Finish. 5.9.2 Installation of Citrix MetaFrame Presentation Server 3.0 Below are the steps we followed to install Citrix MetaFrame Presentation Server 3.0 to BC1SRV3. 1. Insert the Citrix MetaFrame Presentation Server 3.0 CD into the CD-ROM drive. 2. If the Autorun.exe does not execute, then browse the CD-ROM and execute autorun.exe. You will see a window similar to Figure 5-78 on page 107. 106 Deploying Citrix MetaFrame on IBM Eserver BladeCenter with IBM FAStT Storage Figure 5-78 Presentation Server 3.0 window 3. Click Product installations. Figure 5-79 Presentation Server 3.0 window 4. Click Install MetaFrame Presentation Server and its components. 5. Read and accept the License Agreement. Click Next. Chapter 5. Implementing and configuring Citrix MetaFrame Presentation Server 107 Figure 5-80 Prerequisites Installation window 6. ASP.NET is required only if MetaFrame Web Interface needs to be installed and the clients are using their Web browser and or Program Neighborhood agent. In our example, we have a mix of MetaFrame Presentation Server running with or without ASP.NET. Click Next. Figure 5-81 Select Components window 108 Deploying Citrix MetaFrame on IBM Eserver BladeCenter with IBM FAStT Storage 7. In our example, we accept the default selection. Click Next. Figure 5-82 Warning window 8. Click I already have a Citrix License Server, or I will install one later using the product CD. Click Next. Figure 5-83 Citrix MetaFrame Presentation Server for Windows Setup window 9. Click Next. Chapter 5. Implementing and configuring Citrix MetaFrame Presentation Server 109 10.Read and accept the License Agreement. Click Next. Figure 5-84 Product Edition Selection window 11.In our example, we used Enterprise Edition. Click Next to continue. Figure 5-85 Component Selection window 12.Accept the defaults and click Next. 110 Deploying Citrix MetaFrame on IBM Eserver BladeCenter with IBM FAStT Storage Figure 5-86 Pass-Through Authentication for the Pass-Through Client window 13.In our lab scenario, we have a mixture of MetaFrame servers that had enabled Pass-Through Authentication. For BC1SRV3, in this installation, we click No and click Next. Please evaluate your applications needs, Citrix server role and company security requirements to determine whether or not you want to enable Pass-Through Authentication. Figure 5-87 Create of Join a Server farm window Chapter 5. Implementing and configuring Citrix MetaFrame Presentation Server 111 14.In our example, this is our first server in the Citrix farm. Click Create a new farm and click Next. You will see a window similar to Figure 5-88. Figure 5-88 Create a Server farm window 15.Enter the name of the new Citrix farm in the farm name field. For our example, enter BladeFarm. In the Data store field, select Use the following database on a separate database server. Select SQL Server. Click Next to continue. Figure 5-89 Create a New Data Source to SQL Server window 112 Deploying Citrix MetaFrame on IBM Eserver BladeCenter with IBM FAStT Storage 16.For this installation, we chose an SQL Server installation, so we required an ODBC connection to the database. In the Description field, enter an appropriate name for the database connection, for our example, Citrix Blade Connection. In the Server field, click the pull-down arrow and select the database server where the Citrix database will reside. In our example, we selected BC1SRV1. Click Next. You will see a window similar to Figure 5-90. Figure 5-90 Create a New Data Source to SQL Server window 17.Select With SQL Server authentication using a login ID and password entered by the user. Enter the user ID which you created earlier (and which gives the database owner access to the Citrix database) into the Login ID field; for our example, this was citrixadmin. Enter the password into the Password field. Click Client Configuration.... You will see a window similar to Figure 5-91. Figure 5-91 Add Network Library Configuration window Chapter 5. Implementing and configuring Citrix MetaFrame Presentation Server 113 18.Click TCP/IP. Click OK. Figure 5-92 Create a New Data Source to SQL Server 19.Select Change the default database to:. In the blank field, ensure that the database which we created earlier has been entered; this was Citrix. Click Next. 20.Click Finish. 21.Click Test Data Source. You will see a window similar to Figure 5-93. Figure 5-93 Test Results window 22.Click OK. 114 Deploying Citrix MetaFrame on IBM Eserver BladeCenter with IBM FAStT Storage Figure 5-94 ODBC Microsoft SQL Server Setup window 23.Click OK. Figure 5-95 Assign Farm Administrator Credentials window 24.In the User Name field, enter the user ID and the domain of the database owner of the Citrix database. We used CitrixAdmin. Click Next. Chapter 5. Implementing and configuring Citrix MetaFrame Presentation Server 115 Figure 5-96 Identify Citrix License Server window 25.Click Enter the host name for the machine hosting your Citrix license server. 26.In the Host name field, we entered bc1srv5. Select Use default port. 27.Click Next. Figure 5-97 Configuring shadowing window 116 Deploying Citrix MetaFrame on IBM Eserver BladeCenter with IBM FAStT Storage 28.Click Allow shadowing of user sessions on this server and click Next. 29.Accept the default of port 80, unless your site uses a different port, and then click Next. Figure 5-98 Add users to Remote Desktop Users group window 30.Click Skip this step, and add users later; we unchecked the box for Add Anonymous users also. We manually added our defined group into the Remote Desktop Users group. Figure 5-99 Server Farm Details window 31.Click Finish. Chapter 5. Implementing and configuring Citrix MetaFrame Presentation Server 117 Figure 5-100 Installation complete window 32.Click Close. 5.9.3 Citrix ICA Client Distribution Citrix ICA Client Distribution automatically launches after we click Close. It copies Citrix ICA clients software from the Citrix MetaFrame Components CD to the Citrix Server. Figure 5-101 Citrix ICA Client Distribution wizard window 1. Click Next. 118 Deploying Citrix MetaFrame on IBM Eserver BladeCenter with IBM FAStT Storage Figure 5-102 Select Components CD Source window 2. Accept the default, Install from CD-ROM. Click Next. Figure 5-103 Select Installation Type window 3. Accept the default, Typical. Click Next. Chapter 5. Implementing and configuring Citrix MetaFrame Presentation Server 119 Figure 5-104 Installation Complete window 4. Click Finish. 5.9.4 MetaFrame Access Suite Console install After we click Finish, MetaFrame Access Suite Console installation will begin automatically. Figure 5-105 MetaFrame Access Suite Console Installation welcome window 1. Click Next. 2. Read and accept the License Agreement. Click Next. 120 Deploying Citrix MetaFrame on IBM Eserver BladeCenter with IBM FAStT Storage Figure 5-106 Destination Folder window 3. Accept the default destination folder and click Next. Figure 5-107 Select Extensions window 4. Accept the default and click Next. You are now ready to install the application. Click Next. After the console install, click Finish. Chapter 5. Implementing and configuring Citrix MetaFrame Presentation Server 121 5.9.5 Management Console for MetaFrame Presentation Server After we click Finish, Management Console for MetaFrame Presentation Server installation will begin automatically. Figure 5-108 Management Console for MetaFrame Presentation Server window 1. Click Next. 2. Read and accept the License Agreement. Click Next. You are ready to install the application. Click Next. 3. After the installation is complete, click Finish. 5.9.6 Document Center setup After we click Finish, the Document Center installation will begin automatically. 122 Deploying Citrix MetaFrame on IBM Eserver BladeCenter with IBM FAStT Storage Figure 5-109 Document Center Setup window 1. Click Next. 2. Accept the default destination folder, then click Next. After the install has completed, click Finish. Figure 5-110 Installation Summary window 3. Click Finish. 4. Click Yes to restart. Chapter 5. Implementing and configuring Citrix MetaFrame Presentation Server 123 5.9.7 Citrix MetaFrame Access Suite Products patch For details on hotfixes and service packs for Citrix MetaFrame Access Suite Products Patch for Windows 2003, refer to the Citrix Support Web Site: http://support.citrix.com – For MetaFrame Presentation Server 3.0: i. Click Knowledge Base. ii. Click MetaFrame Presentation Server 3.0. At the time of writing, there were two hotfixes: • CTX104152, Posted May 25, 2004 for Windows 2003 • CTX104047, Posted May 5, 2004 for Windows 2003 – For MetaFrame Licensing Server: i. Click Knowledge Base. ii. Click MetaFrame Access Suite License Server 1.0.0. At the time of writing, there was one hotfix: • CTX104078, Posted May 10, 2004 for Windows 2003 – For MetaFrame Conferencing Manager 3.0: i. Click Knowledge Base. ii. Click MetaFrame Conferencing Manager 3.0. At the time of writing, there were two hotfixes: • CTX104168, Posted May 26, 2004 for Windows 2003 • CTX104162, Posted May 26, 2004 for Windows 2003 For details on critical hotfixes and service packs for Citrix MetaFrame Presentation Server 3.0 for Windows 2003, refer to Citrix Support Web Site: http://support.citrix.com/criticalupdates At the time of writing, there were no critical updates. In our lab scenario, we installed the above hotfixes. 5.9.8 Installing additional servers to the farm The steps below describe the process we used to add a Citrix MetaFrame Presentation Server to the Citrix farm. 1. Insert the MetaFrame Presentation Server 3.0 CD into the CD-ROM drive. 2. If autorun does not display the following screen, run autorun.exe from the root of the CD-ROM. 124 Deploying Citrix MetaFrame on IBM Eserver BladeCenter with IBM FAStT Storage Figure 5-111 Autorun splash screen 3. Click Product installations. 4. Click MetaFrame Presentation Server and its components. 5. Read the License Agreement and click I accept the License Agreement. 6. Click Next. 7. Click Next (Prerequisites Installation). 8. In the Select Component window, uncheck Document Center, then click Next. 9. Click Next. 10.Click Next (I already have a Citrix License Server, or I will install one later using the product CD). 11.Click Next (Welcome window). 12.Read and accept the License Agreement. Click Next. 13.Select Enterprise Edition and then click Next. 14.Select the components you wish to install; click Next. 15.Click Join an existing farm, then click Next. Chapter 5. Implementing and configuring Citrix MetaFrame Presentation Server 125 Figure 5-112 Join a Server Farm window 16.In the Join a Server Farm window, select Connect directly to the database using ODBC. 17.In the Data Store Connection section, confirm you have Connect directly to the database using ODBC selected, then click Next. 18.You are now prompted to Create a New Data Source to SQL Server connection; confirm With SQL Server authentication using a login ID and password entered by the user is selected and enter the login ID and password details of the user ID, which is the database owner of the database; select the database used by Citrix, then click Next. 19.Click Next. 20.Click Test Data Source. 21.Confirm that the test reads TEST COMPLETED SUCCESSFULLY!, then click OK. 126 Deploying Citrix MetaFrame on IBM Eserver BladeCenter with IBM FAStT Storage Figure 5-113 Identify Citrix License Server window 22.In our example, click Use the global farm settings for the license server. 23.Click Next. Figure 5-114 Citrix MetaFrame Presentation Server for Windows window 24.Click Yes to confirm that you are using the farm settings. 25.Confirm that Allow shadowing of ICA sessions on this server is selected, then click Next. 26.Accept the default of port 80 (Citrix XML Service Port) and click Next. Chapter 5. Implementing and configuring Citrix MetaFrame Presentation Server 127 Figure 5-115 Add users to Remote Desktop Users group window 27.For our example, click Skip this step, and add users later and uncheck Add Anonymous users also. We added our own defined group in Windows Server 2003 Active directory to the Remote Desktop Users group. 28.Click Finish (Review your selections listed below window). 29.Select Launch the ICA Client Distribution wizard and deselect the View the Readme file option, then click Close. 30.Click Next. 31.Insert the Citrix MetaFrame Presentation Server Components CD and click Next. 32.Select Typical and click Next. 33.Click Finish. 34.Windows will execute a pop-up and ask you to insert Citrix MetaFrame Presentation Server 3.0 CD back into the CD-ROM drive. 35.Refer to section 5.9.4, “MetaFrame Access Suite Console install” on page 120 for details on the Console installation. 5.10 Server imaging When imaging a Citrix Server, you need to consider the following: Which components will be deployed to the Citrix Server? What tool will be utilized to image the server? What tool will be used to generate a new SID? 128 Deploying Citrix MetaFrame on IBM Eserver BladeCenter with IBM FAStT Storage 5.10.1 IBM Remote Deployment Manager (RDM) 4.11 We used IBM RDM to capture an image then deployed the image to another blade server. The following steps outline this. Note: We disabled the RIS service to allow RDM to PXE boot the servers. Capturing the image Below is the process we used to capture an image of a server. 1. From the server which is having its image captured, create a sysprep directory and copy sysprep.exe and setupcl.exe. These files are extracted from the support/tools/deploy.cab file located on the Windows 2003 CD. 2. The server being imaged in this example has Presentation server 3.0 with no IIS installed. 3. In Control Panel, Services, set the following services from Automatic to Manual: – Citrix XML Service – Independent Management Architecture – MetaFrame COM Server. 4. Ensure the built-in Administrator password is blank. 5. Log on as an alternate admin user and copy the user profile you used to install the applications to the Default Users folder. 6. Run the sysprep.exe from the server which is being imaged. Figure 5-116 System Preparation Tool 2.0 window 7. Click OK. Chapter 5. Implementing and configuring Citrix MetaFrame Presentation Server 129 Figure 5-117 System Preparation Tool 2.0 window 8. Click Reseal. 9. The server will shut down. The server must be able to boot from the network adapter. 10.In our example, we use Management Server to launch IBM Director 4.12 Console to perform the RDM functions. 130 Deploying Citrix MetaFrame on IBM Eserver BladeCenter with IBM FAStT Storage Figure 5-118 IBM Director Console window 11.To store this image into RDM, expand Remote Deployment Manager in the Tasks pane. 12.Expand Donor image and click Get Donor. Figure 5-119 IBM Director Console window Chapter 5. Implementing and configuring Citrix MetaFrame Presentation Server 131 13.Right-click the source server (with sysprep run), hold and drag it to Get Donor. Figure 5-120 IBM Director Console window 14.Click Configure systems. Figure 5-121 System/Task Configuration: Get Donor window 15.Highlight the field under OperatingSystem and type in a description. 16.Highlight the field under ImageName and ImageDescription and type in the image file name and an image description. 17.Select Sysprep Type in the Sysprep Type field. 18.Check the box Execute this task after pressing the OK button. 19.Click OK. 132 Deploying Citrix MetaFrame on IBM Eserver BladeCenter with IBM FAStT Storage Figure 5-122 Get Donor window 20.Click Execute Now. 21.Power up the server and make sure it is booting up from the network. For HS20, pressing F12 is necessary when the Broadcom network card bios screen comes up. Once connected to the RDM server, from the director console, we can see the following windows indicating the status (Figure 5-123 and Figure 5-124). Figure 5-123 Get Donor window Figure 5-124 Get Donor window 22.Once the task is completed, the server will shut down completely. Chapter 5. Implementing and configuring Citrix MetaFrame Presentation Server 133 Deploying the image to another server Below are the steps we followed to deploy the image to another server. 1. From the Tasks pane, expand Remote Deployment Manager. 2. Right-click Windows Clone Install and click Create new task... Figure 5-125 IBM Director Console window 3. Give a Task name and Task Description. In our example, we used ibcw3ecpse (image for BladeCenter Windows 2003 Enterprise Edition with Citrix Presentation Server Enterprise Edition). 134 Deploying Citrix MetaFrame on IBM Eserver BladeCenter with IBM FAStT Storage Figure 5-126 Remote Deployment Manager- Windows Clone Install window Figure 5-127 Remote Deployment Manager - Windows Clone Install window 4. Click Select. Chapter 5. Implementing and configuring Citrix MetaFrame Presentation Server 135 Figure 5-128 Image selection window 5. Click the image; in our example, we call the image that we made bcw3ecpse. Click OK. Figure 5-129 Personal information window 6. Fill in the Name, Organization and product key fields. Click Next. 136 Deploying Citrix MetaFrame on IBM Eserver BladeCenter with IBM FAStT Storage Figure 5-130 Licensing window 7. Select the license mode and click Next. 8. Select the appropriate Time zone and User locale then click Next. Figure 5-131 Network environment window In our example, we selected Workgroup and typed in its field Workgroup. We joined the Domain manually later. Chapter 5. Implementing and configuring Citrix MetaFrame Presentation Server 137 Figure 5-132 Network protocol window 9. Click Next. Figure 5-133 DHCP window 10.Click Finish. 138 Deploying Citrix MetaFrame on IBM Eserver BladeCenter with IBM FAStT Storage Figure 5-134 IBM Director Console window 11.In the Group Contents pane, right-click your target server and drag it to the task name created earlier, then click Configure systems.... Chapter 5. Implementing and configuring Citrix MetaFrame Presentation Server 139 Figure 5-135 System/Task Configuration window 12.Click the field below ComputerName and type the computer name. 13.Check the box Execute this task after pressing the OK button, and click OK. Figure 5-136 Scheduling job window 14.Click Execute Now. 15.Power up your target HS20 server and press F1; change the startup sequence to have Network first. Be sure to change it back after the whole image restore process is finished according to your environment standard. Save and exit the CMOS configuration. 16.Press F12 when the onboard Broadcom Network Adapter Bios screen comes up. Once connected to the RDM server, from the Director server console, we can see the following status windows (Figure 5-137 on page 141, Figure 5-138 on page 141, Figure 5-139 on page 141). 140 Deploying Citrix MetaFrame on IBM Eserver BladeCenter with IBM FAStT Storage Figure 5-137 Task status for ibcw3ecpse window Figure 5-138 Task status for ibcw3ecpse window Figure 5-139 Task status for ibcw3ecpse window 17.When the process is finished, the target server should power down automatically. Chapter 5. Implementing and configuring Citrix MetaFrame Presentation Server 141 5.10.2 Components deployed to an imaged Citrix server When imaging a Citrix Server using a Microsoft SQL database, you need to modify the following files: 1. Modify c:\programfiles\Citrix\Independent Management Architecture\Mf20.dsn and remove WSID=Blade4; Blade4 is the server name. 2. After the server has been imaged, you will need to modify c:\programfiles\Citrix\Independent Management Architecture\Mf20.dsn and add WSID=Blade5. 3. Change the registry - HKLM\SOFTWARE\Citrix\IMA. Add the ServerHost Reg_SZ value to your new target server name. 4. Delete the Resource Manager Local Database file on your new target server if it exists; it is used by Resource Manager. The default installation directory is in %systemdrive%\%Program Files%\Citrix\Citrix Resource Manager\LocalDB. 5. After checking and confirming that your new target server is working, change the following services back to Automatic: – Citrix XML Service – Independent Management Architecture – MetaFrame Com Server 142 Deploying Citrix MetaFrame on IBM Eserver BladeCenter with IBM FAStT Storage 6 Chapter 6. Publishing applications In this chapter, we discuss the publishing of applications to the Citrix MetaFrame Presentation Server. © Copyright IBM Corp. 2002, 2004. All rights reserved. 143 6.1 Application installation and configuration When installing an application manually on a Terminal Server, you need to change the mode of the installation. You can change the mode on the server by either using Add/Remove Programs or changing the mode at the command prompt, then installing the application. This ensures the application is being installed for a multi-user environment. 6.1.1 Manual installation The steps below describe the process of manually installing an application on a Citrix Server. Add/Remove Programs install When installing an application manually on a Terminal Server, you need to change the mode of the installation. This can be accomplished with the following steps: 1. Click Start -> Control Panel -> Add Remove Programs. You will see a window similar to Figure 6-1. Figure 6-1 Add /Remove Programs function 2. Click Add New Programs. 3. Click the CD or Floppy button, click Next, navigate to the location of the application and install it. 4. Do not reboot your server! Click Next at the After Installation window. 5. Click Finish at the Finish Admin Installation window. 6. Reboot the server if required. 144 Deploying Citrix MetaFrame on IBM Eserver BladeCenter with IBM FAStT Storage Command prompt installation To change the mode of the installation via the command prompt, complete the following instructions: 1. Prior to the installation, you need to change the mode with the following command: change user /install 2. Install the application. 3. At the completion of the installation, execute the command: change user /execute Figure 6-2 Multi-user mode 6.1.2 Installation Manager Installation Manager allows you to deploy Microsoft Installer (MSI) packages to servers or server groups. The following steps outline the process of deploying an MSI pack to a server group. 1. From the Citrix MetaFrame Presentation Server Console, expand the farm. Select Installation Manager, then select Packages. Chapter 6. Publishing applications 145 Figure 6-3 Citrix MetaFrame Presentation Server Console 2. Right-click Packages and select Add Package. 3. The first time you select Add Package, it will prompt you to create and specify a Network Account (see Figure 6-4). Figure 6-4 Installation Manager 4. Click OK. 146 Deploying Citrix MetaFrame on IBM Eserver BladeCenter with IBM FAStT Storage Figure 6-5 Installation Manager window 5. Ensure your user name and password have been entered. Click OK. Figure 6-6 Add Package details 6. In the Add Package window, add the package name and the location where the file exists. This package is located on another server. The package is Office XP. Click OK. 7. If you need to add transforms or command line options, click Yes, then add the transform information. Otherwise, click No. 8. Click OK when the package has been added successfully. 9. Select Packages. Right-click the newly created package and select Install Package. You will see a window similar to Figure 6-7 on page 148. Chapter 6. Publishing applications 147 Figure 6-7 Schedule application deployment 10.In this window, you will select either the Server group or the specific server which is to receive the package; for our example, we selected Server group IBMBladeGrp1. Highlight IBMBladeGrp1 and click Add and then click Next. You will see a window similar to Figure 6-8 on page 149. 148 Deploying Citrix MetaFrame on IBM Eserver BladeCenter with IBM FAStT Storage Figure 6-8 Package scheduled 11.You need to specify the time at which you require the server to receive the package; then click Finish. 6.1.3 Publishing an application The final process is to publish the application and give appropriate registry security to the users of the application. The following steps outline how to publish an application: 1. From the Citrix MetaFrame Presentation Server Console, select Applications. You will see a window similar to Figure 6-9 on page 150. Chapter 6. Publishing applications 149 Figure 6-9 Citrix Management Console to initiate publishing an application 2. Right-click Publish Application. You will see a window similar to Figure 6-10. Figure 6-10 Application Publishing Wizard window 3. Enter the name of the application to be published and the description, then click Next. You will see a window similar to Figure 6-11 on page 151. For our example, the Display Name is Microsoft Excel. In the Application Description field, we typed Microsoft Office XP Excel. 150 Deploying Citrix MetaFrame on IBM Eserver BladeCenter with IBM FAStT Storage Figure 6-11 Location of the application 4. Under Application Type, ensure Application has been selected and the Command Line and Working Directory are correctly associated with the application. We accepted the default to Allow this published resource to be accessed externally through MetaFrame Secure Access Manager. Click Next. Chapter 6. Publishing applications 151 Figure 6-12 Program Neighborhood Settings window 5. In our example, we did not customize the Program Neighborhood Settings. All fields remain empty and checkboxes remained unmarked. 6. Click Next. You will see a window similar to Figure 6-13 on page 153. 152 Deploying Citrix MetaFrame on IBM Eserver BladeCenter with IBM FAStT Storage Figure 6-13 Application appearance window 7. Complete the Session Window Size and the Colors fields, then click Next. Figure 6-14 Application limits 8. Specify the ICA Client requirements. In our example, we accepted the defaults. Click Next. Chapter 6. Publishing applications 153 Figure 6-15 Server to publish the application 9. Specify the Concurrent Instances and the CPU level priority, then click Next. In our example, we accepted the defaults. You will see a window similar to Figure 6-16. Figure 6-16 Specify Servers window 154 Deploying Citrix MetaFrame on IBM Eserver BladeCenter with IBM FAStT Storage 10.Specify which server will publish the application. In our example, we highlight BC1SRV3. Then click Add. BC1SRV3 has been moved under Configured Servers. Click Next. Figure 6-17 Specify Users window 11.Specify the users and/or group which will have access to the Publish Applications. In our example, we want to give CitrixUsers global group access to Excel applications. We double-click IBMBlade.com and double-click organization units under the IBMBlade.com domain until we locate the CitrixUsers global group. Then we highlight the CitrixUsers global group and click Add. Chapter 6. Publishing applications 155 Figure 6-18 Specify the users of the application 12.Click Next and you will see a window similar to Figure 6-19. . Figure 6-19 File association to the application 13.Click Select All for those file types associated with the application. Click Finish. 156 Deploying Citrix MetaFrame on IBM Eserver BladeCenter with IBM FAStT Storage 7 Chapter 7. Web Interface for MetaFrame Presentation Server In this section, we will describe how to install Web Interface for MetaFrame Presentation Server. © Copyright IBM Corp. 2002, 2004. All rights reserved. 157 7.1 Installing Web Interface for MetaFrame Presentation Server In this example, we will install Web interface for Citrix MetaFrame Presentation Server on Blade server 4 - BC1SRV4. Preparation: We installed: Microsoft Windows 2003 Enterprise Edition, member of IBMBlade Domain Microsoft Terminal Services Microsoft SNMP ASP.NET IIS We also ran Chkroot.cmd. Web interface installation Perform the following steps to install the Web interface: 1. Insert the MetaFrame Presentation Server 3.0 CD into the CD-ROM drive. Accept the defaults and click Next for the Prerequisites Installation, Select Components and Warning window. Figure 7-1 Web Interface welcome window 2. Click Next. 3. Read and accept the License Agreement. Click Next. 158 Deploying Citrix MetaFrame on IBM Eserver BladeCenter with IBM FAStT Storage Figure 7-2 Connecting to a Server window 4. On the Connecting to a Server window, accept the default for Name and Port, for example, localhost and 80. Click Next. Figure 7-3 Clients window 5. In the Clients window, accept the default (Don’t install the Clients from the Component CD-ROM). Click Next. Chapter 7. Web Interface for MetaFrame Presentation Server 159 Figure 7-4 Default Web Page window 6. Accept the default Set site’s default page to the Web Interface. Click Next. 7. When you are ready to install the application window, click Next. 8. Click Finish when the Web Interface for MetaFrame Presentation Server has been successfully installed. 9. Click Next in the Welcome to the Citrix MetaFrame Presentation Server for Windows Setup window. 10.Read and accept the License Agreement. Click Next. 11.Select Enterprise Edition. Click Next. 160 Deploying Citrix MetaFrame on IBM Eserver BladeCenter with IBM FAStT Storage Figure 7-5 Component selection window 12.Select Entire feature will be unavailable for Program Neighborhood. 13.Select Entire feature will be install on local hard disk for Program Neighborhood agent. Figure 7-6 Server Address for the Pass-Through Client window 14.Accept the default localhost on the Server Address for the Pass-Through Client window, then click Next. Chapter 7. Web Interface for MetaFrame Presentation Server 161 Figure 7-7 Pass-Through Authentication for the Pass-Through Client window 15.To enable Pass-Through Authentication for the Pass-Through Client, click Yes. Click Next. 16.Click Join an existing farm and click Next. 17.Select Connect directly to the database using ODBC & use default zone name. Click Next. 18.On the Create a New Data Source to SQL windows: a. Fill in a description for the data source and type in the server name of the SQL server running Citrix DB, then click Next. b. Select SQL Server Authentication. i. Type in the login ID and password that are defined in SQL as the owner of the Citrix database. ii. Click Client configuration. Click TCP/IP, then click OK. iii. Click Next. iv. Click Finish. c. Click Test Data Source. d. Click OK, then click OK again. 19.Click Next in the Identify Citrix License Server window. 20.Click Yes in the warning window. 21.Click Next in the Configure Shadowing window. 22.Click Next to share teh default TCP/IP port with Internet Information Server. 23.Click Skip this step, and add users later and deselect the box to Add Anonymous users. 24.Click Next. 25.Click Finish in the Review Your Selections window. 162 Deploying Citrix MetaFrame on IBM Eserver BladeCenter with IBM FAStT Storage Figure 7-8 Setup security settings window 26.Click Yes in the Installer window. 27.Deselect View the Readme file. At the Citrix MetaFrame Presentation Server for Windows has been successfully installed window, click Close. 28.Continue with the installation of the MetaFrame Access Suite console, Management Console for MetaFrame Presentation Server 3.0 Document Center. 29.Click Finish in the Installation Summary window. 30.Click Yes to restart the system. Web Interface requirement on MetaFrame Presentation Server and Client For detail information, please refer to the Web Interface for MetaFrame Presentation Server guide. Workspace Control This new feature in MetaFrame Presentation Servers requires Client version 8.0 or higher. It gives users the ability to: Disconnect from all running publish applications Reconnect to publish applications Log off from all running publish applications Chapter 7. Web Interface for MetaFrame Presentation Server 163 Web Interface Console for Presentation Server Figure 7-9 Web Interface Console sample window This gives administrators the ability to perform the administration and configuration of Web Interface in a graphical interface. You can : – Perform authentication configuration – Perform Workspace Control configuration – Add or remove a farm for Web Interface access configuration – Add or remove MetaFrame servers for communication between Web Interface and configure ports and transport types – Configure how Web Interface interacts with clients and Secure Gateway such as in Network Address Translation, port to use to communicate through firewalls and Secure Ticket Authority listing – Configure specific client settings, client deployment and customization, such as: 164 • The need to configure a proxy when clients access Web Interface applications on MetaFrame servers. • The choice of launching a publish application on Web Interface using a supported version of the local client, native embedded client (ActiveX or Netscape), Client for Java and embedded Remote Desktop Connection software, provided users are using a supported version of Web browser. Deploying Citrix MetaFrame on IBM Eserver BladeCenter with IBM FAStT Storage • The ability to allow or disallow the users to override window size, color and audio quality. Alternatively, the administrator can use the Web Interface configuration file or Web server scripts and Java servlets. The following figure shows a sample window which appears when clients access Web Interface for Presentation Server. Figure 7-10 Web Interface window Chapter 7. Web Interface for MetaFrame Presentation Server 165 166 Deploying Citrix MetaFrame on IBM Eserver BladeCenter with IBM FAStT Storage 8 Chapter 8. Citrix Conferencing Manager installation In this chapter, we discuss the installation of Citrix Conferencing Manager. © Copyright IBM Corp. 2002, 2004. All rights reserved. 167 Citrix Conferencing Manager 3.0 In this example, we install Citrix Conferencing Manager 3.0 on Blade server 2 - BC1SRV2. This is a full installation on one blade server with the following components selected: MetaFrame Conferencing Manager User Interface Conference Room Conference Organizer Service External Conference Service Guest Attendee Web Interface In our lab scenario example, we move this server to a separate container in Windows Server 2003 Active Directory for easier security lockdown because: It has External Conference Service installed. It has Guest Attendee Web Interface installed. It also creates x number of users based on your selections of how many guest attendees are allowed and the group to which these users belongs. Depending on your Active Directory design, it may help with your group policies to control these objects more easily. Preparation: We installed: Microsoft Windows 2003 Enterprise Edition, member of the IBMBlade Domain Microsoft Terminal Services Microsoft SNMP ASP.NET IIS Ran Chkroot.cmd Citrix MetaFrame Presentation Server 3.0 - Enterprise Edition Pass-through Enabled Program Neighborhood MetaFrame Access Suite Console Presentation Server Console MetaFrame Presentation Server Client Distribution Web Interface for MetaFrame Presentation Server Installing Citrix Conferencing Manager 3.0 Below are the steps to install Citrix Conferencing Manager 3.0 to BC1SRV2. 1. Insert the MetaFrame Component CD into the CD-ROM drive. 168 Deploying Citrix MetaFrame on IBM Eserver BladeCenter with IBM FAStT Storage Figure 8-1 Presentation Server window 2. Click MetaFrame Conferencing Manager. Figure 8-2 Presentation Server window 3. Click Install MetaFrame Conferencing Manager. Chapter 8. Citrix Conferencing Manager installation 169 Figure 8-3 MetaFrame Conferencing Manager Installation Wizard window 4. At the Welcome to the Citrix Conferencing Manager Installation Wizard window, click Next. 5. Read and accept the License Agreement. Click Next. 6. Accept the default destination folder. Click Next. Figure 8-4 Select Features window 170 Deploying Citrix MetaFrame on IBM Eserver BladeCenter with IBM FAStT Storage 7. In this example, click Complete and select Entire feature will be installed on the local hard drive. Click Next. Figure 8-5 MetaFrame Presentation Server Administrator Credentials window 8. On the MetaFrame Presentation Server Administrator Credentials window, we select Use my MetaFrame Presentation Server administrator credentials and use the user ID CitrixAdmin that we created earlier. Click Next. 9. Click Next in the Ready to Install the Applications window. 10.Click Finish. The Conference Organizer window will automatically appear. Chapter 8. Citrix Conferencing Manager installation 171 Figure 8-6 Conference Organizer window 11.In the Specify the server that is running the Conference Organizer window, change the server field from localhost to the name of your server in Fully Qualified Domain Name (FQDN) format. In our example, this is bc1srv2.ibmblade.com. 12.Click Next. 172 Deploying Citrix MetaFrame on IBM Eserver BladeCenter with IBM FAStT Storage Figure 8-7 MetaFrame installation server integration window 13.In the window shown in Figure 8-7, we change the port to 80 since we are using the default Citrix XML port, which is port 80. We leave the check box blank. Click Next. Chapter 8. Citrix Conferencing Manager installation 173 Guest MetaFrame Conferencing Manager Figure 8-8 External Conference Service window 14.In the External Conference Service window, in our example, we fill in the following information: – Guest attendee accounts: • Account name prefix - CMGA • Total Accounts - 50 • Domain - ibmblade.com • Group - CCMGuest – Application name: Guest MetaFrame Conferencing Manager – Operator account: we use the user ID CitrixCM and te password that we created earlier. 15.Click Finish. 174 Deploying Citrix MetaFrame on IBM Eserver BladeCenter with IBM FAStT Storage Figure 8-9 Citrix Conferencing Manager window 16.Click OK. 17.In our lab scenario, we reboot and check the server before we proceed to install Guest Attendee Interface. Installing Guest Attendee Interface In this section, we perform the steps to install Guest Attendee Interface. Figure 8-10 Presentation Server window 1. Click MetaFrame Conferencing Manager. Chapter 8. Citrix Conferencing Manager installation 175 Figure 8-11 Presentation Server window 2. Click Install Guest Attendee Web Interface. Figure 8-12 Guest Attendee Web Interface Installation Wizard window 3. Click Next. 4. Read and accept the License Agreement. Click Next. 5. When you are ready to install, click Next. 176 Deploying Citrix MetaFrame on IBM Eserver BladeCenter with IBM FAStT Storage Figure 8-13 Installer Information window 6. In the Installer Information window, click OK. This window will come up during the installation of Web Interface for MetaFrame; you can choose not to install the Clients from the Components CD-ROM. 7. Click Finish. The Guest Attendee Web Interface configuration window will launch. Figure 8-14 Guest Attendee Web Interface window 8. Click your farm name, in our example Bladefarm. 9. Click Modify Farm. Chapter 8. Citrix Conferencing Manager installation 177 Figure 8-15 Modify Guest Attendee Web Interface window 10.In our lab scenario, in the Modify Guest Attendee Web Interface window, fill in the server name: bc1srv2, and the port number: 9000. Click OK. Figure 8-16 Guest Attendee Web Interface window 11.Click Finish. 178 Deploying Citrix MetaFrame on IBM Eserver BladeCenter with IBM FAStT Storage Giving attendees access to MetaFrame Conferencing Manager In this section, we discuss giving the attendees access to the MetaFrame Conferencing Manager: In order for users to be able to launch the publish applications in Conferencing Manager, make sure their user accounts are assigned both to the MetaFrame Conferencing Manager User Interface and to the Conference Room component and the publish applications. As in Step 14 on page 174, we created a guest attendee group call CCMguest in Active Directory prior to the installation of the guest attendee Web Interface. Since we are using Windows 2003, we need to add the guest attendee group to the remote desktop users’ group in BC1SRV2. Note: Guest Attendee Web Interface only supports Microsoft Internet Explorer V5.5 or later. In our lab scenario, we tested the Guest Attendee Web Interface feature on its own. For example, we did not use Microsoft Outlook. We used the following URL in our lab scenario for testing the guest login: http://bc1srv2/Citrix/mcmwi/login.aspx. Figure 8-17 Conferencing Manager Guest Login window For the guest to log in, they must: Type their name as they would like others to see it in the conference. Type the e-mail address or alias name that the host used to invite them to the conference. Chapter 8. Citrix Conferencing Manager installation 179 Type the conference identification string (supplied verbally or via e-mail). Have appropriate ICA Client software or the Java Virtual Machine installed on their system. Clipboard issues Hosts should be aware that whatever is on their clipboard, which is on their client devices, can be accessed and viewed by other attendees. We can change this by adding a line to the template.ica file. The following holds true: Attendees have access only to the session clipboard Hosts have access to their clipboards but some limits apply: – Hosts can cut and paste between private applications on their own client device. – Hosts can cut and paste between shared applications in their conference. – Hosts cannot cut and paste between private applications and their client devices and shared applications in the conference. Alternatively, to close off all hosts’ clipboards: 1. Using a text editor, edit the template.ica file located in Citrix\CMCM directory. 2. Add Clipboard=Off underneath the line winStationDriver=ICA3.0. 3. Save the file. Scenario example At the time of writing, we could not find a Citrix support document for the scenario of converting a Citrix Presentation Server 3.0 to Citrix Presentation Server 3.0 with IIS and ASP.NET. In our lab scenario example, we performed the following actions: 1. On the server that has only Citrix Presentation Server 3.0 installed, click Start -> Manage Your Server -> Add or remove a role and select Install IIS with ASP.NET enable. 2. Reboot the server. 3. Once the server has been rebooted, log on and insert the MetaFrame Presentation Server CD, then select Install MetaFrame Presentation Server and its components. 4. Select Repair options. 5. Once finished, reboot the server. 180 Deploying Citrix MetaFrame on IBM Eserver BladeCenter with IBM FAStT Storage 9 Chapter 9. Managing a Citrix MetaFrame solution on IBM eServer BladeCenter To better manage Citrix MetaFrame Presentation Server on IBM Eserver BladeCenter blade servers, you should consider the following areas: Windows Server 2003 IBM Director IBM Remote Deployment Manager (RDM) Management Console for Citrix MetaFrame Presentation Server Resource Management Services (RMS) Installation Manager (IM) Load Manager Security Microsoft SQL Server © Copyright IBM Corp. 2002, 2004. All rights reserved. 181 9.1 Windows Server 2003 With the IBM Eserver BladeCenter, when you switch from blade to blade from the KVM (keyboard, video and mouse) using the select buttons on each blade server, there can be a delay of a minute before the selected blade server recognizes the KVM. If your IBM Eserver BladeCenter only has a single Ethernet switch plugged into it, you will receive the following screen displaying a problem with one of the network adaptors, as shown in Figure 9-1. This is because the blade server has the Broadcom driver loaded for both connections. You can disable the second network adapter. Figure 9-1 Network adaptor problem If you install a second Ethernet switch into switch module 2 then the blade server can load balance across both Ethernet adaptors. 9.2 IBM Director One way to monitor the health of your Citrix servers is to use IBM Director to supervise the functions of the machine and the operating system, such as memory, processor load, disk space and bottlenecks. You can configure IBM Director to monitor services on the server and restart them automatically or send an alert. Note that prior to the release of this Redpaper, IBM Director 4.2 was announced. For more information on IBM Director 4.2, please visit the following Web site: http://www-307.ibm.com/pc/support/site.wss/document.do?lndocid=MIGR-55606 9.3 IBM Remote Deployment Manager IBM Remote Deployment Manager (RDM) is a useful tool to deploy images rapidly or to deploy server builds using unattended text files. It also has the function of remotely flashing a selected system’s BIOS or modify CMOS settings. RDM uses imaging technology from industry leader PowerQuest to provide high-performance cloning, recovery, and re-provisioning solutions. For more information on IBM Remote Deployment Manager 4.11, please visit the following Web site: http://www-1.ibm.com/servers/eserver/xseries/systems_management/sys_migration/rdm.html 9.4 Management Console for MetaFrame Presentation Server In this version of Citrix, we have the following Management Console for MetaFrame Presentation Server. 182 Deploying Citrix MetaFrame on IBM Eserver BladeCenter with IBM FAStT Storage Please be aware of the following name changes: Management Console for MetaFrame Presentation Server in earlier releases was called Management Console for MetaFrame XP or Citrix Management Console. Program Neighborhood Agent Console in earlier releases was called Program Neighborhood Admin Tool. Web Interface Console in earlier releases was called Web Interface Admin Tool. Management Console for MetaFrame Presentation Server (Presentation Server Console) This is still the central point for administrating your Citrix server farm: publishing applications, installing hotfixes, etc. For best farm performance, disable the Presentation Server Console automatic refresh rate and run the console from within an ICA session. Also, by running Citrix Management Console from within a Citrix session, you increase the security. MetaFrame Access Suite Console This is new in the Citrix MetaFrame product family; Access Suite Console allows you to manage multiple farms, sessions, applications and servers, etc. However, please be wary when you run two Access Suite Console sessions simultaneously on a machine with the same account credentials. When changes are saved in one session, this will overwrite changes made in the other. Program Neighborhood Agent Console Please be careful when making configuration changes in the Program Neighborhood Agent Console; configurations affect all users who use that configuration file. You can disable the option for the user to change the server URL or hide the Server tab if you do not want users to change the configuration of the server URL locally. Web Interface Console Please be aware of any configuration changes that you want to save in your Web Interface Console. Always click Save before going to another configuration page, otherwise your changes will be lost. License Management Console You can access the License Management Console through the Citrix supported version of the Web browser. It includes current usage, historical usage, configuration, and user administration functions. For handling license files, always use the functions in Configuration under the License Management Console instead of manually copying license files to a license server. If you manually copy license files to a license server, you had to manually click Update license data in the license files page to force an update on the license server. 9.5 Resource Management Services You should restrict the total number of items you track since they will ultimately impact the performance of the server. Alerts can be sent via the SNMP trap to specific e-mail addresses. If the threshold of the alert is too low, people will not be able to read the alert and outages can occur. Chapter 9. Managing a Citrix MetaFrame solution on IBM eServer BladeCenter 183 9.6 Installation Manager Installation Manager (IM) allows you to define server groups to which applications will be deployed. With future growth of the farm in mind, you need to remember that the larger the number of applications in a group, the more user acceptance testing should be performed to confirm sociability between applications. This will also impact any future upgrades to individual servers or the farm. If you need to remove an application from a server group, you will need to remove the application from each of the servers within the group. Packager is a useful tool to record application installations. It is important to ensure that this server is not publishing applications, has no unnecessary software and that the hardware is as similar as possible to the target servers in the farm. When determining the Deployment Server, you need to consider the disk subsystem because it will impact the time needed to deliver the applications. It is recommended that the package distribution occur during low network and Citrix farm usage to minimize impact to the users. 9.7 Load Manager It is recommended that Load Manager be used to balance published applications across your Citrix farm and that the Load Manager Monitor tool track server load statistics. To utilize the disk performance monitor on the Citrix Servers with Load Manager, you need to run diskperf -y to activate this functionality. 9.8 Security Security is a large component for all areas of IT; following are several security precautions you should consider taking. Shadowing a user’s session Delegating appropriate security access to manage different areas of the Citrix farm Using OS security Using SSL for NFuse Having appropriate security patches updated on the clients and servers 9.9 Microsoft SQL Server database The Microsoft SQL database back-ups should be performed nightly and transaction logs every four hours. The Temp database on the SQL Server should be set to auto grow with at least 1 GB of free space, since this is the location where all sorting and queries take place. The farm database should be set to auto grow as well; make sure sufficient disk space is available. 184 Deploying Citrix MetaFrame on IBM Eserver BladeCenter with IBM FAStT Storage A Appendix A. Performance tuning To get the best performance out of your blade server HS20 for Citrix, you need to consider the following optimizations: Because the processors have 512 K of cache, you should modify the following registry settings: – – – – HKEY_LOCAL_MACHINE\SYSTEM\Current Control Set\Control\FileSystem Value : SecondLevelDataCache Type : REG_DWORD String : 512 The OS/2® and POSIX subsystems present a security risk and can cause performance issues. We recommend you delete the following: – HKEY_LOCAL_MACHINE\SYSTEM\Current Control Set\Control\Session Manager\Subsystem – POSIX,OS2 NTFS stores the last time a file was accessed, and modifying the following registry disables this: – – – – HKEY_LOCAL_MACHINE\SYSTEM\CurrentcontrolSet\Control\FileSystem Value : NtfsDisableLastAccessUpdate Type : REG_DWORD String : 1 Remove Dr. Watson: – HKEY_LOCAL_MACHINE\SOFTWARE\Microsoft\Windows NT\CurrentVersion\AeDebug – Value : Debugger – Type : REG_SZ – String : leave the string blank Disable printer logging: – – – – HKEY_LOCAL_MACHINE\SYSTEM\Current ControlSet\Control\Print\Providers Value : Event Log Type : REG_DWORD String : 0 © Copyright IBM Corp. 2002, 2004. All rights reserved. 185 Disable printer pop-ups dialog on Citrix Server: – – – – HKEY_LOCAL_MACHINE\SYSTEM\CurrentControlSet\Control\Printer\Providers Value : NetPopup Type : REG_DWORD Data : 0 Change the location of the Printer SPOOL directory to the D drive: – – – – HKEY_LOCAL_MACHINE\SYSTEM\CurrentControlSEt\Control\Print\Printers Value : DefaultSpoolDirectory Type : REG_SZ String : D:\spool\printers Disable Printer Beep: – – – – HKEY_LOCAL_MACHINE\SYSTEM\CurrentControlSet\Control\Print: Value : BeepEnabled Type : REG_DWORD String : 1 Set the Event logs to 2 GB and to overwrite as required; this stops the event log from filling up. Some sites many not need to do this: – – – – – – – – – – – – – – – – – – – – – HKEY_LOCAL_MACHINE\SYSTEM\CurrentControlSet\Services\Event Log\System Value : Retension Type : REG_DWORD String : 0 Value : MaxSize Type : REG_DWORD String : 2 HKEY_LOCAL_MACHINE\SYSTEM\CurrentControlSet\Services\Event Log\Application Value : Retension Type : REG_DWORD String : 0 Value : MaxSize Type : REG_DWORD String : 2 HKEY_LOCAL_MACHINE\SYSTEM\CurrentControlSet\Services\Event Log\Security Value : Retension Type : REG_DWORD String : 0 Value : MaxSize Type : REG_DWORD String : 2 Disable paging of the Windows NT Executive: – HKEY_LOCAL_MACHINE\SYSTEM\CurrentControlSet\Control\Session Manager\Memory Management – Value : DisablePagingExecutive – Type : DWORD – String : 00000001 186 Deploying Citrix MetaFrame on IBM Eserver BladeCenter with IBM FAStT Storage Related publications The publications listed in this section are considered particularly suitable for a more detailed discussion of the topics covered in this Redpaper. IBM Redbooks For information on ordering these publications, see “How to get IBM Redbooks” on page 189. IBM EserverBladeCenter Systems Management, REDP3582 The Cutting Edge: IBM EserverBladeCenter, REDP3581 Deploying Lotus Domino on IBM EserverBladeCenter, REDP3584 Deploying Microsoft Exchange on IBM EserverBladeCenter, REDP3585 Deploying Apache on IBM EserverBladeCenter, REDP3588 Deploying Samba on IBM EserverBladeCenter, REDP3595 IBM EserverBladeCenter Layer 2-7 Network Switching, REDP3755 Referenced Web sites These Web sites are also relevant as further information sources: IBM BladeCenter sites http://www.pc.ibm.com/us/eserver/xseries/bladecenter_family.html (Main support) http://www-1.ibm.com/servers/eserver/bladecenter/ IBM Support http://www-306.ibm.com/pc/support/site.wss/document.do?lndocid=MIGR-52686 Citrix http://www.citrix.com (Main support) – Advanced Concepts MetaFrame Presentation Server for Windows Version 3.0: http://support.citrix.com/kb/entry.jspa?entryID=4462&categoryID=276 – Citrix MetaFrame Presentation Server 3.0 Product Documentation http://support.citrix.com/docs/productdocs.jspa?product=119&version=80&languages=en& x=88y=9 Deployment and the performance of Citrix MetaFrame: http://www-306.ibm.com/pc/support/site.wss/document.do?lndocid=MIGR-52686 IBM Director 4.2 http://www-307.ibm.com/pc/support/site.wss/document.do?lndocid=MIGR-55606 IBM Remote Deployment Manager http://www-1.ibm.com/servers/eserver/xseries/systems_management/sys_migration/rdm.html © Copyright IBM Corp. 2002, 2004. All rights reserved. 187 Microsoft http://www.microsoft.com (Main support) http://www.microsoft.com/windowsserver2003/techinfo/overview/quickstart.mspx (Guidelines for Deploying Terminal Server) DABCC.COM http://www.dabcc.com (Methodology in a Box) IBM ServerProven® http://www.ibm.com/pc/compat/ IBM EserverBladeCenter - Power Module Upgrade Guidelines http://www-1.ibm.com/support/docview.wss?uid=psg1MIGR-53353 IBM EserverBladeCenter - Power Module Upgrade Guidelines ftp://ftp.software.ibm.com/pc/pccbbs/pc_servers_pdf/13n0308.pdf IBM TotalStorage FAStT600 Storage Server, please visit the following URL: http://www-6.ibm.com/jp/storage/library/products/disk/fastt600.pdf FAStT Hands-on Training class http://www.ibm.com/services/learning/us FAStT Installation Checklist (SA477) and Systems Assurance Product Guide (SA02-014) http://w3-1.ibm.com/support/assure/assur30i.nsf/PubAllNum/SA477 SAPR Guide http://w3.ibm.com/support/assure IGS offers FAStT Installation services http://www.ibm.com/services/its/us/drmjgd17.html FAStT Support Line services for ongoing “how to” support http://www.ibm.com/services/its/us/mus62d1.html IBM FAStT Storage Manager version 8.4 for Microsoft Windows Server 2003 (32bit) http://www-1.ibm.com/support/docview.wss?rs=572&uid=psg1MIGR-52940&loc=en_US SQL 2000 Service Pack 3a http://www.microsoft.com/sql/downloads/2000/sp3.asp IBM RDM Update3 (rdm411update3.exe) http://www-307.ibm.com/pc/support/site.wss/MIGR-53153.html Citrix Support Web site: http://support.citrix.com Critical Hotfixes and Service Packs for Citrix MetaFrame Presentation Server 3.0 for Windows 2003 http://support.citrix.com/criticalupdates Fibre Channel Expansion Card device driver http://www-307.ibm.com/pc/support/site.wss/document.do?lndocid=MIGR-53295 BladeCenter options http://www.ibm.com/pc/compat/ Technical Update http://www-1.ibm.com/support/docview.wss?uid=psg1MIGR-53353 ftp://ftp.software.ibm.com/pc/pccbbs/pc_servers_pdf/13n0308.pdf 188 Deploying Citrix MetaFrame on IBM Eserver BladeCenter with IBM FAStT Storage Cisco Systems Intelligent Gigabit Ethernet Switch Module for the IBM Eserver BladeCenter, REDP3869 http://www.redbooks.ibm.com/abstracts/redp3869.html Cisco Systems Intelligent Gigabit Ethernet Switch Module and Nortel Networks Layer 2-7 Gigabit Ethernet Switch Module http://www-1.ibm.com/servers/eserver/bladecenter/switch/more_info.html IBM Eserver BladeCenter Layer 2-7 Network Switching, REDP3755 at http://www.redbooks.ibm.com/abstracts/redp3755.html The Cutting Edge: IBM Eserver BladeCenter, REDP3581 http://www.redbooks.ibm.com/abstracts/redp3581.html BladeCenter Alliance http://www-1.ibm.com/servers/eserver/bladecenter/alliance/members.html How to get IBM Redbooks You can order hardcopy Redbooks, as well as view, download, or search for Redbooks at the following Web site: ibm.com/redbooks You can also download additional materials (code samples or diskette/CD-ROM images) from that site. IBM Redbooks collections Redbooks are also available on CD-ROMs. Click the CD-ROMs button on the Redbooks Web site for information about all the CD-ROMs offered, as well as updates and formats. Related publications 189 190 Deploying Citrix MetaFrame on IBM Eserver BladeCenter with IBM FAStT Storage Back cover Deploying Citrix MetaFrame on IBM Eserver BladeCenter with IBM FAStT Storage Supersizing the IBM Eserver BladeCenter with IBM FAStT600 Implementing suggested configurations for Citrix MetaFrame Installing and configuring Citrix MetaFrame on IBM Eserver BladeCenter and IBM FAStT600 As data centers have grown with the proliferation of Wintel servers over recent years, it is important to note that rack space and floor space can be more efficiently used with the IBM BladeCenter HS20 servers. Attractive cost savings are also possible in situations where a large number of rack installed servers are required. Combined with the latest IBM storage, you have some winning options to consider. ® Redpaper INTERNATIONAL TECHNICAL SUPPORT ORGANIZATION This IBM Redpaper describes the technology, installation, functionality and advantages of Citrix MetaFrame Presentation Server running on HS20 blade servers. In addition, we discuss the use and benefits of the IBM TotalStorage FAStT600 Storage Server. In Chapter 1, we cover the features and functions of the IBM Eserver BladeCenter. In Chapter 2, we cover the features and functions of the IBM TotalStorage FAStT600 Storage Server. Chapter 3 examines the different components required for a Citrix MetaFrame Presentation Server installation on the HS20 with the FAStT600. Chapter 4 provides a number of scenarios installing the Citrix MetaFrame Presentation Server. Chapter 5 describes the process we followed to install Citrix MetaFrame Presentation Server on the HS20 blade servers with the IBM TotalStorage FAStT600 Storage Server. BUILDING TECHNICAL INFORMATION BASED ON PRACTICAL EXPERIENCE IBM Redbooks are developed by the IBM International Technical Support Organization. Experts from IBM, Customers and Partners from around the world create timely technical information based on realistic scenarios. Specific recommendations are provided to help you implement IT solutions more effectively in your environment. Chapter 6 describes the process we used to publish applications onto a Citrix server. The remaining chapters discuss the use of the Web Interface and Citrix Conferencing Manager. For more information: ibm.com/redbooks