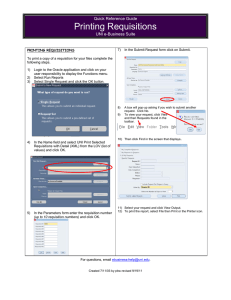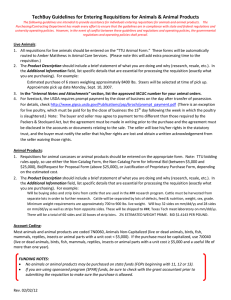Creating Requisitions Chapter 7 Department Purchaser R12
advertisement

Creating Requisitions Chapter 7 Copyright University of Pittsburgh. All rights reserved. Department Purchaser R12 10/1/2014 Creating Requisitions Chapter 7 - Page 1 Creating Requisitions: Overview Section Objectives At the end of this chapter, you should be able to: Create purchase requisitions online Perform inquiries on purchase requisitions Copyright University of Pittsburgh. All rights reserved. Department Purchaser R12 10/1/2014 Creating Requisitions Chapter 7 - Page 2 Creating Requisitions: Overview Online Requisitions Once you have access to PRISM, you should submit electronic instead of paper requisitions for all allowable transactions Process is quicker/more efficient You can track the progress of the requisition through the system Paper requisitions are still required for the following transactions (Refer to the Purchasing website, Frequently Asked Questions for instructions on ordering the following) Alcohol Animals Controlled Substance (Schedule III-V <$5,000 can be ordered from Butler Schein via a PRISM PO) Radioactive Materials (can be ordered in PantherBuy) Leases for Equipment Services Provided by University Departments When to Use Requisitions The price of goods is over the competitive bid limit of $5,000 The vendor is unknown The requester needs help in selecting the proper item, supplier, etc. You are purchasing software from a supplier other than the University’s Computing Services department, regardless of the price Copyright University of Pittsburgh. All rights reserved. Department Purchaser R12 10/1/2014 Creating Requisitions Chapter 7 - Page 3 Requisition Components REQUISITION COMPONENTS Req Document Number Document Details (Header) Preparer $ $5,100 Item Number/ Description Price Quantity Currency SALE SALE Request Details (Lines) SALE Internal Deliver-To Location Source: Supplier Nov 21 Need-By Date Suggested Buyer Distributions Distributions Accounting Distributions Accounting Distributions Requestors Supplier Item Number Copyright University of Pittsburgh. All rights reserved. Department Purchaser R12 10/1/2014 Creating Requisitions Chapter 7 - Page 4 Requisition Components Components of a Requisition Document Details Header Line Requester and Location (Ship-To) Supplier (optional) Distributions Requisition Workflow After the requisition is approved in the department it automatically forwards to the purchasing department, and will be assigned to a particular buyer depending on commodity group and category of the item(s). The PRISM requester will receive an email when the requisition is received by purchasing services and assigned to a buyer. The buyer in Purchasing Services, after getting competive bids, if necessary, will convert the requisition into a Purchase Order. The PRISM requester will receive a second email when the requisition is converted to a PO. The buyer in Purchasing Services appproves the PO, and faxes it to the vendor. Sending Backup Documentation to Purchasing Services Prior to submitting an electronic requisition to Purchasing Services, all supporting documentation must be attached (see Chapter 7, pg. 21 for instructions). Supporting documentation includes such things as quotes, brochures, pictures, and the Directed or Sole Source Justification form. Record the requisition number on all supporting documentation. Save supporting documentation as a .pdf file before attaching to a requisition. Note: Supporting documentation may also be attached to departmental Purchase Orders, however, attached documents are for the department’s internal records only (To Payables, To Buyer, To Approver). The PRISM system does not send any file attachments to the supplier during the standard email or faxing process. Copyright University of Pittsburgh. All rights reserved. Department Purchaser R12 10/1/2014 Creating Requisitions Chapter 7 - Page 5 Requisitions: Entering Information Create a Purchase Requisition to request four Sony Digital Cameras. Leave the supplier selection up to the Purchasing Services buyer. 1. Navigate to the Requisitions window Oracle Purchasing N Requisitions Requisitions Requisitions 2. Tab to the Description field Type field defaults to Purchase Requisition Preparer field defaults to the name of the person entering the information 3. Enter Description Sony Digital Camera / Dr Connor Copyright University of Pittsburgh. All rights reserved. Department Purchaser R12 10/1/2014 Creating Requisitions Chapter 7 - Page 6 Requisitions: Entering Information 4. Tab to the Items region 5. Click in the Category field to open the flexfield and enter the following information: Commodity Group Photographic Category Equipment 6. Click on OK 7. Enter the remaining information in the Items region, using the LOV where available Description #MVC-FD95 Sony Digital Camera UOM Each Quantity 4 Price 1299.95 Need-By One month from today Copyright University of Pittsburgh. All rights reserved. Department Purchaser R12 10/1/2014 Creating Requisitions Chapter 7 - Page 7 Requisitions: Entering Information 8. Notice the following information Requester name defaults to person entering the Requisition Organization defaults to Univ of Pittsburgh Location defaults to Requester’s location – this becomes the Ship-To field in the Purchase Order 9. Click on the Distributions button Copyright University of Pittsburgh. All rights reserved. Department Purchaser R12 10/1/2014 Creating Requisitions Chapter 7 - Page 8 Requisitions: Entering Information 10. Notice that the Quantity value defaults from Items region 11. Enter Charge Account 02.49202.6020.00000.000000.00000.00000 12. Save your work Requisition must be saved before you can proceed to the Approve Document window 13. Close the Distributions window 14. Click on the Approve button Copyright University of Pittsburgh. All rights reserved. Department Purchaser R12 10/1/2014 Creating Requisitions Chapter 7 - Page 9 Requisitions: Entering Information 15. Notice that the Submit for Approval box is checked 16. Click on OK 17. Acknowledge any message you get Requisition status changes to: Approved if the $ Amount is within your limit In Process if the $ Amount exceeds your limit Once the requisition status is Approved: The system automatically forwards the requisition to a requisition pool From the requisition pool, it is assigned to a specific Buyer in Purchasing Services Copyright University of Pittsburgh. All rights reserved. Department Purchaser R12 10/1/2014 Creating Requisitions Chapter 7 - Page 10 Requisition Inquiries Finding Requisition Information Use the Find window to: Find and access the Requisition Headers Summary window. Perform requisition inquiries at header, line, or distribution levels. Use the Requisition Headers Summary window to: View the purchase order number. View requisition header information. Access requisition line and distribution information. Access the Requisitions window for entry of new document. View any changes that the buyer may have made to the requisition. View purchase order information, if the requisition has been placed on a purchase order. View the quantity that has been received. Copyright University of Pittsburgh. All rights reserved. Department Purchaser R12 10/1/2014 Creating Requisitions Chapter 7 - Page 11 Requisition Inquiries Use the View Action History window to: See who has approved or rejected the requisition See any corresponding notes the approver has provided The View Action History window can be accessed from any of the following Requisition windows: Requisition Headers Requisition Lines Requisition Distributions View Requisitions Copyright University of Pittsburgh. All rights reserved. Department Purchaser R12 10/1/2014 Creating Requisitions Chapter 7 - Page 12 Find Requisitions Perform an inquiry on the Sony Digital Camera Requisition that you created in this chapter. 1. You can enter as much criteria as desired to search for requisitions. The more information you include the more restrictive is the search. Navigate to the Find Requisitions window Oracle Purchasing N Requisitions Requisition Summary Find Requisitions 2. Enter the desired search criteria Requisition Number Copyright University of Pittsburgh. All rights reserved. Department Purchaser R12 10/1/2014 Creating Requisitions Chapter 7 - Page 13 Find Requisitions 3. Click on the Find button to initiate the search and open the Requisition Headers Summary window From this window you have the option to choose: The Lines button to open the Requisition Lines Summary window The New button to open the Requisitions window and create a new Requisition The Open button to open the Requisitions window and view the requisition If the Approval Status is Cancelled, Approved, In Process, or Pre-Approved, clicking on the Open button will result in the following error message, and the requisition will not open. Copyright University of Pittsburgh. All rights reserved. Department Purchaser R12 10/1/2014 Creating Requisitions Chapter 7 - Page 14 Find Requisitions 4. Use the scroll bar to view the Header information 5. Click on the Lines button 6. Use the scroll bar to view the Line information 7. Find the Order Number field This is where the Purchase Order # will appear once the Requisition is created into a Purchase Order 8. Click on the Distributions button 9. Use the scroll bar to view the Distributions information 10. Return to the Navigator window Copyright University of Pittsburgh. All rights reserved. Department Purchaser R12 10/1/2014 Creating Requisitions Chapter 7 - Page 15 View Action History View the action history of the Sony Digital Camera Requisition that you created in this chapter. 1. Navigate to the Find Requisitions window Oracle Purchasing N Requisitions Requisition Summary Find Requisitions 2. Enter the desired search criteria Requisition number 3. Choose Tools from the menu bar 4. Select View Action History Copyright University of Pittsburgh. All rights reserved. Department Purchaser R12 10/1/2014 Creating Requisitions Chapter 7 - Page 16 View Action History View Action History window displays: Sequence number of the approval action Date of the approval action Revision number if applicable Action performed Approve Cancel Forward Reject Submit User who performed the action Notes When the Action field is blank, the Performed By field displays the name of the user in whose approval queue the document currently resides. Copyright University of Pittsburgh. All rights reserved. Department Purchaser R12 10/1/2014 Creating Requisitions Chapter 7 - Page 17 Lab 7: Create a Purchase Requisition Create a Purchase Requisition for the purchase of six microscopes for the Orthodontics Clinic Lab. Sole-Source it to B&B Microscopes. NOTE: Sole-Sourcing will require a Directed or Sole Source Justification Form. Header Description Microscopes / Orthodontics Clinic Commodity Group Scientific Category Equipment Description #LMG-022481 Microscope UOM Each Quantity 6 Price $850 Need-By One week from today Supplier B&B Microscopes Site Pittsburgh Contact Cust Svc, Fax Charge Account 05.49202.6020.00000.002690 Include the following notes: Inform the buyer that you faxed the Single or Sole Source Justification Form to Purchasing Services Inform your approver that these microscopes are for the student lab Copyright University of Pittsburgh. All rights reserved. Department Purchaser R12 10/1/2014 Creating Requisitions Chapter 7 - Page 18 Lab 7 Solutions: Create a Purchase Requisition Completed Requisition (Make sure you use the LOV to enter the Supplier Name. If you don’t, the system will not find the Site or Contact info.) Note to Buyer Copyright University of Pittsburgh. All rights reserved. Department Purchaser R12 10/1/2014 Creating Requisitions Chapter 7 - Page 19 Lab 7 Solutions: Create a Purchase Requisition Distributions Region Approve Document window Copyright University of Pittsburgh. All rights reserved. Department Purchaser R12 10/1/2014 Creating Requisitions Chapter 7 - Page 20 Attaching Files Attach an electronic copy of the Sole Source Justification form to the B&B Microscope requisition created in Lab 7. 1. Navigate to the Requisition Summary to Requisitions window Oracle Purchasing N Requisitions Requisition Summary Requisition Summary to Requisitions 2. Keep the cursor in the Header region 3. Select the Attachments icon 4. Notice that the Attachments window is now open from the toolbar Copyright University of Pittsburgh. All rights reserved. Department Purchaser R12 10/1/2014 Creating Requisitions Chapter 7 - Page 21 Attaching Files 5. Tab to the Category field 6. Select a Category To Buyer 7. Enter a Description Provide a meaningful and unique name for this attachment 8. Use the LOV to select a Data Type File 9. Click on OK to open the File Upload Form Copyright University of Pittsburgh. All rights reserved. Department Purchaser R12 10/1/2014 Creating Requisitions Chapter 7 - Page 22 Attaching Files 10. Click on the Browse button to locate the desired file 11. Click on the or until you reach the directory where the file is located. 12. Select the desired file 13. Click on the Open button to return to the File Upload Form Copyright University of Pittsburgh. All rights reserved. Department Purchaser R12 10/1/2014 Creating Requisitions Chapter 7 - Page 23 Attaching Files 14. Notice that the file name is listed in the File field 15. Click on OK for the system to upload the file and return to the File Upload Form window 16. Close the File Upload Form window – notice that a Decision box is displayed Copyright University of Pittsburgh. All rights reserved. Department Purchaser R12 10/1/2014 Creating Requisitions Chapter 7 - Page 24 Attaching Files 17. Click on Yes to return to the Attachments window 18. Save the attachment 19. Close the Attachments window to return to the Requisition window 20. Take the appropriate Approval action 21. Return to the Navigator window Copyright University of Pittsburgh. All rights reserved. Department Purchaser R12 10/1/2014 Creating Requisitions Chapter 7 - Page 25