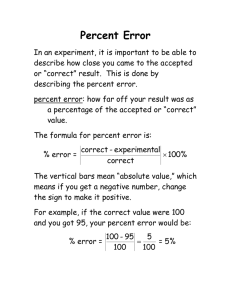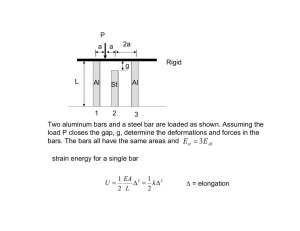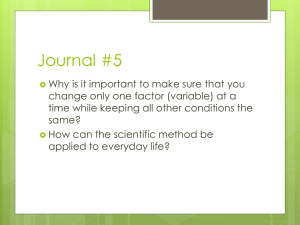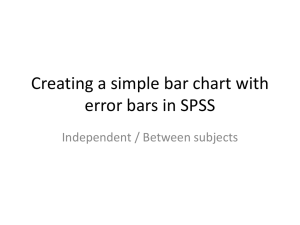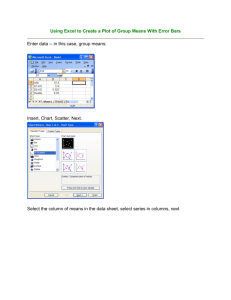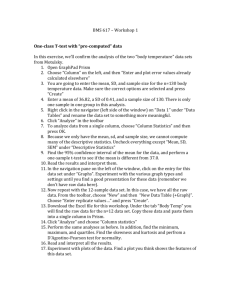Bar Graphs with One Grouping Variable
advertisement

Version 4.0 Step-by-Step Examples Bar Graphs with One Grouping Variable 1 The following techniques are demonstrated in this article: Creating graphs of data organized by one grouping variable, including bar graphs, column scatterplots, and box-and-whiskers plots Reformatting those graphs to change the appearance, arrangement, order, spacing, and direction of bars and to add, delete, or modify error bars Computing column (descriptive) statistics of your choice There are three ways to make a bar graph in Prism, each using a different graph type. This article shows how to create and format a column bar graph, so named because each bar shows the mean of all Y values in a column (data set). This approach is recommended when you have one grouping variable, because the table format is the same as that necessary to do several other analyses, such as t tests, one-way ANOVAs, and column statistics. You may, however, be interested in the following related Step-by-Step Examples: If you have two grouping variables, consult “Bars Graphs with Two Grouping Variables”. If you want to plot bars and lines together on the same graph, or to place bars along a true X axis where horizontal position of the bars is determined by X value, see “Combining a Bar Graph with a Line Graph”. For histograms—bar graphs that illustrate frequency distributions—see “Histograms and Frequency Distributions”. Creating Column Bar Graphs When you launch Prism, the Welcome dialog appears. Select Create a new project and indicate that you will create the initial data table and graph by choosing the Type of graph. Suppose we want to make a graph similar to the following: 1 Adapted from: Miller, J.R., GraphPad Prism Version 4.0 Step-by-Step Examples, GraphPad Software Inc., San Diego CA, 2003. Step-by-Step Examples is one of four manuals included with Prism 4. All are available for download as PDF files at www.graphpad.com. While the directions and figures match the Windows version of Prism 4, all examples can be applied to Apple Macintosh systems with little adaptation. We encourage you to print this article and read it at your computer, trying each step as you go. Before you start, use Prism’s View menu to make sure that the Navigator and all optional toolbars are displayed on your computer. 2003 GraphPad Software, Inc. All rights reserved. GraphPad Prism is a registered trademark of GraphPad Software, Inc. Use of the software is subject to the restrictions contained in the software license agreement. 1 Plasma Level (µg/mL) 8 6 4 2 0 Untreated Placebo Treated Treatment Group Our data are organized by one grouping variable, Treatment Group, which has three levels—Untreated, Placebo, and Treated. Therefore, in the Welcome dialog, select the tab for One grouping variable. Prism displays 10 choices for the graph type. You can switch freely between the buttons, reading the “Selected graph” descriptions if you don’t find the thumbnail illustrations clear. Note that you are not limited to using bars on a column (one-grouping-variable) graph; you may also choose dot plots (column scatterplots), box-andwhiskers configurations, etc. The top-middle button—for vertical bars—is the correct choice for our intended graph. Click OK to exit the Welcome dialog. Prism creates and displays the new table. The table contains no X column, and for each data set (A, B, C,...; each corresponding to a level of the grouping variable), there is a single Y column. With no X values, there is no categorical distinction from row to row, so replicate values can now be stacked vertically within single columns. Click the default table name in the drop-down list on the toolbar. Type a new name for the table. This name will be used as the title for your graph and in the names of other sheets linked to the table (note, however, that you are free to name any of those sheets independently). Enter the values shown below into your table. Be sure to include column headings. The name of the grouping variable is not included on the table, but the levels are identified in the Y-column headings “Untreated”, “Placebo”, and “Treated”. 2 You can change the number format if you wish. Select all of the columns you want to change, then choose Number Format… from the drop-down list under the Change button. Prism creates the column bar graph automatically. In the Navigator, choose the sheet Plasma level of GP14858 graph (or the name you gave to the data table earlier). Plasma level of GP-14858 7.5 5.0 2.5 0.0 Untreated Placebo Treated Note that Prism fills each bar with a different pattern—each bar in this graph represents a different data set (column), and Prism always colors/patterns bars or symbols according to data set. If you want to override that default to make all the bars look the same, follow the directions on page 5 for changing bar appearance, using the button for changing all data sets at once: Displaying Column (Descriptive) Statistics At this point, you may want to see descriptive statistics for each column. Click the Analyze button. From the list of Statistical analyses, choose Column statistics. In the Parameters: Column Statistics dialog, choose the Descriptive Statistics you want to see. 3 When you exit the dialog, Prism displays the Results sheet. Remember that this sheet is linked to the original data table, so that if you change that data, these results will be updated automatically. Formatting Column Bar Graphs Click on the yellow Graphs tab to return to the graph. Refer to the finished graph at the beginning of this article as you make the following format changes: 4 To: Do this: Change bar appearance Double-click on a bar. In the Format Columns dialog, choose the Appearance tab. Verify the data set, then change Fill, Pattern, or Border. If you wish, change to a different method of representing your data, such as a box-and-whiskers plot (Appearance drop-down box). You can even mix different plotting methods on the same graph. To change all data sets together, click the All button before you make any changes: Edit X axis title Click on the default “XTitle”. Type replacement title. Use the α button on the tool bar to enter Greek letters. When done, click elsewhere. Adjust axis title position Position the mouse pointer near the axis title (avoiding tick labels) to display a two-headedarrow. Click and drag title away from, or closer to, the axis. Adjust tick label positions Double-click on an axis. Choose the appropriate …axis tab in the Format Axes dialog, then adjust the Numbering/labeling…Distance from axis setting. Edit Y axis title Click on the default “YTitle”. The text will flip to horizontal. Type the replacement title. When done, click elsewhere to flip the title back. Use the α button to enter Greek letters. Edit Y axis ticks and numbering Double-click on the Y axis. Under Range, remove check from the Auto box. Adjust axis. Adjust Tick options as desired. Convert the error bars from SEM to SD Double-click on a bar, then choose the Appearance tab. Click the All button to change all data sets at once. Set Plot to Mean & SD. Reorganizing Column Bar Graphs The changes discussed in this section are made by double-clicking any bar on the graph to open the Format Columns dialog, then making adjustments under the Order and Direction tab. 5 Rearranging Bars Under Data sets plotted (left to right), Prism shows the order of the bars on the graph. Select the data set you wish to move, then click Top, Up, Down, or Bottom as appropriate. Or you can completely invert the order of the bars by clicking Reverse. Adjusting Spacing between Bars Change the uniform spacing between bars by adjusting Dimensions… Space between columns. The overall width of the graph is not changed in the process, hence widening the gaps between bars will simultaneously narrow the bars. Another quick way to expand the space between bars is to select the baseline, then drag the right “handle” to the right. But this widens the bars at the same time. It is a good way to make more room for baseline labels that are so long that they overlap with adjacent labels. You may wish to introduce additional spacing into a bar graph to isolate a particular bar or group of bars. In the Data sets plotted section, select the data set (bar) that is to immediately follow the additional gap, then change Space between selected data set and the previous one. For example, the settings below produce additional spacing between the second and third bars. 6 Plasma level of GP-14858 7.5 5.0 2.5 0.0 Untreated Placebo 7 Treated