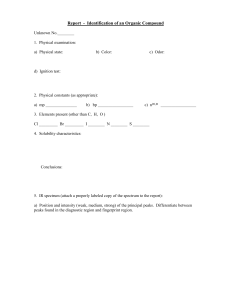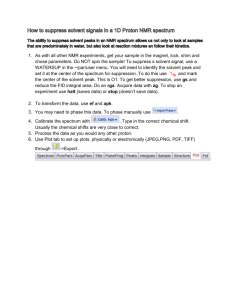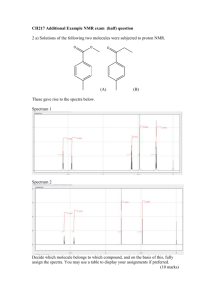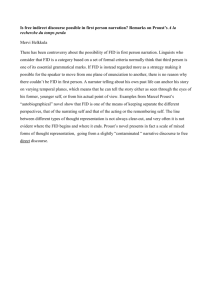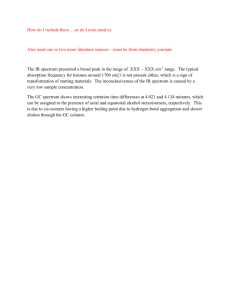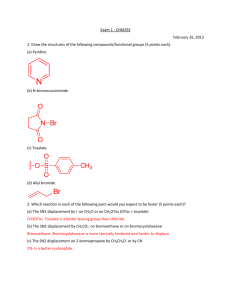Document 11705219

Modern NMR spectrometer systems include host computers with software provided by the manufacturers (mostly Varian/Agilent and Bruker) for acquiring, processing, displaying and analyzing NMR data. Nevertheless, there are many other software packages distributed by academic and commercial sources for processing, displaying and analyzing NMR data that may be used independently of the spectrometer (“NMRPipe”, “NMRDraw”, “Sparky”, “NMRView”,
“Mnova NMR”, “Felix NMR”, “Nuts”, to name just a few). These each have their strengths and weaknesses, and some were designed and are used for only very specific tasks (“Sparky”, for instance, was designed for assigning resonances of proteins and other macromolecules).
Here we will use the software package Mnova NMR for introducing NMR data processing, analysis and display as well as simple simulations. This program is a product of Mestrelab
Research ( http://mestrelab.com/ ). A free version of this program (Mnova NMR Lite) with limited functionality is also available. Earlier versions of this software (MestRe-C, free to academic users), that run only under the Microsoft Windows operating system, and accompanying tutorials, can also be used for this lab session. Other free software programs are available from this company for various NMR-related purposes, such as analyzing chemical exchange
(EXSYCalc), predicting vicinal coupling constants (MestReJ) and for simulating spectrometer operation (MestReS).
A number of video tutorials are also available on the Mestrelab web site, some of which are reasonably useful. These are in Windows Media Video (.wmv) format, and can be downloaded and viewed on most any Windows computer. There is a free .wmv viewer for Linux, but is not currently installed on the computers in the Linux computer lab in the Department of
Biochemistry and Molecular Biology at UGA.
The tutorial that follows includes elements specific to the computers in the Linux computer lab in the Department of Biochemistry and Molecular Biology at UGA and accounts on those computers.
I. Starting the program.
First open a terminal window ( right click and select Open Terminal from the menu that appears. Then type mnova (all lower case) or mnova & and return. The Mnova graphics window should appear.
You may get messages indicating that you need to install a license file or that no license file is found. If so, ask one of the instructors for assistance.
II. Locating the data files (varian “fid” directories and files within).
The data we will use for this exercise was acquired using a Varian NMR spectrometer. The Varian data directories should be located in a subdirectory called “data” in the “MNova” directory in your home directory. Using a terminal window , find/verify the location of the data directories.
[your-user-name@localhost ~]$ cd /home/your-user-name
[your-user-name@localhost ~]$ pwd
/home/your-user-name
[your-user-name@localhost ~]$ ls –Cp
Desktop / example / junk / MNova / Molecules / temp /
[your-user-name@localhost ~]$ cd /MNova bin / data / licenses / share /
[your-user-name@localhost ~]$ cd /data
[your-user-name@localhost ~]$ pwd
/home/your-user-name/MNova/data
[your-user-name@localhost ~]$ ls –Cp varian-data-1.fid
/ varian-data-2.fid
/ varian-data-3.fid
/ varian-data-4.fid
/
The Varian data directories are named “varian-data-1.fid”, “varian-data-2.fid”, and so on. These correspond to one-dimensional,
1
H spectra acquired on four different samples (menthol, 4-hydroxy cinnamin, 3-methoxy benzyl alcohol and nicotinamide adenine dinucleotide (NAD). Each of these directories contains four files named “fid”, “log”, “procpar” and “text”.
[your-user-name@localhost ~]$ cd varian-data-1.fid
[your-user-name@localhost ~]$ pwd
/home/your-user-name/MNova/data/varian-data-1.fid
[your-user-name@localhost ~]$ ls -Cp fid log procpar text
The “fid” file contains the data, and is the file we are interested in . The “log” file simply records a log of the experiment, and reports errors that occur during data acquisition. The “text” file exists so users can provide a description of the experiment or keep any notes they might want about the experiment, sample, etc. The “procpar” file contains a complete listing of all experimental parameters.
III. Opening a data file (varian “fid” file).
Here, we’ll look at the 3-methoxy benzyl alcohol sample, but you can choose any data file you wish.
From the main menu on the MNova main window, select File/Open/home/your-username/MNova/data/varian-data-3.fid/fid . By default, the Mnova NMR program will open the data file, process the data (apply an apodization function (described in section V.3, below), phase and drift correction, zero-filling, followed by Fourier transformation), and display the processed spectrum.
IV. Viewing the raw data (FID) and processed data and manipulating the display.
1. Viewing the raw data (FID) and processed data.
From the main menu, select Processing/Break Processing On . A drop-down menu appears that allows viewing of the data or spectrum. The raw data (“Original FID”), the data after application of the apodization function and zero-filling (“Processed FID”), the data after Fourier transformation and application of phase and drift correction (“Spectrum after 1st FT”), and, for two-dimensional spectra, the spectrum after Fourier transformation of the second dimension (“Spectrum after 2nd FT”) can all be viewed by selection the desired option. Below is shown the “Original FID” (left) and “Processed FID”
(right) for our sample.
2. Manipulating the display.
With the processed spectrum (“Spectrum after 1st FT”) displayed, experiment with the buttons
(shown below) on the main toolbar . If you place the cursor over the button (and wait), the function of the button will be displayed. From left to right, these are: “Zoom In” (select with the cursor a region of the spectrum and magnify it), “Zoom Out” (obvious), “Full Spectrum” (display the entire spectrum),
“Manual Zoom” (manually select a region to magnify based on a chemical shift or frequency range entered), “Pan” (move the spectrum up/down), “Expansion” (create with cursor an expanded region which is then placed as an inset to the current spectrum….delete inset with “Delete” button), “Fit to
Height” (increases the intensity of the spectrum so the top of the highest signal is at the top of the display), “Increase Intensity” (with each click, the spectrum gets more intense), and “Decrease
Intensity” (with each click, spectrum intensity is decreased). Experiment with these for a bit. Before continuing on, exit the program, start it again and open the data file to show the processed spectrum (as in section III above).
V. Manual data processing/Fourier transformation.
1. Turning off default parameters.
In order to process and transform NMR data manually using MNova, first the default, preset processing parameters have to be turned off. By default, the MNova program automatically processes/Fourier transforms the data when the data file is opened according to preset
(default) parameters. From the main menu, select
Processing/ProcessingTemplate… . The “Processing Template” menu will then appear.
There are three tabs (“f1”, “More Processing”, and “Analysis”). The “f1” tab should be selected, but, if not, select it . You’ll see that “Drift
Correction” is checked, as is “Phase Correction” and “Apodization”.
Uncheck all of these . Also, you’ll see that under “Zero Filling and LP”
(LP stands for “Linear Prediction”), the “Spectrum Size” is reported as 32,768. Click the small button
(with the three dots on it) to the right of “Spectrum Size”. A new window (“Zero Filling and LP along t1”) will appear. At the top, you’ll see that the original size of the spectrum (the actual number of data points comprising the FID) is 16,384 (or “16k”). However, the current size is twice that (32k, or 32,768).
Readjust the current size to 16k using the drop-down menu, then click OK . In the “Processing
Template” window, you’ll now see that the “Spectrum Size” is 16,384. You can click the other tabs
(“More Processing” and “Analysis”) to confirm that none of the other options are active. Click OK .
Now, if you select Processing/Break Processing On/Original FID and Processing/Break
Processing On/Processed FID you’ll see that the data shown in each case are essentially the same.
Also, as shown below, if you look at the Fourier Transformed data ( Processing/Break Processing
On/Spectrum after 1 st
FT ) you’ll see that the signals are not in phase (no phase correction now being applied) and the line widths have changed (difficult to discern, but due to the lack of application of the default apodization function).
2. Phase correction
With the default processing parameters turned off, the individual signals are somewhat out of phase
(part of each signal is above, part below, the baseline). You can correct this automatically by selecting
Processing/Phase Correction/Automatic . The baseline will now be corrected (as shown in section III above). However, sometimes the automatic phase correction routines don’t work very well, and it is important to know how to make the phase corrections manually.
Go back to Processing/Processing Template and uncheck the
Phase Correction box (then click OK ). The spectrum will now once again be out of phase. To manually fix the phase, go to
Processing/Phase Correction/Manual Correction . The “Phase
Correction” window will appear (right).
If you simply click with the right or left mouse button in the violet colored region of this window, an automatic phase correction will be applied (if you do this, go back and remove the phase correction as described above). There are a number of ways to apply manual corrections. We’ll examine two of them. a. In the “Phase Correction” window, change the value of both PH0 and PH1 to 0 . Then change the Pivot Point position to the smallest value (drag the slider bar all the way to the right). If the values of PH0 and PH1 change when you change the Pivot Point, change PH0 and
PH1 back to 0. Now, with the cursor in the violet colored region of the window, hold down the left mouse button and move the mouse back and forth until the most upfield signals (at
0.0 and 2.5 ppm) are in phase (signals “up” and baseline flat). Then, hold down the right mouse button to adjust the phase of the most down field signals (7 to 9 ppm). Now, you may have to iteratively re-adjust PH0 and PH1 until all signals are perfectly in phase. The first operation adjusts “PH0” (makes a “zero order”, or frequency independent, phase correction).
The second adjusts “PH1” (“first order”, or frequency dependent, phase correction). b. Close the “Phase Correction” window. Go back to Processing/Processing Template and uncheck the Phase Correction box (then click OK ). The spectrum will now once again be out of phase. Open the “Phase Correction” window again ( Processing/Phase Correction/Manual
Correction ). Now, adjust the “Pivot Point” to the biggest signal by clicking the Biggest button .
You’ll see a blue cursor aligned on the biggest signal (at ~ 3.75 ppm). Now, as you did above, with the cursor in the violet colored region of the window, hold down the left mouse button and move the mouse back and forth until the most upfield signals are in phase . Then, hold down the right mouse button to adjust the phase of the most down field signals .
Again, you may have to iteratively re-adjust PH0 and PH1 until all signals are perfectly in phase.
For the remaining exercises, if the spectrum is ever out of phase, simply correct it automatically as described above.
3. Apodization
The word “apodization” means “removing the foot”. In NMR, it is used to describe the process of applying a mathematical function, sometimes called a “window function”, to the acquired data (FID) in order to change the appearance of the signals/spectrum after Fourier transformation. Certain functions are used to improve signal intensity (at the expense of resolution), whereas others are used to improve or enhance resolution (at the expense of signal intensity). When the FID is truncated, Fourier
transformation of the step function results in baseline artifacts described by a sinc ((sin x )/ x ) function
(squiggly baseline), so apodization functions are applied, in these cases, to bring the decaying FID smoothly to zero amplitude to eliminate the truncation artifacts.
At the end of this tutorial (last 8 pages) are excerpts from the MestRe-C manual that show the mathematical forms of different common apodization functions, their profiles, and in some cases how and why they are used.
With the default parameters turned off (except for phase correction, see step V.1 above) and the
“Spectrum Size” set equal to the “Original Size” (16384), use Processing/Break Processing
ON/Original FID and Processing/Break Processing ON/Processed FID to verify that these are the same (no functions have been applied to the FID). Also, view the processed spectrum using
Processing/Break Processing ON/Spectrum after 1st FT and note the peak widths.
Now, we’ll interactively apply an exponential function. The exponential function or “line broadening” function is often used to improve signal-to-noise (S/N) at the expense of resolution (lines get broader).
Select Processing/Apodization and the “Apodization along t1” window will open. Move it away from the actual spectrum so you can interactively change the apodization function and watch the changes to the spectrum.
Make sure that the “Exponential” and “Interactive” buttons are checked . Then, change the value of the function (in Hz) from 0 to 1 to 5 and to 20 , for instance, and observe how the spectrum is changed. As this value is increased, you’ll see the signals become much broader (older versions of the
MestRe-C program have an automatic S/N calculator, so you can see how the S/N changes also as the function changes).
Experiment a bit more with this function. What happens when you make the value of the function negative?
We’ll now apply a Lorentz-to-Gauss function for resolution enhancement (you can read about this function in the pages at the end of this tutorial). First, quit the program and then start it again and load the menthol data set (select File/Open/home/your-user-name/MNova/data/varian-data-
1.fid/fid ). Zoom in tight on the signal at ~3.4 ppm , and increase the intensity of the signal so that the largest peak in the signal is about half of the height of the data window. Then, select
Processing/Apodization and the “Apodization along t1” window will open. Make sure to check the
“interactive” box . Now, check BOTH the “Exponential” and “Gaussian” boxes . Make the value of the “Exponential” function -1.0 Hz, and the value of the Gaussian function 0.5 Hz . A significant enhancement of the multiplet will result (S/N is lower).
As time permits, experiment with some of the other functions.
4. Zero filling, linear prediction, drift correction, baseline correction
“Zero filling” is the process of adding additional data points, all with zero amplitude, to the end of the
FID. This improves digital resolution (decreases the number of Hz/pt). The normal process is to double the total number of points in the FID by zero filling, and this is the default process used in Mnova. Thus, as we have seen above, the “Spectrum size”, by default, is normally twice the “Original Size”, due to the default behavior of zero filling to double the number of points in the FID.
“Linear prediction” is a method of extrapolating additional time-domain data points based on linear combinations of existing points. This process needs to be used with care, and is turned off in Mnova by default.
“Drift correction” is used to remove a baseline offset of the spectrum resulting from a non-zero integral for the FID and zero-frequency spike in the spectrum. Mnova does this automatically, by default, using the common procedure of averaging the last 5% or so of the points in the FID and subtracting these from the rest of the FID.
“Baseline correction” is a general process of flattening or otherwise improving the appearance of the baseline. This can be important for accurate signal integration and for other reasons. The default behavior of Mnova is no baseline correction. You can experiment with this if you like. You can access the “Baseline Correction along f1” by selecting Processing/Processing Template and then by checking the Baseline Correction box. The small button (with the three dots) brings up the “Baseline
Correction along f1” window that permits the baseline “Method” and “Parameters” to be adjusted.
Similarly, by selecting Processing/Baseline , the first of the three options again brings up the “Baseline
Correction along f1” window, the second does an automatic correction based on parameters determined by the Mnova program, and the third permits the user selection of points that represent baseline (as opposed to points in signals), and uses these to define the baseline before application of the correction (usually polynomial) function. Feel free to experiment with baseline correction. Normally, it is a good idea to begin with a conservative, low order polynomial (i.e. 2) and a simple polynomial correction (see “Baseline Correction along f1” window). If that doesn’t work, then higher order polynomials and other methods can be tried.
V. Analysis: chemical shift referencing, picking peaks, integrating peaks, multiplet analysis.
1. Chemical shift referencing
Observed chemical shifts are normally displayed and reported relative to the chemical shifts in accepted, standard compounds. In organic chemistry, for instance, the chemical shifts of hydrogen nuclei are referenced, either directly or indirectly, to the chemical shifts of the hydrogens in tetramethylsilane (TMS). The chemical shifts of the equivalent hydrogens in TMS are defined to be 0.00 ppm. Sometimes, small amounts of TMS are spiked into samples for the purpose of providing the reference for chemical shifts. Other times, common components of solvents can serve as a chemical shift reference. For instance, the hydrogen nucleus in residual CHCl
3
in samples of CDCl
3
(a common
NMR solvent in organic chemistry) has a chemical shift of 7.27 ppm relative to TMS. So, this signal can often be used as a chemical shift reference, eliminating the need for added TMS. There are many such examples.
For this part of the exercise, we’ll use the menthol data set (select File/Open/home/your-username/MNova/data/varian-data-1.fid/fid ). By default, the menthol spectrum will appear, processed, baseline corrected, and so on. Notice the large signal at 0.00 ppm. This is the signal from TMS used for chemical shift referencing. First, expand tightly around the TMS signal . Then, select
Analysis/Reference . This will enable a vertical, red cursor that is used to identify a signal to be used
for chemical shift referencing. Move this cursor near the TMS signal , and the cursor will automatically find the center of the signal. Once done, click the left mouse button , and the “Reference along f1” window will appear. You’ll notice that the chemical shift is 0.000 ppm (so, Mnova must automatically guess that the large, upfield signal is TMS, and properly reference the spectrum to it). Let’s incorrectly reference the spectrum. In the “Reference along f1” window, change “New Shift” to 2.0 ppm , then click OK . You’ll now see that the TMS signal is at 2.0 ppm. Go ahead and correct the referencing, so that TMS is again at 0.00 ppm
Now, look carefully at the tiny signal at about 7.3 ppm. Zoom in tightly around this signal , and increase its intensity so you can see it more clearly. The solvent used for this sample of menthol was
CDCl
3
, and the tiny signal at ~7.3 ppm is the
1
H signal from the residual CHCl
3
. You’ll notice that, by selecting Analysis/Reference you can put the cursor on this signal and see its chemical shift is 7.283 ppm from TMS, just a bit different that the normally-quoted value of 7.27 ppm. In any case, you can use this signal, with a value of 7.27 ppm, as a reference for a sample in CDCl
3
that has no TMS.
2. Picking peaks
Identifying and selecting signals and peaks in spectra and recording their chemical shifts is often called
“peak picking”. Here, we’ll again use the menthol data. Expand tightly around the signal at ~3.4 ppm . There are six peaks in this signal. To “manually” determine their chemical shifts (“pick” them), select Analysis/Peak Picking/Peak by Peak . This will enable a cursor (similar to the one used for referencing) that will select the centers of peaks when moved onto the peak. Once on a peak, click the left mouse button (the peak is now “picked”) and move to the next peak . When you pick all six, press the “Escape” (Esc) button to exit the peak picking mode. At the top of the spectrum window, you’ll see the chemical shifts of the picked peaks (in blue, very small and impossible to read). If you select Analysis/Peak Picking/Copy , this will copy these chemical shifts into the “copy/paste” buffer, and you can then, for instance, paste them into other applications (from the main Linux toolbar, select
Applications/Office/OpenOffice.org 2.4 Writer , which is a word processor program like Microsoft
Word, and paste these chemical shifts into a word processor document to demonstrate this).
Now select Analysis/Peak Picking/Delete All . This will delete all of the picked peaks and their chemical shifts from the buffer. Now we will pick only the largest two peaks of these six. Select
Analysis/Peak Picking/Manual
Threshold . Put the cursor at the left edge of the spectrum and press and hold the left mouse button . Drag the cursor to the right . A horizontal line will appear. Place this horizontal line below the tips of the largest peaks, and above the tips of the other four peaks .
Once you release the mouse button , only the two largest peaks will be picked. Press the
Esc key to exit this mode .
Experiment with the peak picking routines. For instance, expand around all of the menthol signals and try using the automatic peak picking routine, etc.
3. Integrating peaks/signals
The areas under the signals (their integrals) in one-dimensional
1
H NMR spectra are proportional to the number of hydrogen nuclei that give rise to them. So, we can determine these relative numbers by integrating the signals. Before integrating NMR signals, it is important that the spectrum is well phased and the baseline corrected. Mnova does a good job of this automatically, so all you have to do for this exercise is open the data (the processed spectrum will be displayed) and these conditions are met.
Use the menthol data set again. Zoom in around the menthol signals (0.5 - 3.6 ppm or so) . Select
Analysis/Integration/Autodetect Regions . The green integral curves are displayed above the signals, and the blue integral values are displayed below the signals (and below the short horizontal green bars defining the width of each signal). The blue integral values are measures of the relative integral areas.
If we know the number of hydrogen nuclei giving rise to a particular signal, we can normalize the integral values. For instance, it is known that the signal at ~1.47 ppm results from a single hydrogen, so we can normalize the integrals based on this knowledge. Click on the green integral curve above the signal at 1.47 ppm . The “Integral Manager” window will appear. In the “normalized” box, enter 1.0
.
Now, the integral values represent the (relative, approximate) numbers of hydrogen nuclei giving rise to the signals.
4. Multiplet Analysis
For simple spectra, deciding if a multiplet is a doublet, triplet, quartet, etc., is easily done by eye, and calculating coupling constants is easy (once the peaks are picked and chemical shifts determined, as we’ve done above). Mnova will automate this process, so, for simple spectra, these tasks can be performed quickly.
For this exercise, use the 4-hydroxy cinnamin data (select File/Open/home/your-username/MNova/data/varian-data-2.fid/fid ). Zoom in on the region of the spectrum from ~6.0 ppm to
~8.0 ppm. There are four signals here, all doublets. Now, select Analysis/Multiplet
Analysis/Automatic . Mnova will identify each of the four signals, and will draw to the screen a violet colored horizontal line across each signal indicating the width (beginning and end) of each signal and a violet rectangle on each signal with very small letters and numbers indicating the multiple type (d=doublet, t=triplet, etc.) and a value for the coupling constant
(always in Hz).
Now, move the cursor over one of these violet boxes and you’ll see the cursor changes and allows you to highlight the box. Double-click on the box and the “Multiplet Manager” window will appear. In the window, information at the selected multiplet will appear (in this case, the signal is at 6.92 ppm, it is a doublet (“d”), the coupling constant is 8.5 Hz ( J =8.5 Hz), etc. The “ J -List” will list all coupling constants in the multiplet (in this case, only one)
Experiment with the multiplet analysis tool. For instance, use it to analyze multiplets from some of the other data sets. Instead of using the “Automatic” option, try the “Manual” option, etc.
VI. Spin Simulation
Later in this course, we’ll use a more sophisticated software tool to simulate spin systems and simple spectra. However, Mnova has a built-in utility that one can use to simulate simple systems. Select
Tools/Spin Simulation….
. The “Spin Simulation” window will appear. We will simulate a very simple system of two nuclei, initially not scalar coupled to one another, and will add in the coupling later.
Set the parameters as follows: for “Spin Groups”, select 2 (two nuclei). For “Population”, select 1.00
(the default, each represented equally). Both coupling constants check boxes should be unchecked.
For spin “A”, N (number of nuclei) should be 1, “Value” should be 1.0 ppm (chemical shift), “Spin” should be , and “Line Width” should be 0.5 Hz. For spin “B”, set “Value” to 2.0 ppm, and the other parameters the same as for spin “A”. Set the “Spectrum Properties” to the following: “Frequency” =
500.13 MHz, “From” = -2.00 ppm, “To” = 10.00 ppm, “Points” = 32 K (we are using a 500 MHz magnet
(the excitation frequency is 500 MHz), the spectral window is from 2 to 10 ppm, and we will acquire
32,000 points in the FID). When all the above parameters are set, click the “New” button . You should see a spectrum appear with two equally intense singlet signals, one at 1.0 ppm and one at 2.0 ppm.
Now, change the value of the coupling constant (J
AB
= J
BA
) to 20 Hz and click “Recalculate” . You’ll now see two doublets (still at 1.0 and 2.0 ppm). You’ll notice that within each doublet, the heights of the two peaks are not identical, indicating some non-first order behavior ( J , strong coupling). Now, change the chemical shift of the “A” spin to 1.8 ppm and click “Recalculate” . The signals will now be at 1.8 and 2.0 ppm, and will display more pronounced non-first order behavior.
VII. Output
We’ll not say too much about output. However, whatever spectrum, and other information, you have displayed in the spectrum window, you can output to a .pdf file by selecting File/Export to PDF… .
Window Functions - Apodization
Introduction
Window functions are used to enhance the resolution or the sensitivity (S/N ratio) in the spectrum or to remove truncation artefacts. They can also be useful to change the lineshape into a more desirable form.
Typically, in 1D spectroscopy you will be interested in improving resolution and/or sensitivity.
In the case of nD spectroscopy in which the FID may be highly truncated, specially along the indirect dimensions, you will be interested in apodizing to avoid the wiggles typical of the truncation problem (literally “chopping off the feet ” in Greek).
In MestRe-C is possible to choose among several window functions which can also be applied simultaneously.
Window functions are specified through the Apodization dialog box (Figure 69). To display it, select the command Process/Apodize from the menu.
MestRe-C
Figure 69
In order to have access all the available windows functions, you have to click on the
button. This will expand the dialog as depicted in Figure 70:
Window Functions - Apodization • 49
Figure 70
This Apodization dialog box can also be invoked from within the Fourier Transform dialog. Moreover, this is the recommended way to proceed
Figure 71
Exponential multiplication
f(t) = exp( - Rt )
50 • Window Functions - Apodization Doc-To-Help Standard Template
This function needs only one parameter that corresponds to the line broadening in
Hz ( R in the equation).
The line in the corresponding transformed spectrum is of width (R/ π ) Hz.
A positive value will increase the sensitivity (i.e. S/N) but it will increase the linewidth (i.e. it will reduce the resolution). For example, a value of 1.0 Hz will increase the linewidth of the spectrum by 1 Hz.
A negative value has the opposite effect: it will reduce the linewidth (i.e. it will increase the resolution) but at the expense of decreasing the sensitivity. However, this may lead to a seriously enhanced noise component and to truncation artifacts when zero filling is used. For this reason, it is normally used in combination with some other function (like the gaussian).
Gaussian multiplication
f(t) = exp( - Rt 2 )
Gaussian multiplication is similar to the exponential function but it depends on the square of time hence it decays comparatively slowly at the beginning of the FID and then quite rapidly at the end. It causes less line broadening than the exponential multiplication.
The Fourier transformation of a Gaussian function is another Gaussian with linewidth W given by:
W = √ [ln (2)] R / π
The Gaussian function has a much faster decay from the peak and narrower wings than Lorentzian lines (see Figure 72) and as a consequence it causes less line broadening than the exponential function.
MestRe-C Window Functions - Apodization • 51
Figure 72
This function accepts two parameters: the Line broadening ( R in the equation) and a
‘shift’. When that latter is used, the function becomes: f(t) = exp( - R(t - St) 2 ) where S is the amount of the shift expressed in % of the total time. For example, a
50% shift will move the curve maximum to the center of the acquisition time (Figure
73).
Figure 73
The shifted Gaussian function can be used in those NMR experiments where the maximum does not occur at t = 0 (e.g. COSY-like experiments).
Lorentz-to-Gauss for resolution enhancement
We have seen that an increasing exponential function can be used to increase the resolution but this dramatically decreases the sensitivity. Besides, the Gaussian function increases the sensitivity and it causes less line broadening than the exponential function. By combining the two functions, we obtain a new function known as Lorentz-to-Gauss for resolution enhancement. f(t) = exp(+R e t).exp( - R g t 2 )
52 • Window Functions - Apodization Doc-To-Help Standard Template
This function is not directly implemented in MestRe-C but you can apply it by checking both the Exponential and Gaussian multiplication functions and introducing a negative value for the Exponential line broadening (R e
Gaussian parameter (R g
).
) and a positive value for the
Sine bell multiplication
f(t) = sin ( Ф + (180 - Ф ) t / T )
T = Acq. Time
.
This is a extremely useful function which just requires the parameter Ф expressed in sessagesimal degrees.
When Ф is zero, it has its maximum in the middle of the acquisition time; it is equivalent to a sine-bell (Figure 74: Sine-bell apodization function):
Figure 74: Sine-bell apodization function
This function is very useful for magnitude (or power) spectra because it reduces significantly the dispersive part of the line shape. Besides, it is very convenient for
COSY-like experiments because it emphasizes the sine-modulated cross peaks compared with cosine-modulated diagonal peaks.
You should not use this function to apodize a standard 1H spectrum because it will cause an important diminishing of signal, neither in phase-sensitive experiments because it generates line shapes with strong negative side lobes and near zero integral.
When Ф = 90º the function is a cosine-bell (Figure 69):
MestRe-C Window Functions - Apodization • 53
Figure 75: Cosine-bell apodization function
The cosine-bell function causes up to about 30º line broadening but it is not very efficient for minimizing sinc wiggle artifacts.
Sine bell Squared
f(t) = sin 2 ( Ф + (180 - Ф ) t / T )
T = Acq. Time
It is just the square of the preceding function. It has many of the properties of the sine bell, but it is more concentrated around the maximum.
Figure 76: Sine bell squared ( Ф = 0º)
Figure 77: Cosine bell squared ( Ф = 90º)
It is very common to use a 90° shifted sine square bell to apodize 2D phase sensitive experiments.
Hanning function
MestRe-C adopts the following generalized formula : f(t) = p+(1-p) cos( π t / (2 * T))
T = Acq. Time
54 • Window Functions - Apodization Doc-To-Help Standard Template
First point multiplication.
In order to satisfy the theorem that the integral over the spectrum is equal to the value of the first point of the FID, it is necessary to multiply the first point of the FID by 0.5 before transforming, otherwise a constant vertical offset will be introduced.
Thus, this function just multiplies the first (complex) point of the FID by the specified parameter, which should always be 0.5.
TRAF function
Figure 78: Hanning function
Where P can be a value from 0 to 1.
If P = 0.5
-> Hanning function
If P = 0.54
-> Hamming function.
They cause only up to a 10% or 20% line broadening. f(t) = E / (E 2 + F 2 ) where E = exp(-t / a), F = exp[(T - t) / a]
(T = acquisition time)
This function has been designed to improve the resolution without reducing the S/N ratio.
The parameter "a" should be equal to the decay constant of the signal.
See D.D.Traficante and D.Ziessow, J. Magn. Reson.
, 66 , 182-186, (1986).
Trapezoidal
MestRe-C f(t) = 1 when t ≤ k
Window Functions - Apodization • 55
f(t) = 1 - (t - k) / (T - k) when t > k
(T = acquisition time)
You specify the parameter k as a percentage of the total length of data.
This function should be used in conjunction with other (e.g. an exponential function) in order to prevent the appearance of sinc wiggles artefacts.
Parabolic multiplication
f(t) = 1 if t < b f(t) = 1-([t-b]/[t(max)-b]) 2 if t > b
MestRe-C requires the parameter “b” expressed as a percentage of the total length of data.
Convolution difference
f(t) = exp( - R
1 t ) – S.exp( - R
2 t )
This function is simply the weighted difference between two exponential functions using different broadening factors.
56 • Window Functions - Apodization Doc-To-Help Standard Template