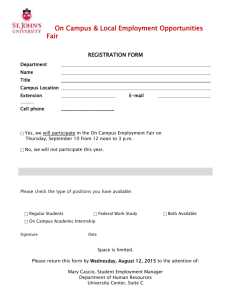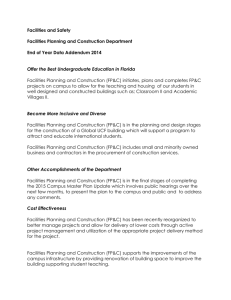End-User Guide for OU Campus v10 Short Version OmniUpdate, Inc.

End-User Guide for OU Campus v10
Short Version
OmniUpdate, Inc.
1320 Flynn Road, Suite 100
Camarillo, CA 93012
OmniUpdate, Inc.
1320 Flynn Road, Suite 100
Camarillo, CA 93012
800.362.2605
805.484.9428 (fax) www.omniupdate.com
Copyright ® 2014 OmniUpdate, Inc. All rights reserved.
Document Number: End-User Guide (Short Version)
Publish Date: 8/18/2014
OmniUpdate
®
and OU Campus™ are trademarks or registered trademarks of OmniUpdate, Inc. Any other company and product names, and trademarks mentioned within are property of their respective owners.
Content is subject to change without notice.
About OmniUpdate, Inc.
OmniUpdate
®
is the leading web content management system (CMS) provider for higher education. The company focuses on providing an exceptional product and customer experience to its OU Campus™ CMS users who manage more than 700 web and mobile sites in the U.S. and around the world. OU Campus is secure and scalable, server and platform independent, and seamlessly integrates with other enterprise campus systems. It provides college and university web developers, administrators, and marketers with the userfriendly tools and deployment flexibility they need to achieve excellence. For more information, visit .
About This Guide
This is a shorter version of the End-User Guide for OU Campus v10.
OU Campus Support
The Support site is available to everyone and users are encouraged to visit and browse the site for information.
An institution's administrators are also available if the answer cannot be found on the Support site or further explanation and clarification is needed. Administrators may contact the OmniUpdate Support Team. Ways to access the OU Campus support documentation include:
• Support site: http://support.omniupdate.com/
• The help link in the main interface of OU Campus
• The WYSIWYG Help link
• Help links embedded in the system
• Text instructions are provide onscreen for specific fields and functionality
• OmniUpdate Community Network (OCN): http://ocn.omniupdate.com/
Conventions
Shorthand for navigation through the OU Campus CMS is indicated with a greater-than sign and bolded: > For example, Setup > Sites. Code snippets use Courier New and a shaded background.
OU Campus Page 2 of 91
Contents
End-User Introduction........................................ 5
OU Campus Support.......................................... 5
Getting Started................................................... 6
Log In................................................................... 7
Overview.............................................................7
About DirectEdit................................................. 7
Editing a Page with DirectEdit............................7
Logging Out........................................................8
Reset Password................................................. 8
Failed Logins and User Lockouts..................... 10
Checked Out/In..................................................11
Overview...........................................................11
Page Status Indicators in File Navigation
Sidebar...........................................................11
Checked-Out Pages in Gadgets Sidebar....... 12
Checking In a Page..........................................13
Behaviors of Checked Out Pages.................... 13
Available Actions for a Locked Page............. 13
Best Practices.................................................. 13
WYSIWYG Editor............................................... 14
Overview...........................................................14
Toolbars and Tools.......................................... 15
JustEdit Toolbar............................................. 15
Old WYSIWYG Toolbar................................. 16
Toolbar Functionality......................................16
Insert/Edit Link.................................................. 17
Overview...........................................................17
Links and Dependency Manager......................17
Inserting an Internal Link (Typical).................18
Linking to an External Page...........................20
Linking to an Anchor.....................................20
Linking to an Unpublished File...................... 23
Linking Across Sites within an Account......... 24
Specifying a Link Target................................ 24
More Options with Insert/Edit Link Tool............24
Renaming or Moving a Directory or File........... 25
Broken Links.....................................................25
Final Notes and Reminders..............................26
Insert/Edit Image............................................... 27
Overview...........................................................27
Inserting an Image........................................... 27
Editing an Inserted Image................................ 30
Additional Information and Reminders............. 32
Decorative Images............................................32
Using Decorative Images...............................32
Image Editor...................................................... 33
Overview...........................................................33
Accessing the Image Editor............................. 34
Image Editor Tools........................................... 35
Resize............................................................ 35
Crop............................................................... 36
Rotate.............................................................37
Zoom.............................................................. 38
Undo/Redo..................................................... 39
Final Notes....................................................... 39
Publishing a Page............................................. 40
Overview...........................................................40
Publish Modal Reference................................. 42
Final Check Tab............................................ 42
Schedule Tab.................................................43
Social Media Tab...........................................43
Selecting a Publish Target............................... 43
Final Check........................................................ 45
Overview...........................................................45
Running Final Check..................................... 45
Schedule............................................................ 47
Overview...........................................................47
Schedule Tab.................................................47
Performing a Scheduled Publish...................... 49
Removing a Scheduled Publish....................... 49
Submit for Approval......................................... 50
Overview...........................................................50
Sending for Approval..................................... 51
New Content...................................................... 53
Overview...........................................................53
New Folder vs. New Section......................... 53
Creating New Content...................................... 54
Example of New Content Drop-Down
Menu.............................................................. 54
Example of New Content Modal.................... 55
Creating a New Page........................................ 57
Overview...........................................................57
OU Campus Page 3 of 91
New Page Creation Options.............................57
New Page Modal..............................................58
Creating a New Page....................................... 59
Video.................................................................59
Upload and Edit Image..................................... 60
Overview...........................................................60
Selecting and Uploading the Image............... 60
Editing the Image...........................................62
Creating Assets.................................................63
Overview...........................................................63
Creating a New Asset...................................... 63
Asset Info Panel............................................ 64
Access Settings Panel................................... 65
Asset Content Panel...................................... 65
Inserting Assets................................................ 67
Overview...........................................................67
Inserting an Asset with the WYSIWYG
Editor................................................................ 67
Inserting an Asset Only Region........................68
Inserting an Asset with the Source Editor.........69
Dashboard..........................................................70
Overview...........................................................70
Example Dashboard with Gadgets and
Sidebars Expanded....................................... 71
Dragging Dashboard Gadgets....................... 71
Overview........................................................ 72
Workflow........................................................ 72
Inbox.............................................................. 72
Configure Dashboard.....................................72
Gadgets..........................................................72
Workflow............................................................ 73
Overview...........................................................73
Workflow Screen.............................................. 73
Status............................................................. 74
View............................................................... 75
New Messages.............................................. 75
Archive........................................................... 76
Inbox...................................................................77
Overview...........................................................77
Composing Messages................................... 77
Viewing, Replying to, and Deleting
Messages.......................................................80
Sent.................................................................. 80
Forwarding a Message ................................. 81
Gadgets.............................................................. 83
Overview...........................................................83
Gadget Configuration....................................... 83
Dashboard Gadgets......................................... 84
Configuring the Dashboard............................85
Rearranging Dashboard Gadgets.................. 86
Gadgets Sidebar.............................................. 87
Gadget Sidebar Icon Reference.................... 87
Choosing Gadgets on the Gadget
Sidebar...........................................................89
Rearranging Sidebar Gadgets....................... 91
OU Campus Page 4 of 91
End-User Introduction
OU Campus provides users an easy way to manage web pages. With the ability to login directly from the institution’s website, it is easy to navigate to the page to be edited. Once logged in, users can simply click on the area to edit, and they are placed in a user-friendly What-You-See-Is-What-You-Get (WYSIWYG)
Editor.
The system allows an approval process to be put into place, which results in users either having the ability to publish pages once they have finished editing them, or they can send the completed pages to other users as defined by the workflow to gain approval prior to publication. The system has a built-in intelligence that allows the workflow process to be defined prior to page creation. Users do not have to understand which pages need approval prior to publication because the system tells them.
Pages are checked out to only one user at a time to prevent users from overwriting each other’s work, but as the pages move through the workflow system, the system automatically changes to whom the page is checked out based on its placement in the workflow system. In addition, users can only access content to which they have permissions to edit. When creating new pages, preconfigured templates are made available to provide consistency in web page design. Users may also have the ability to upload new images, add words to the OU Campus dictionary, access full page source, and much more.
OU Campus Support
Online support is available through the OmniUpdate Support site at: http://support.omniupdate.com/oucampus10/
The Support site, which is accessible by everyone in its entirety, includes user support on all the features in OU Campus, as well as video and text tutorials, archived Training Tuesdays, which are the free monthly webinars offered the last Tuesday of every month unless otherwise announced at 11:00 AM PST, and access to the Permissions Chart.
The Support site can be accessed through the Help link in the upper, right-hand corner of OU Campus.
Additionally, support can be gained using the contextual help links found within OU Campus. Throughout the site the in-context help links are available and are specific to the area or task at hand. These links open the relevant page at the Support site.
Finally, contextual help may also be found within the CMS as instructions relating to particular fields.
OU Campus End-User Introduction Page 5 of 91
The Support site is available to everyone. Users are encouraged to visit and search the Support site. The institution’s administrators are also available if the answer cannot be found on the Support site or further explanation and clarification is needed. Administrators may contact the OmniUpdate Support Team.
Getting Started
Below are links that will be helpful to those using OU Campus for the first time.
• Logging In
• Interface
• Global Navigation
From there one can navigate to any page on the support site detailing how to use the various features of OU Campus. The following links are for all the functions that end-users can access from their global navigation bar. Please note that depending on user level and administrator-configured settings, some of these functions might not be available to all users or on all sites.
• Dashboard
• Workflow
• Inbox
• Content
• Assets
• Recycle Bin
• Reports
• Required Actions
• Checked-Out Content
• Pending Approvals
• Scheduled Actions
• Recent Saves
• Recent Publishes
• Add-Ons
• Marketplace
OU Campus End-User Introduction Page 6 of 91
Log In
Overview
Content contributors and administrators alike can log in to OU Campus through a published page with the use of an on-page link known as DirectEdit
TM
. DirectEdit can be a link, a button, an image, and more anywhere on a published page, as it can be styled to match the look and feel of the site. Typically, every page of a web site managed by OU Campus includes a DirectEdit link to allow content contributors to log in directly to edit a page.
After clicking the DirectEdit link, users are logged in directly to the Edit view of the page they logged into.
Users must have the proper access privileges granted in order to access the page. Without proper access, users will be logged into OU Campus, but will be unable to view the page they logged into via DirectEdit.
The DirectEdit button type is configurable for the site by a Level 10 administrator. At the account level, the
Login Page settings can be used to configure log in, log out, and authentication pages.
The layout that is viewed upon logging in to OU Campus depends upon the access settings for that particular editable region.
About DirectEdit
Users can access the OU Campus interface using DirectEdit by navigating to the page to be edited and clicking the DirectEdit link. DirectEdit links are determined by the template design. For example, the demo site, Gallena University, uses the Last Updated date found in the footer of the web pages as the DirectEdit link.
Each implementation will be different, however. If a user is unsure as to what the DirectEdit link is for their site, they should contact a site administrator.
Clicking the link will take the user to the OU Campus login page. Once logged in, the browser session is persistent and a user can open another page in the same browser without having to log in again.
Editing a Page with DirectEdit
1. Click the DirectEdit link on the published page. If a user does not know what has been specified for their institution, they should contact their administrator.
2. Use the login credentials that have been provided for the user by the administrator. This might be a user name and password that is specific to OU Campus, or it may be that another authentication method is being used, such as LDAP, CAS, or Shibboleth.
OU Campus Log In Page 7 of 91
3. Select an editable region. For more information on editable regions, visit the Editable Regions page.
4. Edit the page.
5. Save and publish the page (or send to an approver).
Logging Out
Users can log out of OU Campus via the global navigation bar.
1. Hover over the user’s name.
2. Choose Logout from the menu.
3. The original Login screen will be shown unless otherwise configured by an administrator.
Reset Password
Content contributors and administrators alike can create a new password for their account. Reset Password allows users to change their password by entering their username and email address in a modal. After the information has been provided, an email is sent to the user, containing directions and a link that users can use to reset their password on their own without having to contact a system administrator.
Note: if a user's password is managed by an external authentication method, such as CAS or LDAP, the user will have to contact a system administrator for a password reset, as passwords are not stored within
OU Campus in these cases.
1. From the main Login screen, choose Reset Password.
OU Campus Log In Page 8 of 91
2. A modal will appear, prompting the user to enter their username and email address associated with their username. Once both text fields have been entered, clicking Submit will send the email to the user's email inbox. If the operation needs to be cancelled, simply choose Cancel.
3. After a user has submitted their request, the system notifies them that it has sent an email to their inbox with instructions and a link to reset their password.
OU Campus Log In Page 9 of 91
Failed Logins and User Lockouts
If a user incorrectly enters their login credentials too many times in a row (the number can be configured by Level 10 administrators), then they will automatically be locked out of the OU Campus system. This will prevent users from trying to log in again. In the event of a user lockout, the Reset Password function becomes unavailable and an email is sent to the user notifying them of the lockout. An administrator must reset the user’s login privileges.
OU Campus Log In Page 10 of 91
Checked Out/In
Overview
The checked out/in icon, represented by a lightbulb, reflects the state of an OU Campus page or file. When a user edits a page by clicking on an editable region button, or clicks to a from a list view, the page is automatically checked out to that user.
Likewise, when the user publishes a page it is automatically checked back in.
When a page or file is checked out to a user, no other users can enter the pages and make changes until the file has been checked back in. A level 10 administrator can override this and manually check pages back in that are checked out, and doing so will cancel any unsaved changes to the page.
A user might also decide to check out a page in order to make other page options available. OU Campus also has status indicators help make clear why a page is not available for editing as well as who has checked out a page, scheduled an action, or if the page is in the process of a workflow. These icons are shown on many of the screens that display content lists, most notably the File Navigation sidebar, Pages list view and the My Checked-Out Content gadget.
For example, in the Pages list view (Content > Pages), the page status indicators are found in the Status column. A lit light bulb indicates a page is checked out to the currently logged in user and a red lock indicated the page is checked out to another user. An unlit light bulb indicates the file is checked in and available to be checked out.
Page Status Indicators in File Navigation Sidebar
OU Campus Checked Out/In Page 11 of 91
Checked-Out Pages in Gadgets Sidebar
Status Indicators
Icon
OU Campus
Description
An unlit light bulb indicates that the page is checked in and can be checked out for editing by any user with the proper permissions.
A lit light bulb indicates that the page is checked out to the current user (the individual currently logged into OU Campus).
A red lock indicates that the page is checked out to another user. Users can hover over the lock to see who has checked out the page.
A green calendar icon is the status indicator for a publish scheduled by the current user.
Administrators or the individual who scheduled the page to be published can click on the icon to change the publish date and time or cancel the publish completely.
A red calendar icon is the status indicator for a publish scheduled by another user. Administrators or the individual who scheduled the page to be published can click on the icon to change
Checked Out/In Page 12 of 91
Icon Description the publish date and time or cancel the publish completely.
A red circle with a line through it is the status indicator for an expire scheduled by the current user or another user. A scheduled expire can be removed or rescheduled by the user who scheduled the expire. An administrator can check in the page, which effectively cancels the scheduled expiration. This icon is displayed to all users, not just the user who scheduled the expiration.
Checking In a Page
It is valuable to note that pages stay checked out to the user until the user:
• Sends the page to another user for review.
• Publishes the page.
• Checks the page back into the system by clicking on the lit (yellow) light bulb.
Behaviors of Checked Out Pages
If a page is checked out by another user, the current user may still perform the following actions; even though the page is locked:
• Edit access settings
• Edit reminders
• Preview the page
• View the log
• Copy the file
Available Actions for a Locked Page
Best Practices
• Make sure to check the page back in when finished editing the page so it can be made available to other users.
• OU Campus supports WebDAV and can be enabled by a Level 10 administrator. When WebDAV is enabled, OU Campus supports file locking with specific WebDAV clients that utilize file locking.
OU Campus Checked Out/In Page 13 of 91
WYSIWYG Editor
Overview
There are several types of editors available to edit pages in distinctly different ways, but the WYSIWYG editor is the most common way for users to edit pages in OU Campus. The WYSIWYG (What You See
Is What You Get) Editor allows for a familiar experience of editing a page similar to that of many web applications and traditional word processors.
Currently, OU Campus contains two WYSIWYG Editors: JustEdit and the "old" WYSIWYG Editor . JustEdit is based off of an updated version of TinyMCE, and allows for more accurate in-context editing compared to the old WYSIWYG Editor. Both editors function very similarly.
When logging into the system to directly edit a page, there may be several editable regions available. The available editable regions are defined by permissions levels and group associations. Only areas that are available to be edited by that user are shown with an Edit button. Clicking on the Edit button above a region allows for the area to be edited. Depending on whether JustEdit or the WYSIWYG Editor is enabled for that user, the respective editor will open and the assigned toolbar will appear.
With JustEdit, users are able to make changes to an editable region while seeing how the content will appear on the page. This is called in-context editing. Once the edits have been made and saved, the fullyconfigured page can be seen using Preview mode in the Page Actions toolbar.
When using the old WYSIWYG Editor, the template design may include an image in the background that helps give the appearance of in-context editing, though the image is only a sample background and not the
OU Campus WYSIWYG Editor Page 14 of 91
actual page. In the same manner as JustEdit, the fully-configured page can be seen using Preview. Note: If
JustEdit is the main WYSIWYG editor, this background image may not be configured for the site.
When editing in the WYSIWYG, modifications should be saved by clicking the Save icon before navigating away from the page. If an attempt is made to navigate away from the page without first saving it, the user is shown a reminder to save the page.
Toolbars and Tools
Many of the editing tasks for a page, such as inserting images and links, applying formatting such as bold or italics, and spellchecking a page, can be accomplished from within the WYSIWYG using the toolbar.
WYSIWYG toolbars are customizable and the toolbar the user sees may contain a subset of the available tools, as administrators can create custom toolbars and assign them to users, sites, directories, pages, and editable regions.
While the JustEdit Toolbar and old WYSIWYG Toolbar look different, the functionality is the same for the icons available in both toolbars. Some toolbar functions in the old toolbar are not present or have been condensed in the JustEdit toolbar.
JustEdit Toolbar
OU Campus WYSIWYG Editor Page 15 of 91
Old WYSIWYG Toolbar
Icons represent the tools. Clicking on any icon performs an action, either directly to the page, or to the selected text and graphics. Some icons display more options in a drop-down menu or dialog.
The availability of a function is based on the selected items or the location of the cursor on the page. For example, if nothing is selected, functions such as Insert Link are dimmed, signifying that this function is not available at the moment. For the Insert Link function button to be available, the user must first select text or a graphic.
In many cases, right-clicking offers contextual functions. For example, right-clicking within a table provides a list of available table editing and formatting functions. Additionally, commonly used keyboard shortcuts are available within both editors.
Toolbar Functionality
The JustEdit toolbar is organized into two rows, and the old WYSIWYG toolbar is organized into three rows. Each row has groups of icons that correspond to similar functions. These groups are divided by a vertical line in the toolbar. The behavior of the icon is specific to the functionality of the tool. For example, some tools (such as Insert/Edit Link) require text or another type of content to be selected before they are available on the toolbar. Other items on the toolbar include icons that are unavailable until the main feature has been inserted on a page. For example, the Insert/Edit Table icon will be available, but the other table editing tools, such as those to define row properties or delete a column, are not available until a table has been inserted on a page. Some items such as the Insert/Edit Image icon or Spell Check, when clicked, provide a modal that contains a lot of advanced functionality. One last type of element that might be available on the toolbar are several drop-down selectors that provide the ability to style text.
One item that is not represented on the toolbar, but is available from within the WYSIWYG, is the ability to save-in-place (CTRL+S or CMD+S). This offers users the ability to save the page without clicking the usual save icon that ends the editing session. Save-in-place saves the page and allows the user to continue editing.
OU Campus WYSIWYG Editor Page 16 of 91
Insert/Edit Link
Overview
Note: The information on this page pertains to the old WYSIWYG Editor. For information about the new
JustEdit Editor and the JustEdit toolbar, visit the JustEdit page.
The Insert/Edit Link tool provides the basic functionality to add a hyperlink within the WYSIWYG Editor.
Links are created by highlighting text or an image, clicking the Insert/Edit Link icon, and specifying the Link
URL. The Insert/Edit Link icon is dimmed until the text or image to be hyperlinked is selected. A hyperlink can point to an internal web page, an external web page not maintained in OU Campus, or a directory or file within OU Campus or external to it. This can include linking to binaries, such as PDFs. In addition to providing the basic functionality for creating and maintaining links, this tool provides more advanced functionality such as linking to anchors, specifying targets, applying classes, and utilizing JavaScript and
HTML to affect the style and behavior of a link.
Several tutorials are included on this page:
• Inserting an Internal Link (Typical)
• Linking to an Anchor
• Linking to an Unpublished File
• Specifying a Target
Links and Dependency Manager
It is possible for links to content maintained within OU Campus to be updated automatically when the linked content is moved or renamed if the links are tracked by Dependency Manager. When Dependency Manager is activated, it is important to browse for the appropriate page (instead of typing or pasting in a URL) in order to ensure that the link will be updated. Pages can also be linked to internally without browsing by inserting a dependency tag, and can also be specified with a root-relative syntax.
Dependency Manager can be configured to manage links both within a site and across sites within an OU
Campus account. However, it does not manage links to external websites. If Binary Management is in use for the site or sites, binary files such as PDFs and images are also managed.
Links with dependency tags may also be inserted with the Source Editor and file choosers and are supported across publish targets if Multi-Target Publish is configured. Once the appropriate page is selected, a dependency tag is shown instead of the page path. The actual path to which the link will be pointed is shown below the dependency tag.
Example syntax for the tags are shown as follows:
• {{d:####}} — Directory tag
• {{f:####}} — File/Page tag
• {{a:####}} — Asset tag
• {{s:####}} — S-tag
OU Campus Insert/Edit Link Page 17 of 91
Example of a Dependency Tag
Inserting an Internal Link (Typical)
1. Within the WYSIWYG Editor, select the text or image for the link.
2. From the toolbar, click the Insert/Edit Link tool.
3. The Insert/Edit Link dialog > General tab is shown. If applicable, the modal contains existing link information.
OU Campus Insert/Edit Link Page 18 of 91
4. Click the Browse icon to select an internal page to which to link.
5. The Select File modal is shown.
6. Select a file or directory to which to link. The staging server is selected by default and a PCF file type should be selected in order to have links managed. Navigation can be accomplished by:
• Clicking the breadcrumb link to navigate up the folder structure
• Filtering by entering characters of a subfolder or file name
• Filtering by tags
• Uploading a file and linking to it (Click the Upload button)
• Selecting a different environment or auxiliary site
Generally, for internal linking just select the PCF, click Insert, and see the next step.
7. From the Select Product modal, the HTML output is usually the default and highlighted, so click Insert
Link.
8. In the Title field, it is frequently a best practice to add a short descriptive phrase.
9. From the Insert/Edit Link dialog, click Insert.
OU Campus Insert/Edit Link Page 19 of 91
Other configuration options for a link are also available before inserting the link; for example, selecting a target window/tab for the link to open in.
The title is important, as this is used by screen readers and helps keep the site in compliance with accessibility compliance standards. The text entered in this field is used to create the title attribute for the
<a> element in HTML. A developer might use this attribute to display the text when mousing over the link.
Here’s what it looks like in HTML:
<a title="Contact Us" href="{{f:####}}">test</a>
Linking to an External Page
The steps are the same as the procedure outlined above, but rather than browsing for the internal link, the complete URL for the resource can be typed (or pasted) into the URL field. Links to external pages are not tracked by Dependency Manager. The protocol prefix, i.e., http://
or https://
, is required.
Linking to an Anchor
Anchors are useful to direct users to an appropriate heading on a particular page. If anchors exist on the page that is currently viewed, the Anchors drop-down menu will appear in the
General tab of the Insert/Edit Link modal.
OU Campus Insert/Edit Link Page 20 of 91
To link to an anchor on the same page as the link:
1. Click Insert/Edit Link in the WYSIWYG toolbar.
2. In the General tab, find the Anchors drop-down menu and select the desired anchor.
3. The Anchor will appear as
#[anchorname]
in the Link URL field.
OU Campus Insert/Edit Link Page 21 of 91
4. Click Insert.
Anchors can also be referenced when linking to a different page. To link to another page (internal or external) and reference an anchor:
1. Open the Insert/Edit Link modal.
2. Insert the link to the desired page as normal (by either browsing for the internal link or pasting the fullyqualified external URL)
3. Add
#[anchorname]
to the end of the dependency tag or URL in the Link URL field.
OU Campus Insert/Edit Link Page 22 of 91
4. Click Insert. The link will now point to the desired page and send the user to the appropriate anchor on that page.
Linking to an Unpublished File
An unpublished file on the staging server or publish target can also be linked to, prior to actually publishing the page. The steps are nearly the same as the procedure outlined in the Inserting an Internal Link (Typical) heading up to and including linking to the HTML product. However, an important difference is that when publishing the file, there will be an Include Unpublished Dependencies checkbox and by default, it will be selected. This ensures that the unpublished file that was linked to is also published and proper link management is maintained.
1. Select the text or image for the link.
2. Click the Insert/Edit Link tool.
3. From the Insert/Edit Link dialog > General tab, click the Browse icon.
4. From the Select File modal, select the file and click Insert Link.
5. From the Select Product modal, the HTML output is usually the default and highlighted, so click Insert
Link.
OU Campus Insert/Edit Link Page 23 of 91
6. Click Insert.
7. For a publish or scheduled publish, make sure the Include Unpublished Dependencies checkbox is selected before publishing.
Linking Across Sites within an Account
Links can also be made across sites within an account when inserting a link on a page within the
WYSIWYG. The steps are the same as the procedure outlined in the Inserting an Internal Link (Typical) heading, but rather than selecting from production select Sites in the breadcrumb, choose the appropriate site, and navigate to the desired file.
Specifying a Link Target
The steps are the same as the procedure outlined in the Inserting an Internal Link (Typical) heading, but the target is chosen from the Target drop-down on the General tab.
As a general rule, when inserting a link to another page on the institution’s website, the link should open in the same window. When inserting a link to a page outside the institution’s website, or to a PDF, or other similar file, the page should open in a new window. The options for the Target field include:
• Open in This Window/Frame: Linking to pages on the institution’s website
• Open in New Window (_blank): Linking to pages on another site or binary files
• Open in a Parent Window/Frame (_parent): Used with framesets
• Open in Top Frame (Replaces All Frames) (_top): Opens a page in the topmost parent frame
More Options with Insert/Edit Link Tool
For more information about the additional functionality available on the other tabs, see:
• Links: General Tab
OU Campus Insert/Edit Link Page 24 of 91
• Insert/Edit Link Popup Tab
• Insert/Edit Link: Events Tab
• Insert/Edit Link: Advanced Tab
Renaming or Moving a Directory or File
Dependency Manager maintains the correct link association when files or directories are moved or renamed. All the files that link to a moved or renamed file or directory are automatically republished to maintain the correct link.
When a file or directory is either moved or renamed, a prompt that all dependent pages will be republished will appear. This will republish the page based on the current version of the page on the live production server with the new dependency links. If changes have been made but not published to the live site, those changes will still not be published to the live production server but will be available in OU Campus and still saved on the staging server. This includes backed up versions.
Broken Links
When initiating a recycle action, the dialog provides a warning that any derivatives on the production server or publish target will be removed, as well as listing any files that contain links that will become broken.
If content is deleted anyway, a broken link is created. The system has various indications for broken links. Dependency Manager provides informative reporting for broken links and broken assets. When a dependency is lost, such as when a linked-to page or a subscribed-to asset is deleted, the dependency tag, path, and file name are shown within asterisks in the Insert/Edit Link modal. For example:
*** Broken f:1234 /training/about/filename.html***
One way to avoid broken links is to utilize the Include Unpublished Dependencies checkbox from the publish modal to publish any unpublished content. Dependency Manager reports at page publish time if there is dependent content that has not been published to the target server. This includes content that is linked or referred to by the page that is being published, as well as any unpublished assets. By selecting to include the unpublished dependencies, those unpublished files are published as well. This action prevents broken links (for example) from existing on the current page being published.
This checkbox is only shown if the Dependency Manager is being used on the site, dependency tags are used in the page being published, and one or more of those dependency tags refer to files that have not been published to the target yet.
OU Campus Insert/Edit Link Page 25 of 91
Final Notes and Reminders
Dependency Manager links are case sensitive. As such, it is advised that paths for links to pages managed in OU Campus are always inserted using the browse functionality.
Dependency Manager inserts Dependency tags into <a> and <link> tags at the “href” attribute automatically, both when the Dependency Manager Scanner is run and when new links are created. However, tags can be manually included elsewhere as desired.
Dependency Manager will not automatically add Dependency tags to any other types of tags, including php, asp, and JavaScript.
Important Exception: Dependency tags cannot be placed within processing instructions or the prologue, which is the instructions prior to the opening XML comment. Entering in Dependency tags within these will cause an error as they will not be able to be rendered.
Dependency Manager renders root relative links (i.e. /directory/page) or absolute links (i.e.
http:www.college.edu/directory/page), depending on the site settings. The rendered URL to the Production
Site cannot and will not be page relative (i.e., ../page).
Reporting is available with details on which Dependency tags refer to which pages, and which pages are currently subscribing to those pages.
OU Campus Insert/Edit Link Page 26 of 91
Insert/Edit Image
Overview
Note: The information on this page pertains to the old WYSIWYG Editor. For information about the new
JustEdit Editor and the JustEdit toolbar, visit the JustEdit page.
The Insert/Edit Image tool is available on the default toolbar for the WYSIWYG Editor. Custom toolbars can be created and assigned to a user or content region utilizing the OU Campus CMS administrator functionality; if so utilized, the Insert/Edit Image tool may not be shown on the toolbar. Note that using the
Images Gadget may also be used to drop an image on a page and will automatically spawn the Insert/Edit
Image modal.
The Insert/Edit Image tool provides access to multiple functions related to images, image management, and code markup for images. At the very simplest, it can be used to link to an image and provide a description for it, which is usually required. On the other hand, Insert/Edit Image can also be used to:
• Upload an image and edit it with the Image Editor
• Manually enter a URL of an image to insert on the page
• Browse to an image that was previously uploaded in order to link to it, including the ability to choose from an auxiliary site
• Provide metadata about an image in the form of an Image Description (alt tag) and Title (title tag)
• Preview an image
• Align an image
• Add space or a border around an image
• Assign a CSS class or styling to an image
• Create an image swap with JavaScript
• Specify an image map
When using the Insert/Edit Image tool, once an image has been selected for insertion on a page, the
WYSIWYG Editor seamlessly provides the HTML mark-up and the dependency tag for the link behind the scenes. A dependency tag can also be inserted from within the Source Editor.
In addition to adding an image to a page, the Insert/Edit Image tool includes the Appearance and Advanced tabs, which provide content contributors with the ability to further manipulate images by entering information in a field or selecting it from a drop-down. The Appearance tab provides the ability to modify the appearance of the inserted image with CSS, but without having to know CSS or directly interface with CSS syntax. The
Advanced tab, in a fashion similar to the Appearance tab, provides miscellaneous functionality for image manipulation with JavaScript and HTML, including the ability to swap images on mouse over, designate an image map, and add an ID to the IMG tag.
For more information, visit the Appearance Tab and Advanced Tab pages.
Inserting an Image
1. To insert an image, position the cursor where the image should be inserted and click the Insert/Edit
Image icon.
OU Campus Insert/Edit Image Page 27 of 91
This shows the Insert/Edit Image modal.
2. The location of the image can be manually entered in the Image URL field, but to take full advantage of link management, click the Browse icon to browse to the image as in this manner the image will be assigned a dependency tag.
3. The Select Image modal is shown.
OU Campus Insert/Edit Image Page 28 of 91
Note that the view of the images can be toggled between a list and thumbnail view by clicking the icons to the right of the Filter field.
4. An image can be selected by doing one of the following:
• Navigating the folder structure via the breadcrumb links. This includes being able to navigate to another site within the account.
• Uploading an image.
• Uploading and editing an image.
• Selecting a different environment from the drop-down; such as the production server or publish target. Staging is the default when Binary Management is in effect.
• Selecting an auxiliary site from the drop-down.
• Filtering by entering one or more characters. The filter is relevant to the file name, including extension.
• Filtering by adding tags.
• Switching between list view and thumbnail view.
• Previewing in the preview pane by single-clicking.
• Double-clicking to immediately select and insert.
• Viewing the preview pane content details
• Clicking through the Edit Image link to edit an image. After editing, click save to return to the Select
Image dialog. This edits the physical file and can be useful for quick resizing of an image.
5. Once the image has been selected, click Insert. Alternatively, double-click an image in the list or thumbnail view.
6. From the Insert/Edit Image modal, enter a value for the Image Description field.
7. Click Insert. The image is shown in the context of the page within the WYSIWYG Editor.
OU Campus Insert/Edit Image Page 29 of 91
Note: When linking to an image or other binary file from staging the file must be published to production.
This can be accomplished by making sure that the Include Unpublished Dependencies checkbox is selected.
Editing an Inserted Image
The details of the image can be modified after insertion on a page by clicking the same Insert/Edit Image icon, making the necessary edits, and clicking Update.
Dragging a File to Upload
1. As described above, click the Insert/Edit Image tool, and the Browse icon.
2. From the Insert Image modal, click Upload.
3. Drag the file or files to upload from the local computer to the modal. (Multiple files may be selected and uploaded at one time. On a PC, use Control+Click, Shift+Click, or click and drag to select multiple files.
For a Mac, use the Command key to select multiple files.)
4. Alternatively, click the Add Files button to browse and select local files.
5. If necessary and available, chose an access group for the files. This will limit the ability to access the image to insert it on a page from within the WYSIWYG to members of the group.
6. The ability to overwrite files may be enabled and available by clicking the Overwrite Existing checkbox.
7. Files may be renamed at this point by clicking Rename, entering the new file name, and pressing the
Enter key or clicking out of the field.
OU Campus Insert/Edit Image Page 30 of 91
Note that if there are invalid filenames or the file exists already and Overwrite Existing has not been checked, the modal will not allow the upload to be initiated.
8. Click Start Upload to upload the files.
When completed, the green success message is displayed
. Click
Close and select and insert the image from the
Select Image
modal.
OU Campus Insert/Edit Image Page 31 of 91
Additional Information and Reminders
• The ability to upload files is inherently available for user levels 6 or above. Lower level users (1–5) can be granted the rights to upload via the user’s settings.
• The permission to overwrite files to which they have access can be granted to user levels 1 through 8, and is inherently available to user levels 9 and 10.
• To import multiple files using only one selection and containing subfolders, use the Zip Import feature.
• Zip Import is available to users Levels 6–8 through the user’s settings.
• Note: All binary files including images are uploaded to the staging server and must be published to the public-facing web server. Image files can be manually published with any publish action, or if having been inserted on a page without publishing, the Dependency Manager will provide a checkbox on the
Publish modal so that any unpublished dependencies are also published.
Decorative Images
Decorative images are images for which no <alt> descriptive image tag is required. Inserting decorative images must be enabled for each site by an administrator. This can be accomplished from Setup > Sites >
WYSIWYG Editor > Decorative Images. The default, Disabled, means that the Decorative Image checkbox is not available and that an Image Description must be added.
For more information, visit the Setup Sites > WYSIWYG Editor Panel page,
Using Decorative Images
Once enabled, the Insert/Edit Image modal in the WYSIWYG editor allows users to select a checkbox indicating that the image to be inserted is a decorative image and to omit the image description.
OU Campus Insert/Edit Image Page 32 of 91
Image Editor
Overview
The Image Editor allows images to be resized, cropped, rotated, and zoomed directly within OU Campus.
Images can be uploaded and edited all in one operation.
The ability to edit an image helps ensure large images are properly resized before being published to the production server. Additionally, images can be saved and renamed.
Access to the Image Editor is dependent on user level. Those who can upload files can use the Image
Editor to upload images and edit existing images, but cannot overwrite any existing image with the same file name. Those with overwrite permissions are able to replace existing images. The Image Editor can be accessed using the following methods:
• Clicking on a linked image name within the Pages list view
• Clicking Upload and Edit from the Upload modal when uploading an image in the Pages list view
• When inserting images into an editable region from the Insert/Edit Image filechooser while in the
WYSIWYG Editor
• When inserting images into a mini-WYSIWYG editor from the Insert/Edit Image filechooser while editing or creating a new Web Content Asset
• When inserting images on a page using the Source Editor
For more information about the Upload and Edit process, visit the Upload and Edit page.
LDP Image Galleries are another way users can add images to a site in the OU Campus system.
However, this function is not related to the standard Upload and Edit Image feature and requires that Live
Delivery Platform (LDP) be enabled. For information about creating LDP Image Galleries, visit the Image
Galleries page.
Image file types support by the Image Editor is browser dependent. The following file types commonly used for web pages can be edited and saved with the Image Editor with the most commonly used browsers:
• JPG/JPEG
• PNG
• GIF
OU Campus Image Editor Page 33 of 91
• BMP
For a complete reference of browser support for image formats, see: http://en.wikipedia.org/wiki/Comparison_of_web_browsers#Image_format_support
Accessing the Image Editor
The Image Editor can be accessed in three main ways:
• Click the hyperlinked image name in the Pages list view
• When uploading an image, click Upload and Edit from the Upload modal
• When adding an image to an editable region, the source of a page, or in a mini-WYSIWYG Editor and uploading from the Select Image filechooser
OU Campus Image Editor Page 34 of 91
Image Editor Tools
From the Edit Image screen inside the Image Editor, the following functionality is available in the Tools menu:
• Resize
• Crop
• Rotate
• Zoom
• Undo
• Redo
As the image is edited, an estimated file size is shown underneath the image panel. This size will change as the image is resized and cropped.
Resize
The Resize tool includes the ability to specify a new width and height for the image. The original ratio for the image dimensions can be kept intact by selecting the Preserve Ratio checkbox.
OU Campus Image Editor Page 35 of 91
Crop
The Crop tool can be used to crop the image, either by selecting a predefined aspect ratio or by determining a custom crop size. When Custom or any of the predefined ratios are selected, a crop box will appear.
Users can then adjust the crop for the image by dragging the crop handles located on the edges of the crop box. Clicking the Swap width & height checkbox will swap the dimensions of the crop box width and height
(e.g., a crop box with dimensions of 150x300 pixels would swap to 300x150 pixels).
OU Campus Image Editor Page 36 of 91
Rotate
The Rotate tool rotates the image 90 degrees in a clockwise direction with each click.
OU Campus Image Editor Page 37 of 91
Zoom
The Zoom tool can be used to manually enter a percentage of the original image size to be displayed in the
Edit Image panel for editing. The plus and minus magnifying glass buttons may also be used to increase or decrease the viewing size. Zoom does not alter the size of the image on the staging server; it is only to aid users in the Image Editor.
The Original button reverts the image to the original size.
The Zoom to Fit button resizes the image to fit into the panel for viewing.
OU Campus Image Editor Page 38 of 91
Undo/Redo
The Undo and Redo functionality is available after performing another editing function. Undo reverts the last function performed (one level back). The Redo function reapplies the last function removed by the Undo tool (one level forward).
Final Notes
The edited image must be republished in order to appear correctly on the rendered webpage. This may be initiated with a page publish by selecting the checkbox to publish unpublished dependencies. Or it may be necessary to manually publish the image. If the image does not appear correctly, refresh the browser and/ or clear the browser cache as the previous iteration of the image may have been saved by the browser.
This action can be found in various places in browsers' settings and for some browsers/platforms, this can be accomplished by pressing CTRL+F5 (Chrome), CTRL+R (Firefox and IE), or CMD+Option+E (Safari).
Otherwise the edited image may not appear as expected.
When an image is edited through The Image Editor in OU Campus, it will be recompressed once it is saved.
When using lossy file formats such as JPG, this can cause a visible degradation in image quality, especially when an image is edited multiple times in OU Campus. As a best practice, crop or resize images to the exact size needed on the page before importing them into OU Campus. Furthermore, using images saved in a lossless file format (such as PNG) in the Image Editor will avoid losses of quality due to recompression.
The image size is dependent on two factors: the browser and the amount of memory allocated to the browser by the parent machine. In testing a fairly large image, 13260 x 3955 pixel (27 MB), was used and rendered in 198 ms. Performance of image rendering is dependent upon each individual user's machine and Internet connection. In short, every time a user tries to load an image, large or small, jpeg or any other extension, the image editor relies on the browser to provide the pixel information.
If working with an image that cannot be edited, log out of OU Campus, quit and relaunch the browser. This will free up browser-allocated RAM and may resolve the issue.
OU Campus Image Editor Page 39 of 91
Publishing a Page
Overview
When publishing a page, either from the Publish button in the Page Actions toolbar or from Publish >
Publish in the Pages list view, the Publish modal appears.
OU Campus Publishing a Page Page 40 of 91
OU Campus Publishing a Page Page 41 of 91
Keep in mind that content can be "published" in other manners as well, such as with a find and replace action, directory or site publish, an expire, triggered publish, upload to the production server, or via a template that automatically publishes specific files upon initial creation.
The publish modal can be reached in one of two ways:
• By checking out a page in the Pages list view, hovering over the row, and clicking Publish from the Publish menu.
• By clicking the green Publish button from the Page Actions toolbar.
Multiple pages can be published at once by selecting each page's checkbox in the Pages list view (or the
Select All checkbox in the table header) and clicking the Publish button in the table header. If a page is checked out by another user, the row will not have a checkbox and therefore will unable to be published.
Publish Modal Reference
Final Check Tab
This tab is where users can run Final Check before publishing the page, as well as select the output and publish target, and enter in a version description.
• Output Selector : If more than one output is created by the template configuration (e.g., both an HTML page and a CSV are created) and the alternate is a type on which the checks can be run, the selector can be used.
• Run All: Click to run all available checks on the selected output. See Final Check .
• Spell Check Language : The default language (as determined by the Locale setting) for the spell check dictionary is shown, but a different dictionary can be selected by which to run the spell check against.
• Spelling : Checks the spelling on a page in the given language selected in the Spell Check Language box.
OU Campus Publishing a Page Page 42 of 91
• Links : Checks for broken links on the page. Links may be broken due to unpublished dependencies.
See Include Unpublished Dependencies below.
• W3C Valid :Checks a page for valid HTML and XHTML markup, depending on the schema setting.
• Accessibility : Checks the accessibility of a page complies to the standard defined by an administrator
(i.e., WCAG, Section 508, Stanca Act, or BITV).
• Publish Target : If available, a publish target other than the production server may be selected.
• Include Unpublished Dependencies: This checkbox allows a user to publish all unpublished dependencies for the page at the time of publish. When enabled, the Dependency Manager reports at the time of page publish if there is dependent content (e.g., images or documents) that has not been published to the target server (i.e., has been uploaded to staging but not published yet). This prevents broken links and images from occurring on the current page being published. This option only works if Dependency Manager is enabled, dependency tags are being used on the page being published, and one or more of the dependency tags in use refer to files that have not been published to the current target.
• Version Description: This will allow users to enter a version description to be included in order to indicate what was updated and why the page is being published. Upon publish, this information is viewable in the page's Versions screen. For more information, visit the Versions page.
Schedule Tab
This tab allows a page to be published at a future date and time. Pages can be set to repeat publish and have a message sent to the user's internal Inbox as well as their external email account. For more information, visit the Schedule page.
Social Media Tab
This tab allows users to send a tweet or Facebook post to a linked Twitter or Facebook account when a page is published. A shortened URL linking to the newly-published page can be added by clicking the Add
URL checkbox beneath the respective social media fields.
• Twitter : If one or more Twitter accounts have been configured, the system sends a tweet to the selected
Twitter accounts upon publish. A shortened URL can be added that directs to the published page.
Tweets may be up to 140 characters in length. Default text can be configured at the account and/or site level and edited at the time of publish.
• Facebook : If one or more Facebook pages have been configured, the system sends a post to the selected Facebook pages upon publish. A user may add a shortened URL that directs to the published page. Posts may be up to 420 characters in length. Default text can be configured at the account and/or site level and edited at the time of publish.
After configuring the options, click the Publish to finalize the action.
Selecting a Publish Target
If Multi-Target Publish has been enabled for the site and multiple publish targets exist, users with the proper access rights can select which publish target to which they want to publish through the drop-down menu.
OU Campus Publishing a Page Page 43 of 91
For more information regarding Multi-Target Publish, please visit the Publish Targets page.
OU Campus Publishing a Page Page 44 of 91
Final Check
Overview
Final Check gives a content contributor the capability to perform a series of quality assurance tests on a page before publishing. These include spell checking, link checking, W3C validation, and/or accessibility compliance. An administrator can configure the options, if any, to auto-run when an OU Campus user publishes a page. Even if Final Check is not configured to run automatically at the time of publish, the site may be configured so that a user may manually run any enabled checks.
The available Final Check options are based on the activated Page Check options. For more information about the four checks that comprise Page Check, visit the Page Check page.
Running Final Check
Final Check can be configured in one of two ways:
• To run some or all of the activated checks when the Publish button is clicked.
• To allow users to choose which page checks, if any, to run when the Publish button is clicked.
If Final Check is configured to automatically run at the time of publish, the scan will be performed prior to completing the publish. The page cannot be published while the checks are running.
If Final Check is not configured to run automatically, click Run All to run all checks, or click any of the enabled checks to selectively run checks.
Once the checks have completed, users can click any of the Show Results links below each check to view the results. It is strongly advised that the errors be resolved prior to publishing the page. Note that the identification of errors, warnings, or problems do not prevent the page from being published.
OU Campus Final Check Page 45 of 91
OU Campus Final Check Page 46 of 91
Schedule
Overview
Users have the ability to publish content at a later date using the Scheduled Publish tool. A scheduled publish can only be canceled or modified by the user who set the schedule, or a Level 9 or 10 administrator.
If a new RSS item has been added to a page, but not yet published, the RSS item is added to the feed and the feed is rebuilt with a new page publish. Pages can be scheduled to publish either from the Schedule
Publish tab inside the Publish modal, or by selecting Schedule from the Publish menu in the Pages list view.
Additionally, users can schedule a publish by clicking Schedule from the drop-down menu of the Publish button in the Page Actions Toolbar.
Schedule Tab
When users select the Schedule tab of the Publish modal, the following elements are displayed:
• Date: The target date the user wants the page to publish on.
• Time: The time at which the scheduled publish will take place.
• Repeat Every: Allows users to repeat the publish by specific amounts of time using the text field and drop-down selector.
• Subject: Optionally, users can send an external email in addition to the internal OU Campus message.
This field lets users add a subject line to that email.
• Message: Allows users to include a brief message about the publish in an external email.
• Send Copy to Email: If selected, the option sends an external email to the user in addition to the internal OU Campus message.
OU Campus Schedule Page 47 of 91
After a scheduled publish has been performed, the status of the content will change in the Pages list view.
A green calendar icon indicates that the page is checked out to the current user because the user has scheduled a publish to occur. Other users' scheduled publishes will appear as red calendar icons.
OU Campus Schedule Page 48 of 91
Performing a Scheduled Publish
1. Navigate to the Pages list view by selecting Content > Pages from the global navigation bar.
2. Hover over the target item's row and select Schedule from the Publish menu. Users can also navigate to a view that displays the Page Actions toolbar and select Schedule from the drop-down menu on the
Publish button to accomplish this.
3. Click in the Date text field to display a calendar widget and select a date. Users can scroll through the months of the calendar using the arrows at the top of the calendar.
4. Click in the Time text field to display a time selector and set the target date for the publish.
5. In the Notification section, fill out the Subject and Message fields and choose whether to send an email to the user's external email account using the Send External Email checkbox.
6. If preferred, switch to the Final Check tab and run any tests necessary before publishing.
7. Click Schedule.
When the page is published, the user who scheduled the page will receive a notification in their Inbox as well as in their email inbox (if an external email was configured to send).
Note: During peak hours, the scheduled publish server may receive a large amount of requests at one time.
As a result, it may take several minutes longer to complete the scheduled publish than the time defined in
OU Campus.
Removing a Scheduled Publish
A scheduled publish can also be removed from a page or file. A user is unable to immediately publish content that is already scheduled for publishing at a later date until the scheduled publish assignment is removed.
To remove a scheduled publish:
1. Navigate to the Pages list view by selecting Content > Pages from the global navigation bar.
2. Click the green calendar icon on the target item's row to display the Remove Scheduled Publish modal. Alternatively, navigate to the page and click the Remove Scheduled Publish button in the
Page Actions toolbar bring up the modal.
3. Review the details in the Remove Scheduled Publish modal and click Remove to remove the scheduled publish. The page is now checked out to the current user and can be immediately published if desired.
OU Campus Schedule Page 49 of 91
Submit for Approval
Overview
Administrators have the ability to enable an approval workflow for users. This requires all content from users to be submitted to an assigned approver before the page is published. The approver will then have the option to Publish or Decline the page.
In order to submit for approval, content must be checked out by the user. I f the user is in a workflow and restricted from doing a direct publish,
they will see a Submit button in the Page Actions toolbar instead of a Publish button.
Users level 4 and greater can still submit content edits for approval, even if an approval workflow has not been created for the user.
When a page is submitted for an approval, the page will automatically be checked out to the approver. The
Pending Approval status will show in both the user and approver's Workflow.
After the Submit for Approval button is clicked, the Submit for Approval modal appears. It includes the following items:
• To: Users select an approver from the drop-down to send the content for review. If the approver is enforced, then the drop-down is unavailable and the content must be sent to the enforced approver.
• Subject (required): A brief subject used to help identify the file for review.
• Message (optional): Users enter a brief description in the text field to help approvers identify the changes that have been made.
• Send Copy to Email: Sends an email to the approver's external email address in addition to the internal
OU Campus message received in the approver's Inbox.
After this information has been entered, click Submit to submit the content for approval.
OU Campus Submit for Approval Page 50 of 91
Sending for Approval
Both pages and binary files can utilize the approval workflow.
1. Navigate to the Pages list view by selecting Content > Pages from the global navigation bar.
Additionally, expanding the File Navigation sidebar displays a list of the available pages.
2. Select a page from the Pages list view and hover over the row. Choose Submit For Approval from the
Publish menu.
Alternatively, clicking the linked file name from the list view or the sidebar will display the page and the Page Actions toolbar. From the toolbar, click the arrow on the Publish button to reveal additional publishing options including Submit For Approval.
OU Campus Submit for Approval Page 51 of 91
3. Select the user from the drop-down next to the To field. If an approver has been enforced, the To field is auto-populated and there will not be a drop-down available.
4. Fill out the necessary text fields.
5. Optionally, select Send Copy to Email to allow the request for review to be sent to the user’s external email address. This allows users to receive a notification that action is to be completed, without having to log into OU Campus. Clearing this option will only send the message through the OU Campus system.
6. Click Submit.
For more information about approving content, please visit the Approving page.
OU Campus Submit for Approval Page 52 of 91
New Content
Overview
Content can created and managed within the Pages list view of the CMS. By navigating to Content >
Pages, a user with the proper authority may create new pages, sections, folders, and other types of content. The system is configured with templates, which are utilized to create new sections and pages.
These templates allow for the pages to be configured uniformly and have a consistent look and feel. The available templates depend upon the structure created by the administrators.
For more information about setting up templates, please see the Templates page.
The templates available for creating new content are dependent upon the implementation and the access settings as configured. Templates are specific to the institution, and examples given may vary from new page to new page, as well as from institution to institution. Note that the template choices below are examples and may not be the same template options offered by the institution, and do not include every conceivable template. Also, different sets of templates may be available in different folders.
New Folder vs. New Section
The difference between creating a new folder and creating a new section is that when creating a new section, the template can be configured to create new pages as well. The basic New Folder tool generally should not be used to create new directories that will contain web pages, as the support files needed by the page XSLs are not created when using the New Folder option, leading to error messages when a user attempts to publish.
The most common use of the New Folder option is when users need a directory to contain images, PDFs,
Word docs, or other non-web page files. For this reason, it is generally recommended to use template groups to allow administrators to repress the ability to create a new empty folder, as often times users can become confused between the basic (built-in) New Folder tool and New Section templates (which create folders and files).
OU Campus New Content Page 53 of 91
Creating New Content
New pages and directories can be created by clicking the New button or the drop-down indicator next to
New from the Pages list view.
The same options are available whether users click the New button or click the drop-down indicator. When a template is clicked, a modal will appear with the fields necessary to configure the new content.
Example of New Content Drop-Down Menu
OU Campus New Content Page 54 of 91
Example of New Content Modal
An implementation will typically include at a minimum:
• Create a New Folder. Folders are for binary files and are not the same as creating a new directory. A folder can be created to contain binary files, such as images and PDFs.
For more information, visit the Creating a New Folder page.
• Create a New Section. The New Section option creates a new content-based directory.
The new section template will contain all of the necessary files to make the pages within the new directory render correctly.
OU Campus New Content Page 55 of 91
When creating a new section, navigate to the parent directory where the new section will be contained. If
New Section does not appear, contact the administrator.
For more information, visit the Creating a New Section page.
• Create a New Page. A new page can be created by clicking on the appropriate template for the type of page. Note that administrators can restrict the type of templates available for the directory, and that users may not have a choice in template type.
For more information, visit the Creating a New Page page.
Many implementations contain additional templates that are meant to be used in specific cases or places within the site, such as a blog or faculty directory. Examples of these templates can be found on the Other
Templates page.
OU Campus New Content Page 56 of 91
Creating a New Page
Overview
A new page can be created from existing templates within the OU Campus system by accessing the Pages list view. The Pages list view can be accessed by selecting Content > Pages from the global navigation bar. Not all users have the authority to create new pages, and users with authority to create new pages may have restricted access to the type of template that may be used. Users have access to the following screens during the new page creation process:
• New Content Modal (or drop-down menu): Allows users to choose from the available templates to create a new piece of content.
• New Page Modal: This modal appears after a template has been selected and contains the fields necessary for page creation (including filename, basic metadata, page parameters, and custom template options).
New Page Creation Options
A new page can be created from the Pages list view by clicking the New button. The New Content modal will appear.
OU Campus Creating a New Page Page 57 of 91
The templates available vary depending on access settings. Users can click one of the template icons to open the New Page modal for a new page using the selected template. The New Content modal includes:
• Template Icon: Provides users a thumbnail icon, usually depicting the functionality of the template associated with the image.
• Template Name: Provides the name of the template (or the template's file name) as it appears in the OU
Campus system.
Users can additionally click the drop-down indicator on the New button to display the available templates.
New Page Modal
After users select the template to use for the new page creation process, the New Page modal displays.
This is also referred to as the New Page Wizard. The options available on this modal are directly dependent upon the options defined in the template design files and the XSL. Users fill out all necessary parameters in this modal to create a basic page, usually without adding content at this stage. Page content is added later by the user with the WYSIWYG Editor.
OU Campus Creating a New Page Page 58 of 91
Creating a New Page
To create a new page in OU Campus:
1. Navigate to the Pages list view by selecting Content > Pages from the global navigation bar.
2. Click the New button, or use the drop-down menu.
3. Select the type of page to be created.
4. Fill out the New Page information in the displayed modal.
5. When the information is completed, click Create.
Video
OU Campus Creating a New Page Page 59 of 91
Upload and Edit Image
Overview
An image can be edited and uploaded in one process from the Upload modal within the Pages list view of
OU Campus, or when a user is browsing for a file in the Select Image filechooser.
Selecting and Uploading the Image
The ability to Upload and Edit can be found in two places:
• From the Pages list view, click the Upload button.
For Upload Type, choose Upload and Edit Image.
• While inside the WYSIWYG Editor, click the Insert/Edit Image button and browse for a file.
In the Select Image modal, click the drop-down next to Upload and select Upload and Edit.
OU Campus Upload and Edit Image Page 60 of 91
Once either of the above steps has been completed, proceed as follows:
1. Select the image file from the local hard drive for uploading and editing.
2. This displays the Edit Image screen for the image.
3. After editing the image as necessary, click Upload.
4. Enter a filename for the image in the Save As modal. When Save is clicked, the image will be uploaded onto the staging server, where it can then be published to the production server or publish target.
OU Campus Upload and Edit Image Page 61 of 91
Editing the Image
From the Edit Image screen, the following functionality is available in the Tools menu:
• Resize
• Crop
• Rotate
• Zoom
• Undo
• Redo
As the image is edited, an estimated file size is shown underneath the image panel. This size will change as the image is resized and cropped.
to learn more about the tools available in the Image Editor, visit the Image Editor Tools section of the Image
Editor page.
OU Campus Upload and Edit Image Page 62 of 91
Creating Assets
Overview
The basic steps for creating an asset are the same for all assets types. Inherently, users levels 4 through
10 have the ability to create a new asset, but this can be modified with various access settings. Depending upon the asset type being created, the available fields and options will vary. Once an asset has been created, it is available for inserting onto a page via the WYSIWYG Editor or Source Editor in accordance with any access settings that may be configured.
Click the New button to create a new asset. The following panels are available:
• Asset Info: Configures basic metadata properties.
• Access Settings: Allows for the initial initial group assignment to be made for editing and using the asset. Approver/workflow access settings can be configured after creation.
• Asset Content: Allows users to create the content within the asset.
LDP is an optional set of features in OU Campus that require specific configuration by an administrator. The
Forms and Image Gallery assets are not available on the New menu unless Live Delivery Platform has been purchased and activated both at the account level and the site level.
Please contact the university’s designated OmniUpdate Sales Director for details.
Creating a New Asset
To create a new asset in the account:
1. Navigate to the Assets list view by selecting Content > Assets from the global navigation bar.
2. Click the New button or the down-arrow on the New button.
3. Select the asset type from the menu that appears, whether it is the dropdown or a new modal.
OU Campus Creating Assets Page 63 of 91
1. Configure the necessary settings.
2. Click Create.
3. Publish the asset. An asset must be published to the production server or publish target to update content on pages. An asset may be inserted on a page without publishing, but the content will not update the page on the web server. After using the asset on a page, the page must be published to update live version of the page.
Asset Info Panel
The Asset Info panel allows users to configure basic metadata properties of an asset. The following are displayed in the Asset Info panel:
• Asset Name: Friendly name that will be displayed through the whole system.
• Description: The description can also be useful as it is shown when selecting an assets from the Asset
Browser when hovering over an asset.
• Tags: Tags can be added during asset creation or editing. Tags can be utilized by users to filter a list of assets.
• Lock to Site: Select the checkbox to disallow use of the asset outside of the site. Form and Image
Gallery assets are always locked to the current site. In other words, assets are available to all sites within an account unless this checkbox is selected.
OU Campus Creating Assets Page 64 of 91
Access Settings Panel
The Access Settings panel allows users to configure the access settings for editing and using the asset, and is available for user levels 8 through 10. The Access Settings panel contains the following items:
• Access Group: Assigns an access group to the asset. "Everyone," the default group, indicates that every user within the account can edit the asset from the Access screen.
• Available To: Assigns an access group whose members can use (insert on a page) the asset.
Everyone, the default, indicates that every user within the account can insert the asset into a page via the WYSIWGY Editor or the Source Editor.
After the asset has been saved, the additional settings include Approver, Enforce Approver, and Bypass
Approval, and those can be configured via the assets action view in the Properties menu.
Asset Content Panel
The Asset Content panel is available for Web Content Assets, Source Code Assets, and Text Assets, and allows users to create the actual content of the asset. The available functionality of this panel depends upon asset type. Image Galleries and Forms do not have this panel displayed.
OU Campus Creating Assets Page 65 of 91
OU Campus Creating Assets Page 66 of 91
Inserting Assets
Overview
In order to insert an asset into a page or editable region, it must first be created within a site in the OU
Campus system.
For more information about creating assets, visit the Creating Assets page.
Once assets have created, content contributors can utilize assets. Assets are commonly inserted by one of the following methods:
• Using the WYSIWYG Editor
• Using an Asset only region
• Using the Source Editor
Inserting an Asset with the WYSIWYG Editor
Most often, an asset will be available to insert on a page while editing in the WYSIWYG Editor. Content editing might also be configured so that when clicking on an editable region button, the user is only presented with an asset chooser. Once a page has subscribed to the asset, any changes in the asset will update the page and republish it. The republishing of pages subscribed to assets can be throttled by administrators with the configuration of the publish threshold setting.
1. While in the WYSIWYG Editor, place the cursor where the asset will be entered.
2. Then find and click on the Insert Asset icon in the toolbar.
3. From the Asset Browser, choose the asset from the list of available assets. Optionally, a user can filter the list by tag, type, or site. Assets from all sites within an account are shown, unless otherwise restricted except for Managed Form Assets, which are site specific, are also only shown in the site in which they were created.
OU Campus Inserting Assets Page 67 of 91
4. Click on Select Asset.
The asset will be entered into the page where the cursor was placed. If the asset is a Text Only Asset, or a
Web Content Asset with no block level HTML code (such as p or div tags), the asset will preview with the content inside of a wrapper.
If the asset is a Web Content Asset with block level HTML code, a Source Code Asset, an Image Gallery
Asset, or a Managed Form Asset, it cannot be previewed in the WYSIWYG Editor, but it will still have a wrapper. Note that even though the asset is not displayed in the WYSIWYG Editor, most will still render in the page preview. Source Code Assets will not always render with preview.
To delete an asset from a page in the WYSIWYG Editor, click anywhere on the asset wrapping and press the Delete key.
Inserting an Asset Only Region
An administrator may also create a template file that displays an editable region which forces users to use an asset chooser.
1. Click on Choose an Asset when creating a new page or in the MultiEdit screen, or simply the Edit button in an editable region.
2. Search for the desired asset using the filter options. Assets from all sites will appear, except for
Managed Form Assets, which are site specific.
3. Select the desired asset.
4. Click Select.
OU Campus Inserting Assets Page 68 of 91
Inserting an Asset with the Source Editor
A user can add an asset to a page or editable region using multiple methods including the Source Editor. It is important to remember that only Level 10 and Level 9 administrators have access to the Source Editor in the OU Campus system. However, lower level users can have access to the Source Editor as well as long as an administrator has enabled this functionality for the user's account in their permission settings.
1. Navigate to the pages list view by selecting Content > Pages from the global navigation bar. Hover over the row for the target page and select Edit from the list of available actions.
2. While in the Source Editor, place the cursor where the asset will be entered. Then click Insert from the available toolbar.
3. After clicking the icon, the Insert Asset modal is displayed.
The Insert Asset dialog contains a list of the available assets along with a preview of the asset's content. The available list can be filtered by tag, type, or site.
4. Select the asset to be used.
5. Click Insert. The asset tag is entered into the source code where the cursor was placed.
Assets in source code follow the syntax {{a:###}}, where the ### denotes the asset number. If an asset number that does not exist is entered, the asset does not render.
OU Campus Inserting Assets Page 69 of 91
Dashboard
Overview
The OU Campus Dashboard provides a location within the CMS where each individual user can access user-specific messaging and gadgets. The Dashboard is the default log-in location from the standard OU
Campus Login screen when not utilizing DirectEdit.
In the Dashboard menu on the global navigation bar, users can find links to Workflow and Inbox. These options are also found beneath the user's name on the Dashboard overview page.
The Dashboard can be customized by each individual user by choosing which gadgets to show or hide in the view. A level 10 administrator can add gadgets to the system, and then make them available using group access controls.
OU Campus Dashboard Page 70 of 91
Example Dashboard with Gadgets and Sidebars Expanded
Dragging Dashboard Gadgets
Gadgets can also be reordered on the Dashboard by clicking and dragging the grey title bar to a new "tile," shown by a dotted line.
There are three options on the Dashboard menu in the global navigation bar:
OU Campus Dashboard Page 71 of 91
Overview
Clicking Overview takes users to the Dashboard overview page (seen above). Simply clicking the
Dashboard link in the global navigation bar will take users to the same location.
Workflow
The Workflow list view shows content that a user has sent to another user for approval or content that has been sent to the current user for approval. These messages are separate from other messages (which can be viewed in Inbox and Sent). Content moving through an approval process can be tracked using this screen.
For more information, visit the
Workflow page.
Inbox
Inbox displays messages from other users as well as automated messages associated with scheduled actions, such as a notification of scheduled publish or notification of page expiration. The Inbox Gadget is also shown on the Dashboard and includes how many new messages are in the inbox. The Inbox includes a linked list of messages and the functionality to compose a message.
For more information, visit the Inbox page.
Additionally, the Dashboard itself includes more functionality:
Configure Dashboard
Configure Dashboard can be used by each individual user to choose which gadgets to show in the main content area. For more information, visit the Configure Dashboard page.
Gadgets
Frequently displayed gadgets include Inbox for messaging, site analytics, and the My Checked-Out Content
Gadget, which lists all content that is currently checked out by the user.
For more information, visit the Gadgets page.
OU Campus Dashboard Page 72 of 91
Workflow
Overview
The Workflow screen allows users to track content that has been sent for review through the approval process. The Workflow list view shows content that the current user has submitted to another user or received from another user. Additionally, content that has passed through or completed a workflow process
(such as when content was approved and published, the request was declined, or canceled) is also shown in this view.
Workflow can be found in the global navigation Bar at Dashboard > Workflow or by clicking the Workflow link near the user's name on the Dashboard page.
When an administrator configures access settings for a page, users editing the page may be required to submit their changes to an approver in order for the content to be published. When this is the case, the Publish button on the page will be replaced with the Submit button. Users can include a message to the approver along with the submission. These messages, along with a link to the content, appear in the approver's Workflow list view.
Messages not attached to approvals that are sent to the user's account will not be found in the Workflow.
They are available in the Inbox .
Level 9 and Level 10 administrators may view the Pending Approvals report to view all content in workflow across all users.
Workflow Screen
The Workflow screen includes the following features and functionality:
• The number of items in the Workflow. Each item is not an individual message, but rather all the activities associated with a specific file
• Filter tool to narrow down visible results in the list view
• Selection checkboxes to select and delete multiple messages at a time, or to view a single workflow item
• Sortable columns in the list view. Messages can be sorted by From, Approver, File, Status, or Date
• The linked file name which can be clicked to preview the content
OU Campus Workflow Page 73 of 91
• Status icons indicated where the page is in the workflow process
• The date and time that the content was last sent for approval
File
The approver can click the linked file name to preview the content. Content that is sent to an approver is automatically checked out to that user and the user can perform various actions on the content, including decline and revert. For example, if the content is an image, clicking the link in Workflow will bring up the
Image Editor. If the content is a page, the preview of the page is shown. Please note that Level 0 Reviewers cannot edit files.
Status
A status icon is shown in the Status column for each content item. Content listed in Workflow can be previewed by any user, but only the user to whom the content was sent has the file checked out and can perform other actions upon it. Clicking a status icons shows the Workflow Message.
Status Icon Description
Pending Approval (by another user)
Pending Approval (by the current user)
Approved and Published
Declined
Cancelled from Workflow
OU Campus Workflow Page 74 of 91
View
Within each item, there may be multiple actions. Every time a file is sent for approval, the sender can also attach a message. There are several ways to view the actions and messages associated with each
Workflow item:
• Hovering over the file row and clicking on the View option
• Clicking the Status icon
• Selecting the checkbox next to the item and clicking View
From within the View Messages screen, users can:
• Click the linked file to preview the content sent for approval
• View the status of the file (i.e. pending approval, declined, etc.) and the time at which the status was last changed
• View all public messages in the workflow, as well as any private messages sent or received by the user, and the time at which the messages were sent
• Write a new message
• Navigate back to Workflow
New Messages
Users can write a new message in the text field at the top of the messages section. Messages may be either public or private. A public message is visible to all users involved in the workflow, while a private message
OU Campus Workflow Page 75 of 91
is visible to only the user who sent it and the user who received it. To set a message as private, select the desired user from the dropdown list.
Private messages will be highlighted in yellow.
Messages are by default the same privacy setting as the previous one in the workflow; i.e., a message responding to a public message will by default also be public, but can of course be changed.
The initial submission for approval and the resolution of the workflow item (e.g. publish, decline) will always be public.
Note: The division of public versus private messages applies only to workflow items sent after the 10.3.2
update takes place. Any workflow messages sent prior to the update will be automatically classified as private.
Archive
Once a workflow item has been resolved, it may be archived in one of the following ways:
• Hovering over the file row and clicking Archive
• Clicking Archive in the Workflow Message view
• Selecting the checkbox next to the item or multiple items and clicking Archive
Items are archived on a per-user basis. For example, if Anna and Bob are both part of a workflow message, and Anna archives it once the page has been published, Bob will still be able to see the item in his own workflow. Once every user associated with a workflow item has archived said item, it will be deleted from the database after a period of several years. Once archived, items cannot be restored.
OU Campus Workflow Page 76 of 91
Inbox
Overview
OU Campus has an internal messaging system that allows users to send messages to other users and groups of users. These messages can be attached to requests for approval as part of the Workflow process, or they can be sent to users without associating them with a page. All messages can have a copy sent to a user's email address in addition to being sent internally in OU Campus.
All workflow-related messages reside in a separate section of the Mailbox. For more information, visit the
Workflow page.
All other messages reside in the Inbox section, with the ability to compose, reply, forward, and delete messages, as well as view sent messages in the Sent section.
The Inbox is similar to a standard email inbox. Users can navigate to the Inbox from the Dashboard menu in the global navigation bar or by clicking the link to the Inbox on the Dashboard itself.
Inbox messages can be also be previewed from the Dashboard through the Inbox Gadget. Clicking a message in the gadget will take users to the message in the normal Inbox interface.
Composing Messages
Compose is found in the Inbox and in the Sent box. By default, the Send a Copy by Email checkbox is selected. This will send an email with the composed message to the recipient's external email account, as
OU Campus Inbox Page 77 of 91
long as the user receiving the message has an email address on file. If no email address is on file, it will only send the message within OU Campus.
To compose a message:
1. Navigate to the Inbox or Sent box.
2. Click on the Compose button, found in the top right of either screen.
3. A modal will appear. Enter the user to whom the message should be sent in the
To
field. A user or a group of users may be selected from the drop-down, which appears when the user clicks into the field.
OU Campus Inbox Page 78 of 91
4. Enter a
Subject
and
Message
.
5. By default, the
Send a copy by email
checkbox is selected. To only send the message within OU Campus, uncheck this checkbox.
OU Campus Inbox Page 79 of 91
6. When the message is complete, click
.
Send
Viewing, Replying to, and Deleting Messages
To view a message on the Inbox screen, hover over the message row and click View, or click the hyperlinked message subject. From the gadget, click anywhere on the desired message to enter the message view in the Inbox screen.
Use the blue Reply button in the page footer to reply to the message, or click the Forward button to forward the message to another user. A user can return to the Inbox without responding to or deleting the message by clicking the Back to Inbox button in the footer or the Inbox button in the local navigation bar on the left.
A message may be deleted by hovering over the message row in the Inbox list view and clicking Delete.
Multiple messages may be deleted by selecting the checkbox next to each message and clicking the Delete icon that appears in the top row.
Sent
The Sent list view shows messages that the user has sent and messages that were sent in association with scheduled publishes, reminders, and the workflow process. If a message that has been sent to the user is replied to or forwarded, then that is also shown on the Sent screen.
OU Campus Inbox Page 80 of 91
Other functionality available from the Sent screen includes:
• A list of the number of sent messages
• A filter tool to narrow results by the recipient or the subject
• A Compose button to immediately compose a new message
• Columns that are sortable by recipient, subject, or date
• Multi-select checkboxes to delete multiple messages at one time
• The ability to review, reply, forward, and delete messages from the Sent view
• Items that can be hovered over in the list view, allowing users to view or delete individual messages
Forwarding a Message
Users can forward previously sent messages to other users and groups.
To forward a message:
1. From the Sent screen, Click the Subject column of the desired message. Alternatively, hover over the message and click View.
OU Campus Inbox Page 81 of 91
2. Click Forward in the footer and fill in the To field with the desired recipients. Modify the Subject and Message fields as necessary.
3. By default, a copy will be sent via external email. If the user does not have an external email associated with their account, then the message is only sent within the CMS.
4. Click Send.
OU Campus Inbox Page 82 of 91
Gadgets
Overview
A gadget is a little program that provides additional functionality or streamlined access to functionality within OU Campus. Gadgets are available account-wide and can be either a system gadget or a customcreated gadget. System gadgets are included with the CMS. Gadgets customized for an institution are also integrated into the implementation. Gadgets may also be created after the initial implementation and added to the system. In any event, gadget access may be limited by group assignment and members of the group (and administrators) will have access to that particular gadget. Some gadgets are only located on the
Dashboard or on the Gadgets sidebar, while others are available in both locations.
Each individual user can choose which gadgets to show or hide on their Dashboard or Gadgets sidebar; some gadgets are context-specific, meaning that they will only appear when viewing a page or inside an editable region. These include the Page Info Gadget, Images Gadget, Snippets Gadget, and YouTube
Gadget.
When new system gadgets are added into OU Campus with new version releases, they will need to be activated in OU Marketplace. Visit the OU Marketplace page for more information.
Administrator-created gadgets have access to the OU Campus API, so they can be programmed to do virtually anything a built-in tool can do, plus can additionally be scripted to access other external web services. Gadget files are created in a directory that consists of, at a minimum, an XML file to configure the appearance of the gadget, and a URL (i.e., index.html) that includes the program. The gadget code can include JavaScript, jQuery, HTML, and CSS, both in the form of imported files and within the page itself.
Custom-created gadget functionality includes but is by no means limited to:
• Bulk assigning a user to groups
• A chat client for in-system, real-time messaging
• A color picker that can be used to visually choose a color and then insert the hexadecimal equivalent into code
• Inserting an image from Flickr
• Sending an email from the Gadgets sidebar
• Quickly publishing a page
• Providing a user list
• Programmatically modifying PCF files
• Automating repetitive tasks
Gadget Configuration
Gadget access is controlled by a Level 10 administrator from the
Setup > Gadgets screen. This screen allows the administrator to assign groups to each gadget, giving group members the ability to view and use the gadgets. In addition to being able to assign gadget access, an administrator can create new gadgets and configure gadget-specific properties.
OU Campus Gadgets Page 83 of 91
For more information, visit the Gadgets Setup page.
Dashboard Gadgets
Dashboard gadgets are generally gadgets that have site-wide functionality, such as site analytics or the
Activity gadget. Others provide shortcuts to content, such as the Inbox or My Checked-Out Content. The system gadgets available on the Dashboard are as follows:
• Activity : Activity shows content with recently performed actions such as a scheduled publish, expire, or upload.
• My Checked-Out Content: Shows the content checked out by the current user and the date/time stamp that the content, which can be a page, asset, or file, was checked out. Within this gadget, the pages are linked and can be clicked to for editing or approving. The light bulb icon indicates the page is checked out and clicking the icon checks the page back in.
• Inbox : Provides a scrollable list of recently received messages.
• Site Analytics : Provides site-level analytics through Google Analytics directly inside OU Campus.
• Workflow : Gives users the ability to track all workflow items they are involved in from one gadget. Users involved in a particular workflow item can message each other directly inside the gadget.
OU Campus Gadgets Page 84 of 91
Configuring the Dashboard
The Configure Dashboard link can be used to choose which gadgets to display on the Dashboard. All users have access to this functionality, but not necessary all gadgets will be visible for all user levels, depending on access settings established by the administrator.
Clicking Configure Dashboard brings up the Dashboard Configuration modal.
OU Campus Gadgets Page 85 of 91
The Dashboard Configuration modal shows the Dashboard gadgets that are available to the user. Gadgets that are currently configured to be available on the Dashboard are listed and can be filtered by name.
Functionality includes:
• Filter: Enter two or more characters to filter by gadget name.
• Hide: To hide a gadget from view on the Dashboard, click anywhere within the green gadget box or click the checkbox to clear the selection. A gadget configured to be hidden is shown in gray.
• Show: Click anywhere within the gadget box or the checkbox to select a gadget to show on the
Dashboard. A gadget configured to be shown is shown in green.
Rearranging Dashboard Gadgets
Gadgets can also be reordered on the Dashboard by clicking and dragging the grey title bar to a new "tile," shown by a dotted line.
OU Campus Gadgets Page 86 of 91
Gadgets Sidebar
The Gadgets sidebar is a global element that can be shown or hidden by the user. The sidebar exemplifies responsive design as the sidebar also automatically collapses or expands when a browser is resized. The
Gadgets sidebar can be shown by clicking on the Show Gadgets button at the top right of the screen.
Once the Gadgets sidebar has been expanded, individual gadgets can be collapsed or expanded and the user can configure which gadgets appear in the sidebar. The gadgets that are available on the sidebar are dependent upon the implementation of the site and can be configured by a Level 10 administrator.
Gadget Sidebar Icon Reference
Icon Name
Show Gadgets
Description
Click the plug icon to show the
Gadgets sidebar.
Choose Gadgets
OU Campus Gadgets
Click to display the Choose
Sidebar Gadgets modal from where it can be determined which gadgets to show on the sidebar.
Page 87 of 91
Icon Name
Hide Gadgets
Expand Gadget
Collapse Gadget
Description
Click the arrow to hide the sidebar.
Click to expand the gadget on the sidebar.
Click to collapse the gadget on the sidebar.
The Gadgets sidebar includes the following system gadgets by default:
• Activity : Activity shows content with recently performed actions such as a scheduled publish, expire, or upload. Administrator only.
• Bookmarks : Bookmark frequently-used pages, reports, or other OU Campus screens for easy navigation.
• Dependency Tag Info : Search for and display information regarding dependency tags in the site.
• Images : Drag and drop images from any folder into editable regions or the Source Editor.
• Link Check : Check for all broken links on a page in OU Campus and send a report to any user.
• My Checked-Out Content : Shows the content checked out by the current user and the date/time stamp that the content, which can be a page, asset, or file, was checked out. Within this gadget, the pages are linked and can be clicked to for editing or approving. The light bulb icon indicates the page is checked out and clicking the icon checks the page back in.
• Notes : Allows users to make public or private notes on any page in the CMS.
• Page Analytics : Allows users to view Google Analytics data for the page they are currently viewing or editing.
• Page Info : Displays information about the file currently being viewed or edited.
• Page Parameters : Edit page parameters directly from the gadget without having to navigate away from the Preview or Edit view.
• Quick Publish Gadget : Allows users to save and publish pages quickly to a desired production target.
• Request Help : Sends page and user information along with a custom message to a pre-defined group in
OU Campus who can help users in need.
• Snippets : Drag and drop any snippet into an edit view.
• URL Shortener : Provides a utility to shorten a URL, which can then also be dragged onto a page.
• Workflow : Same functionality as the Workflow dashboard gadget.
• YouTube : Drag and drop YouTube videos from linked YouTube channels or by searching all of
YouTube.
OU Campus Gadgets Page 88 of 91
Choosing Gadgets on the Gadget Sidebar
To show and hide gadgets in the Gadgets sidebar, click the Choose Gadgets icon (circled above) to be taken to the Manage Sidebar modal.
OU Campus Gadgets Page 89 of 91
The Manage Sidebar modal shows the Sidebar gadgets that are available to the user. Gadgets that are currently configured to be available on the Sidebar are listed and can be filtered by name. Functionality includes:
• Filter: Enter two or more characters to filter by gadget name.
• Hide: To hide a gadget from view on the Sidebar, click anywhere within the green gadget box or click the checkbox to clear the selection. A gadget configured to be hidden is shown in gray.
• Show: Click anywhere within the gadget box or the checkbox to select a gadget to show on the Sidebar.
A gadget configured to be shown is shown in green.
OU Campus Gadgets Page 90 of 91
Rearranging Sidebar Gadgets
A user may relocate the gadgets on the sidebar by dragging them into a different order. Users can click and hold on the gadget's title bar and move the gadget up or down in the list.
OU Campus Gadgets Page 91 of 91