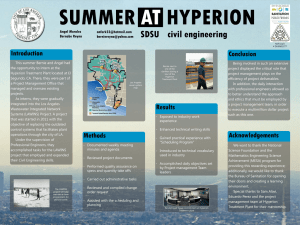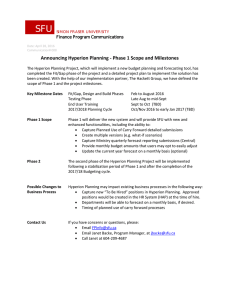A Guide to using Hyperion Reports Contents
advertisement

Academic Information and Systems Using Hyperion reports A Guide to using Hyperion Reports Contents Running a report ............................................................................................................................................................ 2 Completing a Limit/Filter Dialog box ............................................................................................................................. 3 Navigating inside a report ............................................................................................................................................. 6 Applying Filters to reduce a resultset to a required population .................................................................................... 9 Adding Totals ............................................................................................................................................................... 14 Counting ...................................................................................................................................................................... 15 Inserting a new Table .................................................................................................................................................. 16 Sorting ......................................................................................................................................................................... 18 Pivots ........................................................................................................................................................................... 20 To Convert a Pivot into a Chart .................................................................................................................................... 24 How to Focus on a group to analyze in depth ............................................................................................................. 25 Getting assistance with reports ................................................................................................................................... 30 April 2008 Page 1 of 30 Academic Information and Systems Using Hyperion reports Running a report Double click on the report name to launch the report document in a new window: Follow the Read Me page instructions to run the report: April 2008 Page 2 of 30 Academic Information and Systems Using Hyperion reports Warning about selecting values in Limit/Filter Dialogs boxes This warning reminds to : only select terms needed for report avoid clicking the ‘Select All’ button (which can make the report generate a very long query command that could bring the Reporting server down). Completing a Limit/Filter Dialog box 1. Review column limit or filter being applied to, to reduce data retrieved. 2. Refer to note regarding column being limited. 3. Select value needed by clicking and highlighting to select. Click OK to submit limit i.e. complete this filter. April 2008 Page 3 of 30 Academic Information and Systems Using Hyperion reports Select value needed by clicking and highlighting to select. Click OK to submit limit i.e. complete this filter. If multiple items need to be selected: April 2008 select first limit value hold down CTRL key on your keyboard. while CTRL is pressed, click values to multi‐select. when the values needed are selected, click OK to submit limit Page 4 of 30 Academic Information and Systems Using Hyperion reports Use the Ignore button to choose to not set this limit after sufficient limits have already been set to reduce the result set. E.g. Ignore to only select ALL course sections after already setting limits for term, subject and course number to get all section of a course April 2008 Page 5 of 30 Academic Information and Systems Using Hyperion reports Navigating inside a report Click on section names in the Section pane to move between report sections The report’s Content Pane now shows the selected section, a Resultset. A Resultset is comprised of rows of data retrieved from the database in response to the query submitted while running the report April 2008 Page 6 of 30 Academic Information and Systems Using Hyperion reports Using the Data Layout Pane to rearrange columns in a Resultset To display the Data Layout pane, click the Data Layout toggle button: The Data Layout pane is displayed: To open the Data Layout in a separate window, double click in area between the line and the list of columns. April 2008 Page 7 of 30 Academic Information and Systems Using Hyperion reports To expand open the window, bring the mouse over the lower edge of window till it becomes a double headed arrow, then drag open. Rearranging columns using the Data Layout: 1. Click column name to select: 2. Drag and drop into top row to move to first set of columns of section: 3. When selected column name is dropped to beginning of columns list, column in content pane is moved to the beginning next to Pidm, as updated in the Data Layout section. April 2008 Page 8 of 30 Academic Information and Systems Using Hyperion reports Applying Filters to reduce a resultset to a required population Displaying the Filters line: Click on the Filters toggle button: The Filters line is displayed with any applied filters e.g. HC as below: April 2008 Page 9 of 30 Academic Information and Systems Using Hyperion reports To apply a filter: Click the column that report needs to be filtered to or limited to. E.g. To filter report to show only BUSN major students, double‐click Majr Code 1 column’s grey portion containing the data and NOT the Blue Heading cell that contains the name of the column. IMPORTANT: Do not double‐click the name of the column, as it will modify the items in the Sort line which may affect the computed items. Click ‘Show Values’ to bring up the list of all values in the column April 2008 Page 10 of 30 Academic Information and Systems Using Hyperion reports Select value to filter and click OK. The report is now filtered to show only students who have BUSN as their major code 1: April 2008 Page 11 of 30 Academic Information and Systems Using Hyperion reports To filter report to show rows with NULL or Blank Values only E.g. To select students who do not have a concentration 2, i.e. Conc 2 is blank: Check off ‘Include Nulls’ to allow rows with Null or blank values to be displayed Pull open the operator list and select Is Null April 2008 Page 12 of 30 Academic Information and Systems Using Hyperion reports Other Uses of the Filter Dialog The Filter dialog can be used to find rows where column values: • • • • Begins with … Ends with… Are between … and … etc To Remove an item from the Filter line Right click and select Remove April 2008 Page 13 of 30 Academic Information and Systems Using Hyperion reports Adding Totals 1. Select column to add total to by clicking in the white part of the column 2. Clict the Grand Total button The total is added at the bottom of the column as below: April 2008 Page 14 of 30 Academic Information and Systems Using Hyperion reports Counting 1. 2. Select the column to count by e.g. Student Right click and select Grand Total Pull open the function list, select Count and click OK. Note that an Average/Min/Max of a column can be found this way too. April 2008 Page 15 of 30 Academic Information and Systems Using Hyperion reports Inserting a new Table A new blank Child table is added below the Parent table previously selected in the Section pane. It has the properties, limits/filters and data of the Parent section. April 2008 Page 16 of 30 Academic Information and Systems Using Hyperion reports To add columns to a new section, drag the column names from the Catalog Pane on the left and drop into the Data Layout pane The column is added to the new table April 2008 Page 17 of 30 Academic Information and Systems Using Hyperion reports Sorting TIP: It is better to sort in a new table so that existing computed items are not affected if dependent on the report data being sorted a certain way. E.g. The class list report suppresses duplicates by use of the computed item called HC (Head Count) that compares 2 rows of data at a time to see if the prior row’s value for Student is the same as the current one. If the report was not sorted by Student, this column may function incorrectly. Displaying the Sort line Click Sort toggle button: The Sort line is displayed with applied sorts in effect: April 2008 Page 18 of 30 Academic Information and Systems Using Hyperion reports Adding items to the Sort line Click and drag the grey cell above the name of the column and drop it into the Sort line. The Sort Line now has the column name to sort by and viewing the results shows the report is now sorted by the new column . April 2008 Page 19 of 30 Academic Information and Systems Using Hyperion reports Pivots A pivot has 3 main sections and its Pivot Data Layout too has 3 corresponding sections Row Labels Column Labels Facts Row Labels Items can be pulled into the row labels just like in the Data Layout in the Tables section. This causes values to be listed in columns next to each other but with related values aligned. E.g. in the above example, the level codes related to the quarter calendar are aligned/grouped with the Q Term Type code where as the semester ones are listed with the semester Trmt Code. Facts Section This section is where calculations and data functions are applied. A column dropped into this section of the Pivot Data Layout will be added by default as the section’s default function is sum. In the above example, the Term HC (Term Headcount), which is a value of 1 for each student, is put into the Facts section to generate the total number of students registered for a level. Column Labels Allows items in the fact items to be grouped by items in the Column Labels. In the example above, adding the term code to the Column Labels would cause the totals to be split into 2 columns showing the headcount totals for those registered for 200731 semester term separately from the 200735 quarter term. April 2008 Page 20 of 30 Academic Information and Systems Using Hyperion reports Creating a Pivot E.g. Find total number of students registered by College Click and drag Coll Code 1 Catalog Pane into the Row Labels to list all the colleges: April 2008 Page 21 of 30 Academic Information and Systems Using Hyperion reports To get total students registered for each college, add the Term HC into the Facts section. Since the section’s default data function is Sum, it adds all the ones to provide a sum. April 2008 Page 22 of 30 Academic Information and Systems Using Hyperion reports To split the totals by Term Code student is registered for, add the Term Code into the Column Label section of the Pivot Data Layout: April 2008 Page 23 of 30 Academic Information and Systems Using Hyperion reports To Convert a Pivot into a Chart April 2008 Page 24 of 30 Academic Information and Systems Using Hyperion reports How to Focus on a group to analyze in depth E.g. To find out how many coop students in College B are full‐time undergraduate ECON majors: Click on value FT under Reg Time Status to highlight all occurrences of FT. Right‐click and select Focus on Item to hide all non‐FT values April 2008 Page 25 of 30 Academic Information and Systems Using Hyperion reports Focus on College B next by right clicking value B in the Coll Code 1 column, and selecting Focus on Item. This will hide all other colleges. April 2008 Page 26 of 30 Academic Information and Systems Using Hyperion reports The drill icons in the Pivot Data Layout indicate there is hidden data in these columns. Similarly focus on UG to show only the undergraduate students: April 2008 Page 27 of 30 Academic Information and Systems Using Hyperion reports Next to drill into the report to view majors for these full‐time students, right‐click value FT in the Reg Time status column, and put the mouse over ‘Drill Anywhere’ without clicking, to open the Catalog Pane: April 2008 Page 28 of 30 Academic Information and Systems Using Hyperion reports Click Majr Code 1 to add it to the pivot: To view individual students in this population, select the majors, right click, Drill Anywhere and select Univ Id To go back up one level of detail (i.e. the opposite of ‘Drill Anywhere’), right‐click on Univ Id in the Pivot Data Layout and select ‘Drill Up’ : April 2008 Page 29 of 30 Academic Information and Systems Using Hyperion reports The report reverts to the former level of details: Getting assistance with reports Consult the Hyperion FAQ section on the AIS website at http://www.drexel.edu/provost/ais/faq/. If you still have questions, create a ticket in the appropriate queue as described at http://www.drexel.edu/provost/ais/faq/#tickets. April 2008 Page 30 of 30