Digital HD Video Camera Recorder Operating Guide HDR-CX540/CX610E/PJ530E/PJ540/PJ540E/PJ610E
advertisement
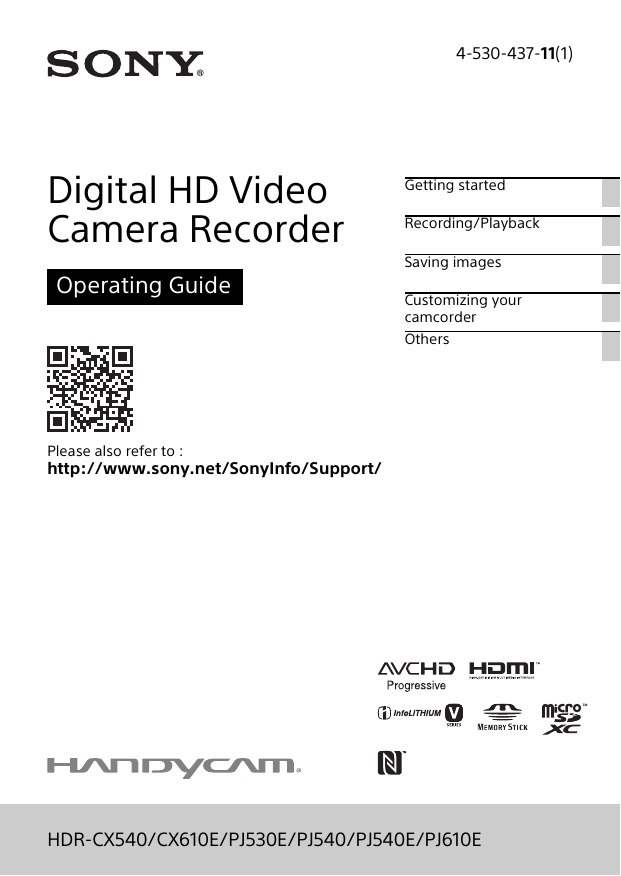
4-530-437-11(1) Digital HD Video Camera Recorder Getting started Recording/Playback Saving images Operating Guide Customizing your camcorder Others Please also refer to : http://www.sony.net/SonyInfo/Support/ HDR-CX540/CX610E/PJ530E/PJ540/PJ540E/PJ610E Read this first IMPORTANT SAFETY INSTRUCTIONS Before operating the unit, please read this manual thoroughly, and retain it for future reference. Owner’s Record The model and serial numbers are located on the bottom. Record the serial number in the space provided below. Refer to these numbers whenever you call your Sony dealer regarding this product. Model No. HDRSerial No. _________________________ Model No. AC- ____________________ Serial No. _________________________ WARNING To reduce the risk of fire or electric shock, 1) do not expose the unit to rain or moisture. 2) do not place objects filled with liquids, such as vases, on the apparatus. Do not expose the batteries to excessive heat such as sunshine, fire or the like. SAVE THESE INSTRUCTIONS. DANGER - TO REDUCE THE RISK OF FIRE OR ELECTRIC SHOCK, CAREFULLY FOLLOW THESE INSTRUCTIONS. • • • • • • • • • GB 2 Read these instructions. Keep these instructions. Heed all warnings. Follow all instructions. Do not use this apparatus near water. Clean only with dry cloth. Do not block any ventilation openings. Install in accordance with the manufacturer's instructions. Do not install near any heat sources such as radiators, heat registers, stoves, or other apparatus (including amplifiers) that produce heat. Do not defeat the safety purpose of the polarized or grounding-type plug. A polarized plug has two blades with one wider than the other. A grounding type plug has two blades and a third grounding prong. The wide blade or the third prong are provided for your safety. If the provided plug does not fit into your outlet, consult an electrician for replacement of the obsolete outlet. • Protect the power cord from being walked on or pinched particularly at plugs, convenience receptacles, and the point where they exit from the apparatus. • Only use attachments/accessories specified by the manufacturer. • Use only with the cart, stand, tripod, bracket, or table specified by the manufacturer, or sold with the apparatus. When a cart is used, use caution when moving the cart/ apparatus combination to avoid injury from tip-over. • Unplug this apparatus during lightning storms or when unused for long periods of time. • Refer all servicing to qualified service personnel. Servicing is required when the apparatus has been damaged in any way, such as power-supply cord or plug is damaged, liquid has been spilled or objects have fallen into the apparatus, the apparatus has been exposed to rain or moisture, does not operate normally, or has been dropped. • If the shape of the plug does not fit the power outlet, use an attachment plug adaptor of the proper configuration for the power outlet. CAUTION Battery pack If the battery pack is mishandled, the battery pack can burst, cause a fire or even chemical burns. Observe the following cautions. • Do not disassemble. • Do not crush and do not expose the battery pack to any shock or force such as hammering, dropping or stepping on it. • Do not short circuit and do not allow metal objects to come into contact with the battery terminals. • Do not expose to high temperature above 60°C (140°F) such as in direct sunlight or in a car parked in the sun. • Do not incinerate or dispose of in fire. • Do not handle damaged or leaking lithium ion batteries. • Be sure to charge the battery pack using a genuine Sony battery charger or a device that can charge the battery pack. • Keep the battery pack out of the reach of small children. • Keep the battery pack dry. • Replace only with the same or equivalent type recommended by Sony. • Dispose of used battery packs promptly as described in the instructions. AC Adaptor Do not use the AC Adaptor placed in a narrow space, such as between a wall and furniture. Use the nearby wall outlet (wall socket) when using the AC Adaptor. Disconnect the AC Adaptor from the wall outlet (wall socket) immediately if any malfunction occurs while using the apparatus. Even if your camcorder is turned off, AC power source (mains) is still supplied to it while connected to the wall outlet (wall socket) via the AC Adaptor. GB 3 Excessive sound pressure from earphones and headphones can cause hearing loss. For Customers in the U.S.A. and Canada RECYCLING LITHIUM-ION BATTERIES Lithium-Ion batteries are recyclable. You can help preserve our environment by returning your used rechargeable batteries to the collection and recycling location nearest you. For more information regarding recycling of rechargeable batteries, call toll free 1-800-822-8837, or visit http:// www.call2recycle.org/ Caution: Do not handle damaged or leaking Lithium-Ion batteries. Battery pack/AC Adaptor This device complies with Part 15 of the FCC Rules. Operation is subject to the following two conditions: (1) This device may not cause harmful interference, and (2) this device must accept any interference received, including interference that may cause undesired operation. CAN ICES-3 B/NMB-3 B GB 4 This equipment complies with FCC/IC radiation exposure limits set forth for an uncontrolled environment and meets the FCC radio frequency (RF) Exposure Guidelines in Supplement C to OET65 and RSS-102 of the IC radio frequency (RF) Exposure rules. This equipment has very low levels of RF energy that are deemed to comply without testing of specific absorption ratio (SAR). For Customers in the U.S.A. If you have any questions about this product, you may call: Sony Customer Information Center 1-800-222-SONY (7669). The number below is for the FCC related matters only. Regulatory Information Declaration of Conformity Trade Name: SONY Model No.: HDR-CX540 Responsible Party: Sony Electronics Inc. Address: 16530 Via Esprillo, San Diego, CA 92127 U.S.A. Telephone No.: 858-942-2230 This device complies with Part 15 of the FCC Rules. Operation is subject to the following two conditions: (1) This device may not cause harmful interference, and (2) this device must accept any interference received, including interference that may cause undesired operation. Declaration of Conformity Trade Name: SONY Model No.: HDR-PJ540 Responsible Party: Sony Electronics Inc. Address: 16530 Via Esprillo, San Diego, CA 92127 U.S.A. Telephone No.: 858-942-2230 This device complies with Part 15 of the FCC Rules. Operation is subject to the following two conditions: (1) This device may not cause harmful interference, and (2) this device must accept any interference received, including interference that may cause undesired operation. This equipment must not be colocated or operated in conjunction with any other antenna or transmitter. this equipment does cause harmful interference to radio or television reception, which can be determined by turning the equipment off and on, the user is encouraged to try to correct the interference by one or more of the following measures: – Reorient or relocate the receiving antenna. – Increase the separation between the equipment and receiver. – Connect the equipment into an outlet on a circuit different from that to which the receiver is connected. – Consult the dealer or an experienced radio/TV technician for help. The supplied interface cable must be used with the equipment in order to comply with the limits for a digital device pursuant to Subpart B of Part 15 of FCC Rules. CAUTION You are cautioned that any changes or modifications not expressly approved in this manual could void your authority to operate this equipment. Note: This equipment has been tested and found to comply with the limits for a Class B digital device, pursuant to Part 15 of the FCC Rules. These limits are designed to provide reasonable protection against harmful interference in a residential installation. This equipment generates, uses, and can radiate radio frequency energy and, if not installed and used in accordance with the instructions, may cause harmful interference to radio communications. However, there is no guarantee that interference will not occur in a particular installation. If For Customers in Canada This device complies with Industry Canada licence-exempt RSS standard(s). Operation is subject to the following two conditions: (1) this device may not cause interference, and (2) this device must accept any interference, including interference that may cause undesired operation of the device. For Customers in Europe Hereby, Sony Corporation, declares that this equipment is in compliance GB 5 with the essential requirements and other relevant provisions of Directive 1999/5/EC. For details, please access the following URL: http://www.compliance.sony.de/ Notice for the customers in the countries applying EU Directives Manufacturer: Sony Corporation, 1-7-1 Konan Minato-ku Tokyo, 108-0075 Japan For EU product compliance: Sony Deutschland GmbH, Hedelfinger Strasse 61, 70327 Stuttgart, Germany Notice If static electricity or electromagnetism causes data transfer to discontinue midway (fail), restart the application or disconnect and connect the communication cable (USB, etc.) again. This product has been tested and found compliant with the limits set out in the EMC regulation for using connection cables shorter than 3 meters (9.8 feet). The electromagnetic fields at the specific frequencies may influence the picture and sound of this unit. Disposal of waste batteries and electrical and electronic equipment (applicable in the European Union and other European countries with separate collection systems) GB 6 This symbol on the product, the battery or on the packaging indicates that the product and the battery shall not be treated as household waste. On certain batteries this symbol might be used in combination with a chemical symbol. The chemical symbols for mercury (Hg) or lead (Pb) are added if the battery contains more than 0.0005% mercury or 0.004% lead. By ensuring these products and batteries are disposed of correctly, you will help prevent potentially negative consequences for the environment and human health which could otherwise be caused by inappropriate waste handling. The recycling of the materials will help to conserve natural resources. In case of products that for safety, performance or data integrity reasons require a permanent connection with an incorporated battery, this battery should be replaced by qualified service staff only. To ensure that the battery and the electrical and electronic equipment will be treated properly, hand over these products at end-of-life to the applicable collection point for the recycling of electrical and electronic equipment. For all other batteries, please view the section on how to remove the battery from the product safely. Hand the battery over to the applicable collection point for the recycling of waste batteries. For more detailed information about recycling of this product or battery, please contact your local Civic Office, your household waste disposal service or the shop where you purchased the product or battery. For Customers in Singapore Learning more about the camcorder (Help Guide) Help Guide is an on-line manual. Refer to it for in-depth instructions on the many functions of the camcorder. 1 Access the Sony support page. http://www.sony.net/ SonyInfo/Support/ Table of Contents Read this first ............................ 2 Learning more about the camcorder (Help Guide) .......7 Getting started .............8 Supplied items .......................... 8 Charging the battery pack ....... 9 Turning the power on ...............11 Inserting a memory card ......... 12 Recording/Playback ... 13 Recording ................................. 13 Playback .................................... 15 Viewing images at a larger size .............................................. 17 Saving images ............ 18 your country or 2 Select region. for the model 3 Search name of your camcorder within the support page. • Check the model name on the bottom of your camcorder. Using PlayMemories Home™ ..............................................18 Connecting an external media device ..................................19 Using the Wi-Fi function ......... 20 Customizing your camcorder .................. 24 Using the menus ..................... 24 Others ........................ 25 Precautions .............................. 25 Specifications .......................... 26 Parts and controls ................... 30 GB 7 Getting started Supplied items The numbers in ( ) indicate the supplied quantity. • Camcorder (1) • AC Adaptor (1) The shape of the AC Adaptor differs depending on the countries/ regions. • USB connection support cable (1) The USB connection support cable is designed for use with this camcorder only. Use this cable when the Built-in USB Cable of the camcorder is too short for connection. • HDMI cable (1) • Rechargeable battery pack NPFV50 (1) GB 8 • “Operating Guide” (This manual) (1) Charging the battery pack 1 Turn off your camcorder by closing the LCD monitor, and attach the battery pack. Getting started Battery pack 2 Pull out the Built-in USB Cable. the AC Adaptor and the camcorder with the 3 Connect USB connection support cable, and connect the AC Adaptor to the wall outlet (wall socket). USB connection support cable Built-in USB Cable AC Adaptor Wall outlet (wall socket) • The POWER/CHG (charge) lamp turns orange. • The POWER/CHG (charge) lamp turns off when the battery pack is fully charged. Disconnect the USB connection support cable from the camcorder. • The shape of the AC Adaptor differs depending on the countries/ regions. GB 9 • Turn off your camcorder before you remove the battery pack. Charging the battery using your computer Turn off your camcorder and connect the camcorder to a running computer using the Built-in USB Cable. To use your camcorder connected to the wall outlet (wall socket) Connect the camcorder to the wall outlet (wall socket) in the same way as “Charging the battery pack.” • Attach the battery pack to the camcorder. • The battery pack may be consumed even if the camcorder is connected to the wall outlet (wall socket). GB 10 Turning the power on 1 Open the LCD monitor of your camcorder and turn the power on. Getting started the instructions on the LCD monitor, select 2 Following the language, the geographical area, Daylight Savings or Summer Time, date format, and the date and time. Touch the button on the LCD monitor. • To go to the next page, touch [Next]. • To turn off the power, close the LCD monitor. • To set the date and time again, select Settings] [Date & Time Setting]. • To turn off the operating sound, select [ General Settings] [Beep] [Off]. [Setup] [ Clock [Setup] GB 11 Inserting a memory card 1 Open the cover, and insert the memory card until it clicks. microSD memory card Memory Stick Micro™ (M2) media Printed surface Terminal • The [Preparing image database file. Please wait.] screen appears if you insert a new memory card. Wait until the screen disappears. • Insert the memory card straight in the right direction so that the camcorder can recognize it. • To select a memory card as the recording medium, select [Setup] [ Media Settings] [Media Select] [Memory Card]. (HDR-CX540/CX610E/PJ540/PJ540E/PJ610E) • To eject the memory card, open the cover and lightly push the memory card in once. Types of memory card you can use with your camcorder GB 12 SD Speed Class Capacity (operation verified) microSD memory card/ microSDHC memory card/ microSDXC memory card Class 4 or faster Up to 64 GB Memory Stick Micro (Mark2) media – Up to 16 GB Recording/Playback Recording Recording movies 1 Open the LCD monitor, and press START/STOP to start recording. Power zoom lever Recording/Playback • To stop recording, press START/STOP again. • You can record photos during movie recording by pressing PHOTO (Dual Capture). • In the default setting, movies are recorded with HD format and MP4 format simultaneously (Dual Video REC). MP4 format is easy for playing back your movies on a smartphone, for uploading to a network, or for uploading to the Web. • Items on the LCD monitor disappear if you do not operate the camcorder for a few seconds. To display items again, touch anywhere except the buttons on the LCD monitor. • You can check the recording time of a medium on the LCD monitor in the shooting mode. • To change the image quality of the movies you record, select [Image Quality/Size] [ REC Mode]. GB 13 Shooting photos 1 Open the LCD monitor and select [MODE] (Photo). PHOTO lightly to adjust the focus, then press it 2 Press fully. Power zoom lever • When the focus is adjusted properly, AE/AF lock indicator appears on the LCD monitor. GB 14 Playback 1 Open the LCD monitor and press the (View Images) button on the camcorder to enter the playback mode. Recording/Playback / to move the desired event to the 2 Select center, and then select the part circled () in the figure. Remaining battery To the MENU screen Events Event name To the previous event Change to the movie/photo recording mode Switch Movie Format button (HD/ MP4) To the next event Time-line bar Play short movies Change Event Scale button GB 15 3 Select the image. To go back to the Event View screen Recorded time/ number of photos Switch Image Type button Event name Previous Movie Next Change to the movie/photo recording mode Photo Last played image Playback operations Volume / Delete / Previous/Next Fast-reverse/Fast-forward Context / Play/Pause Stop Play/Stop slide show Motion Shot Video Motion Interval ADJ To select the format of the movie you want to play, edit, or copy to other devices In step 2, select at the top right of the LCD monitor [ Quality] or [ MP4]. GB 16 HD Viewing images at a larger size Connecting the camcorder to a TV 1 Connect the HDMI OUT jack of the camcorder to the HDMI IN jack of a TV using the HDMI cable supplied. Recording/Playback Signal flow • If your TV does not have an HDMI jack, connect the Multi/Micro USB Terminal of the camcorder to the video/audio input jacks of the TV using an AV cable (sold separately). Using the built-in projector (HDR-PJ530E/PJ540/PJ540E/ PJ610E) 1 Press the PROJECTOR button (page 30). 2 Select [Image Shot on This Device]. the operating guide on the LCD monitor, and 3 Follow then select [Project]. Power zoom lever/PHOTO*2 PROJECTOR FOCUS lever*1 *1 *2 Adjust the focus of the projected image. Use the power zoom lever to move the selection frame that appears on the projected image, then press the PHOTO button. GB 17 Saving images Using PlayMemories Home™ What you can do with PlayMemories Home PlayMemories Home allows you to import movies and photos to your computer to use them in a variety of ways. Playing back imported images Import images from the camcorder. For Windows, the following functions are also available. Viewing images on Calendar Creating movie discs Sharing images on PlayMemories Online™ Uploading images to network services To download PlayMemories Home PlayMemories Home can be downloaded from the following URL. www.sony.net/pm/ To check the computer system You can check the computer requirements for the software at the following URL. www.sony.net/pcenv/ GB 18 Connecting an external media device External media device Connect an external media device to the Multi/Micro USB Terminal of your camcorder using VMC-UAM2 USB Adaptor Cable (sold separately). Saving images • Movies are copied with high definition image quality (HD). Recorder without a USB jack Connect a recorder to the Multi/Micro USB Terminal of your camcorder using an AV cable (sold separately). • Movies are copied with standard definition image quality. Signal flow GB 19 Using the Wi-Fi function Installing PlayMemories Mobile™ on your smartphone For the latest information and more detailed information on the functions of PlayMemories Mobile, visit the following URL. http://www.sony.net/pmm/ Android OS Install PlayMemories Mobile from Google play. • Android 4.0 or higher is required to use One-Touch functions (NFC). iOS Install PlayMemories Mobile from App Store. GB 20 • One-touch functions (NFC) are not available with iOS. Notes • If PlayMemories Mobile is already installed in your smartphone, update the software to the latest version. • The Wi-Fi function described here is not guaranteed to work on all smartphones and tablets. • The Wi-Fi function of the camcorder cannot be used connected to a public wireless LAN. • To use the One-touch functions (NFC) of the camcorder, a smartphone or tablet supporting the NFC function is required. • The operation methods and display screens for the application are subject to change without notice by future upgrades. Transferring MP4 movies and photos to your smartphone One-touch connection with an Android supporting NFC 1 On the smartphone, select [Settings], then, select [More...] to check that [NFC] is enabled. Notes Saving images • Cancel the sleep mode or unlock the screen on the smartphone beforehand. • Make sure that is displayed on the LCD monitor of the camcorder and the smartphone. • Continue touching the camcorder to the smartphone without moving until PlayMemories Mobile starts (1 to 2 seconds). • If the camcorder cannot be connected with the smartphone by NFC, see “Connection without using NFC” (page 21). Connection without using NFC 1 2 On the camcorder, play back an image to be sent to the smartphone. • You can transfer MP4 movies and photos only. 3 Touch the camcorder to the smartphone. Press the (View Images) button, then select [Edit/Copy] [Send to Smartphone] [Select on This Device] image type. 2 Select the image you want to transfer, and add , and then select . • The SSID and a password are displayed, and the camcorder is ready to be connected with the smartphone. 3 Connect the camcorder to the smartphone, and transfer images. Android Start up PlayMemories Mobile and select the SSID of the camcorder. GB 21 Input the password displayed on the camcorder (first time only). Using your smartphone as a wireless remote commander You can record with the camcorder using your smartphone as a wireless remote commander. iPhone/iPad Select [Settings] [Wi-Fi] the SSID displayed on the camcorder. Input the password displayed on the camcorder (first time only). Confirm that the SSID displayed on the camcorder is selected. Return to Home, and start up PlayMemories Mobile. 1 On your camcorder, select [Camera/Mic] [ Shooting Assist] [Ctrl with Smartphone]. 2 On your smartphone, perform in the same way as in step 3 in “Connection without using NFC” (page 21). When you use NFC, display the recording screen on your camcorder, and touch on the camcorder to on the smartphone. 3 Operate the camcorder on your smartphone. Notes • Depending on local electrical interference or the smartphone’s capabilities, the live view images may not be displayed smoothly. GB 22 Saving movies and photos to your computer via Wi-Fi Connect your computer to a wireless access point or wireless broadband router in advance. 1 Install the dedicated software in your computer (first time only). If you know the SSID and the password of your wireless access point On your camcorder, select [Setup] [ Connection] [Access point settings]. Select the access point you want to register, enter the password, then select . Windows: PlayMemories Home www.sony.net/pm/ 2 Connect your camcorder to an access point as follows (first time only). If you cannot register, refer to the instruction of the access point, or contact the person who set up the access point. If the wireless access point has a WPS button On your camcorder, select [Setup] [ Connection] [WPS Push]. Press the WPS button on the access point you want to register. Saving images Mac: Wireless Auto Import http://www.sony.co.jp/imsoft/ Mac/ • If the software is already installed in your computer, update the software to the latest version. 3 If your computer is not started, turn on the computer. 4 Start sending images from the camcorder to the computer. Press the (View Images) button on your camcorder. Select [Edit/ Copy] [Send to Computer]. • Images are automatically transferred to and saved on the computer. • Only newly recorded images are transferred. Importing movies and multiple photos may take time. GB 23 Customizing your camcorder Using the menus 1 Select . 2 Select a category. a desired menu 3 Select item. Scroll the menu items up or down. • Select to finish setting the menu or to return to the previous menu screen. GB 24 Others Precautions • The camcorder is not dustproofed, AC Adaptor • Do not let your camcorder get wet, Do not short-circuit the battery terminal with any metallic objects. This may cause a malfunction. for example, from rain or sea water. If your camcorder gets wet, it may malfunction. Sometimes this malfunction cannot be repaired. • Do not aim the camcorder at the sun or strong light. Doing so may cause your camcorder to malfunction. • Do not use the camcorder near strong radio waves or radiation. The camcorder may not be able to record or play back images properly. • Do not use the camcorder on a sandy beach or anywhere dusty. Doing so may cause your camcorder to malfunction. • If moisture condensation occurs, stop using the camcorder until moisture evaporates. • Do not subject the camcorder to mechanical shock or vibration. If you do so, the camcorder may operate incorrectly or may not record images. In addition, the recording medium or recorded data may be damaged. Playing back images with other devices You may not be able to play back images that were recorded on your camcorder with other devices normally. Also, you may not be able to play back images recorded on other devices with your camcorder. Recording and playback • Avoid rough handling, Others disassembling, modifying, physical shock, or impact such as hammering, dropping or stepping on the product. Be particularly careful with the lens. • To ensure stable operation of the memory card, it is recommended to format the memory card with your camcorder before the first use. Formatting the memory card will erase all the data stored on it and the data will be irrecoverable. Save your important data on your PC, etc. • Confirm the direction of the memory card. If you forcibly insert the memory card in the wrong direction, the memory card, memory card slot, or image data may be damaged. • Before starting to record, test the recording function to make sure the image and sound are recorded without any problems. • Television programs, films, video tapes, and other materials may be copyrighted. Unauthorized recording of such materials may be a violation of the copyright laws. • Compensation for the content of recordings cannot be provided, even if recording or playback is not possible due to a malfunction of the camcorder, recording media, etc. dripproofed or waterproofed. LCD monitor The LCD monitor is manufactured using extremely high-precision technology, so over 99.99% of the pixels are operational for effective use. However, there may be some tiny black points and/or bright points (white, red, blue, or green in color) that appear constantly on the LCD monitor. These points are normal results of the manufacturing process and do not affect the recording in any way. Camcorder temperature If you use the camcorder continuously for a long time, the camcorder gets very warm. This is not a malfunction. GB 25 Overheat protection Depending on the camcorder and battery temperature, you may be unable to record movies or the power may turn off automatically to protect the camcorder. A message will be displayed on the LCD monitor before the power turns off or you can no longer record movies. In this case, leave the power off and wait until the camcorder and battery temperature goes down. If you turn on the power without letting the camcorder and battery cool enough, the power may turn off again or you may be unable to record movies. Deactivating wireless LAN (Wi-Fi, NFC, etc.) temporarily When you board an airplane, you can deactivate the Wi-Fi function temporarily. Select [Setup] [ General Settings] [Airplane Mode] [On]. Wireless LAN We assume no responsibility whatsoever for any damage caused by unauthorized access to, or unauthorized use of, destinations loaded on the camcorder, resulting from loss or theft. Troubleshooting If you run into any problems using your camcorder: • Check your camcorder referring to Help Guide (page 7). • Disconnect the power source, GB 26 attach the power source again after about 1 minute, and turn the camcorder on. • Initialize your camcorder. All settings, including the clock setting, are reset. • Contact your Sony dealer or local authorized Sony service facility. Specifications System Signal format: NTSC color, EIA standards (HDRCX540/PJ540) PAL color, CCIR standards (HDRCX610E/PJ530E/PJ540E/PJ610E) HD TV Movie recording format: AVCHD (AVCHD format Ver.2.0 compatible): Video: MPEG-4 AVC/H.264 Audio: Dolby Digital 2ch/5.1ch Dolby Digital 5.1 Creator*1 MP4: Video: MPEG-4 AVC/H.264 Audio: MPEG-4 AAC-LC 2ch *1 Manufactured under license from Dolby Laboratories. Photo file format: DCF Ver.2.0 Compatible Exif Ver.2.3 Compatible MPF Baseline Compatible Recording media (Movie/Photo): Internal memory HDR-CX540/PJ540/PJ540E: 32 GB HDR-CX610E/PJ610E: 64 GB Memory Stick Micro (Mark2) media microSD card (Class 4 or faster) The capacity that a user can use (Approx.) HDR-CX540/PJ540/PJ540E: 31.1 GB*2 HDR-CX610E/PJ610E: 62.4 GB*2 *2 1 GB equals 1 billion bytes, a portion of which is used for system management and/or application files. Only preinstalled demonstration movie may be deleted. Image device: 3.1 mm (1/5.8 type) CMOS Sensor Recording pixels (photo, 16:9): Max. 9.2 mega pixels (4 032 × 2 272)*3 Gross: Approx. 2 510 000 pixels Effective (movie, 16:9)*4: Input/Output connectors HDMI OUT jack: HDMI micro connector PROJECTOR IN jack (HDR-PJ530E/ PJ540/PJ540E/PJ610E): HDMI micro connector MIC input jack: Stereo minijack (3.5 mm) Headphone jack: Stereo minijack (3.5 mm) USB jack: Type A (Built-in USB) Multi/Micro USB Terminal* * Supports Micro USB compatible devices. USB connection is only for output (HDR-CX610E/PJ530E/PJ540E/ PJ610E). LCD monitor Picture: 7.5 cm (3.0 type, aspect ratio 16:9) Total number of pixels: 460 800 (960 × 480) Others Approx. 2 290 000 pixels Effective (photo, 16:9): Approx. 2 290 000 pixels Effective (photo, 4:3): Approx. 1 710 000 pixels Lens: G Lens 30× (Optical)*4, 60× (Clear Image Zoom, while recording movies)*5, 350× (Digital) Filter diameter: 46 mm (1 13/16 in.) F1.8 - F4.0 Focal length: f= 1.9 mm - 57.0 mm (3/32 in. 2 1/4 in.) When converted to a 35 mm still camera For movies*4: 26.8 mm - 804.0 mm (1 1/16 in. - 31 3/4 in.) (16:9) For photos: 26.8 mm - 804.0 mm (1 1/16 in.- 31 3/4 in.) (16:9) Color temperature: [Auto], [One Push], [Indoor], [Outdoor] Minimum illumination: 6 lx (lux) (in default setting, shutter speed 1/30 second (HDRCX540/PJ540) or 1/25 second (HDR-CX610E/PJ530E/PJ540E/ PJ610E)) 3 lx (lux) ([Low Lux] is set to [On], shutter speed 1/30 second (HDRCX540/PJ540) or 1/25 second (HDR-CX610E/PJ530E/PJ540E/ PJ610E)) *3 The unique image processing system of Sony’s BIONZ-X allows still image resolution equivalent to the sizes described. *4 [ SteadyShot] is set to [Standard] or [Off]. *5 [ SteadyShot] is set to [Active]. Projector (HDR-PJ530E/PJ540/ PJ540E/PJ610E) Projection type: DLP Light source: LED (R/G/B) Focus: Manual Throw Distance: 0.5 m (1.6 feet) or over Contrast ratio: 1 500:1 Resolution (output): 640 × 360 Continuous projection time (when using the supplied battery pack): Approx. 1 h. 35 min. Wireless LAN Supported standard: IEEE 802.11 b/g/n Frequency: 2.4 GHz Supported security protocols: WEP/ WPA-PSK/WPA2-PSK Configuration method: WPS (Wi-Fi Protected Setup)/manual Access method: Infrastructure Mode NFC: NFC Forum Type 3 Tag compliant GB 27 General GB 28 Power requirements: DC 6.8 V/7.2 V (battery pack), DC 5 V 1 500 mA (AC Adaptor), DC 8.4 V (DC IN jack) USB Charging: DC 5 V 1 500 mA Average power consumption: During camera recording using LCD monitor at normal brightness: 2.4 W Operating temperature: 0 °C to 40 °C (32 °F to 104 °F) Storage temperature: –20 °C to +60 °C (–4 °F to +140 °F) Dimensions (approx.): HDR-CX540/CX610E: 57.5 mm × 66.5 mm × 121 mm (2 1/4 in. × 2 5/8 in. × 4 7/8 in.) (w/h/d) including the projecting parts 57.5 mm × 66.5 mm × 130.5 mm (2 1/4 in. × 2 5/8 in. × 5 1/4 in.) (w/h/d) including the projecting parts, the supplied rechargeable battery pack attached HDR-PJ530E/PJ540/PJ540E/ PJ610E: 61.5 mm × 66.5 mm × 121 mm (2 1/2 in. × 2 5/8 in. × 4 7/8 in.) (w/h/d) including the projecting parts 61.5 mm × 66.5 mm × 130.5 mm (2 1/2 in. × 2 5/8 in. × 5 1/4 in.) (w/h/d) including the projecting parts, the supplied rechargeable battery pack attached Mass (approx.) HDR-CX540/CX610E: 305 g (10.8 oz) main unit only 360 g (12.7 oz) including the supplied rechargeable battery pack HDR-PJ530E/PJ540/PJ540E/ PJ610E: 325 g (11.5 oz) main unit only 380 g (13.4 oz) including the supplied rechargeable battery pack AC Adaptor AC-UUD11 Power requirements: AC 100 V 240 V, 50 Hz/60 Hz Current consumption: 200 mA Power consumption: 11 W Output voltage: DC 5.0 V, 1 500 mA Operating temperature: 0 °C to 50 °C (32 °F to 122 °F) Storage temperature: –20 °C to +60 °C (–4 °F to +140 °F) Rechargeable battery pack NP-FV50 Maximum output voltage: DC 8.4 V Output voltage: DC 6.8 V Maximum charge voltage: DC 8.4 V Maximum charge current: 2.1 A Capacity Typical: 7.0 Wh (1 030 mAh) Minimum: 6.6 Wh (980 mAh) Type: Li-ion Design and specifications of your camcorder and accessories are subject to change without notice. Estimated time of charging, recording, and playback using the supplied battery pack Charging time (minutes) AC Adaptor (supplied) 165 Computer 305 Recording time (minutes) Continuous 155 Typical 75 Playback time (minutes) 240 • The charging times are measured when charging the camcorder at a room temperature of 25 °C (77 °F) without using the USB Connection support cable. • The recording and playback times are measured when using the camcorder at 25 °C (77 °F). • The recording times are measured when recording movies with the default settings ([ REC Mode]: [Standard ], [Dual Video REC]: [On]). • Typical recording time shows the time when you repeat recording start/stop, switching the [Shooting Mode], and zooming. Trademarks • AVCHD, AVCHD Progressive, AVCHD trademarks of Google Inc. • iOS is a registered trademark or trademark of Cisco Systems, Inc. • Wi-Fi, the Wi-Fi logo, Wi-Fi PROTECTED SET-UP are registered trademarks of the Wi-Fi Alliance. • The N Mark is a trademark or registered trademark of NFC Forum, Inc. in the United States and in other countries. • Facebook and the “f” logo are trademarks or registered trademarks of Facebook, Inc. • YouTube and the YouTube logo are trademarks or registered trademarks of Google Inc. • iPhone and iPad are trademarks of Apple Inc., registered in the U.S. and other countries. All other product names mentioned herein may be the trademarks or registered trademarks of their respective companies. Furthermore, ™ and ® are not mentioned in each case in this manual. Others logotype and AVCHD Progressive logotype are trademarks of Panasonic Corporation and Sony Corporation. • Memory Stick and are trademarks or registered trademarks of Sony Corporation. • Blu-ray Disc™ and Blu-ray™ are trademarks of the Blu-ray Disc Association. • Dolby and the double-D symbol are trademarks of Dolby Laboratories. • The terms HDMI and HDMI HighDefinition Multimedia Interface, and the HDMI Logo are trademarks or registered trademarks of HDMI Licensing LLC in the United States and other countries. • Microsoft, Windows, and Windows Vista are either registered trademarks or trademarks of Microsoft Corporation in the United States and/or other countries. • Mac and Mac OS are registered trademarks of Apple Inc. in the United States and other countries. • Intel, Intel Core, and Pentium are trademarks of Intel Corporation in the U.S. and/or other countries. • microSDXC logo is a trademark of SD-3C, LLC. • Android, Google Play are GB 29 Parts and controls Figures in ( ) are reference pages. Power zoom lever (13, 14) PHOTO button (14) Multi interface shoe For details on compatible accessories of the Multi interface shoe, visit the Sony web site in your area, or consult your Sony dealer or local authorized Sony service facility. Operations with other manufacture’s accessories are not guaranteed. If you use a shoe adaptor (sold separately), you can also use accessories compatible with an Active Interface Shoe. N mark (21) NFC: Near Field Communication Lens (G lens) Built-in microphone GB 30 PROJECTOR FOCUS lever (17) (HDR-PJ530E/PJ540/PJ540E/ PJ610E) LCD monitor/Touch panel Projector lens (HDR-PJ530E/ PJ540/PJ540E/PJ610E) (View Images) button (15) POWER button (My Voice Canceling) button Suppresses the voice of the person recording the movie. PROJECTOR button (17) (HDRPJ530E/PJ540/PJ540E/ PJ610E) Speaker (microphone) jack (PLUG IN POWER) (headphones) jack Memory card access lamp (12) Memory card slot (12) HDMI OUT jack PROJECTOR IN jack (17) (HDRPJ530E/PJ540/PJ540E/ PJ610E) To fasten the grip belt Others POWER/CHG (charge) lamp (9) START/STOP button (13) Battery pack (9) DC IN jack Loop for a shoulder belt Grip belt Built-in USB Cable (9) Multi/Micro USB Terminal Supports Micro USB compatible devices. This terminal does not support VMC-AVM1 Adaptor Cable (sold separately). You cannot use accessories via an A/V remote connector. Tripod receptacle BATT (battery) release lever GB 31 GB Additional information on this product and answers to frequently asked questions can be found at our Customer Support Website. http://www.sony.net/ © 2014 Sony Corporation Printed in China



