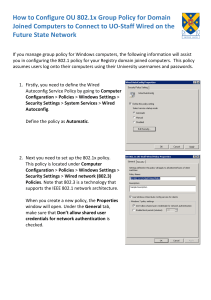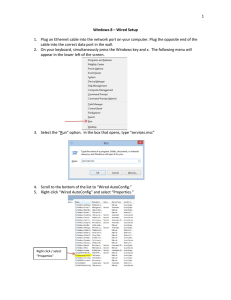Connecting to a 802.1x wired Ethernet connection in Windows Vista
advertisement

Connecting to a 802.1x wired Ethernet connection in Windows Vista Connecting to 802.1x wired Ethernet 1. Click Start and select Control Panel. 2. On the left-hand side you should see Classic View and Control Panel Home. Select and click on Classic View. 3. Double-click on Administrative Tools. 4. In the window that appears, double-click on Services. 5. Scroll down to Wired AutoConfig and double-click on it. 6. In the Wired AutoConfig Properties window make sure that Startup Type is set to Automatic. Under Service Status click the Start button. Note: If you are able to click on the Stop or Restart buttons, then the service is already started. 7. Click OK and close out of all open windows. 8. Select Start, type Network into the search bar, and select Network and Sharing Center from the options that appear. 9. On the left-hand side of the window, select Manage network connections. 10. Right-click Local Area Connection and select Properties. 11. Select the Authentication tab. Make sure Enable IEEE 802.1x authentication is checked. Under Choose an authentication method make sure Protected EAP (PEAP) is selected. Check Cache user information for subsequent connections to this network. Note: Checking this box will cause the computer to save your username and password every time you connect. If you share your computer with other users you should not check this box. Click Settings. 12. In the Protected EAP Properties Window: UnCheck Validate Server Certificate and Trusted Root Authorities. Under Select Authentication Method choose Secured Password (EAP-MSCHAP v2). Uncheck Enable fast reconnect. Click Configure... 13. 14. Uncheck Automatically use my Windows logon name and password (and domain if any), and then click OK. 15. Click OK two more times and close the remaining Windows. 16. A box will pop up in the lower right portion of your screen requesting additional information. Click on it. Note: It may take a minute or so for this box to appear. 17. In the window that appears, type in your Edinboro Username and Password. Leave the Logon domain blank. Click OK.